Пошаговое руководство по настройке среды разработки WSL. Узнайте, как выполнить команду для установки оболочки Bash по умолчанию, использующую Ubuntu или можно установить другие дистрибутивы Linux, использовать основные команды WSL, настроить Visual Studio Code или Visual Studio, Git, Диспетчер учетных данных Windows, базы данных, такие как MongoDB, Postgres или MySQL, настроить ускорение GPU, запустить приложения ГРАФИЧЕСКОго интерфейса и многое другое.
подсистема Windows для Linux поставляется с операционной системой Windows, но ее необходимо включить и установить дистрибутив Linux, прежде чем начать использовать его.
Чтобы использовать упрощенную команду --install, необходимо запустить последнюю сборку Windows (сборка 20262+). Чтобы проверить версию и номер сборки, нажмите клавиши Windows+R, введите winver и нажмите кнопку ОК. Можно обновить с помощью меню "Настройки" или помощника по обновлению Windows.
Если вы предпочитаете установить дистрибутив Linux, отличный от Ubuntu, или хотите выполнить эти действия вручную, см. дополнительные сведения на странице установки WSL.
Откройте PowerShell (или командную строку Windows) и введите:
wsl --install
Команда --install выполняет следующие действия:
- включает дополнительные компоненты WSL и платформы виртуальных машин;
- скачивает и устанавливает последнюю версию ядра Linux;
- задает WSL 2 по умолчанию
- Скачивает и устанавливает дистрибутив Ubuntu Linux (может потребоваться перезагрузка)
Во время установки потребуется перезапустить компьютер.
 Командная строка PowerShell с выполнением команды wsl --install
Командная строка PowerShell с выполнением команды wsl --install
Обратитесь к статье об устранении неполадок, если у вас возникнут проблемы.
Настройка имени пользователя и пароля Linux
После завершения установки дистрибутива Linux с WSL откройте дистрибутив (Ubuntu по умолчанию) с помощью меню . Вам будет предложено создать имя пользователя и пароль для дистрибутива Linux.
Эти имя пользователя и пароль уникальны для каждого отдельного дистрибутива Linux, который вы устанавливаете, и не связаны с вашим именем пользователя Windows.
Обратите внимание, что при вводе пароля на экране ничего не появится. Это называется слепой ввод. Вы не увидите, что вы вводите, это полностью нормально.
После создания имени пользователя и пароля учетная запись будет использоваться по умолчанию для этого дистрибутива, и вы сможете автоматически входить в систему при запуске.
Эта учетная запись будет считаться администратором Linux с возможностью запуска административных команд sudo (суперпользовательских команд).
У каждого дистрибутива Linux, работающего в WSL, есть собственные учетные записи пользователей и пароли Linux. Учетную запись пользователя Linux нужно настраивать при каждом добавлении, переустановке или сбросе дистрибутива.
Примечание
Дистрибутивы Linux, установленные с помощью WSL, устанавливаются для отдельных пользователей и не могут использоваться совместно с другими учетными записями пользователей Windows. Столкнулись с ошибкой имени пользователя? StackExchange: Какие символы можно и нельзя использовать в имени пользователя на Linux?
Командная строка Ubuntu: введите имя пользователя UNIX
Чтобы изменить или сбросить пароль, откройте дистрибутив Linux и введите команду: passwd. Вам будет предложено ввести текущий пароль, а затем появится запрос на ввод нового пароля, который нужно подтвердить.
Если вы забыли пароль для дистрибутива Linux, сделайте следующее.
Откройте PowerShell и войдите в корень вашего дистрибутива WSL по умолчанию с помощью команды: wsl -u root
Если вам нужно обновить забытый пароль в дистрибутиве, который не используется по умолчанию, используйте команду wsl -d Debian -u root, заменив Debian именем целевого дистрибутива.
После того, как ваш дистрибутив WSL открыт в PowerShell на корневом уровне, вы можете использовать эту команду для обновления пароля: passwd <username>, где <username> — это имя пользователя учетной записи в дистрибутиве, пароль от которой вы забыли.
Вам будет предложено ввести новый пароль UNIX, а затем подтвердить его. После того, как вам сообщили о успешном обновлении пароля, закройте WSL в PowerShell с помощью команды: exit.
Обновление и модификация пакетов
Рекомендуется регулярно производить обновление и модернизацию пакетов с помощью предпочтительного диспетчера пакетов для вашего дистрибутива. Для Ubuntu или Debian используйте команду:
sudo apt update && sudo apt upgrade
Windows не выполняет автоматическое обновление дистрибутивов Linux. Это задача, выполнение которой большинство пользователей Linux предпочитают контролировать самостоятельно.
Добавление дополнительных дистрибутивов
Чтобы добавить дополнительные дистрибутивы Linux, можно установить через Microsoft Store, с помощью команды --import или загрузить собственный пользовательский дистрибутив. Вы также можете настроить пользовательские образы WSL для распространения в вашей корпоративной сети.
Настройка Windows Terminal
Windows может запускать любые приложения с интерфейсом командной строки. К его основным функциям относится поддержка нескольких вкладок, панелей, символов Юникода и UTF-8, а также модуль отрисовки текста с ускорением GPU, возможность создания собственных тем и настройки текста, цвета, фона и сочетаний клавиш.
Всякий раз, когда установлен новый дистрибутив WSL Linux, для него будет создан новый экземпляр в Windows Terminal, который можно настроить в соответствии с вашими предпочтениями.
Рекомендуем использовать WSL с Windows Terminal, особенно если вы планируете работать с несколькими командными строками. См. документацию Windows Terminal для получения помощи с установкой и настройкой ваших предпочтений, включая:
- Установите Windows или Windows (предварительная версия) из Microsoft Store
- Используйте палитру команд
- Настройте пользовательские действия, такие как сочетания клавиш, чтобы сделать терминал удобным для вас
-
Настройте профиль запуска по умолчанию
- Настройте внешний вид: тема, цветовые схемы, имя и начальный каталог, фоновое изображение и т. д.
- Узнайте, как использовать аргументы командной строки , например открытие терминала с несколькими строками команд, разделенными на панели окон или вкладки
- Узнайте о функции поиска
- Найдите советы и рекомендации, например, как переименовать или изменить цвет вкладки, использовать мышь для взаимодействия или включить режим Quake.
- Найдите руководства по настройке настраиваемого командного интерфейса, профилей SSH или заголовков вкладок.
- Найдите пользовательскую коллекцию терминалов и руководство по устранению неполадок
Снимок экрана Терминала Windows
Чтобы открыть проект WSL в Проводнике Windows, введите команду: explorer.exe .
Обязательно добавьте период в конце команды, чтобы открыть текущий каталог.
Сохраняйте файлы проекта на той же операционной системе, что и инструменты, которые вы планируете использовать.
Для максимальной скорости производительности сохраните файлы в файловой системе WSL, если вы работаете с ними с инструментами Linux в командной строке Linux (Ubuntu, OpenSUSE и т. д.). Если вы работаете в командной строке Windows (PowerShell, командной строке) с инструментами Windows, сохраните файлы в файловой системе Windows. Доступ к файлам можно получить в операционных системах, но это может значительно замедлить производительность.
Например, при хранении файлов проекта WSL:
- Используйте корневой каталог файловой системы Linux:
\\wsl$\<DistroName>\home\<UserName>\Project
- Не является корневым каталогом файловой системы Windows:
C:\Users\<UserName>\Project или /mnt/c/Users/<UserName>/Project$.
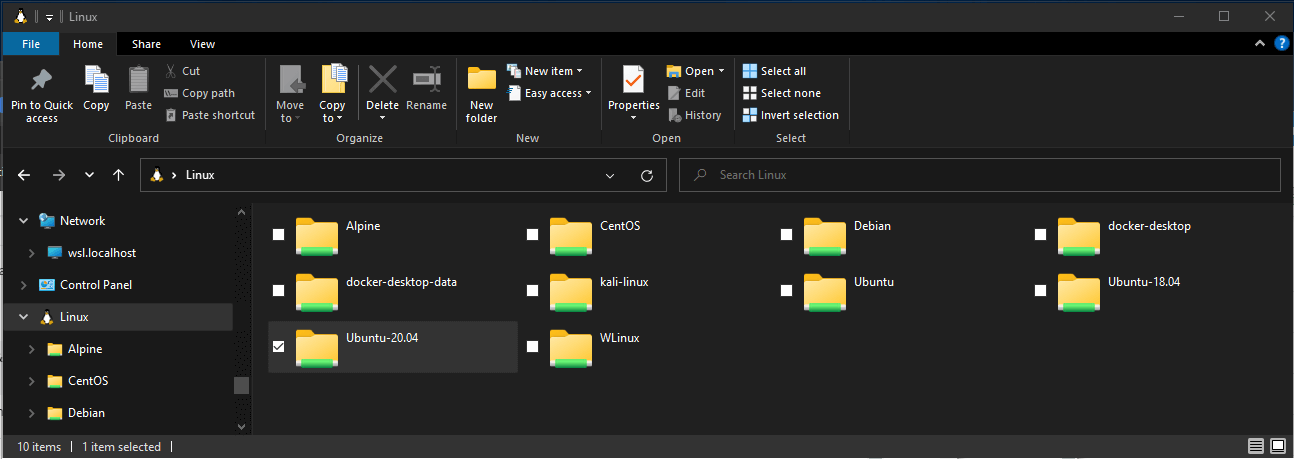 Проводник Windows отображает хранилище Linux
Проводник Windows отображает хранилище Linux
Настройка избранного редактора кода
Мы рекомендуем использовать Visual Studio Code или Visual Studio, так как они напрямую поддерживают удаленную разработку и отладку с помощью WSL. Visual Studio Code позволяет использовать WSL в качестве полнофункциональной среды разработки. Visual Studio предлагает встроенную поддержку WSL для кроссплатформенной разработки C++.
Используйте Visual Studio Code
Выполните это пошаговое руководство, чтобы начать использовать Visual Studio Code с WSL, которое включает установку пакета расширений для удаленной разработки. Это расширение позволяет запускать WSL, SSH или контейнер разработки для редактирования и отладки с полным набором функций Visual Studio Code. Быстрое переключение между разными, отдельными средами разработки и обновлением, не беспокоясь о влиянии на локальный компьютер.
После установки и настройки VS Code вы можете открыть ваш проект WSL с помощью удалённого сервера VS Code, введя следующее: code .
Обязательно добавьте период в конце команды, чтобы открыть текущий каталог.
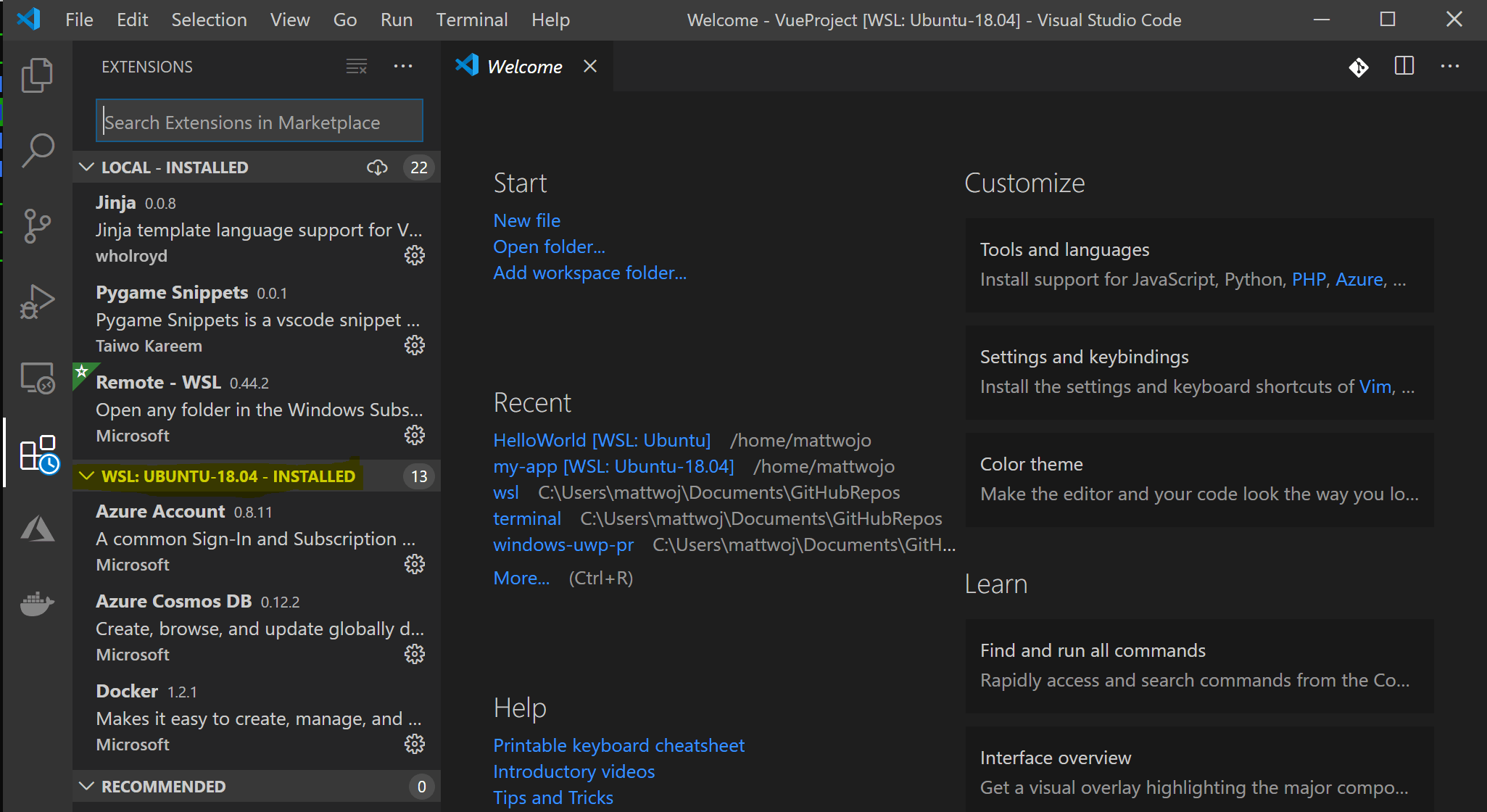 VS Code с расширениями WSL, отображаемыми
VS Code с расширениями WSL, отображаемыми
Использование Visual Studio
Воспользуйтесь этим пошаговым руководством, чтобы начать работу с Visual Studio и WSL для кроссплатформенной разработки на C++. Visual Studio 2022 позволяет создавать и отлаживать проекты CMake в дистрибутивах Windows, WSL и SSH из одного экземпляра Visual Studio.
Выбор целевой системы в Visual Studio 2022
Настройка управления версиями с помощью Git
Выполните это пошаговое руководство чтобы начать работу с Git в WSL и подключите свой проект к системе управления версиями Git, а также воспользуйтесь менеджером учетных данных для аутентификации, используйте файлы .gitignore, разберитесь с окончаниями строк в Git и применяйте команды Git, встроенные в VS Code.
Отображение версии Git в командной строке
Настройка контейнеров удаленной разработки с помощью Docker
Выполните это пошаговое руководство по использованию удаленных контейнеров Docker на WSL 2 и подключите проект к контейнеру удаленной разработки с помощью Docker Desktop для Windows.
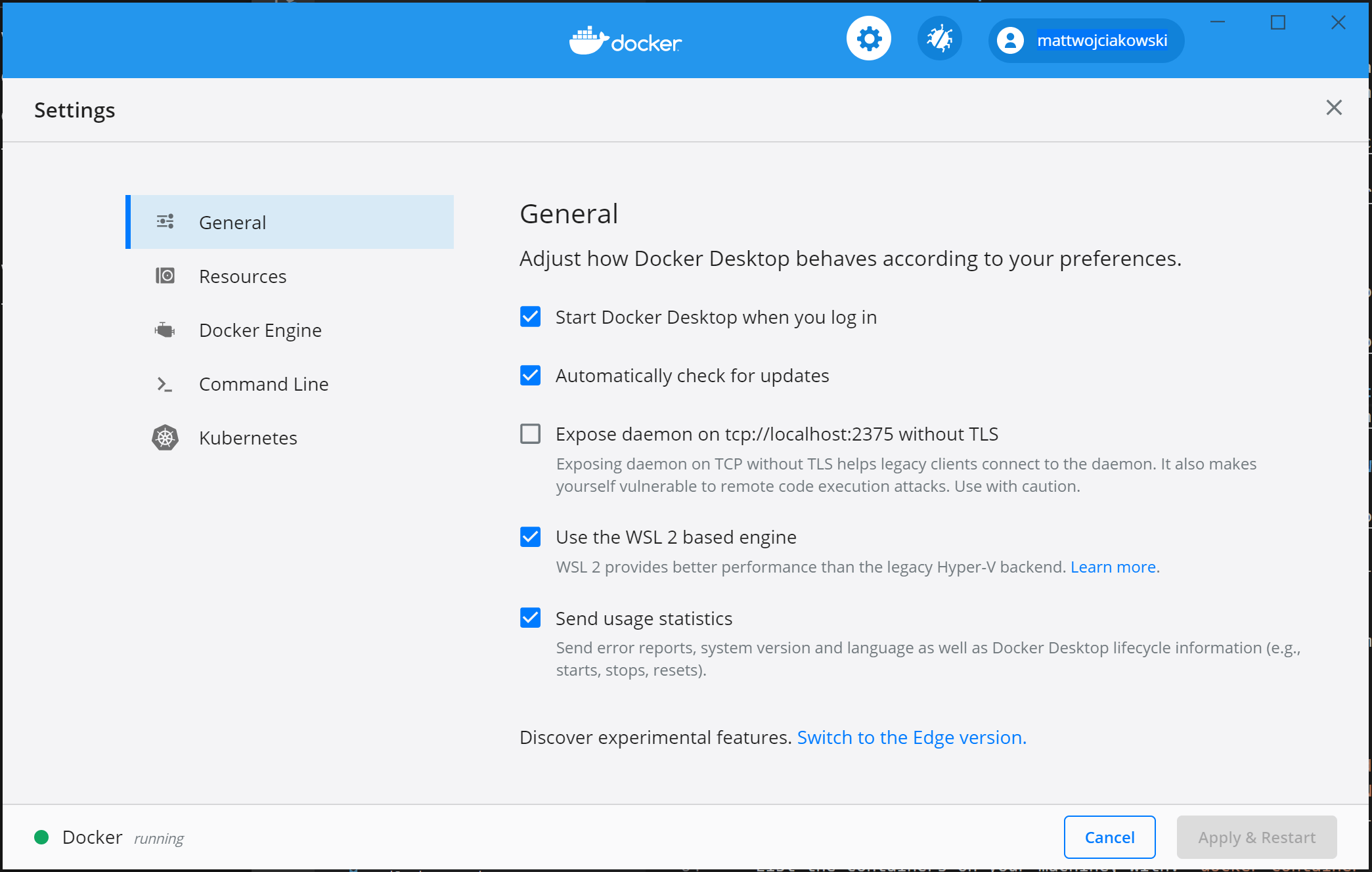 Снимок экрана: Docker Desktop
Снимок экрана: Docker Desktop
Выполните этот пошаговый гайд, чтобы начать работу с базами данных в WSL и подключить ваш проект к базе данных в среде WSL. Начало работы с MySQL, PostgreSQL, MongoDB, Redis, Microsoft SQL Server или SQLite.
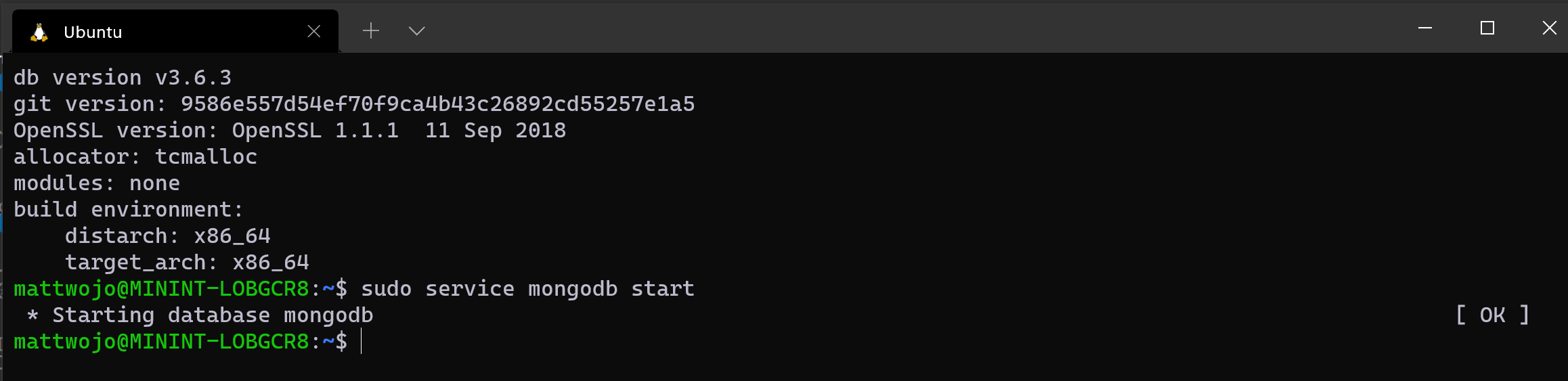 Запуск MongoDB в Ubuntu с помощью WSL
Запуск MongoDB в Ubuntu с помощью WSL
Выполните это пошаговое руководство по настройке обучения машинному обучению с ускорением на GPU в WSL и использовании GPU компьютера (графического процессора) для ускорения производительных рабочих нагрузок.
Запуск ускорения GPU в WSL
Дистрибутивы Linux, устанавливаемые с помощью WSL, лучше всего управляются с помощью PowerShell или командной строки Windows (CMD). Ознакомьтесь с справочником команд WSL, чтобы узнать о списке основных команд, используемых при работе с WSL.
Кроме того, многие команды взаимодействуют между Windows и Linux. Вот несколько примеров.
Запустите средства Linux из командной строки Windows: откройте PowerShell и введите команду для отображения содержимого каталога C:\temp> с помощью команды Linux ls -la, вводя: wsl ls -la.
Сочетание команд Linux и Windows: в этом примере команда Linux используется, чтобы перечислять файлы в каталоге, а затем команда PowerShell используется, чтобы отфильтровать результаты для слов, содержащих "git": . Это также можно сделать, объединив команду Windows dir с командой Linux grep: dir | wsl grep git.
Запустите инструмент Windows непосредственно из командной строки WSL: <tool-name>.exe Например, чтобы открыть файл .bashrc (скрипт оболочки, который запускается при запуске командной строки Linux), введите: notepad.exe .bashrc
Запустите инструмент ipconfig.exe из Windows с использованием утилиты Grep для Linux: в Bash введите команду ipconfig.exe | grep IPv4 | cut -d: -f2 или из PowerShell введите ipconfig.exe | wsl grep IPv4 | wsl cut -d: -f2. Этот пример демонстрирует использование инструмента ipconfig в файловой системе Windows для отображения текущих значений конфигурации сети TCP/IP и последующей фильтрации результатов до IPv4 с помощью grep, инструмента Linux.
Подключение внешнего диска или USB
Следуйте шаг за шагом этому руководству, чтобы начать подключение диска Linux в WSL 2.
 Снимок экрана команды монтирования wsl
Снимок экрана команды монтирования wsl
Запуск приложений с графическим пользовательским интерфейсом Linux
Следуйте этому руководству, чтобы узнать, как настроить и запустить Linux GUI-приложения в WSL.
 Командная строка PowerShell с выполнением команды wsl --install
Командная строка PowerShell с выполнением команды wsl --install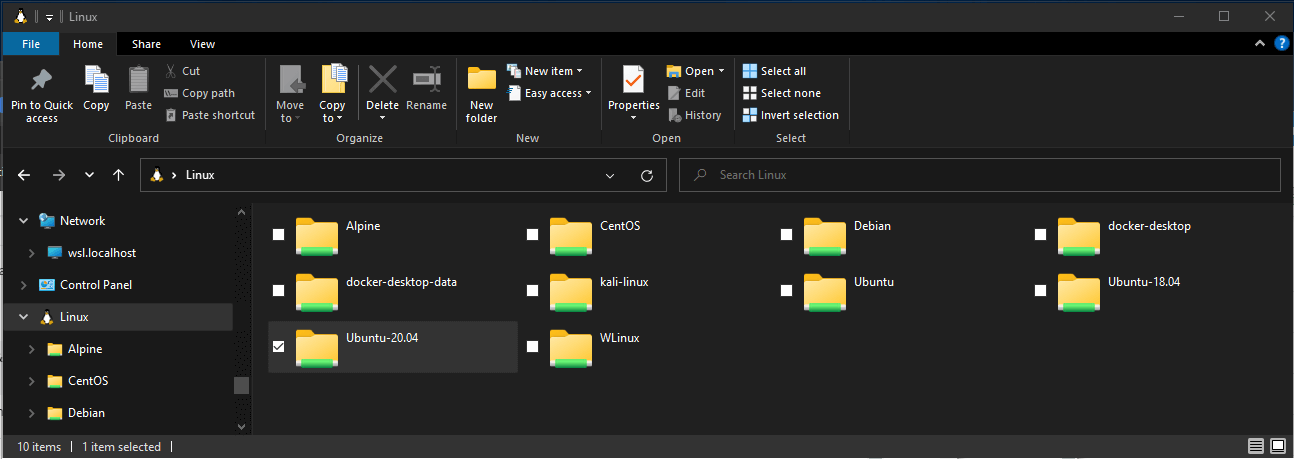 Проводник Windows отображает хранилище Linux
Проводник Windows отображает хранилище Linux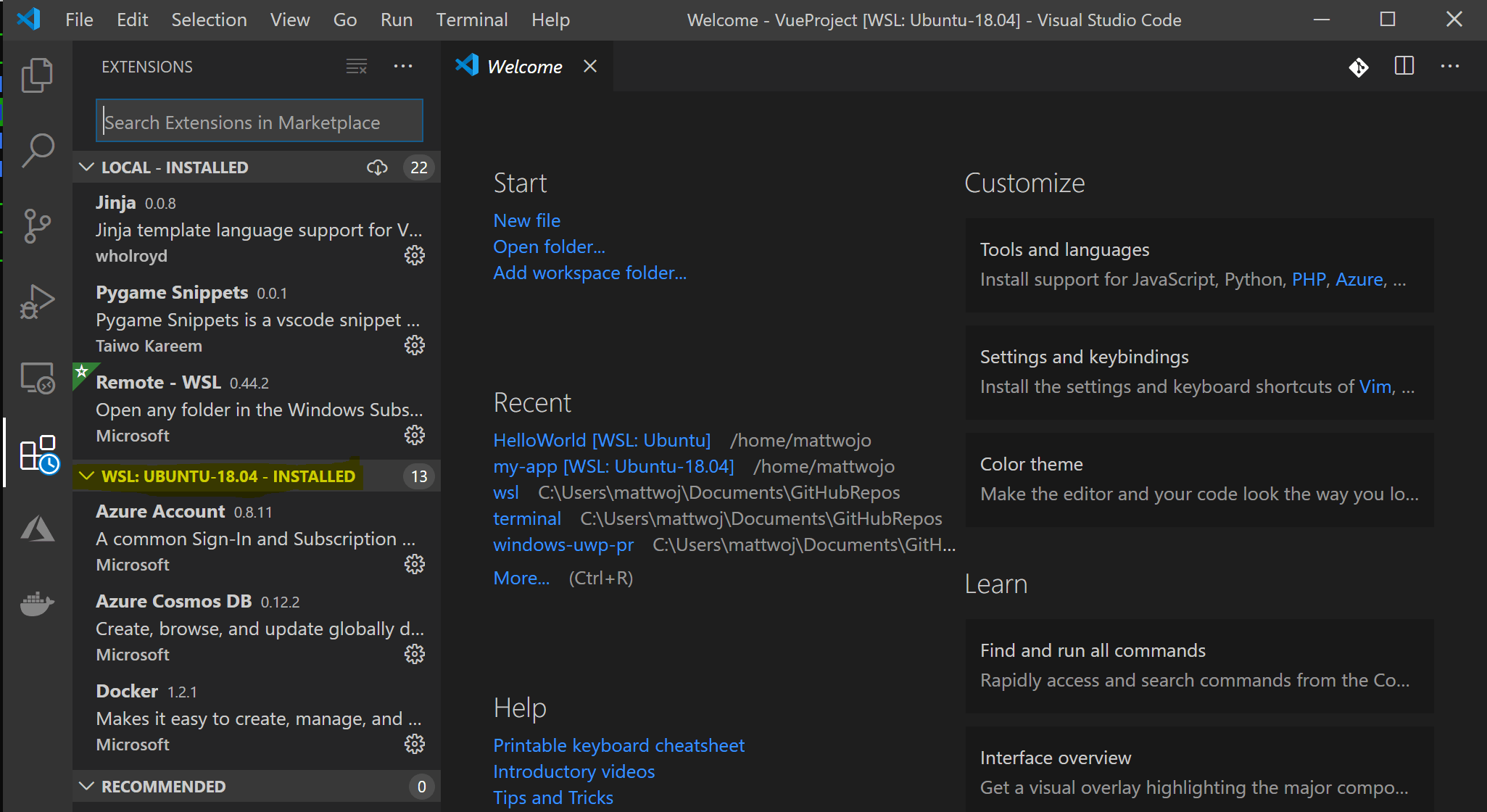 VS Code с расширениями WSL, отображаемыми
VS Code с расширениями WSL, отображаемыми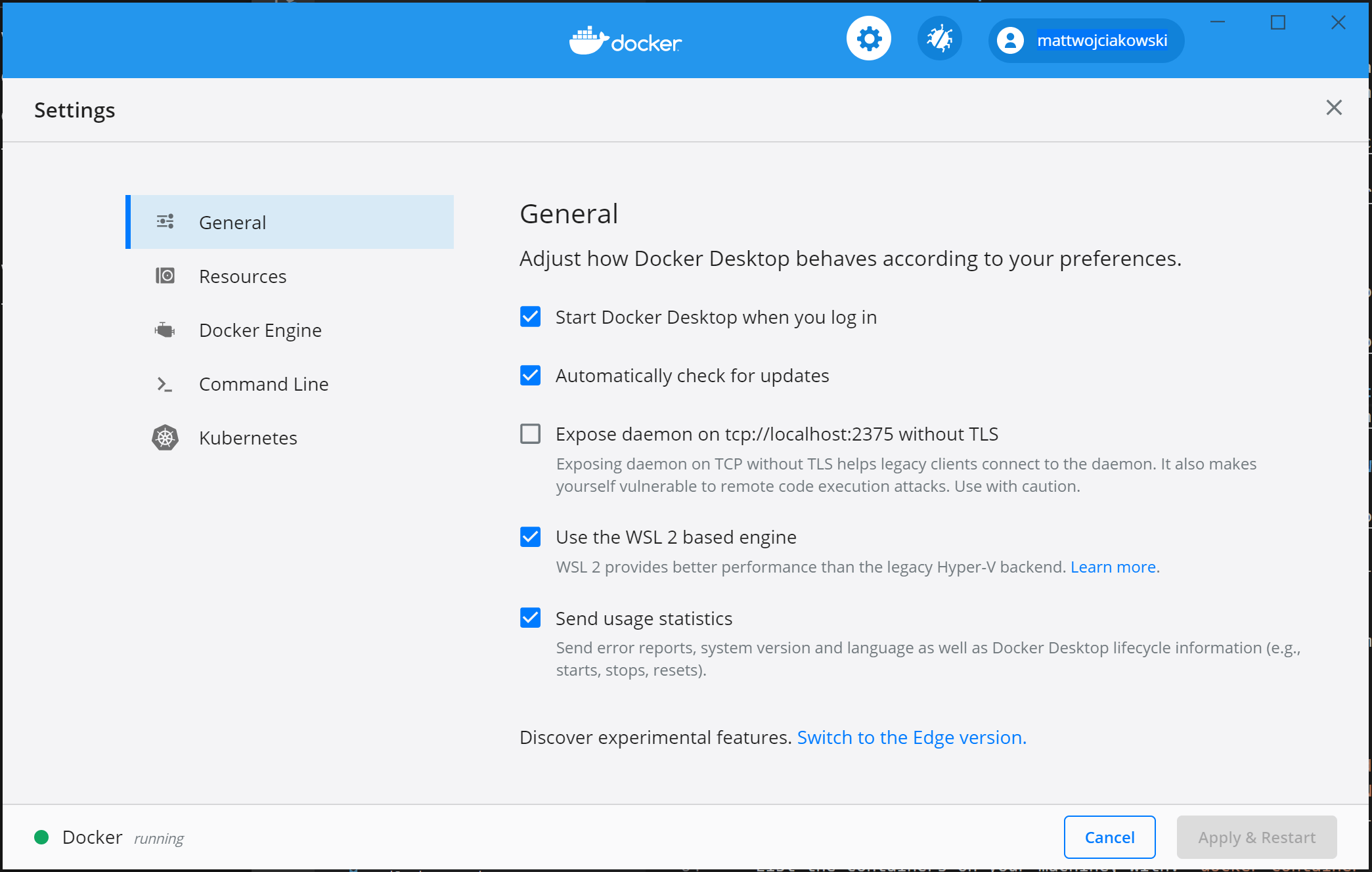 Снимок экрана: Docker Desktop
Снимок экрана: Docker Desktop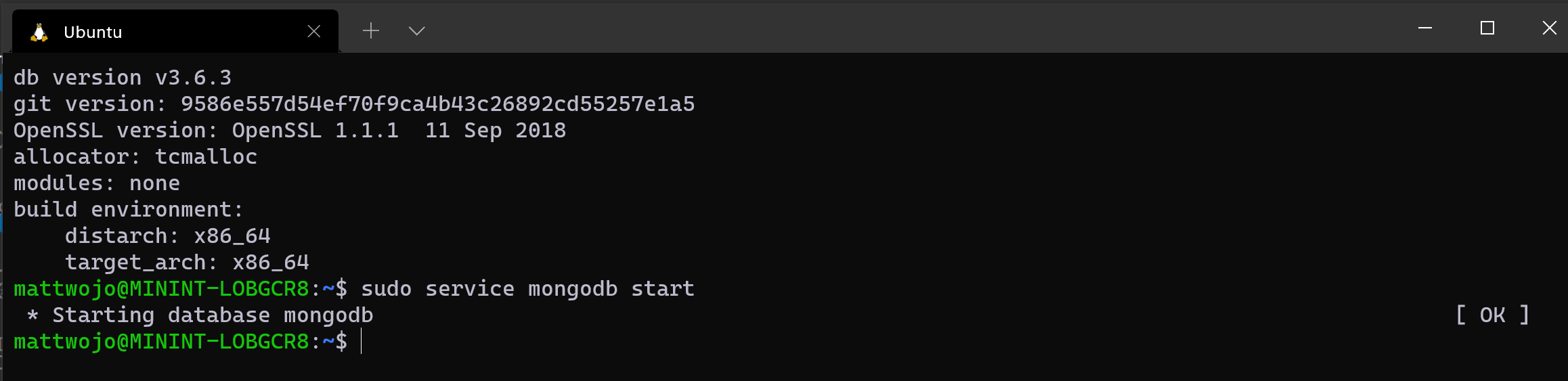 Запуск MongoDB в Ubuntu с помощью WSL
Запуск MongoDB в Ubuntu с помощью WSL Снимок экрана команды монтирования wsl
Снимок экрана команды монтирования wsl