Consume multi-tenant enterprise APIs secured with Azure AD in SharePoint Framework
This article illustrates how you would connect to a multi-tenant enterprise API secured with Azure Active Directory from a SharePoint Framework solution. It covers both creating and securing the API as well building the SharePoint Framework solution.
Create a multi-tenant enterprise API secured with Azure AD
Start with creating a multi-tenant enterprise API secured with Azure Active Directory. While there are no restrictions how the API should be implemented from the SharePoint Framework point of view, in this tutorial, you'll build the API using Azure Functions and secure it using Azure App Service Authentication.
While your organization most likely already has specific APIs exposing their applications, this section is meant to give you a complete overview of the implementation and configuration steps.
Create Azure Function
In the Azure portal, create a new Function App.
For more information on creating Function Apps in Azure, see the Create a function app from the Azure portal help article.
In the Function App, create new HTTP-triggered function. In this example, you'll build it using C#, but there's no restriction with regard to which programming language you can use.
In the Function App, select the Add button and from the list of available function types, choose HTTP trigger.
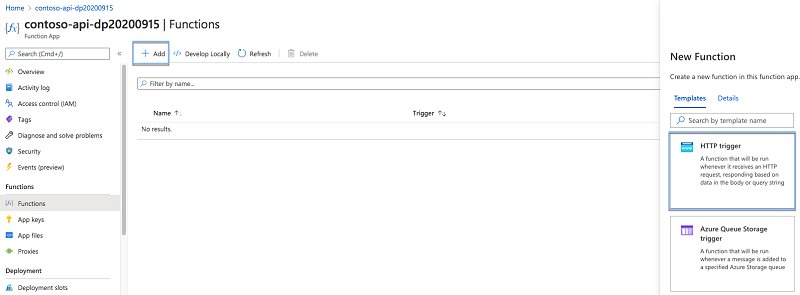
In the settings of the function, specify the function name and set the Authorization level to Anonymous.
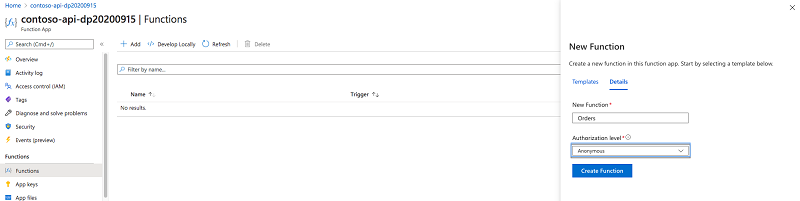
Azure Functions can be secured in a number of ways. Because you want to secure the function using Azure AD, rather than securing the function itself, you'll secure the underlying Function App. This is why, at this stage, you set not to secure the function itself. Authentication settings applied to the Function App, apply to all functions inside that app.
To confirm your settings and create the function, select the Create Function button.
Once the function is created, replace its contents with the following snippet:
using System.Net;
public static async Task<HttpResponseMessage> Run(HttpRequestMessage req, TraceWriter log)
{
log.Info("C# HTTP trigger function processed a request.");
return req.CreateResponse(HttpStatusCode.OK, new List<object> {
new {
Id = 1,
OrderDate = new DateTime(2016, 1, 6),
Region = "east",
Rep = "Jones",
Item = "Pencil",
Units = 95,
UnitCost = 1.99,
Total = 189.05
},
new {
Id = 2,
OrderDate = new DateTime(2016, 1, 23),
Region = "central",
Rep = "Kivell",
Item = "Binder",
Units = 50,
UnitCost = 19.99,
Total = 999.50
},
new {
Id = 3,
OrderDate = new DateTime(2016, 2, 9),
Region = "central",
Rep = "Jardine",
Item = "Pencil",
Units = 36,
UnitCost = 4.99,
Total = 179.64
},
new {
Id = 4,
OrderDate = new DateTime(2016, 2, 26),
Region = "central",
Rep = "Gill",
Item = "Pen",
Units = 27,
UnitCost = 19.99,
Total = 539.73
},
new {
Id = 5,
OrderDate = new DateTime(2016, 3, 15),
Region = "west",
Rep = "Sorvino",
Item = "Pencil",
Units = 56,
UnitCost = 2.99,
Total = 167.44
}
});
}
Verify, that the function is working correctly, by selecting the Test and run button and click on Run.
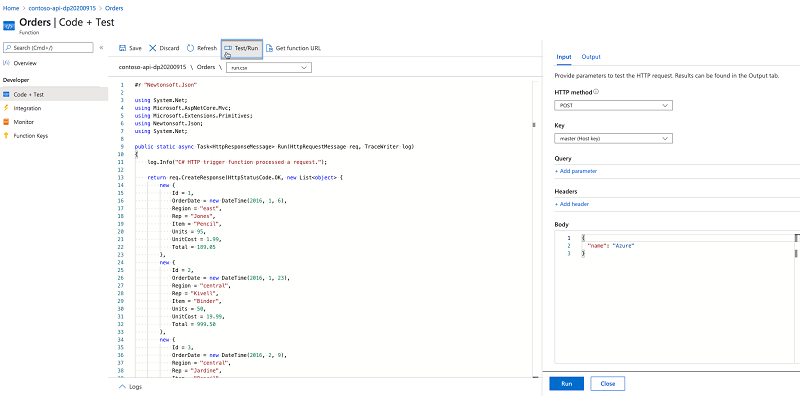
If the function executed correctly, you should see a Status: 200 OK label and the list orders displayed in the test pane.
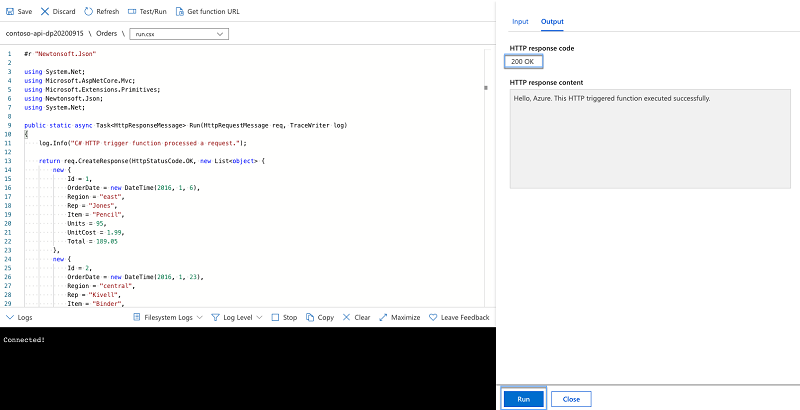
Secure Azure Function
Now that the Azure Function is working, the next step is for you to secure it with Azure Active Directory so that in order to access it, you need to sign in with your organizational account.
On the Function App blade, from the side panel, select the Authentication / Authorization link.
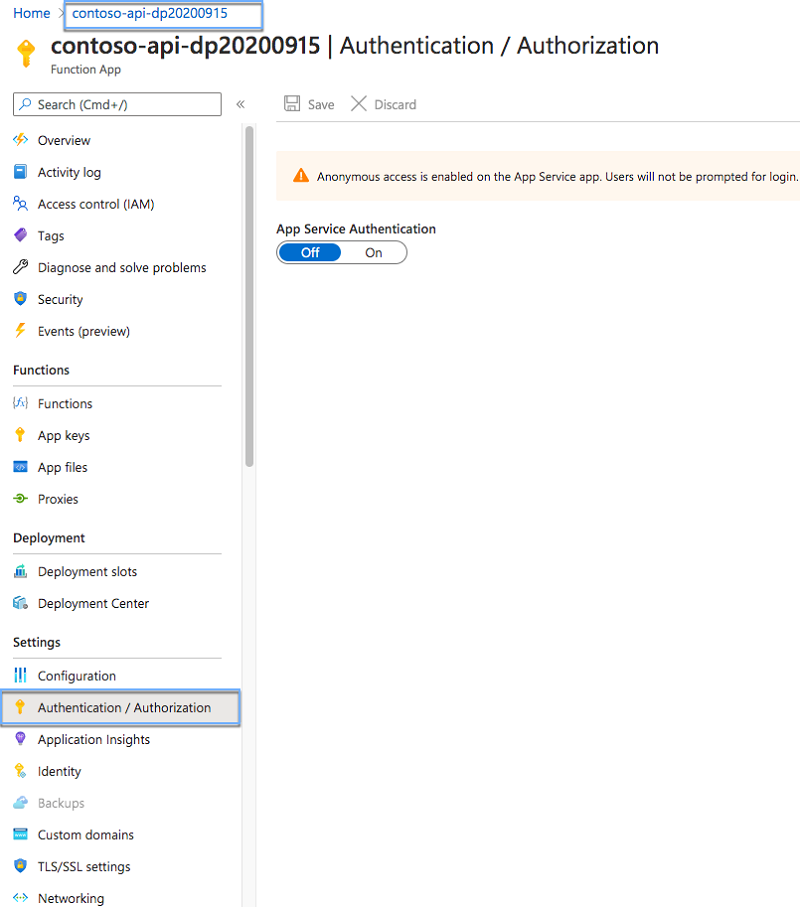
On the Authentication / Authorization blade, enable App Service Authentication by switching the App Service Authentication toggle button to On.
In the Action to take when request not authenticated drop-down, change the value to Log in with Azure Active Directory.
This setting ensures that anonymous requests to the API aren't allowed.
Next, in the list of authentication providers select Azure Active Directory.

On the Azure Active Directory Settings blade, for the first Management mode option, choose Express. For the second Management mode option, choose Create new AD App.
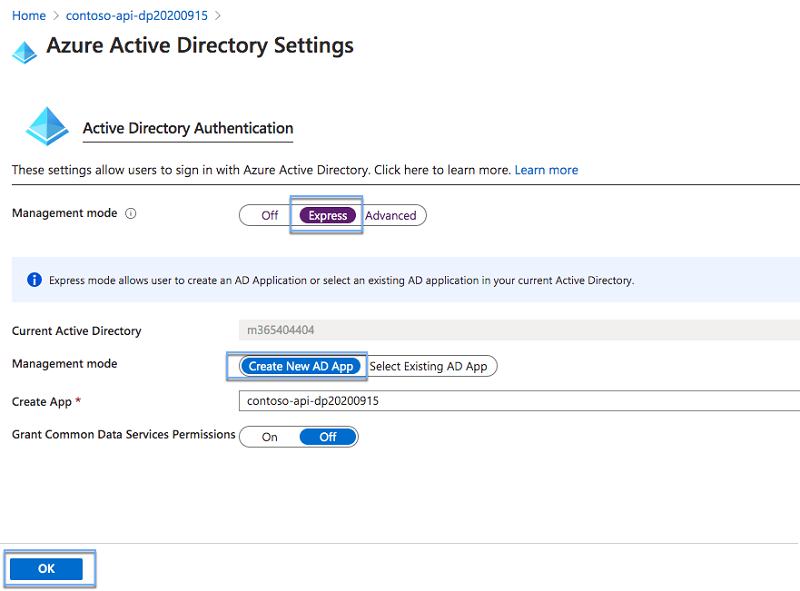
Confirm your selection, by selecting the OK button.
Important
Before you continue, note the value in the Create App field. This value represents the name of the Azure AD application that you'll use to secure the API, and which you'll need later, to request permissions to access the API from the SharePoint Framework project.
Update Function App authentication and authorization settings, by selecting the Save button.
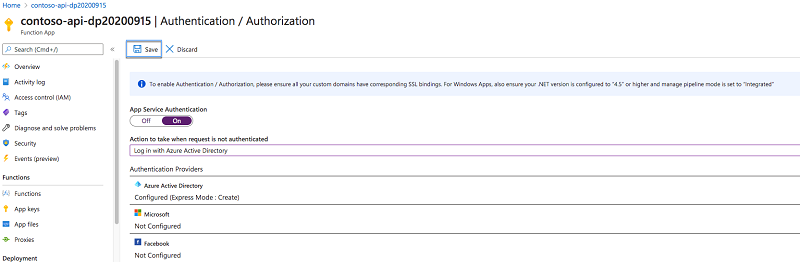
Confirm, that the API is correctly secured, by opening a new browser window in private mode and navigating to the API. If the authentication settings have been applied correctly, you should be redirected to the Azure AD login page.
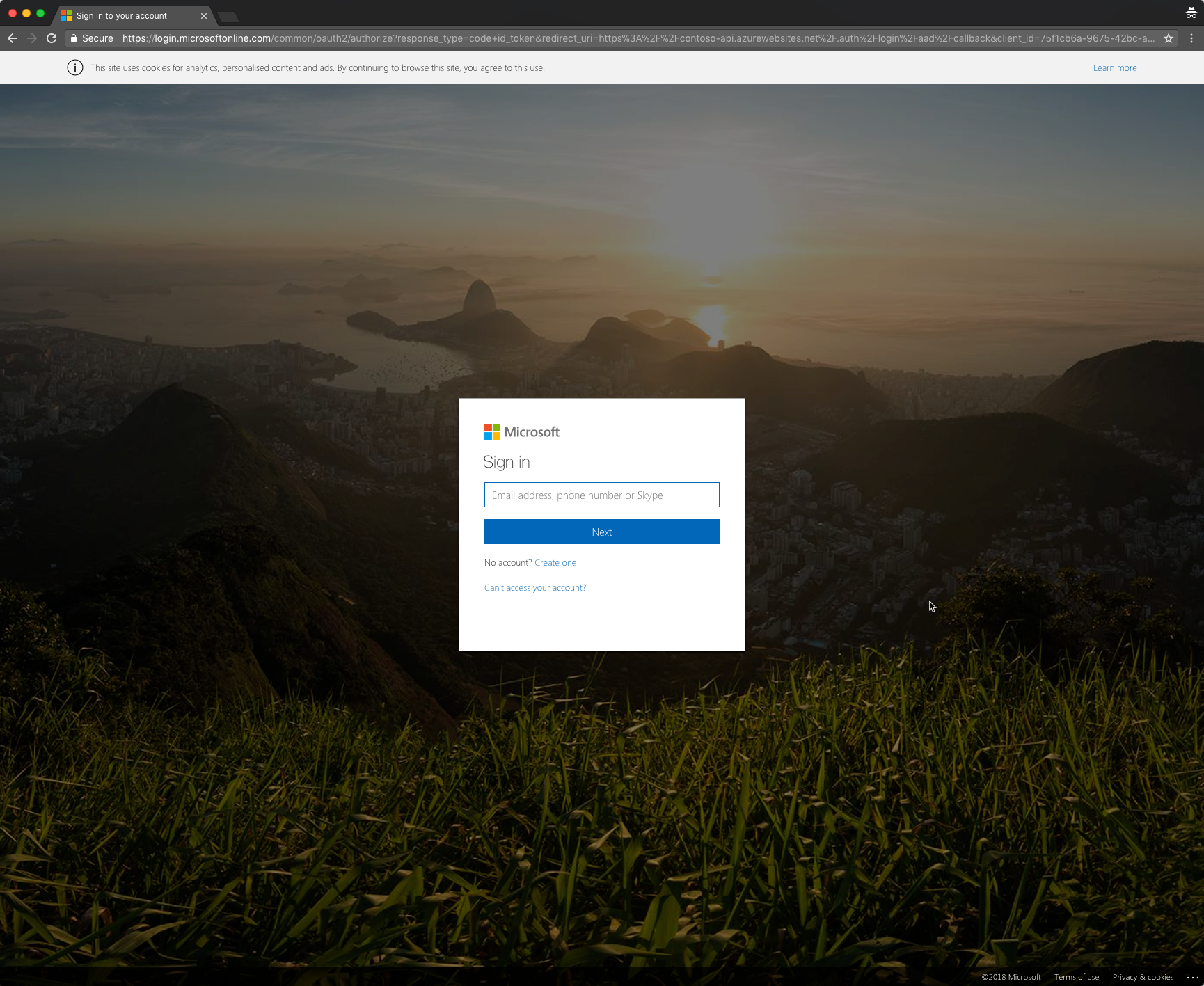
Make the Azure AD application multi-tenant
By default, when you secure an Azure Function using an Azure AD application, that Azure Function can be used only by users from the same Azure AD as where the application is located. If you would like to use the API in different tenants, you have to change the Azure AD application to multi-tenant.
Change the application to be multi-tenant
Go to the home page of the Azure portal and search for Azure Active Directory
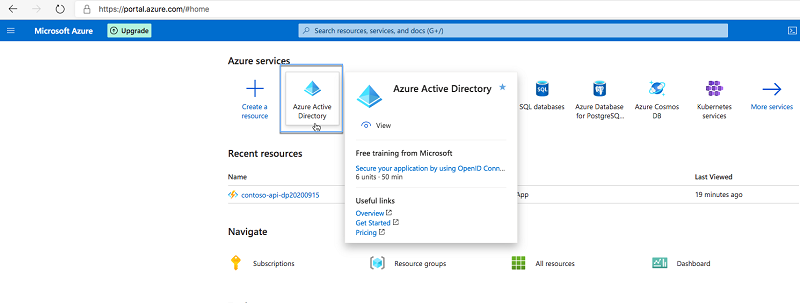
On the left blade, select App registrations and select the app that was automatically created when the function app was created.
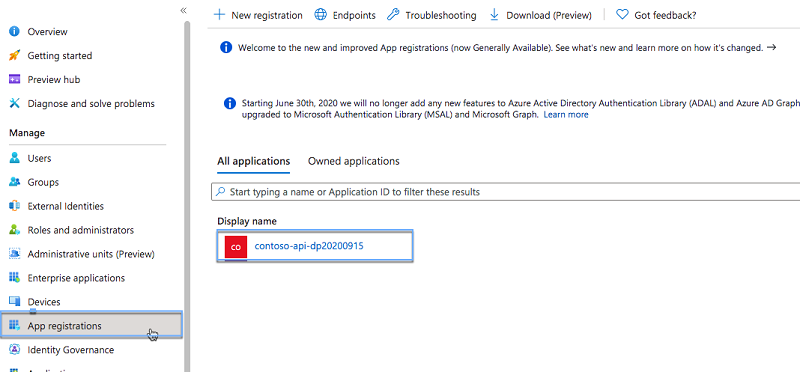
On the Expose an API update the App ID URI field, change the ID of your Azure AD app, so that it begins with https://yourtenant.onmicrosoft.com, for example, https://contoso.onmicrosoft.com/contoso-api. This change is required, because your Azure AD app will be used by other tenants, and it will be necessary to ensure its uniqueness across all Azure Active Directories.
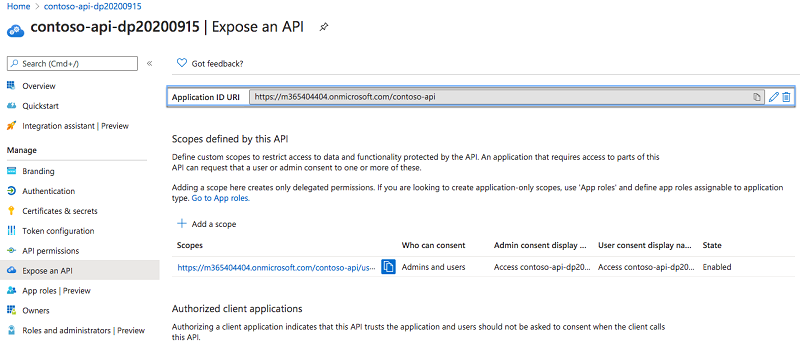
On the Overview click on the Supported account types link, which will be My organization only. We need to change it so as to make the app multitenanted.
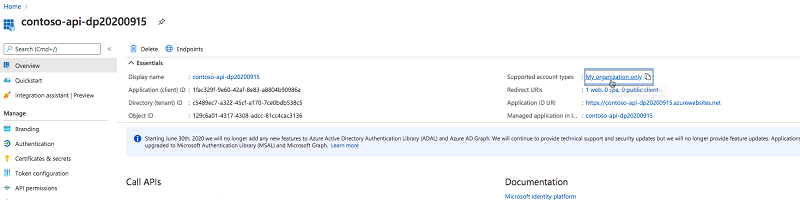
Switch the value of the Multi-tenanted field to Yes:
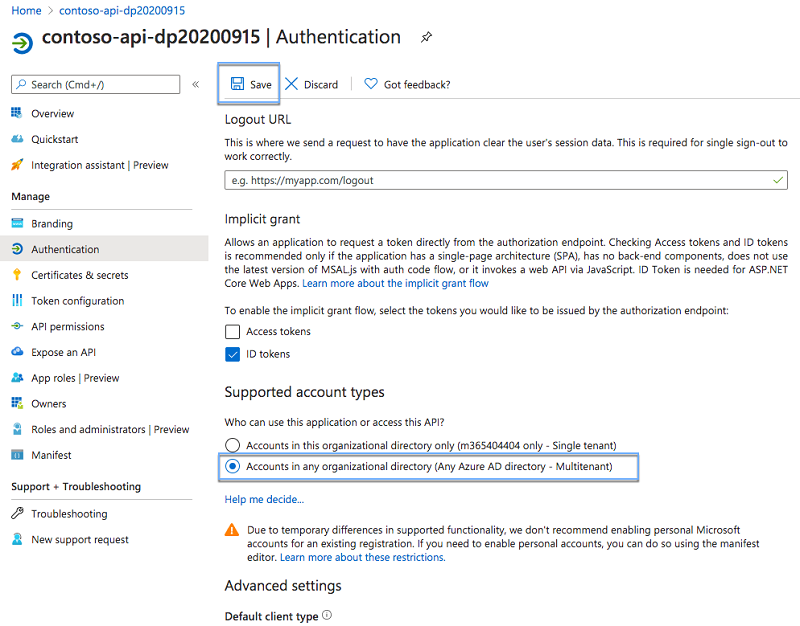
Finally, confirm your changes by from the toolbar selecting the Save button.
Allows users from other Azure ADs to use your applications
Because you secured your API using the Azure AD express settings, only users from the same Azure AD, as where the application is located, are allowed to use it. Because you want the API to be used by users from other tenants as well, you have to adjust the security settings.
Close all open blades, until you're back on the Authentication / Authorization blade of the Function app. From the list of authentication providers, choose Azure Active Directory.
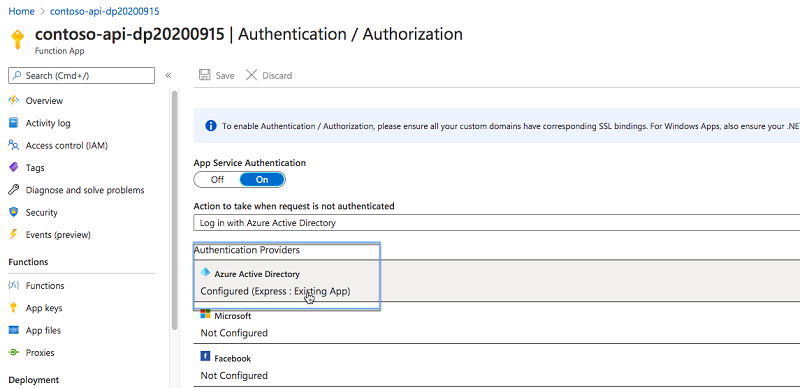
On the Azure Active Directory Settings blade, switch the value of the Management mode option to Advanced.
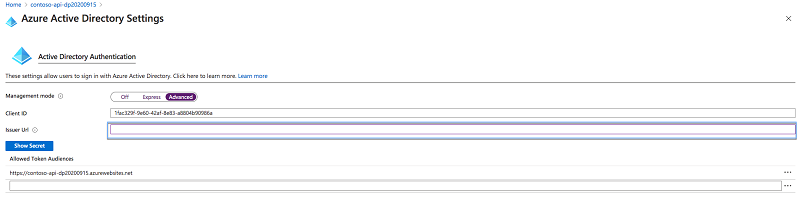
Next, clear the value in the Issuer Url field. This will allow users from other Azure Active Directories to authenticate against your API.
Before confirming your changes, copy the value from the Client ID field. You'll need it when building your web part, to request an access token for the API.
Confirm your changes using the OK button and confirm your changes using the Save button.
Enable CORS
The Function App will be called from JavaScript running on a SharePoint page. Because the API is hosted on a different domain than the SharePoint portal, cross-domain security constraints will apply to the API call. By default, APIs implemented using Azure Function Apps can't be called from other domains. You can change it, by adjusting the Function App's CORS settings.
In the Function App, click on the CORS link.
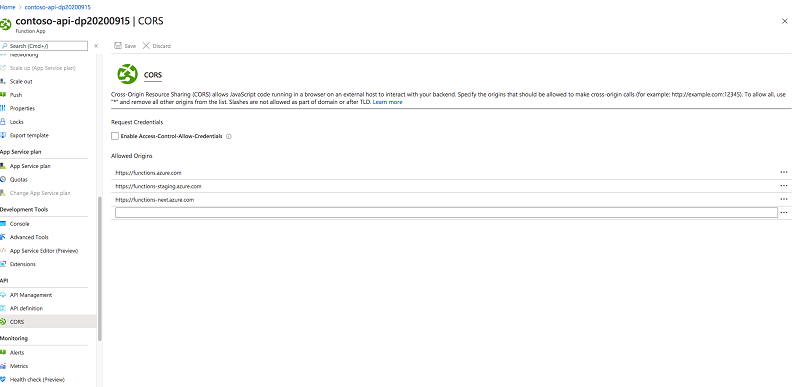
To the list of allowed origins, add the URL of your SharePoint tenant, for example, https://contoso.sharepoint.com.
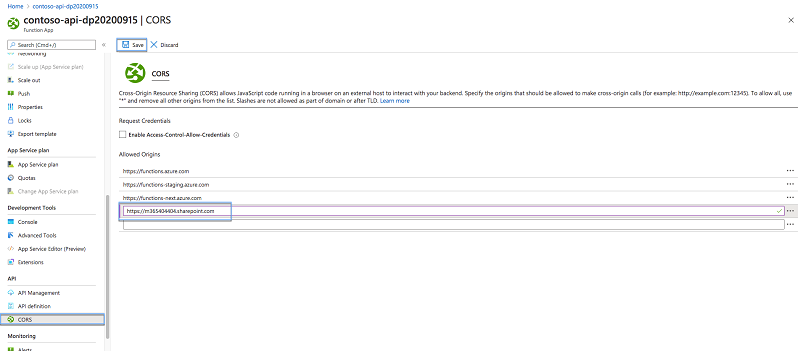
Confirm your changes using the Save button.
Consent the use of the API in your tenant
Before users in your tenant can use the API from another tenant, the API has to be approved. The approval, also known as consent, can be done on two levels: user and admin (organization). In this scenario, you'll use the admin consent to approve the API for use by the whole organization.
Note
Usually, the site exposing the API takes your through the process of consenting the API in your tenant. In this example, you'll perform the necessary steps manually to better understand how the process works.
On the Function App blade, select your function.
To get the function's URL, from the toolbar, select the Get function URL option.
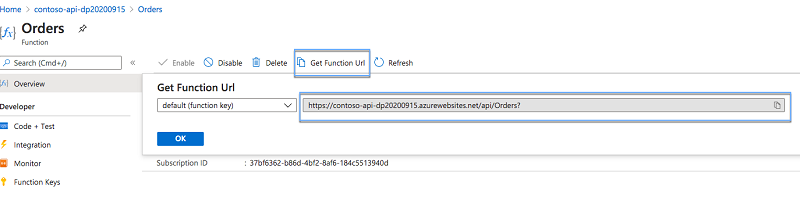
In the Get function URL dialog, copy the URL of the function using the Copy button.

In a new browser window, navigate to the function URL you've copied. When prompted to sign in, use the admin account from the Office 365 tenant, where you want to use the API.
After signing in, you'll be prompted to consent with the use of this API.
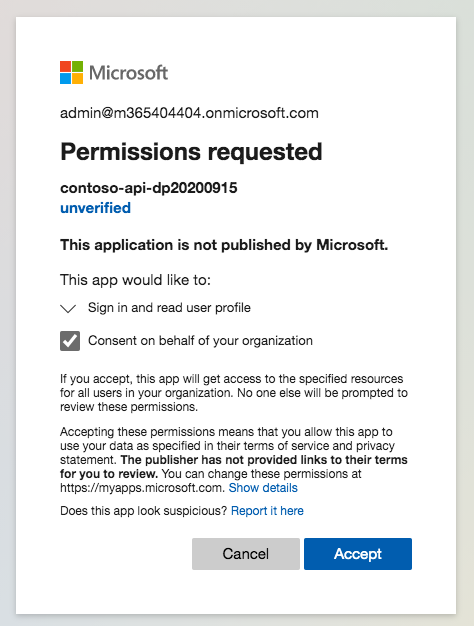
This is however the user consent. To switch to the admin consent and approve the API for use by the whole organization, append to the URL &prompt=admin_consent. Once again, you'll be prompted with a consent dialog, but notice, that this time, the dialog states that the app will have access to the specified resources for all users in your organization and that no one else will be prompted.
Confirm that you want users in your organization to use the API, by selecting the Accept button.
Consume enterprise API secured with Azure AD from the SharePoint Framework
With the API configured and working, the next step is to build the SharePoint Framework solution that will consume this API.
Before you proceed, ensure that you have installed version 1.4.1 or higher of the SharePoint Framework Yeoman generator. If you have installed the generator globally, you can check the installed version by executing in the command line: npm ls -g --depth=0.
Create new SharePoint Framework project
Start with creating a new SharePoint Framework project. In the command line create new folder for your project:
md contoso-api
Change the working directory by executing in the command line:
cd contoso-api
To create new project, execute the SharePoint Framework Yeoman generator:
yo @microsoft/sharepoint
When prompted, use the following values:
- contoso-api as the solution name
- SharePoint Online only (latest) as the baseline packages
- Use the current folder as the location to place files
- Y as the choice for enabling tenant-wide deployment
- WebPart as the type of component to create
- Orders as the name of the web part to create
- Shows recent orders as the web part description
- No JavaScript framework as the framework to use
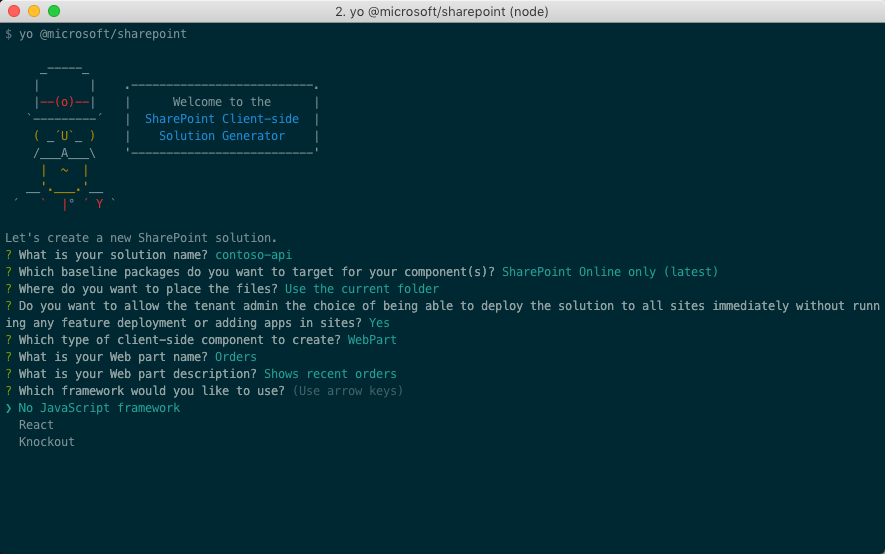
After the project is created, open it in the code editor. In this tutorial, you'll use Visual Studio Code.
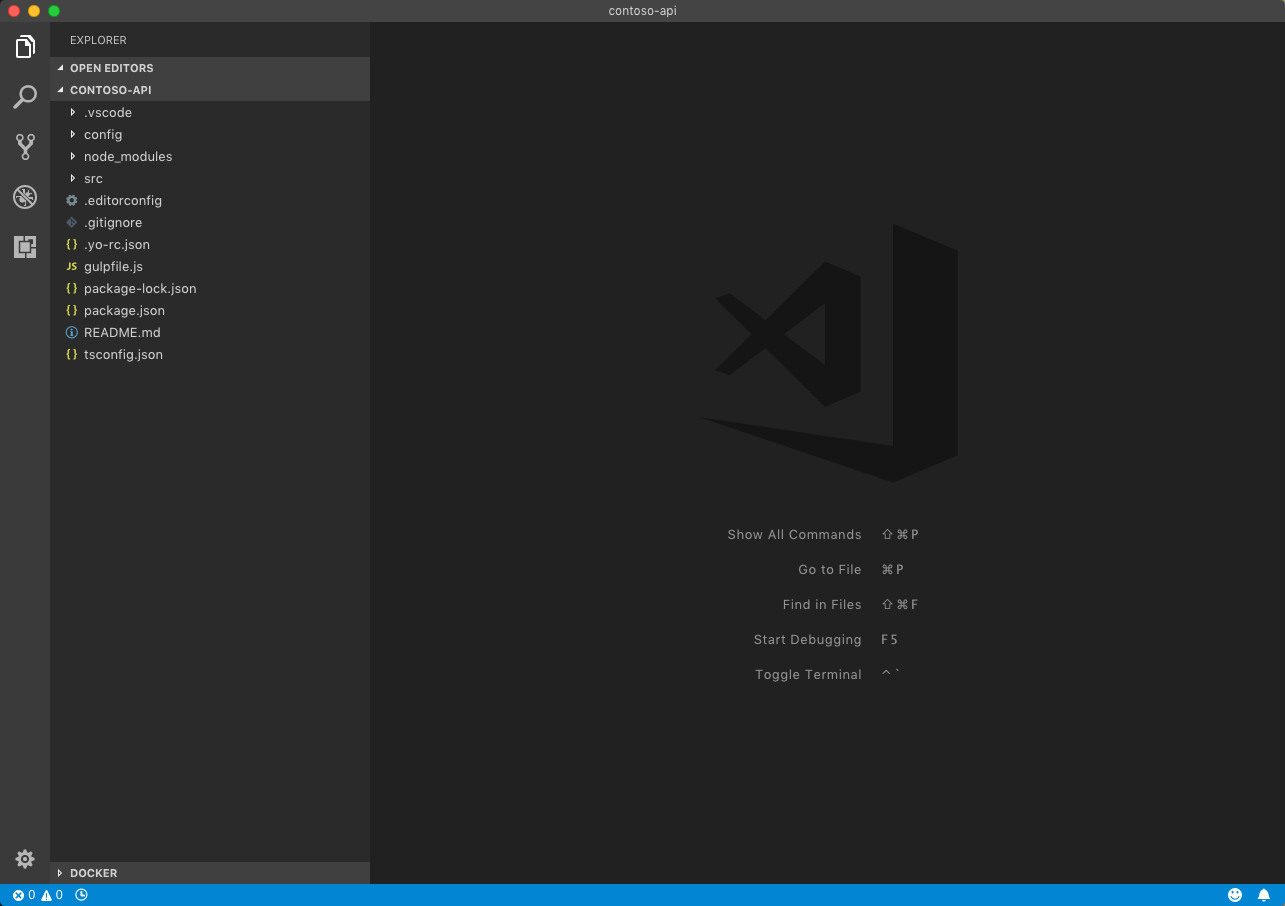
Request permissions to the enterprise API
By default, SharePoint Framework has no access to enterprise APIs, even though they're registered in the same Azure Active Directory as Office 365. This is by design and allows organizations to consciously choose which APIs should be exposed to scripts and client-side solutions deployed to SharePoint. To get access to your enterprise APIs, you need to issue a permission request from the SharePoint Framework project that you're building.
In the code editor, open the config/package-solution.json file.
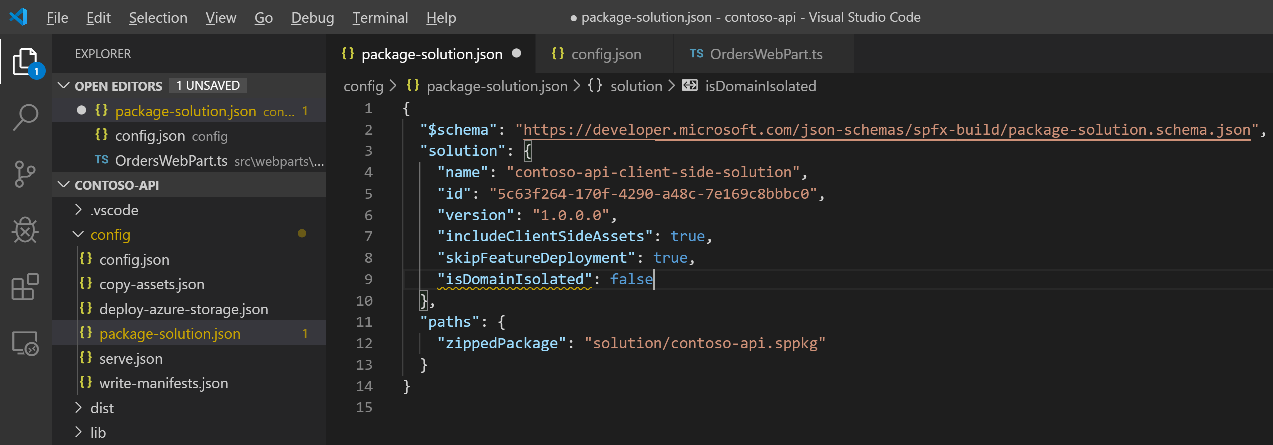
To the solution property, add a new section named webApiPermissionRequests with a reference to the Azure AD application used to secure your API:
{
"$schema": "https://developer.microsoft.com/json-schemas/spfx-build/package-solution.schema.json",
"solution": {
"name": "contoso-api-client-side-solution",
"id": "8cbc01fb-bab6-48fc-afec-2c2053759771",
"version": "1.0.0.0",
"includeClientSideAssets": true,
"skipFeatureDeployment": true,
"webApiPermissionRequests": [
{
"resource": "contoso-api",
"scope": "user_impersonation"
}
]
},
"paths": {
"zippedPackage": "solution/contoso-api.sppkg"
}
}
The value of the resource property refers only to the name of the Azure AD application used to secure the API. The value of the scope property specifies the permission scope that your solution needs to communicate with the API. In this tutorial, Azure AD is used only to secure the API, so user_impersonation is the scope that you'll use.
Note
If you want to connect to an enterprise API that has been created previously, contact your administrator to provide you with details for the Azure AD application used to secure it. You'll need information such as the application ID, permissions the application exposes and the audience it's configured to.
Connect to the enterprise API
The last part left is to implement the actual connection to the enterprise API.
In the code editor, open the src\webparts\orders\OrdersWebPart.ts file.
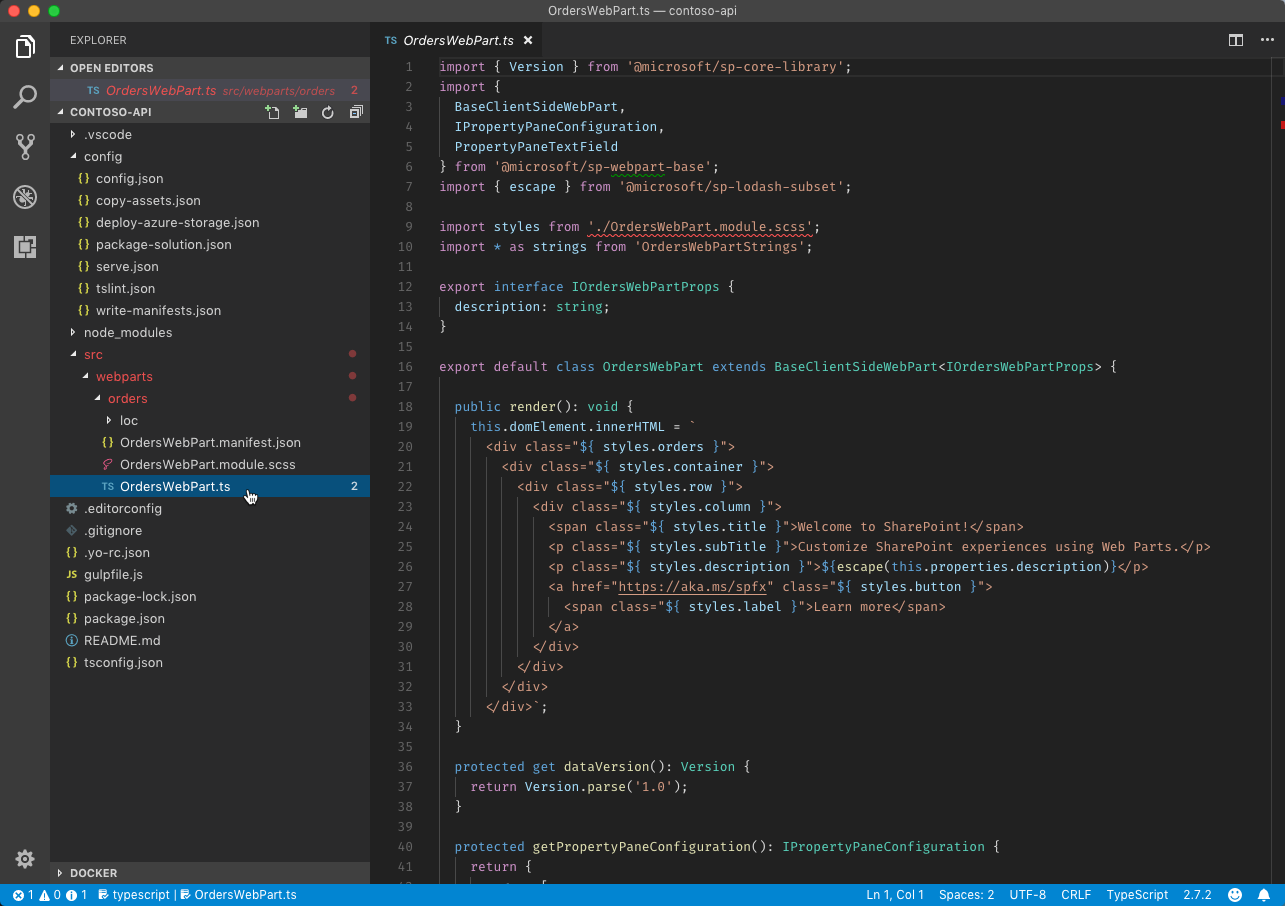
In the top section of the file, reference the AadHttpClient and HttpClientResponse classes, by adding the following code snippet:
import { AadHttpClient, HttpClientResponse } from '@microsoft/sp-http';
To the OrdersWebPart class, add a new class variable named ordersClient:
export default class OrdersWebPart extends BaseClientSideWebPart<IOrdersWebPartProps> {
private ordersClient: AadHttpClient;
// shortened for brevity
}
Next, in the OrdersWebPart class, override the onInit method to create an instance of the AadHttpClient:
export default class OrdersWebPart extends BaseClientSideWebPart<IOrdersWebPartProps> {
private ordersClient: AadHttpClient;
protected onInit(): Promise<void> {
return new Promise<void>((resolve: () => void, reject: (error: any) => void): void => {
this.context.aadHttpClientFactory
.getClient('https://contoso-api.azurewebsites.net')
.then((client: AadHttpClient): void => {
this.ordersClient = client;
resolve();
}, err => reject(err));
});
}
// shortened for brevity
}
The URI passed into the getClient() method is the Application ID URI of the Azure AD application used to secure the enterprise API.
Finally, extend the render method to load and display orders retrieved from the enterprise API:
export default class OrdersWebPart extends BaseClientSideWebPart<IOrdersWebPartProps> {
private ordersClient: AadHttpClient;
protected onInit(): Promise<void> {
return new Promise<void>((resolve: () => void, reject: (error: any) => void): void => {
this.context.aadHttpClientFactory
.getClient('https://contoso-api.azurewebsites.net')
.then((client: AadHttpClient): void => {
this.ordersClient = client;
resolve();
}, err => reject(err));
});
}
public render(): void {
this.context.statusRenderer.displayLoadingIndicator(this.domElement, 'orders');
this.ordersClient
.get('https://contoso-api.azurewebsites.net/api/Orders', AadHttpClient.configurations.v1)
.then((res: HttpClientResponse): Promise<any> => {
return res.json();
})
.then((orders: any): void => {
this.context.statusRenderer.clearLoadingIndicator(this.domElement);
this.domElement.innerHTML = `
<div class="${ styles.orders}">
<div class="${ styles.container}">
<div class="${ styles.row}">
<div class="${ styles.column}">
<span class="${ styles.title}">Orders</span>
<p class="${ styles.description}">
<ul>
${orders.map(o => `<li>${o.Rep} $${o.Total}</li>`).join('')}
</ul>
</p>
<a href="https://aka.ms/spfx" class="${ styles.button}">
<span class="${ styles.label}">Learn more</span>
</a>
</div>
</div>
</div>
</div>`;
}, (err: any): void => {
this.context.statusRenderer.renderError(this.domElement, err);
});
}
// shortened for brevity
}
Deploy the solution to SharePoint App Catalog
After completing the implementation of the SharePoint Framework solution, the next step is to deploy it to SharePoint.
First, build, and package the project, by executing in the command line:
gulp bundle --ship && gulp package-solution --ship
Next, in the explorer, open the project folder and navigate to the sharepoint/solution folder.
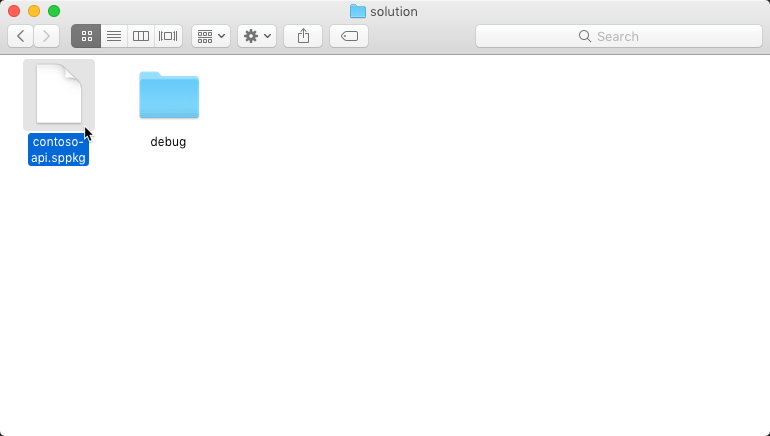
In your web browser, navigate to the tenant App Catalog in your Office 365 tenant.
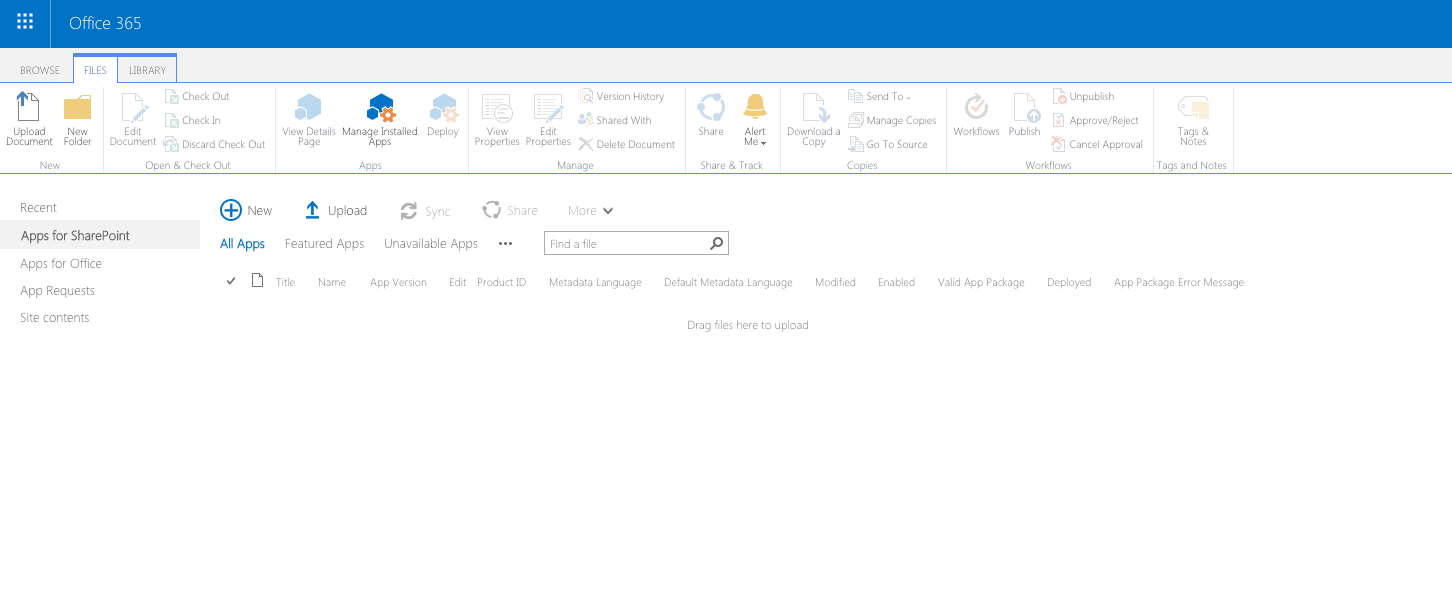
Add the newly generated.sppkg** file by dragging and dropping it from explorer to the tenant App Catalog.
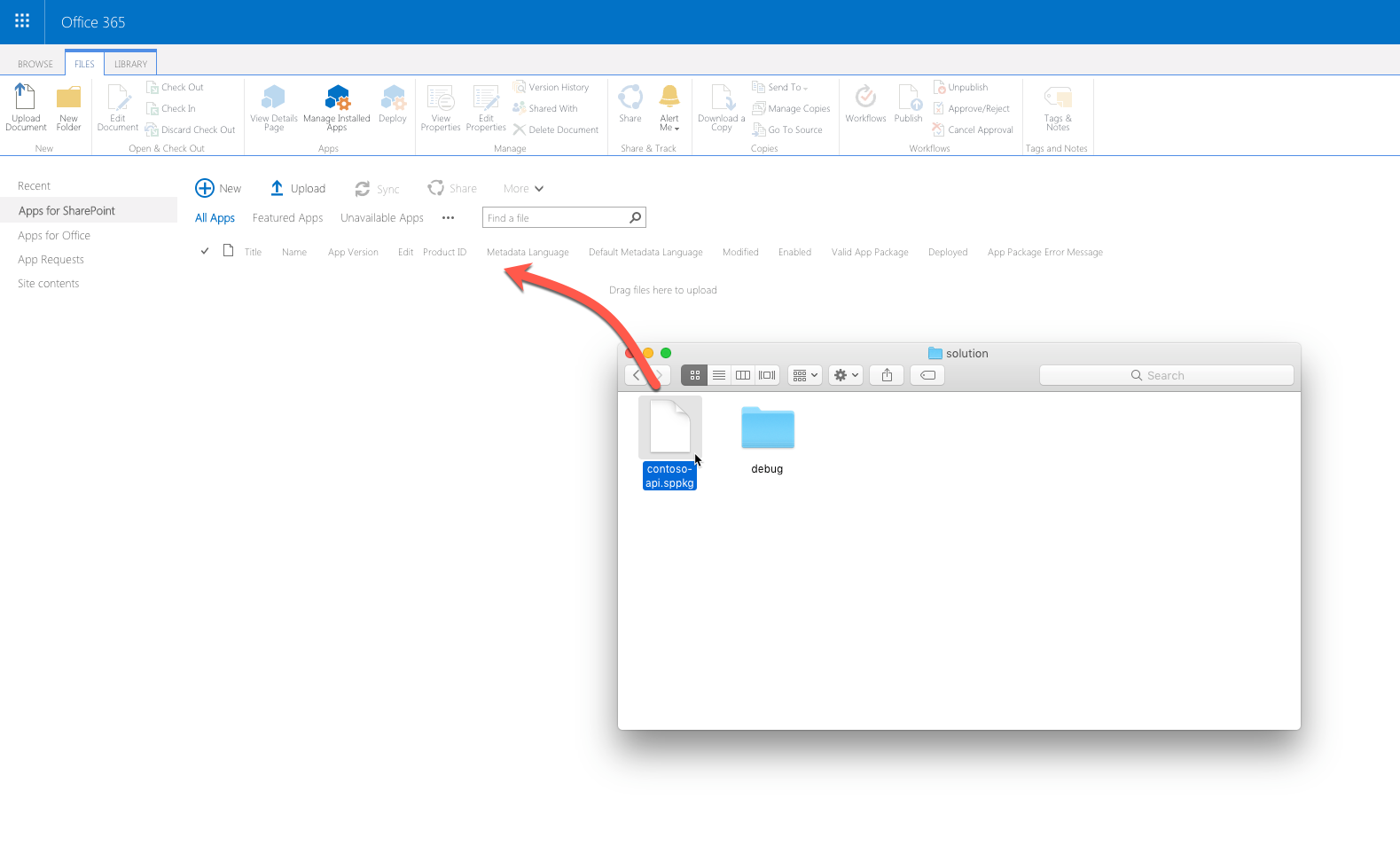
When prompted, select the Make this solution available to all sites in the organization checkbox. Also, take note of the remark, that you should go to the Service Principal Permissions Management Page to approve pending permission requests. Confirm the deployment by selecting the Deploy button.
Grant access to the enterprise API
In the web browser, navigate to the tenant admin site by choosing from the Office 365 app launcher, the Admin option.
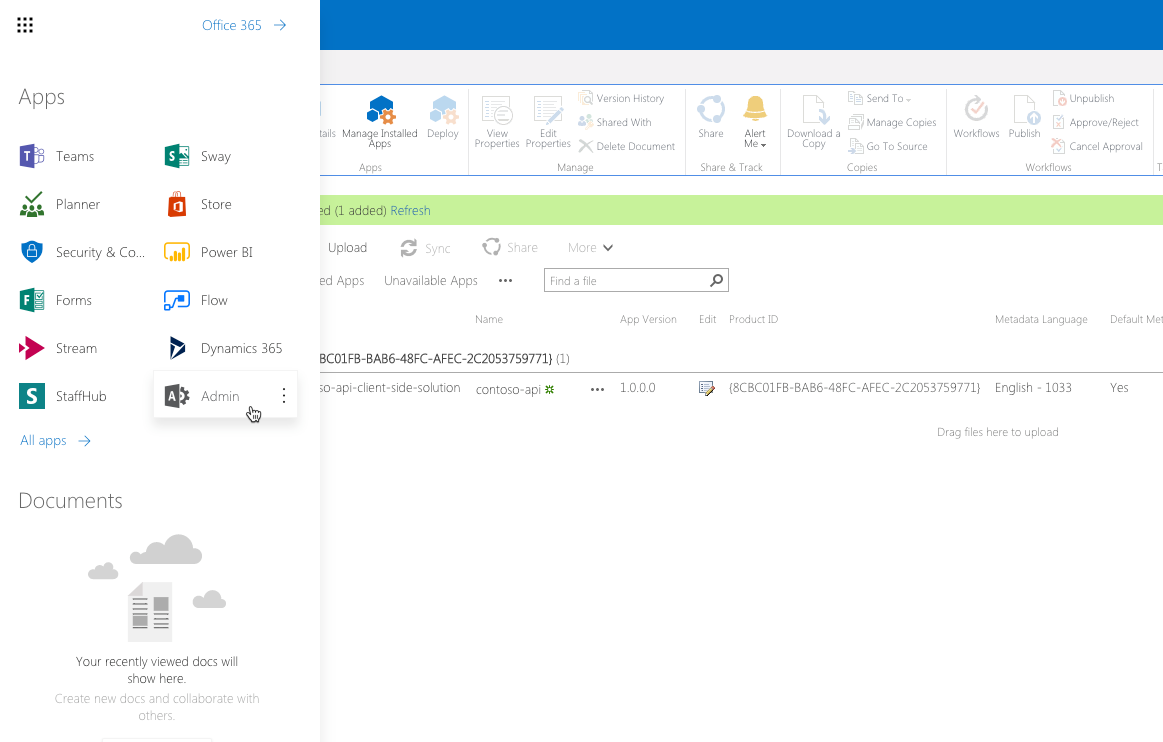
In the menu, from the Admin centers group, choose SharePoint.
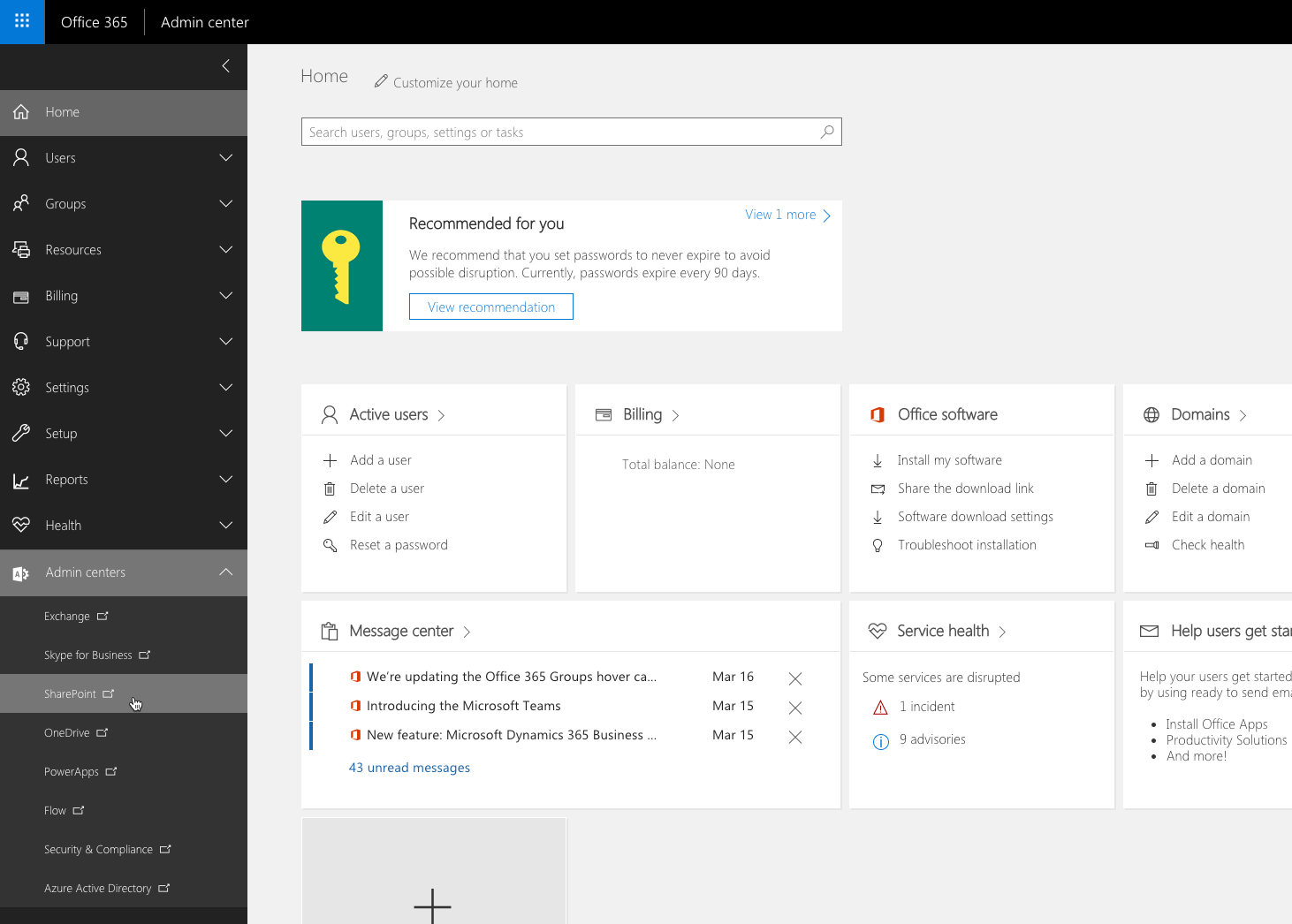
In the SharePoint admin center, navigating to the new SharePoint admin center preview using the Try the new SharePoint admin center preview link.
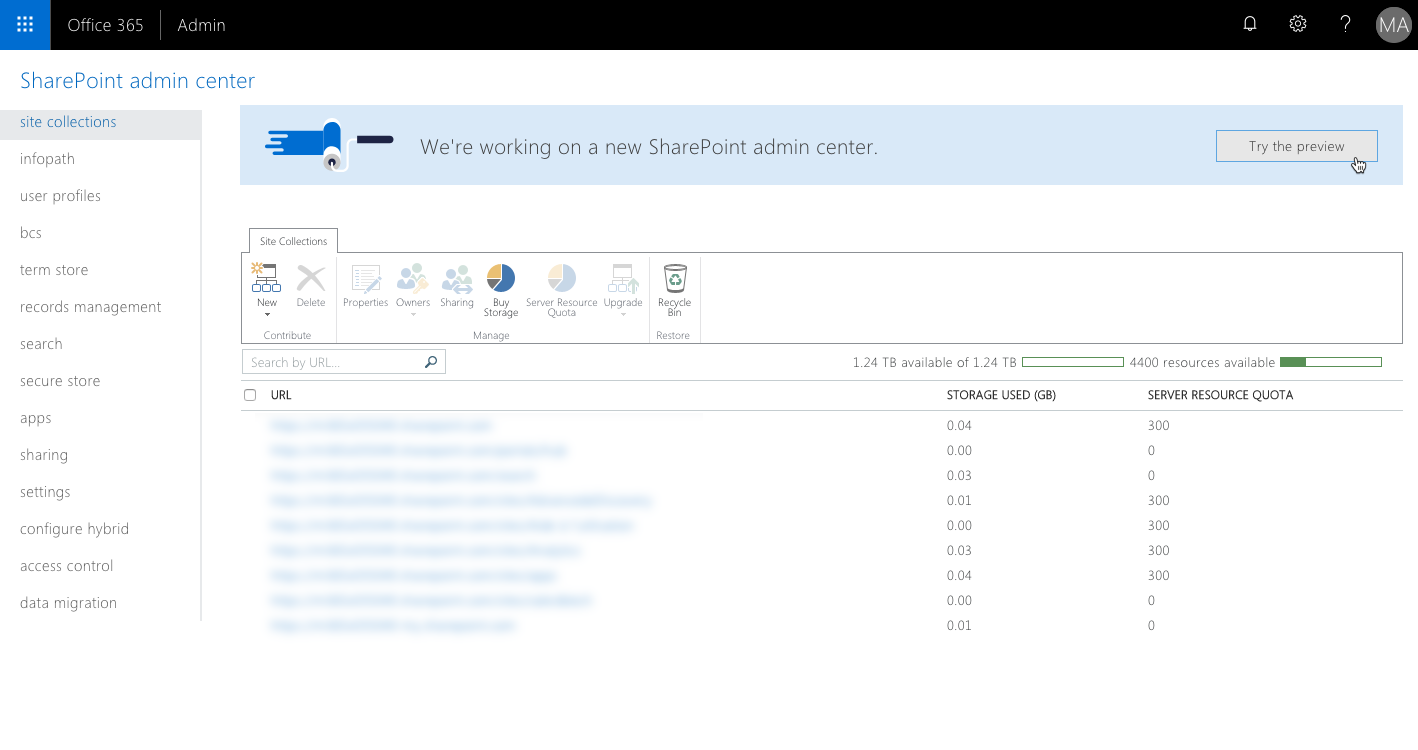
In the new admin center, from the menu, choose the API management option.
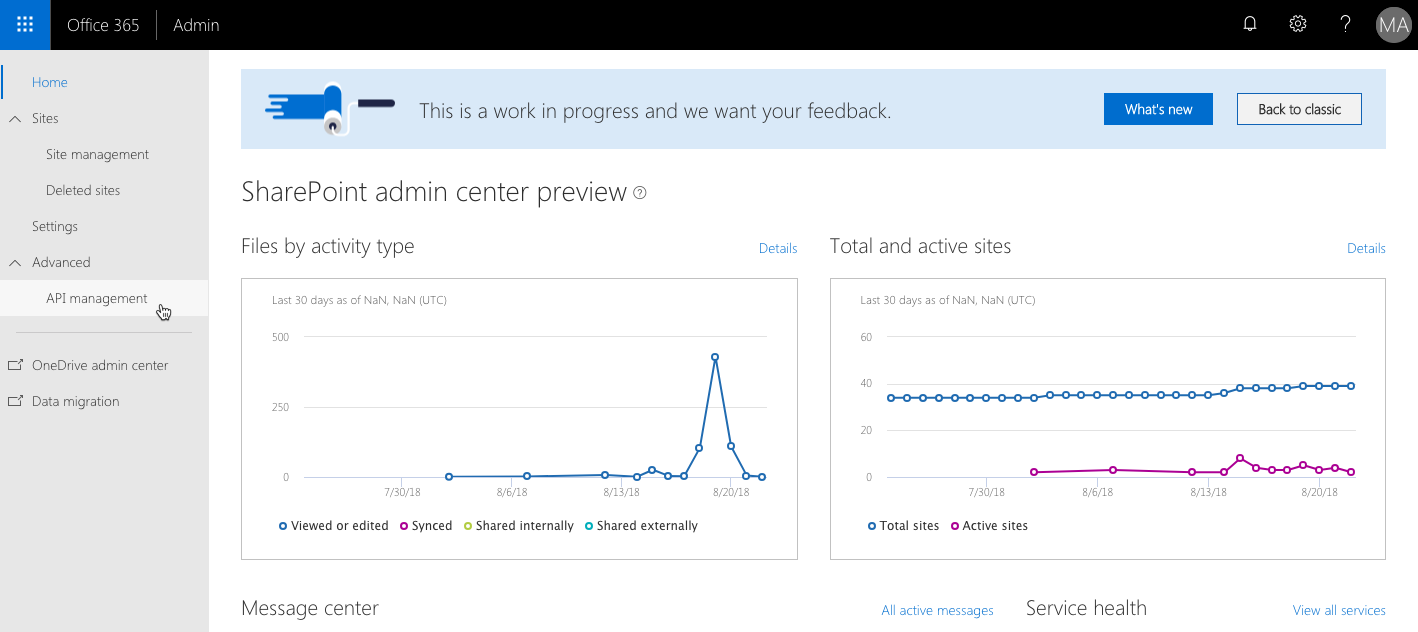
On the API management page, in the Pending approval group, select the newly added permission request to access the contoso-api API.
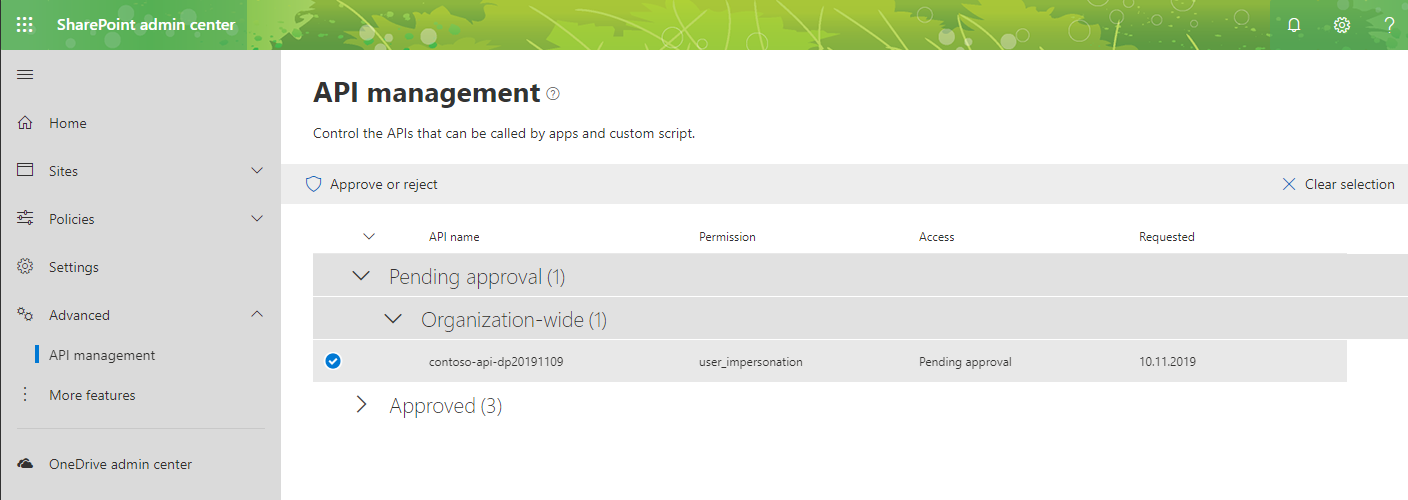
Next, from the toolbar, select the Approve or reject option.
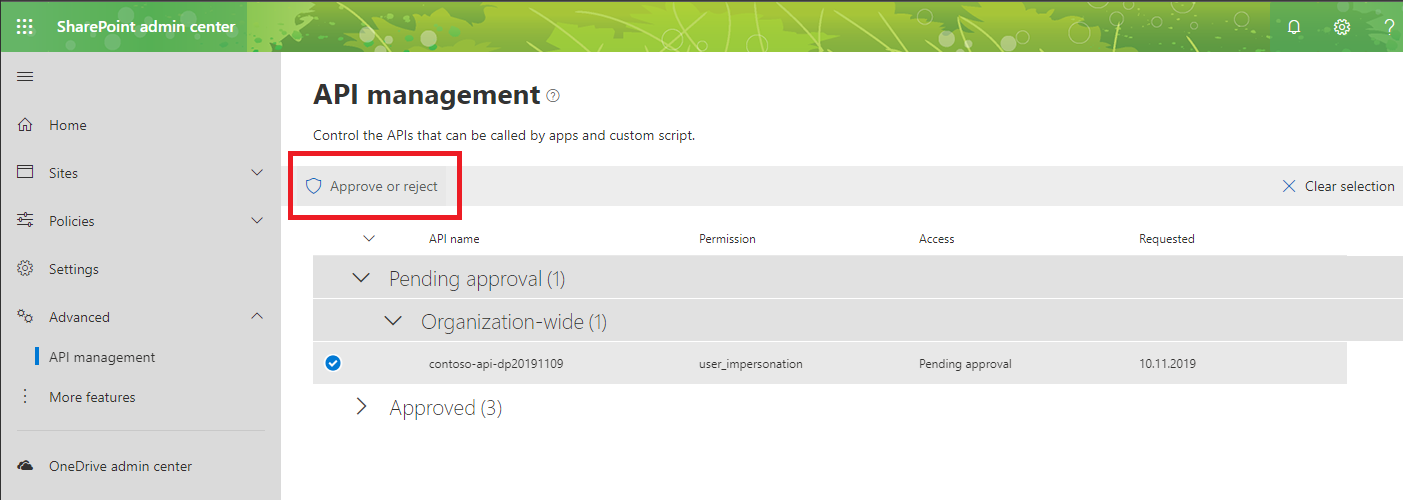
In the side panel, grant the access to the API by selecting the Approve button.

Add the Orders web part to the page
To verify that everything is working as expected, add the previously created Orders web part to the page.
In the web browser, navigate to a site in your tenant. From the toolbar, select the Edit option.
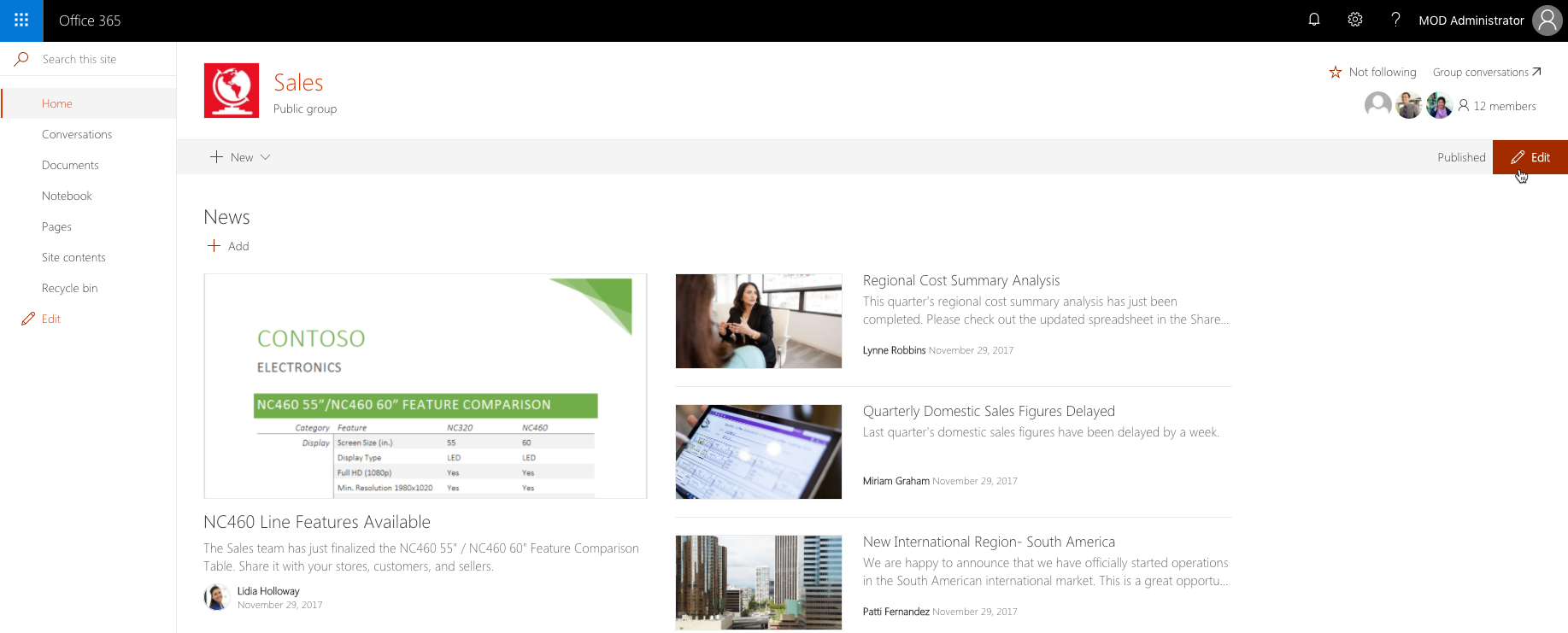
In the canvas, select a section to add the web part to.
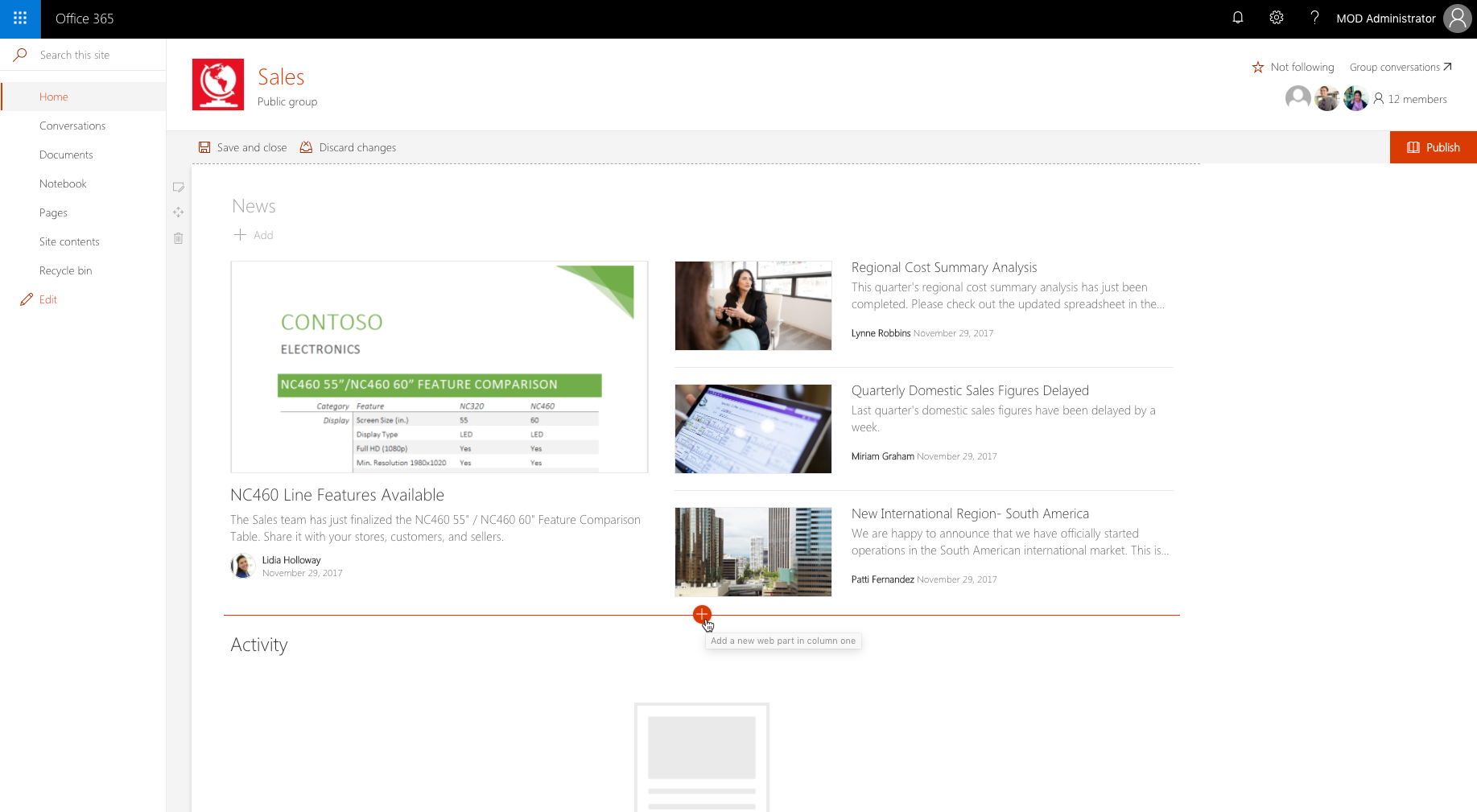
Select the + option to open the toolbox. In the search box type Orders to quickly find the Orders web part.
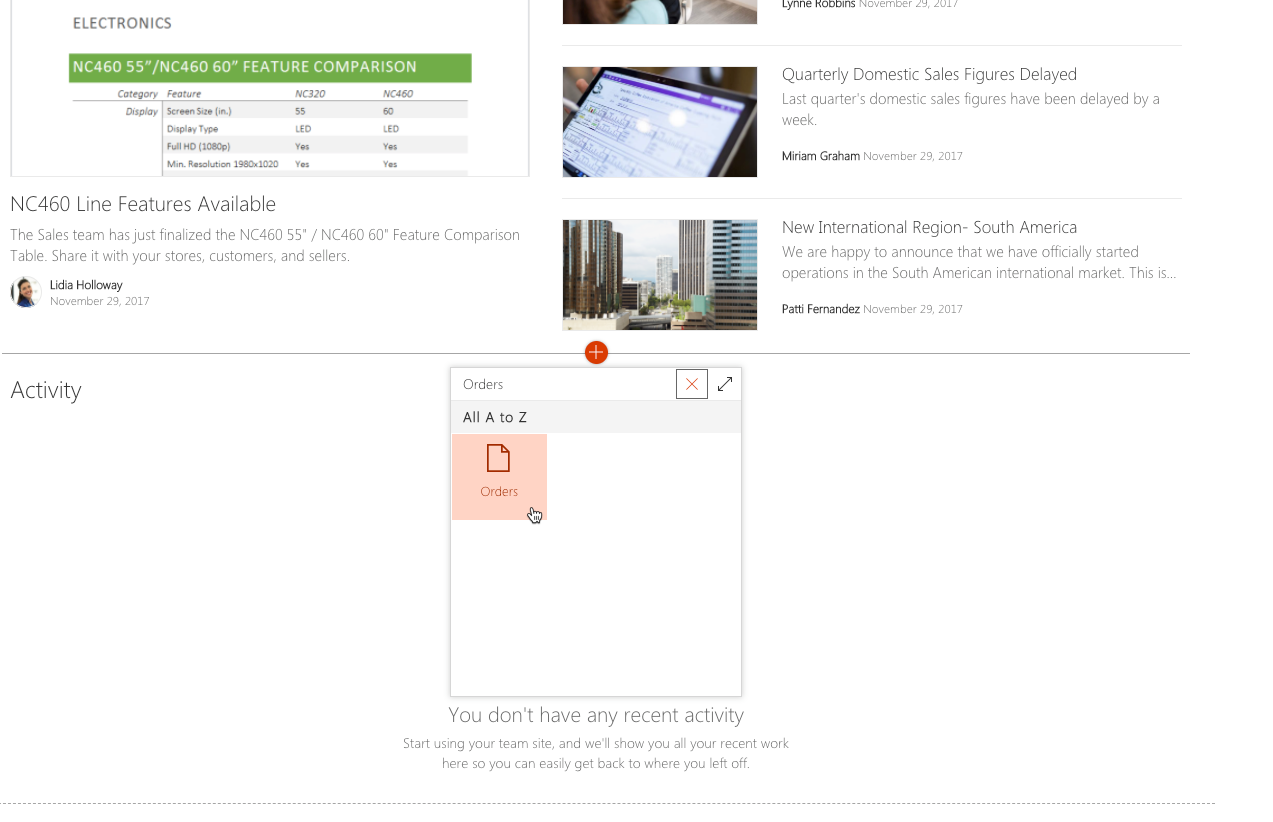
Select the Orders web part to add it to the page. You should see the list of orders retrieved from the enterprise API.
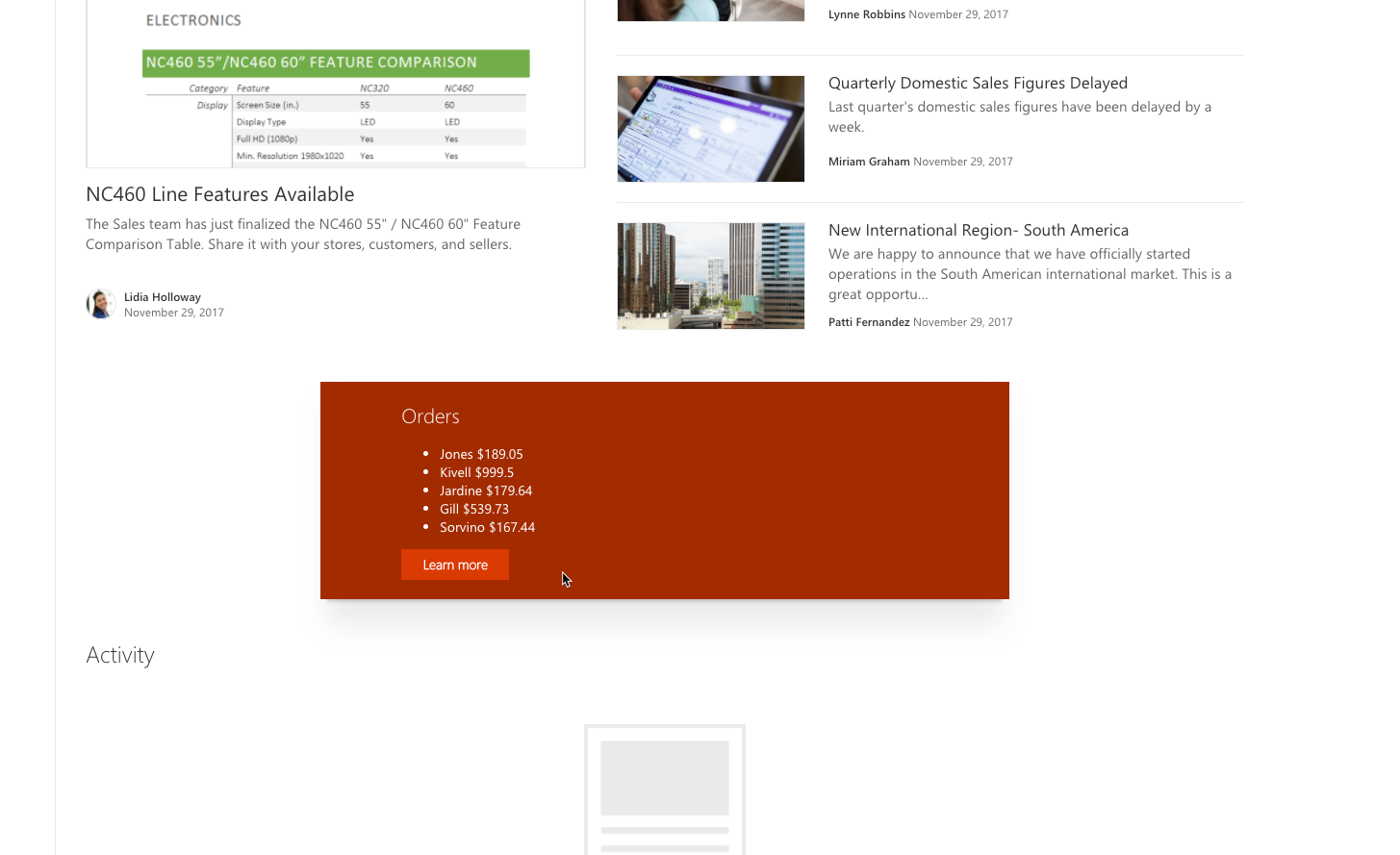
Feedback
Coming soon: Throughout 2024 we will be phasing out GitHub Issues as the feedback mechanism for content and replacing it with a new feedback system. For more information see: https://aka.ms/ContentUserFeedback.
Submit and view feedback for