Informácie o jazyku Markdown
Tento článok poskytuje abecedné odkazy na písanie jazyka Markdown pre Microsoft Learn.
Markdown je zjednodušený značkový jazyk s formátovaním obyčajného textu. Platforma Microsoft Learn podporuje CommonMark zhodný s jazykom Markdown, analyzovaný prostredníctvom nástroja Markdig . Microsoft Learn tiež podporuje vlastné rozšírenia jazyka Markdown, ktoré poskytujú bohatší obsah na lokalite Microsoft Learn.
Na zápis v jazyku Markdown môžete použiť ľubovoľný textový editor, ale odporúčame Vám Visual Studio Code s balíkom na tvorbu výučby. Balík na tvorbu informácií poskytuje nástroje na úpravu a funkciu ukážky, ktorá vám umožní zistiť, ako budú vaše články vyzerať pri vykreslení v službe Microsoft Learn.
Upozornenia (Poznámka, Tip, Dôležité, Výstraha, Upozornenie)
Upozornenia predstavujú rozšírenie jazyka Markdown na vytvorenie blokov citácie, ktoré sa vykreslia v službe Microsoft Learn s farbami a ikonami, ktoré označujú dôležitosť obsahu.
Vyhnite sa poznámkam, tipom a dôležitým poliam. Čitatelia majú tendenciu preskočiť nad nimi. Tieto informácie je lepšie vložiť priamo do textu článku.
Ak potrebujete používať upozornenia, obmedzte ich na jeden alebo dva v jednom článku. Viaceré poznámky by v článku nikdy nemali byť vedľa seba.
Podporované sú nasledujúce typy upozornení:
> [!NOTE]
> Information the user should notice even if skimming.
> [!TIP]
> Optional information to help a user be more successful.
> [!IMPORTANT]
> Essential information required for user success.
> [!CAUTION]
> Negative potential consequences of an action.
> [!WARNING]
> Dangerous certain consequences of an action.
Tieto upozornenia vyzerajú na lokalite Microsoft Learn takto:
Poznámka
Information the user should notice even if skimming.
Tip
Optional information to help a user be more successful.
Dôležité
Essential information required for user success.
Výstraha
Negative potential consequences of an action.
Upozornenie
Nebezpečné niektoré dôsledky akcie.
Lomené zátvorky
Ak v texte súboru používate lomené zátvorky (napríklad na označenie zástupného symbolu), musíte ručne zakódovať lomené zátvorky. V opačnom prípade jazyk Markdown predpokladá, že to mali byť značky jazyka HTML.
Môžete napríklad kódovať <script name> ako <script name> alebo \<script name>.
Lomené zátvorky nie je potrebné vytvárať v texte formátovanom ako vnorený kód alebo v blokoch kódu.
Apostrofy a úvodzovky
Ak kopírujete z Wordu do editora jazyka Markdown, text môže obsahovať „inteligentné“ (zvlnené) apostrofy alebo úvodzovky. Tieto sa musia zakódovať alebo zmeniť na základné apostrofy alebo úvodzovky. V opačnom prípade to po zverejnení súboru dopadne takto: Ita€™s
Toto sú kódy pre „inteligentné“ verzie týchto interpunkčných znamienok:
- Ľavá (otváracia) úvodzovka:
“ - Pravá (koncová) úvodzovka:
” - Pravá (koncová) jednoduchá úvodzovka alebo apostrof:
’ - Ľavá (otváracia) jednoduchá úvodzovka (používa sa zriedkavo):
‘
Tip
Ak sa chcete v súboroch jazyka Markdown vyhnúť "inteligentným" znakom, spoľahnúte sa na inteligentnú funkciu nahradenia cenovej ponuky balíka Learn. Ďalšie informácie nájdete v téme Inteligentné nahradenie cenovej ponuky.
Označenia citácií
Označenia citácií sa vytvárajú pomocou znaku >:
> This is a blockquote. It is usually rendered indented and with a different background color.
Predchádzajúci príklad sa vykreslí takto:
Toto je blockquote. Zvyčajne sa vykreslí odsadené a s inou farbou pozadia.
Tučné písmo a kurzíva
Ak chcete text formátovať ako tučné písmo, uzavrite ho medzi dvojité hviezdičky:
This text is **bold**.
Ak chcete text formátovať ako kurzívu, uzavrite ho medzi jednoduché hviezdičky:
This text is *italic*.
Ak chcete text formátovať ako tučné písmo a kurzívu, uzavrite ho medzi tri hviezdičky:
This text is both ***bold and italic***.
Pokyny, kedy použiť tučné písmo a kurzívu, nájdete v téme Pokyny na formátovanie textu.
Zlomky kódu
Jazyk Markdown learn podporuje umiestnenie úryvkov kódu vložených vo vete aj ako samostatný "ohradený" blok medzi vetami. Ďalšie informácie nájdete v téme Pridanie kódu do dokumentov.
Stĺpce
Rozšírenie stĺpcov v jazyku Markdown umožňuje autorom pridávať rozloženia obsahu založené na stĺpcoch, ktoré sú flexibilnejšie a výkonnejšie ako základné tabuľky v jazyku Markdown, ktoré sú vhodné len pre skutočné tabuľkové údaje. Môžete pridať až štyri stĺpce a pomocou voliteľného span atribútu zlúčiť dva alebo viac stĺpcov.
Hoci rozšírenie stĺpcov stále funguje, na vytváranie vlastných rozložení ho neodporúčame. Zistili sme, že mnohé vlastné rozloženia stĺpcov majú problémy so zjednodušením ovládania alebo inak porušujú pravidlá štýlu. Nevytvárajte vlastné rozloženia. Používajte štandardné funkcie služby Microsoft Learn.
Syntax stĺpcov je nasledovná:
:::row:::
:::column span="":::
Content...
:::column-end:::
:::column span="":::
More content...
:::column-end:::
:::row-end:::
Stĺpce by mali obsahovať iba základný jazyk Markdown vrátane obrázkov. Nadpisy, tabuľky, karty a ďalšie zložité štruktúry by sa nemali zahrnúť. Riadok nemôže mať žiaden obsah mimo stĺpca.
Nasledujúci jazyk Markdown napríklad vytvorí jeden stĺpec, ktorý zahŕňa dve šírky stĺpcov a jeden štandardný stĺpec (nie span):
:::row:::
:::column span="2":::
**This is a 2-span column with lots of text.**
Lorem ipsum dolor sit amet, consectetur adipiscing elit. Donec vestibulum mollis nunc
ornare commodo. Nullam ac metus imperdiet, rutrum justo vel, vulputate leo. Donec
rutrum non eros eget consectetur.
:::column-end:::
:::column span="":::
**This is a single-span column with an image in it.**
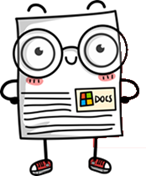
:::column-end:::
:::row-end:::
Toto sa vykreslí nasledovne:
Toto je dvojpásmový stĺpec s množstvom textu.
Lorem ipsum dolor sit amet, consectetur adipiscing elit. Donec vestibulum mollis nunc ornare commodo. Nullam ac metus imperdiet, rutrum justo vel, vulputate leo. Donec rutrum non eros eget consectetur.
Toto je jednopásmový stĺpec s obrázkom.
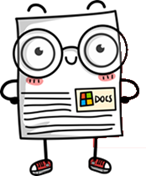
Komentáre
Microsoft Learn podporuje komentáre VO formáte HTML, ak musíte komentovať časti svojho článku:
<!--- Here's my comment --->
Upozornenie
Do komentárov HTML neumierujte súkromné ani citlivé informácie. Microsoft Learn prenáša komentáre VO formáte HTML až k publikovanému kódu HTML, ktorý je verejne publikovaný. Komentáre HTML sú pre čitateľa neviditeľné, no zobrazujú sa v html pod ním.
Nadpisy
Microsoft Learn podporuje šesť úrovní nadpisov v jazyku Markdown:
# This is a first level heading (H1)
## This is a second level heading (H2)
...
###### This is a sixth level heading (H6)
- Medzi posledným symbolom
#a textom nadpisu musí byť medzera. - Každý súbor jazyka Markdown musí mať jeden a iba jeden nadpis H1.
- Nadpis H1 musí byť v súbore prvý po bloku metaúdajov YML.
- Nadpisy H2 sa automaticky zobrazia v pravej navigačnej ponuke publikovaného súboru. Nadpisy nižšej úrovne sa nezobrazujú, takže nadpisy H2 používajte strategicky, aby ste čitateľom pomohli pohybovať sa vo vašom obsahu.
- Nadpisy jazyka HTML, ako
<h1>napríklad , sa neodporúčajú a v niektorých prípadoch spôsobia upozornenia v kompilovanom súbore. - K jednotlivým nadpisom v súbore sa môžete prepojiť pomocou prepojení záložiek.
HTML
Hoci jazyk Markdown podporuje inline HTML, jazyk HTML sa neodporúča na publikovanie v službe Microsoft Learn a s výnimkou obmedzeného zoznamu hodnôt spôsobí chyby a upozornenia pri kompilovaní.
Obrázky
Nasledujúce typy súborov sú predvolene podporované pre obrázky:
- .jpg
- .png
Ak chcete podporovať iné typy obrázkov, napríklad .gif, musíte ich pridať ako zdroje v súbore docfx.json:
"resource": [
{
"files" : [
"**/*.png",
"**/*.jpg,
"**/*.gif"
],
Štandardné koncepčné obrázky (predvolený jazyk Markdown)
Základná syntax jazyka Markdown na vloženie obrázka je:

Example:

Kde <alt text> je stručný popis obrázka a <folder path> je relatívna cesta k obrázku. Alternatívny text sa vyžaduje pre čítačky obrazovky pre ľudí so zrakovým postihnutím. Je užitočný aj v prípade, ak sa na lokalite nachádza chyba a obrázok sa nemôže vykresliť.
Znaky podčiarknutia v alternatívnych textoch sa nevykreslia správne, pokiaľ sa im neukončíte tak, že pred ne vytvoríte predponu opačnou lomkou (\_). Nekopírujte však názvy súborov, ktoré sa použijú ako alternatívny text. Namiesto toho napríklad:

Napíšte toto:

Štandardné koncepčné obrázky (Learn Markdown)
Vlastné :::image::: rozšírenie v službe Microsoft Learn podporuje štandardné obrázky, zložité obrázky a ikony.
V prípade štandardných obrázkov bude staršia syntax jazyka Markdown naďalej fungovať, ale nové rozšírenie sa odporúča, pretože podporuje výkonnejšie funkcie, ako napríklad určenie rozsahu lokalizácie, ktorý sa líši od nadradenej témy. Ďalšie rozšírené funkcie, ako je napríklad výber zo zdieľanej galérie obrázkov namiesto zadávania lokálneho obrázka, budú k dispozícii v budúcnosti. Nová syntax je takáto:
:::image type="content" source="<folderPath>" alt-text="<alt text>":::
Ak type="content" (predvolené), aj sourcealt-text sú povinné.
Zložité obrázky s dlhými popismi
Toto rozšírenie môžete použiť aj na pridanie obrázka s dlhým popisom, ktorý čítačky obrazovky čítajú, ale nevykreslia sa vizuálne na publikovanej stránke. Dlhé popisy predstavujú požiadavku na zjednodušenie ovládania pre zložité obrázky, ako napríklad grafy. Syntax je nasledujúca:
:::image type="complex" source="<folderPath>" alt-text="<alt text>":::
<long description here>
:::image-end:::
Ak type="complex", source, alt-text, , dlhý popis a :::image-end::: značka sú povinné.
Keď sú vaše zmeny vo verzii Preview alebo publikované, môžete skontrolovať, či existuje dlhý popis, kliknutím pravým tlačidlom myši na obrázok a výberom položky Skontrolovať (pri používaní prehliadača Microsoft Edge, hoci iné prehliadače majú podobné funkcie). Táto akcia vás presunie na zdroj obrázka v kóde HTML, pod ktorým nájdete vizuálne skrytú triedu. Rozbaľte rozbaľovací zoznam tejto triedy a nájdete tu dlhý popis:

Automatické orámovanie
Rozšírenie :::image::: podporuje border aj vlastnosť , ktorá okolo obrázka automaticky pridá sivé orámovanie s hrúbkou 1 pixel. Vlastnosť border je true predvolene pre content a complex obrázky, takže orámovanie získate automaticky, pokiaľ výslovne nepridáte vlastnosť s hodnotou false. Vlastnosť border je false predvolene pre icon obrázky.
Vlastnosť border je odporúčaným spôsobom pridania orámovania. Vlastné orámovanie nevytvárajte manuálne.
Zadanie lokalizovaného rozsahu
Niekedy sa rozsah lokalizácie obrázka líši od rozsahu v článku alebo module, ktorý ho obsahuje. Môže to spôsobiť zlé globálne prostredie: napríklad ak je snímka obrazovky produktu náhodne lokalizovaná do jazyka, v akom produkt nie je k dispozícii. Ak tomu chcete predísť, môžete zadať voliteľný loc-scope atribút v obrázkoch typov content a complexa a je potrebný pre snímky obrazovky, ktoré zobrazujú produkt s iným rozsahom lokalizácie ako článok alebo modul, ktorý ho obsahuje.
Ikony
Rozšírenie obrázka podporuje ikony, ktoré sú dekoratívne obrázky a nemali by obsahovať alternatívny text. Syntax ikon je:
:::image type="icon" source="<folderPath>":::
Ak type="icon"je potrebné zadať hodnotu , source ale alt-text nemali by sa zadať.
Vlastnosť border je false predvolene pre ikony. Ak váš dekoratívny obrázok vyžaduje štandardné orámovanie obrázka, explicitne ho pridajte border="true" do značky :::image::: .
Zahrnuté súbory jazyka Markdown
Tam, kde je potrebné zopakovať súbory jazyka Markdown vo viacerých článkoch, môžete použiť zahrnutý súbor. Funkcia includes dáva pokyn službe Microsoft Learn, aby odkaz nahradil obsahom zahrnutého súboru v čase zostavovania. Zahrnutia môžete použiť nasledujúcimi spôsobmi:
- Vnoriť: Opätovné použitie bežného textového úryvku vloženého v rámci vety.
- Blok: Opätovné použitie celého súboru v jazyku Markdown ako bloku, ktorý je vnorený v sekcii článku.
Zahrnutie súboru inline alebo block je súbor jazyka Markdown (.md). Môže obsahovať akúkoľvek platnú syntax jazyka Markdown. Zahrnuté súbory sa zvyčajne nachádzajú v spoločnom podadresári v koreňovom adresári odkladacieho priestoru. Keď sa článok publikuje, zahrnutý súbor sa doň bezproblémovo integruje.
Syntax zahrnutí
Možnosť Blokovať zahrnutie je v riadku:
[!INCLUDE [<title>](<filepath>)]
Vložené zahrnutie je v rámci riadka:
Text before [!INCLUDE [<title>](<filepath>)] and after.
Kde <title> je názov súboru a <filepath> je relatívna cesta k súboru. INCLUDE Musia mať veľké písmeno a pred symbolom musí byť medzera <title>.
Toto sú požiadavky a dôležité informácie týkajúce sa zahrnutia súborov:
- Bloky použite pre väčšie množstvo obsahu, ako je napríklad jeden alebo dva odseky, zdieľaná procedúra alebo zdieľaná sekcia. Nepoužívajte ich pri ničom menšom ako veta.
- Zahrnutia sa nevykreslia v zobrazení vášho článku v službe GitHub, pretože sa spoliehajú na rozšírenia služby Microsoft Learn. Vykreslia sa iba po ich uverejnení.
- Napíšte všetok text do zahrnutého súboru do celých viet alebo fráz, ktoré nezávisia na predchádzajúcom alebo nasledujúcom texte v článku, ktorý odkazuje na zahrnutie. Ignorovanie tohto usmernenia vytvára nepreložiteľný reťazec v článku.
- Nevkladať zahrnuté súbory do iných zahrnutých súborov.
/Includespriečinky sú vylúčené zo zostavy. Preto sa obrázky uložené v/includespriečinkoch a odkazované v zahrnutých súboroch nebudú zobrazovať v publikovanom obsahu. Obrázky uchovávajte v priečinku/media/includesmimo priečinka.- Podobne ako pri bežných článkoch, nezdieľajte médiá medzi zahrnutými súbormi. Pre každé zahrnutie a článok použite samostatný súbor s jedinečným názvom. Uchovávajte mediálny súbor v priečinku médií, ktorý je priradený k zahrnutiu.
- Nepoužívajte zahrnutie ako jediný obsah v článku. Zahrnutia by mali byť doplnkom k obsahu vo zvyšku článku.
Odsadenie
V jazyku Markdown medzery pred prvým znakom riadka určujú zarovnanie riadka vzhľadom na predchádzajúce riadky. Zarážka ovplyvňuje najmä číslované a odrážkové zoznamy, aby sa vykreslili viaceré úrovne vnorenia v hierarchickom formáte alebo formáte obrysu.
Ak chcete odsadíte text tak, aby bol zarovnaný s predchádzajúcim odsekom alebo položkou v číslovaní alebo v zozname s odrážkami, použite medzery.
Nasledujúce dva príklady ukazujú, ako sa odsadené odseky vykreslia na základe ich vzťahu s ostatnými odsekmi.
1. This is a numbered list example (one space after the period before the letter T).
This sentence is indented three spaces.
This code block is indented three spaces.
- This is a bulleted list example (one space after the bullet before the letter T).
This sentence is indented two spaces.
> [!TIP]
> This tip is indented two spaces.
- This is a second-level bullet (indented two spaces, with one space after the bullet before the letter T).
This sentence is indented four spaces.
> This quote block is indented four spaces.
Vyššie uvedený príklad sa vykreslí ako:
Toto je príklad čísloného zoznamu (jedna medzera za bodkou pred písmenom T).
Táto veta má odsadené tri medzery.
This code block is indented three spaces.
Toto je príklad zoznamu s odrážkami (jedna medzera za odrážkou pred písmenom T).
Táto veta má odsadené dve medzery.
Tip
Tento tip odsadí dve medzery.
Ide o odrážku druhej úrovne (odsadené dve medzery, s jednou medzerou za odrážkou pred písmenom T).
Táto veta má odsadené štyri medzery.
Blok úvodzoviek má štyri zarážky.
Prepojenia
Informácie o syntaxi prepojení nájdete v téme Používanie prepojení v dokumentácii.
Zoznamy (číslované, s odrážkami, kontrolný zoznam)
Číslovaný zoznam
Ak chcete vytvoriť číslovaný zoznam, môžete použiť všetky čísla 1. Čísla sa po publikovaní vykreslia vo vzostupnom poradí ako sekvenčný zoznam. Ak chcete dosiahnuť vyššiu čitateľnosť zdroja, zoznamy môžete manuálne zvýšiť.
V zoznamoch nepoužívajte písmená vrátane vnorených zoznamov. Po publikovaní do služby Microsoft Learn sa nevykreslia správne. Vnorené zoznamy, ktoré používajú členov, sa po publikovaní vykreslia s malými písmenami. Príklad:
1. This is
1. a parent numbered list
1. and this is
1. a nested numbered list
1. (fin)
Toto sa vykreslí nasledovne:
- This is
- a parent numbered list
- and this is
- a nested numbered list
- (fin)
Zoznam s odrážkami
Ak chcete vytvoriť zoznam s odrážkami, použite - alebo * za nimi zadajte medzeru na začiatku každého riadka:
- This is
- a parent bulleted list
- and this is
- a nested bulleted list
- All done!
Toto sa vykreslí nasledovne:
- This is
- a parent bulleted list
- and this is
- a nested bulleted list
- All done!
Bez ohľadu na to, ktorú syntax používate, - alebo *, ju používajte konzistentne v rámci článku.
Kontrolný zoznam
Kontrolné zoznamy sú k dispozícii na použitie v službe Microsoft Learn prostredníctvom vlastného rozšírenia jazyka Markdown:
> [!div class="checklist"]
> * List item 1
> * List item 2
> * List item 3
Tento príklad sa vykreslí na lokalite Microsoft Learn takto:
- List item 1
- List item 2
- List item 3
Pomocou kontrolných zoznamov na začiatku alebo konci článku zosumarizujte obsah pomocou sekcií „Čo sa naučíte“ alebo „Čo ste sa naučili“. Nepridávate do svojich článkov náhodné kontrolné zoznamy.
Akcia nasledujúceho kroku
Pomocou vlastného rozšírenia môžete na stránky služby Microsoft Learn pridať tlačidlo s akciou nasledujúceho kroku.
Syntax je takáto:
> [!div class="nextstepaction"]
> [button text](link to topic)
Príklad:
> [!div class="nextstepaction"]
> [Learn about adding code to articles](code-in-docs.md)
Toto sa vykreslí nasledovne:
V akcii nasledujúceho kroku môžete použiť ľubovoľné podporované prepojenie vrátane prepojenia jazyka Markdown na inú webovú stránku. Vo väčšine prípadov bude prepojenie na nasledujúcu akciu relatívne prepojenie na iný súbor v tom istom súbore dokumentácie.
Ne lokalizované reťazce
Môžete použiť vlastné no-loc rozšírenie jazyka Markdown na identifikáciu reťazcov obsahu, ktoré by ste chceli, aby proces lokalizácie ignoroval.
Všetky uvedené reťazce rozlišujú veľké a malé písmená. To znamená, že reťazec sa musí presne zhodovať, aby sa ignoroval na lokalizáciu.
Ak chcete označiť jednotlivé reťazce ako ne lokalizovateľné, použite túto syntax:
:::no-loc text="String":::
Napríklad v nasledujúcom príklade sa počas procesu lokalizácie bude ignorovať len jedna inštancia Document typu :
# Heading 1 of the Document
Markdown content within the :::no-loc text="Document":::. The are multiple instances of Document, document, and documents.
Poznámka
Použite \ na to, aby ste sa vyhli špeciálnym znakom:
Lorem :::no-loc text="Find a \"Quotation\""::: Ipsum.
Metaúdaje v hlavičke YAML môžete použiť aj na označenie všetkých inštancií reťazca v aktuálnom súbore Markdown ako nelokalizovateľné:
author: cillroy
no-loc: [Global, Strings, to be, Ignored]
Poznámka
Metaúdaje typu no-loc nie sú podporované ako globálne metaúdaje v súbore docfx.json . Kanál lokalizácie nečíta súbor docfx.json , takže metaúdaje no-loc je potrebné pridať do každého jednotlivého zdrojového súboru.
V nasledujúcom príklade sa v metaúdajoch title aj hlavičke jazyka Markdown slovo Document počas procesu lokalizácie ignoruje.
V metaúdajoch description a hlavnom obsahu jazyka Markdown je slovo document lokalizované, pretože nezačíná veľkým písmenom D.
---
title: Title of the Document
author: author-name
description: Description for the document
no-loc: [Title, Document]
---
# Heading 1 of the Document
Markdown content within the document.
Selektory
Selektory sú prvky používateľského rozhrania, ktoré umožňujú používateľovi prepínať medzi viacerými konfiguráciami toho istého článku. Používajú sa v niektorých súboroch dokumentov na riešenie rozdielov v implementácii na rôznych technológiách alebo platformách. Selektory sa zvyčajne najviac vzťahujú na obsah našej mobilnej platformy pre vývojárov.
Keďže rovnaký selektor jazyka Markdown ide do každého súboru článku, ktorý používa selektor, odporúčame selektor pre váš článok umiestniť do zahrnutého súboru. Potom môžete na daný zahrnutý súbor odkazovať vo všetkých súboroch článku, ktoré používajú rovnaký selektor.
Existujú dva typy selektorov: jeden selektor a multiselektor.
Jeden selektor
> [!div class="op_single_selector"]
> - [Universal Windows](../articles/notification-hubs-windows-store-dotnet-get-started/)
> - [Windows Phone](../articles/notification-hubs-windows-phone-get-started/)
> - [iOS](../articles/notification-hubs-ios-get-started/)
> - [Android](../articles/notification-hubs-android-get-started/)
> - [Kindle](../articles/notification-hubs-kindle-get-started/)
> - [Baidu](../articles/notification-hubs-baidu-get-started/)
> - [Xamarin.iOS](../articles/partner-xamarin-notification-hubs-ios-get-started/)
> - [Xamarin.Android](../articles/partner-xamarin-notification-hubs-android-get-started/)
...sa vykreslí takto:
Viacnásobný selektor
> [!div class="op_multi_selector" title1="Platform" title2="Backend"]
> - [(iOS | .NET)](./mobile-services-dotnet-backend-ios-get-started-push.md)
> - [(iOS | JavaScript)](./mobile-services-javascript-backend-ios-get-started-push.md)
> - [(Windows universal C# | .NET)](./mobile-services-dotnet-backend-windows-universal-dotnet-get-started-push.md)
> - [(Windows universal C# | Javascript)](./mobile-services-javascript-backend-windows-universal-dotnet-get-started-push.md)
> - [(Windows Phone | .NET)](./mobile-services-dotnet-backend-windows-phone-get-started-push.md)
> - [(Windows Phone | Javascript)](./mobile-services-javascript-backend-windows-phone-get-started-push.md)
> - [(Android | .NET)](./mobile-services-dotnet-backend-android-get-started-push.md)
> - [(Android | Javascript)](./mobile-services-javascript-backend-android-get-started-push.md)
> - [(Xamarin iOS | Javascript)](./partner-xamarin-mobile-services-ios-get-started-push.md)
> - [(Xamarin Android | Javascript)](./partner-xamarin-mobile-services-android-get-started-push.md)
...sa vykreslí takto:
Podscript a superscript
Ak je to potrebné, mali by ste používať iba podscript alebo nadscript, napríklad pri písaní o matematických vzorcoch. Nepoužívajte ich pre neštandardné štýly, ako sú napríklad poznámky pod čiarou.
Pre podscript aj superscript použite HTML:
Hello <sub>This is subscript!</sub>
Toto sa vykreslí nasledovne:
Dobrý deň , to je podscript!
Goodbye <sup>This is superscript!</sup>
Toto sa vykreslí nasledovne:
Zbohom Toto je superscript!
Tables
Najjednoduchší spôsob vytvorenia tabuľky v jazyku Markdown je použite kanálov a čiar. Ak chcete vytvoriť štandardnú tabuľku s hlavičkou, pokračujte tak, že za prvou čiarou bude prerušovaná čiara:
|This is |a simple |table header|
|----------|-----------|------------|
|table |data |here |
|it doesn't|actually |have to line up nicely!|
Toto sa vykreslí nasledovne:
| This is | a simple | table header |
|---|---|---|
| tabuľka | data | tu |
| it doesn't | actually | have to line up nicely! |
Stĺpce môžete zarovnať pomocou dvojbodky:
| Fun | With | Tables |
| :------------------- | -------------------: |:---------------:|
| left-aligned column | right-aligned column | centered column |
| $100 | $100 | $100 |
| $10 | $10 | $10 |
| $1 | $1 | $1 |
Vykreslí sa nasledovne:
| Fun | Čím | Tables |
|---|---|---|
| left-aligned column | right-aligned column | centered column |
| $100 | $100 | $100 |
| 10 $ | 10 $ | 10 $ |
| 1 $ | 1 $ | 1 $ |
Tip
Rozšírenie na vytváranie lokality Learn pre VS Code uľahčuje pridávanie základných tabuliek v jazyku Markdown.
Môžete tiež použiť online generátor tabuliek.
Zlomy riadkov v slovách v ľubovoľnej bunke tabuľky
Dlhé slová v tabuľke v jazyku Markdown môžu tabuľku rozbaliť smerom doprava a stať sa nečitateľnou. Tento problém môžete vyriešiť tak, že povolíte, aby sa pri vykresľovaní v prípade potreby automaticky vkladli zlomy riadkov v slovách. Jednoducho tabuľku zalomte pomocou vlastnej triedy [!div class="mx-tdBreakAll"].
Tu je ukážka tabuľky v jazyku Markdown s tromi riadkami, ktoré sa zalomia podľa div s názvom triedy mx-tdBreakAll.
> [!div class="mx-tdBreakAll"]
> |Name|Syntax|Mandatory for silent installation?|Description|
> |-------------|----------|---------|---------|
> |Quiet|/quiet|Yes|Runs the installer, displaying no UI and no prompts.|
> |NoRestart|/norestart|No|Suppresses any attempts to restart. By default, the UI will prompt before restart.|
> |Help|/help|No|Provides help and quick reference. Displays the correct use of the setup command, including a list of all options and behaviors.|
Toto sa vykreslí nasledovne:
| Name | Syntax | Mandatory for silent installation? | Description |
|---|---|---|---|
| Quiet | /quiet | Yes | Runs the installer, displaying no UI and no prompts. |
| NoRestart | /norestart | No | Suppresses any attempts to restart. By default, the UI will prompt before restart. |
| Help | /help | No | Provides help and quick reference. Displays the correct use of the setup command, including a list of all options and behaviors. |
Zlomy riadkov v slovách v bunkách tabuľky druhého stĺpca
Možno budete chcieť, aby sa zlomy riadkov automaticky vložili do slov iba v druhom stĺpci tabuľky. Ak chcete zlomy obmedziť na druhý stĺpec, použite triedu mx-tdCol2BreakAll pomocou syntaxe div zalamovanie, ako je to znázornené vyššie.
Nekonzistentné šírky stĺpcov medzi tabuľkami
Môžete si všimnúť, že šírky stĺpcov tabuliek vo vašich článkoch vyzerajú zvláštne alebo nekonzistentné. Toto správanie sa vyskytuje, pretože dĺžka textu v bunkách určuje rozloženie tabuľky. Bohužiaľ, neexistuje žiadny spôsob, ako riadiť, ako sa tabuľky vykreslia. Toto je obmedzenie jazyka Markdown. Aj keď by to vyzeralo krajšie, aby šírka stĺpcov tabuľky bola konzistentná, aj to by malo niekoľko nevýhod:
- Prekladanie HTML kódu pomocou jazyka Markdown robí témy zložitejšími a odrádza od príspevkov komunity.
- Tabuľka, pre ktorú dobre vyzeráte podľa konkrétnej veľkosti obrazovky, nemusí vyzerať nečitateľne pri rôznych veľkostiach obrazovky, pretože predchádza flexibilnému vykresľovanie.
Tabuľky matice údajov
Tabuľka matice údajov má hlavičku aj vážený prvý stĺpec a vytvára maticu s prázdnou bunkou v ľavom hornom rohu. Microsoft Learn má vlastný jazyk Markdown pre tabuľky matice údajov:
| |Header 1 |Header 2|
|------------------|---------|--------|
|**First column A**|Cell 1A |Cell 2A |
|**First column B**|Cell 1B |Cell 2B |
Príklad sa vykreslí ako:
| Hlavička 1 | Hlavička 2 | |
|---|---|---|
| Prvý stĺpec A | Cell 1A | Cell 2A |
| Prvý stĺpec B | Cell 1B | Cell 2B |
Každý záznam v prvom stĺpci musí byť štylizované ako tučné (**bold**). V opačnom prípade tabuľky nebudú dostupné pre čítačky obrazovky alebo platné pre službu Microsoft Learn.
Tip
Balík na tvorbu informácií pre VS Code obsahuje funkciu na konverziu pravidelnej tabuľky v jazyku Markdown na tabuľku matice údajov. Stačí vybrať tabuľku, kliknúť pravým tlačidlom myši a vybrať položku Konvertovať na tabuľku matice údajov.
Tabuľky v jazyku HTML
Tabuľky v jazyku HTML sa neodporúčajú pre službu Microsoft Learn. V zdroji nie sú čitateľné pre ľudí, čo je kľúčový princíp jazyka Markdown.
Pripomienky
Pripravujeme: V priebehu roka 2024 postupne zrušíme službu Problémy v službe GitHub ako mechanizmus pripomienok týkajúcich sa obsahu a nahradíme ju novým systémom pripomienok. Ďalšie informácie nájdete na stránke: https://aka.ms/ContentUserFeedback.
Odoslať a zobraziť pripomienky pre