Správa prípadov použitím interaktívnych tabúľ
Použite interaktívne tabule na efektívne riadenie servisných prípadov v aplikácii Centrum služieb pre zákazníkov.
Tabule na interaktívne používanie Dynamics 365 Customer Service sú jediným miestom, kde môžete kontrolovať svoju pracovnú náplň a vykonávať akcie. Informácie na interaktívnej tabuli sa zobrazujú v reálnom čase a prichádzajú zo zobrazení a poradí. Interaktívne tabule s moderným a intuitívnym rozhraním sú optimalizované pre používanie službami pre zákazníkov. Namiesto podrobného prechádzania aplikáciou a hľadania prípadu budete napríklad môcť otvoriť a aktualizovať prípad priamo z tabule. Ušetrí vám to čas, pomôže vám to sústrediť sa na aktuálne úlohy a vykonať viac práce. Na použitie interaktívnych tabúľ budete potrebovať dostatočné povolenia. Tieto povolenia vám pridelí správca.
Pozrite si toto video, kde sa dozviete ďalšie informácie o tabuliach v Centre služieb pre zákazníkov:
Prehľad tabúľ na interaktívne používanie
Interaktívne tabule prichádzajú v dvoch možnostiach:
- Tabule s viacerými prehľadmi
- Tabule s jedným prehľadom
Keď sa prihlásite do centra služieb zákazníkom, zobrazí sa vám predvolená tabuľa s viacerými prehľadmi prvej úrovne. Tabuľa s viacerými prehľadmi zobrazuje údaje v reálnom čase vo viacerých prehľadoch údajov. Údaje v prehľade sú založené na zobrazení entity alebo poradí, ako napríklad Moje aktivity, Moje prípady alebo Prípady v poradí Bankovníctvo. Aj keď prehľad vždy obsahuje informácie iba o jednej entite, každý prehľad na tabuli môže obsahovať informácie o inej entite. Môžete napríklad sledovať prípady v jednom prehľade a obchodné vzťahy v druhom prehľade, ale nemôžete sledovať prípady a obchodné vzťahy v rovnakom prehľade. V tabuli s viacerými prehľadmi môžu všetky prehľady zobrazovať údaje na základe rovnakej entity.
Môžete tiež použiť tabuľu s viacerými prehľadmi pre konkrétne entity, napríklad tabuľu Prípady. Ak chcete otvoriť tabuľku, ako je táto, musíte prejsť do časti Služby a nadol na konkrétnej entitu, ako je napríklad entita Prípady. Zobrazí sa predvolená mriežka Prípady. Ak chcete priamo otvoriť tabuľu Prípady z mriežky prípadov, vyberte  položku z panela príkazov.
položku z panela príkazov.
Poznámka
Na tabule entity možno získať prístup z príkazového riadku na mriežkach domovskej stránky prostredníctvom príkazu Otvoriť tabule.
Tabule s viacerými prehľadmi je určená pre podporu prvej úrovne, kde zástupcovia služieb pre zákazníkov spracovávajú mnoho prípadov podpory súčasne. Tabuľa pre konkrétne entity je užitočná pre zástupcov prvej úrovne alebo zástupcov zákazníkov druhej úrovne, ktorí sa zaoberajú menším počtom zložitejších prípadov. V tabuli s viacerými prehľadmi môžete jednoducho prepínať medzi štandardným zobrazením a zobrazením dlaždíc. Interaktívne dlaždice prezentujú súhrnné zobrazenie údajov z rôznych poradí alebo zobrazení. Kliknutím na dlaždicu sa môžete tiež vnoriť do hlbších záznamov. Interaktívna aplikácia tabule sa otvorí s interaktívnou tabuľou prvej úrovne. Môžete si však vybrať inú z dostupných tabúľ, ako je znázornené tu:

Tabule s jedným prehľadom zobrazujú údaje v reálnom čase v jednom prehľade založenom na zobrazení alebo poradí. Dlaždice sú umiestnené na pravej strane tabúľ a sú vždy zobrazené. Tabule s jedným prehľadom sú užitočné pre potenciálnych zákazníkov druhej úrovne alebo správcov, ktorí sledujú menej prípadov, ktoré sú však komplexnejšie alebo prešli procesom eskalácie v jednom zobrazení alebo poradí.
Tabule s viacerými prehľadmi a jedným prehľadom obsahujú interaktívne grafy, ktoré vyjadrujú počet relevantných záznamov, napríklad prípady podľa priority alebo stavu. Tieto grafy slúžia tiež ako vizuálne filtre.
Môžete použiť ďalšie filtrovanie pomocou možností Globálne filtre a Filtre časového rámca. Globálny filter funguje v prehľadoch a grafoch v tabuli. Údaje v prehľade môžete zoradiť podľa rôznych kritérií, ako je priorita, stav alebo dátum vytvorenia záznamu.
Obrázky uvedené nižšie zobrazujú tabule s viacerými prehľadmi a s jedným prehľadom spolu s tablou hlavičky. Pod záhlavím môžete vidieť vizuálne filtre a prehľady. V tabuli s jedným prehľadom tiež môžete vidieť dlaždice. Zobrazená tabuľa hlavičky obsahuje nasledujúce ovládacie prvky a klikacie tlačidlá, zľava doprava:
- Selektor tabúľ
- Filter vizuálneho zobrazenia
- Filter globálneho zobrazenia
- Prepnúť na zobrazenie dlaždíc
- Nastaviť ako predvolené
- Obnoviť všetko
- Filter časového rámca

Štandardné zobrazenie tabule s viacerými prehľadmi (s vizuálnym filtrom)
Na tabuli s viacerými prehľadmi po kliknutí na Zobraziť vizuálny filter uvidíte rad vizuálnych filtrov (interaktívne grafy) v hornej časti prehľadov údajov, ktoré sa nachádzajú nižšie.

Dlaždicové zobrazenie tabule s viacerými prehľadmi (s vizuálnym filtrom)
Rovnaká tabuľa, iba v zobrazení dlaždíc.

Štandardné zobrazenie tabule konkrétnej entity s viacerými prehľadmi (s vizuálnym filtrom)
Na nasledujúcej ilustrácii je uvedené tabuľa pre entitu Prípadu s podporou vizuálnych filtrov.

Tabuľa s jedným prehľadom
Tabuľa s jedným prehľadom obsahuje prehľad údajov na ľavej strane a vizuálnej filtre s dlaždicami na pravej strane.

Interaktívne dlaždice
Interaktívne dlaždice poskytujú súhrnné zobrazenie informácií v prehľadoch, poradiach alebo zobrazeniach, ktoré vás najviac zaujímajú. Pomáhajú vám sledovať objem prípadov a rýchlo sa vnoriť do konkrétneho prípadu. Na viacprúdovej tabuli môžete prepnúť zo štandardného zobrazenia na zobrazenie dlaždíc výberom  príslušného na paneli príkazov.
príslušného na paneli príkazov.
Ak máte v štandardnom zobrazení tabule s viacerými prehľadmi päť prehľadov, po prepnutí na dlaždice uvidíte päť dlaždíc. Ak zobrazenie, ktoré sleduje vaše aktívne prípady, obsahuje 32 položiek, zodpovedajúca dlaždica Moje aktívne prípady zobrazí numerickú číslovku 32 v strede dlaždice. Na vnorenie sa do konkrétneho prípadu vykonajte niektorý z nasledovných krokov:
- Kliknite na dlaždicu kdekoľvek
- Stlačte možnosť Zobrazenie
- Kliknite na tlačidlo (...) v pravom hornom rohu
Otvorí sa rozbaľovacia ponuka. Ak existuje príliš mnoho prípadov na zobrazenie, okno bude mať posúvač. Môžete prejsť a kliknúť na konkrétny prípad v zozname a prejdete tak priamo na formulár prípadu. Obrázok znázorňuje dlaždice a podčiarknuté prípady v zozname.

Vizuálny filter
Vizuálne filtre poskytujú vizuálnu snímku kľúčových metrík, ako sú prípady podľa priority alebo podľa pôvodu. Pomáhajú aj pri odstránení neporiadku z obrazovky a zobrazia informácie, ktoré vás zaujíma najviac. Ak napríklad kliknete na kruh Vysoká priorita v grafe Prípady podľa priority, tabuľa sa obnoví a v prehľadoch údajov uvidíte iba prípady s vysokou prioritou. V tabuli môžete nájsť rôzne typy grafov, ako sú koláčový graf, pruhový graf, prstencový graf alebo graf založený na značkách. Vizuálne filtre a dlaždice vám pomáhajú vizualizovať zmeny a vzory v údajoch, vďaka čomu môžete rýchlo reagovať na najdôležitejšie problémy.
Ak chcete zobraziť grafy na tabuli, kliknite na tlačidlo vizuálneho filtra v záhlaví tabule, ako je znázornené nižšie. Klikateľné tlačidlo funguje ako prepínač, ktorý zobrazí alebo skryje vizuálne filtre na tabuli. Na tabuli s jedným prehľadom sú vizuálne filtre vždy zobrazené a nemôžu byť skryté.

Nasledujúci obrázok znázorňuje tabuľu s viacerými prehľadmi bez povolených vizuálnych filtrov:

Nasledujúci obrázok znázorňuje tabuľu s viacerými prehľadmi s vizuálnymi filtrami. Môžete použiť šípky na presúvanie zobrazenia doprava alebo doľava na zobrazenie všetkých grafov.

Globálny filter
Ak chcete k údajom filtrovania pridať granularitu, môžete použiť globálny filter. Môžete napríklad použiť globálny filter na zobrazenie iba eskalovaných prípadov a prípadov označených ako Žiadosť.
Kliknite na tlačidlo Zobraziť globálny filter v paneli príkazov na zobrazenie a použitie globálnych filtrov.

Keď kliknete na tlačidlo globálneho filtra, otvorí sa rozbaľovacia ponuka. Polia entít, ktoré sú vopred nakonfigurované vaším správcom, sa v rozbaľovacom zozname zobrazia v abecednom poradí. V poli môžete vybrať viacero hodnôt, rovnako ako môžete vybrať hodnoty z viacerých polí. Kliknutím na tlačidlo Použiť akciu uskutočníte.
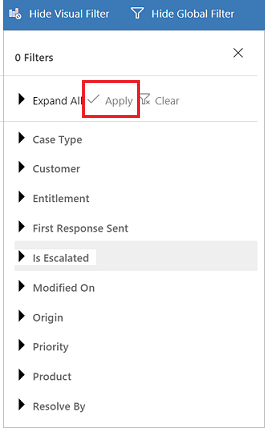
Po použití globálnych filtrov sa tabula obnoví a zobrazia sa prípady v grafoch, prehľadoch a dlaždiciach, ktoré sú založené na entite filtra (entita filtra je entita, ktorá sa používa v grafoch). Na vymazanie globálneho filtra kliknite na možnosť Vymazať v okne rozbaľovacej ponuky.
Pomocou kombinácie vizuálnych a globálnych filtrov sa môžete vnoriť z dlhých zoznamov prípadov na cielenejšie zoznamy.
Zrušenie filtrov
Filtrovanie pomáha odstrániť neporiadok na obrazovke a zobraziť len pracovné položky, na ktoré sa chcete sústrediť. Ak však chcete vidieť celú nefiltrovanú pracovnú záťaž, znova kliknite na tlačidlo konkrétneho filtra, čím ho vymažete.
Kliknite napríklad na položku Skryť vizuálny filter, čím zrušíte všetky vizuálne filtre použité na záznamoch.

Filter časového rámca
Môžete tiež použiť špecifický časový rámec, ktorý zobrazí prípady z konkrétneho časového obdobia. Dostupné filtre časového rámca sú:

Napríklad, môžete vybrať zobrazenie prípadov vytvorené v tomto štvrťroku alebo minulom štvrťroku. Môžete tiež použiť filter Vlastný časový rámec, kde si môžete vybrať konkrétny dátum začatia a ukončenia pre zobrazenie záznamov vytvorených v rámci konkrétneho časového rámca.

Rozbalenie alebo zbalenie popisu pracovnej položky v prehľade
Ak chcete o pracovnej položke získať ďalšie informácie, môžete rozbaliť oblasť s popisom pracovnej položky. Kliknutím na malú šípku v pravom dolnom rohu pracovnej položky rozbalíte alebo zbalíte popis, ako je znázornené tu.

Zobrazenie rýchlych akcií
Stlačte ponuku rýchlych akcií (...) v pravom hornom rohu obrazovky a otvorte si ponuku rýchlych akcií. V tejto ponuke môžete priamo vyriešiť alebo zrušiť pracovnú položku alebo priradiť pracovnú položku do iného vlastníka, ako je znázornené tu:

Poznámka
Príkazy rýchlej akcie na prehľadoch disponujú celým radom príkazov mriežky. Sú konfigurovateľné a zdieľané medzi tabuľami a mriežkami.
Použiť hromadný výber
Využite možnosti hromadného výberu, kde máte možnosť súčasne vybrať viaceré záznamy a vykonať konkrétne akcie.
Kliknite na ikonu hromadného výberu a označte viaceré záznamy kliknutím na ich označovacie pole. Kliknite na (...), ak chcete zobraziť akcie, ktoré môžete vykonať na vybratých záznamoch.

Zmena poradia zoradenia v prehľade údajov
Poradie zoradenia v prehľade môžete ľahko prepínať výberom názvu poľa, na ktorej chcete údaje zoradiť. Môžete tiež zoradiť záznamy najstaršie alebo najnovšie.

Údaje v prehľadoch a grafoch s farebným označením
Informácie v grafoch a prehľadoch sú farebne označené a tieto označenia zodpovedajú poliam, ktoré obsahujú skupinu možností. Napríklad typ prípadu môže byť Otázka, Problém alebo Žiadosť. Stav prípadu môže byť Vyriešiť alebo Prebieha. Každej z týchto možností je možné priradiť konkrétnu farbu. Napríklad prípady, ktoré majú príznak Prebieha, môžu byť označené modrou farbou a Vyriešené prípady môžu byť zobrazené zelenou farbou.
V prehľadoch sa bude farba zobrazovať v tenkej zvislej čiare naľavo od popisu pracovnej položky. Na výbere farieb pre údaje tabule, ktoré sa vám páčia, sa môžete dohodnúť s vaším správcom.

Informácie pre prispôsobovačov
Informácie o konfigurovaní interaktívnych tabúľ nájdete v článku Konfigurácia tabúľ na interaktívne používanie
Pozrite si tiež:
Konfigurácia interaktívnych tabúľ v centre služby pre zákazníkov