Používanie integrácie schôdzí Microsoft Teams v Customer Service (verzia Preview)
Dôležité
Ak chcete túto funkciu používať, musíte ju zapnúť a musíte súhlasiť s licenčnými podmienkami. Čo sú funkcie predbežnej verzie a ako ich povolím?
Predbežná funkcia je funkcia, ktorá nie je úplná, ale je k dispozícii pred oficiálnym spustením, aby k nej mohli zákazníci získať rýchly prístup a poskytnúť odozvu. Predbežné funkcie nie sú určené na produkčné účely a môžu mať obmedzenú funkčnosť.
Očakávame zmeny tejto funkcie, a tak by ste ju nemali používať na produkčné účely. Používajte ju iba v testovacích a vývojových prostrediach.
Spoločnosť Microsoft neposkytuje podporu pre túto predbežnú funkciu. Technická podpora pre systém Microsoft Dynamics 365 vám nedokáže pomôcť s problémami ani otázkami. Funkcie verzie Preview nie sú určené na produkčné účely a vzťahujú sa na ne samostatné doplňujúce podmienky používania.
Funkcia integrácie schôdzí cez Teams poskytuje zjednotené prostredie pre schôdze, ktoré vám ako agentovi pomôže znížiť administratívnu záťaž a zvýšiť produktivitu. Záznamy Dynamics 365 sú prístupné počas schôdze cez Teams, môžete sa na ne odvolávať a viesť so zákazníkmi kontextovo relevantné konverzácie. Môžete si tiež robiť poznámky, ktoré vám pomôžu ušetriť čas, zvýšiť produktivitu a využiť lepšie údaje vo vašej organizácii.
Ako agent môžete:
- Vytvárať schôdze v Microsoft Teams a pripájať sa k nim priamo z Dynamics 365.
- Bezproblémovo pristupovať a aktualizovať záznamy Dynamics 365 v kontexte schôdze Microsoft Teams.
- Plynule zaznamenávať poznámky a úlohy počas schôdze Microsoft Teams a nechať tieto poznámky a úlohy sa automaticky synchronizovať so záznamami v Dynamics 365.
Životný cyklus schôdze
Životný cyklus schôdze možno rozdeliť do nasledujúcich etáp, pričom každá z nich je zameraná na špecifické úlohy:
- Pred schôdzou: V tejto etape vykonávate nasledujúce úlohy:
- Počas schôdze: V tejto etape vykonávate nasledujúce úlohy:
- Pomocou bočného panela môžete zobraziť a aktualizovať informácie o záznamoch
- Práca s poznámkami počas schôdze
- Práca s úlohami počas schôdze
- Práca s aktivitami počas schôdze
- Po schôdzi: V tejto etape vykonávate nasledujúce úlohy:
Vytvoriť schôdzu cez Teams
Schôdzu cez Teams môžete vytvoriť buď z Dynamics 365 alebo Microsoft Outlook. Pri vytváraní schôdze cez Teams sa uistite, že záznam Dynamics 365 je prepojený so schôdzou. Prepojenie záznamu so schôdzou vám umožní zobraziť podrobnosti záznamu pred schôdzou, na bočnom paneli počas schôdze a po schôdzi.
Záznam Dynamics 365 môžete prepojiť výberom záznamu Ohľadom. Keď je záznam prepojený pred schôdzou, aplikácia Dynamics 365 sa automaticky pridá k schôdzi a podrobnosti o prepojenom zázname môžete vidieť na bočnom paneli. Ak záznam nie je prepojený so schôdzou, neuvidíte podrobnosti o prepojenom zázname. V takom prípade by ste mali pridať aplikáciu Dynamics 365 k schôdzi ešte pred jej začatím, aby ste mali lepší zážitok.
Vytvárajte schôdze cez Teams v Dynamics 365
Počas vytvárania schôdze môžete vytvoriť schôdzu cez Teams buď z časovej osi záznamu alebo zo stránky aktivít.
Vytvorenie schôdze cez Teams z ovládacieho prvku časovej osi
Na ovládacom prvku časovej osi záznamu Dynamics 365 vyberte Vytvoriť záznam časovej osi> Schôdza.
Na paneli Rýchle vytvorenie: Schôdza zadajte informácie o schôdzi, ako sú účastníci, miesto, čas a popis.
Zapnite prepínač schôdze cez Teams.

Vyberte položku Uložiť a zavrieť. Koordináty schôdze sa zobrazia až po uložení a zatvorení záznamu.
Poznámka
Keď vytvoríte schôdzu z ovládacieho prvku časovej osti záznamu, pole Ohľadom sa automaticky vyplní názvom záznamu, z ktorého sa schôdza vytvára. Tým sa zaistí, že aplikácia Dynamics 365 sa automaticky pridá do schôdze Teams a počas schôdze uvidíte podrobnosti súvisiaceho záznamu.
Vytvorenie schôdze cez Teams zo stránky Aktivity
Prihláste sa do Centra služieb pre zákazníkov
Na mape lokality vyberte možnosť Aktivity.
Na paneli príkazov v hornej časti vyberte položku Schôdza.
Na stránke Nová schôdza zadajte informácie o schôdzi, ako sú účastníci, miesto, čas a popis.
Zapnite prepínač Schôdza cez Teams.
V poli Ohľadom vyhľadajte a vyberte záznam, ktorého sa schôdza týka. Tým sa zaistí, že aplikácia Dynamics 365 sa automaticky pridá do schôdze Teams a počas schôdze uvidíte podrobnosti súvisiaceho záznamu.
Vyberte položku Save & Close (Uložiť a zavrieť).
Vytvorenie schôdze cez Teams v Microsoft Outlook
Schôdzu cez Teams môžete vytvoriť v programe Microsoft Outlook, ale schôdza nebude automaticky prepojená so záznamom Dynamics 365. Ak chcete prepojiť schôdzu so záznamom Dynamics 365, musíte nainštalovať Dynamics 365 App for Outlook. Po nainštalovaní aplikácie ju otvorte a vyhľadajte záznam v poli Nastaviť súvisiace položky.
Informácie o vytvorení schôdze cez Teams nájdete v Microsoft Outlook téme Naplánovanie schôdze cez Teams z Outlooku
Informácie o používaní Dynamics 365 App for Outlook nájdete uvedené v časti Základná navigácia v aplikácii pre Outlook (aplikácie Dynamics 365).
Pridanie aplikácie Dynamics 365 do schôdze cez Teams
Aplikácia Dynamics 365 vám po pridaní do schôdze cez Teams umožňuje zobraziť podrobnosti záznamu pred, počas a po schôdzi. Aplikáciu Dynamics 365 je možné pridať do schôdze cez Teams buď automaticky, alebo manuálne.
Automatické pridanie aplikácie
Ak prepojíte záznam Dynamics 365 so schôdzou pri jej vytváraní v Dynamics 365 alebo Microsoft Outlook, aplikácia Dynamics 365 sa automaticky pridá k schôdzi. To vám umožní zobraziť podrobnosti záznamu pred, počas a po schôdzi.
Manuálne pridanie aplikácie
Ak neprepojíte záznam Dynamics 365 so schôdzou pri jej vytváraní v Dynamics 365 alebo Microsoft Outlook, odporúča sa pridať aplikáciu do schôdze pred pripojením sa k schôdzi cez Teams, aby ste mali lepší zážitok.
Ak chcete aplikáciu pridať pred schôdzou, najprv odošlite pozvánku na schôdzu a potom schôdzu otvorte v Teams. Vyberte Pridať kartu, vyhľadajte aplikáciu Dynamics 365 a pridajte ju.
Ak chcete počas schôdze pridať aplikáciu, po začatí schôdze vyberte Pridať aplikáciu v ovládacích prvkoch schôdze v pravej hornej časti obrazovky, vyhľadajte aplikáciu Dynamics 365 a pridajte ju.
Práca s aplikáciou systému Dynamics 365
Aplikácia Dynamics 365 vám umožňuje zobraziť informácie o zázname, ktorý je prepojený so schôdzou. Podrobnosti záznamu je možné zobraziť pred schôdzou, na bočnom paneli počas schôdze a po schôdzi.
Zobrazenie podrobností záznamu pred alebo po schôdzi
Otvorte schôdzu v Teams a potom vyberte kartu Dynamics 365. Všetky akcie s prepojeným záznamom môžete vykonávať ako v Dynamics 365 Customer Service.
Zobrazenie podrobností záznamu počas schôdze
Vyberte ikonu aplikácie Dynamics 365 na paneli s nástrojmi schôdze v pravej hornej časti obrazovky. Podrobnosti o zázname sa zobrazia na bočnom paneli. Môžete zobraziť a aktualizovať informácie, ako sú poznámky a úlohy.
Poznámka
Bočný panel záznamu podporuje iba tabuľky Kontakt, Príležitosť, Potenciálny zákazník, Obchodný vzťah a Prípad.

Ak chcete v Teams pristupovať k záznamu priamo v aplikácii Dynamics 365, môžete záznam otvoriť výberom ikony kontextovej ponuky na bočnom paneli.
Pripojenie k schôdzi cez Teams
K schôdzi cez Teams sa môžete pripojiť cez Dynamics 365, Microsoft Outlook alebo Microsoft Teams.
Pripojenie k schôdzi cez Teams z Dynamics 365
Otvorte záznam schôdze z časovej osi alebo zo stránky Aktivity.
Vykonajte jednu z nasledujúcich akcií:
- Na paneli príkazov v hornej časti vyberte Pripojiť sa k schôdzi cez Teams.
- V poli Schôdza cez Teams vyberte Pripojiť sa k schôdzi cez Teams.
- Prejdite do oblasti Popis, podržte tlačidlo Ctrl a vyberte možnosť Kliknutím sem sa pripojte k schôdzi.
Pripojenie k schôdzi cez Teams z Microsoft Outlook
Otvorte udalosť v kalendári.
Vykonajte jednu z nasledujúcich akcií:
- Na karte Schôdza na páse s nástrojmi vyberte možnosť Pripojiť sa k schôdzi cez Teams.
- V tele správy vyberte Kliknutím sem sa pripojte k schôdzi.
Pripojenie k schôdzi cez Teams z Microsoft Teams
V takom prípade máte niekoľko možností. Ďalšie informácie: Pripojenie k schôdzi v Teams
Práca s poznámkami počas schôdze
Požiadavky:
- Záznam musí byť prepojený so schôdzou a aplikácia Dynamics 365 musí byť pridaná k schôdzi.
- Bočný panel je potrebné spustiť výberom ikony aplikácie Dynamics 365 v ovládacích prvkoch schôdze v pravej hornej časti obrazovky.
Najnovšia poznámka sa zobrazuje v časti Poznámky na bočnom paneli. Všetky poznámky môžete zobraziť na samostatnom paneli výberom možnosti Zobraziť ďalšie poznámky. Ak pridáte, upravíte alebo odstránite poznámky z bočného panela, zmeny sa zosynchronizujú s prepojeným záznamom Dynamics 365.

Pridanie poznámky
V časti Poznámky vyberte položku
 .
.Vo formulári Pridať poznámku zadajte názov a popis poznámky.
Ak chcete priložiť súbor, vyberte Priložiť súbor.
Vyberte položku Uložiť. Poznámka sa pridá do záznamu a zobrazí sa na bočnom paneli.
Úprava poznámky
V časti Poznámky ukážte na poznámku a potom vyberte ikonu Upraviť
 .
.Vo formulári Upraviť poznámku podľa potreby aktualizujte názov a popis poznámky.
Vyberte položku Uložiť.
Odstránenie poznámky
V časti Poznámky ukážte na poznámku a potom vyberte ikonu Odstrániť
 .
.V hlásení s potvrdením zvoľte možnosť Odstrániť.
Práca s úlohami počas schôdze
Požiadavky:
- Záznam musí byť prepojený so schôdzou a aplikácia Dynamics 365 musí byť pridaná k schôdzi.
- K schôdzi je potrebné pridať bočný panel.
Otvorené úlohy sa zobrazujú v časti Úlohy na bočnom paneli. Všetky úlohy môžete zobraziť na samostatnom paneli výberom možnosti Zobraziť ďalšie úlohy. Ak pridáte, upravíte alebo odstránite úlohy z bočného panela, zmeny sa zosynchronizujú s prepojeným záznamom Dynamics 365. Úlohy sú zoradené podľa termínu dokončenia, pričom sa uprednostňujú úlohy, ktorým termín čoskoro končí alebo už sú po termíne.

Pridanie úlohy
V časti Úlohy vyberte ikonu Pridať
 .
.Pridajte podrobnosti úlohy.
Dokončenie úlohy
V sekcii Úlohy vyberte tlačidlo možnosti pre úlohu, aby ste ju označili ako dokončenú.
Opätovné otvorenie úlohy
V sekcii Úlohy vyberte Zobraziť ďalšie úlohy.
V sekcii Dokončené úlohy vyberte úlohu a znova ju otvorte.

Úprava úlohy
V časti Úlohy ukážte na úlohu a potom vyberte ikonu Upraviť
 .
.Upravte podrobnosti úlohy podľa potreby.
Odstránenie úlohy
V časti Úlohy ukážte na úlohu a potom vyberte ikonu Odstrániť
 .
.V hlásení s potvrdením zvoľte možnosť Odstrániť.
Práca s aktivitami počas schôdze
Požiadavky:
- Záznam musí byť prepojený so schôdzou a aplikácia Dynamics 365 musí byť pridaná k schôdzi.
- Bočný panel je potrebné spustiť výberom aplikácie Dynamics 365 v ovládacích prvkoch schôdze v pravej hornej časti obrazovky.
Najnovšie aktivity sa zobrazujú v časti Aktivita na bočnom paneli. Ak chcete zobraziť všetky aktivity, vyberte Zobraziť ďalšie aktivity.
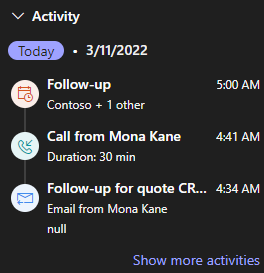
Môžete zobraziť iba aktivity schôdzok, e-mailov a telefonátov, ktoré sú priradené k záznamu. Ak chcete zobraziť ďalšie súvisiace aktivity, prejdite do aplikácie interakcie so zákazníkmi. Ak chcete zobraziť podrobnosti o aktivite, v sekcii Aktivity vyberte aktivitu. Záznam aktivity sa otvorí vo vašom webovom prehliadači.
Pozrite si tiež
Konfigurácia Microsoft Teams integrácie schôdze v služby pre zákazníkov