Optimalizácia plánu
Publikovanie plánov
Kód stavu optimalizácie
Nepublikované: Predvolený stav pri vytvorení plánu alebo po resetovaní.
Publikovanie: Systém sa pokúša publikovať plány.
Publikované: Systém zverejnil plán a je dobré ho spustiť.
Nesynchronizované: Zmeny vykonané oproti plánu vyžadujú jeho opätovné zverejnenie.
V časti Údržba: Označuje, že niekto inovuje Resource Scheduling Optimization na novšiu verziu.
Zlyhanie: Systém nedokázal publikovať plány z rôznych dôvodov.
Používateľ je schopný zobraziť podrobnosti o chybe vo formulári plánu.
Typickou chybou by bolo, že kľúč SAS nebol nakonfigurovaný, čo znamená, že Resource Scheduling Optimization zdroje Azure nie sú správne nastavené.

Tlačidlá a funkcie pre plány optimalizácie
PUBLIKOVAŤ: Po vytvorení a uložení rozvrhov ich musíte publikovať. Všimnite si, že stav na tejto snímke obrazovky je Nepublikované. Ak chcete publikovať, vyberte položku Publikovať v ľavom hornom rohu.

PUBLIKOVAŤ VŠETKO: Publikuje všetky plány.
OBNOVIŤ OPTIMALIZÁCIU PLÁNOVANIA ZDROJOV: Zruší všetky čakajúce Resource Scheduling Optimization úlohy a zruší zverejnenie všetkých plánov.
Ďalšia snímka ukazuje stav publikovania plánu, dátum poslednej úpravy a ďalší plánovaný dátum a čas spustenia.

SPUSTIŤ TERAZ: Spustite Resource Scheduling Optimization na požiadanie bez ohľadu na nastavenie časovača.
Poznámka
RUN NOW je tiež funkcia, ktorá môže spustiť novú úlohu. Používateľ môže použiť toto tlačidlo na spustenie Resource Scheduling Optimization podľa svojich obchodných potrieb. Napríklad vždy, keď sa vyskytne požiadavka na objednávku prác P1, môžete okamžite znova spustiť Resource Scheduling Optimization .
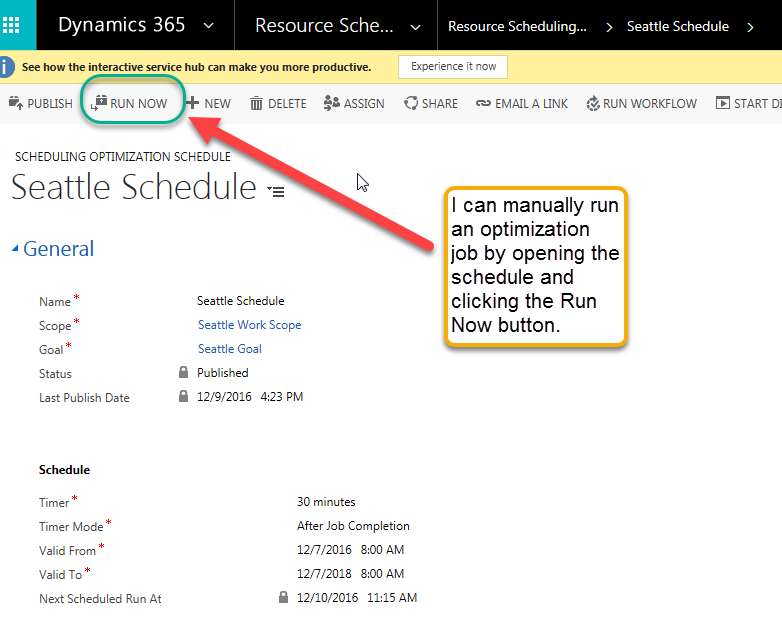
Monitorovanie žiadostí o optimalizáciu
Po zverejnení plánu ho môžete otvoriť a sledovať požiadavky na optimalizáciu plánovania (Resource Scheduling Optimization úlohy). Môžete prejsť na detaily každého z nich a zobraziť rezervácie spojené s daným Resource Scheduling Optimization spustením úlohy.

Môžete vidieť, ktoré zdroje sa optimalizujú, a ktoré nie (a z akého dôvodu).


Môžete zobraziť podrobnosti rezervácie, ako aj analytické grafy, ktoré ukazujú, koľko hodín cestovania verzus koľko pracovných hodín je naplánovaných na toto spustenie.
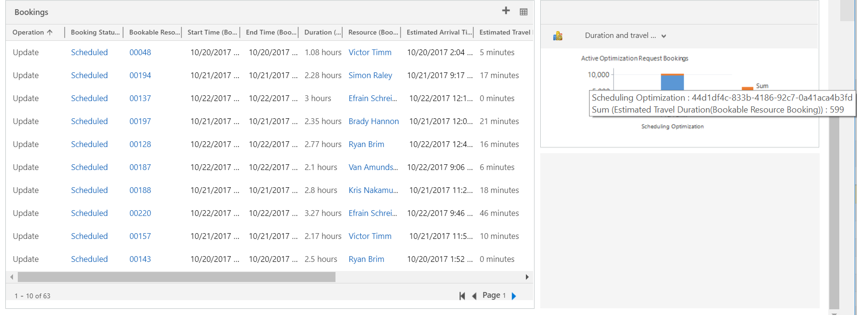
Prepitné
Ak váš plán beží už dlhší čas a zdá sa, že sa zasekol, vyberte položku Obnoviť Resource Scheduling Optimization. Táto možnosť vymaže zablokovanú úlohu a obnoví plány do dobrého stavu. Ak obnovenie jedného plánu optimalizácie nefunguje alebo sa tiež blokuje, obnovte všetky plány a znova ich publikujte.
Využitie tabule plánovania na kontrolu výsledkov optimalizácie
S integráciou tabule plánovania môžete:
- Lepšie pochopiť rozsah optimalizácie.
- Zobraziť výsledky optimalizácie vizuálnym spôsobom.
- Ľahšie analyzovať neúspešné žiadosti o optimalizáciu.
- Vytvoriť nový plán za chodu.
Ako sa tam dostať: Prejdite do optimalizačných rozvrhov, vyberte svoj rozvrh a vyberte TABUĽU PLÁNOVANIA v zobrazení mriežky alebo otvorte formulár záznamu Plány optimalizácie a vo formulári vyberte TABUĽU PLÁNOVANIA.


Podrobnosti o funkcii: Po kliknutí na PLÁNOVAŤ TABUĽU uvidíte nasledovné:

V časti Filter sa systémovo vyplnené filtre zhodujú so zobrazením zdrojov>rozsahu .
Karta Otvoriť a oprávnené na optimalizáciu zobrazuje všetky neplánované požiadavky, ktoré spĺňajú definíciu rozsahu, rozsah požiadaviek a nastavenie stavu požiadaviek.
Karta Vhodné na optimalizáciu zobrazuje všetky oprávnené neplánované požiadavky, ako aj všetky oprávnené rezervácie na opätovnú optimalizáciu , ktoré zodpovedajú definícii rozsahu, rozsahu požiadaviek a nastaveniu stavu požiadaviek.
Karta Vylúčené z optimalizácie zobrazuje všetky oprávnené požiadavky alebo rezervácie, ktoré z určitých dôvodov nie je možné optimalizovať (napríklad neplatná zemepisná dĺžka alebo šírka).
Ikona a popis uvádzajú zdroje, ktoré nie sú v rozsahu optimalizácie.

Ikona zámku a popis indikujú zamknutú rezerváciu.

Žlté čiary indikujú začiatok a koniec času pre optimalizáciu rozsahu.

Od / dátumu a času do zodpovedajú časovému rozsahu definovanému v rozsahu optimalizácie. Môžete pokračovať a upraviť a uložiť zmeny späť do pôvodného rozsahu. Ak na rovnaký rozsah odkazuje viacero plánov optimalizácie, zmena sa aplikuje na všetky tieto plány s rovnakým rozsahom.

Vyberte cieľ a výberom položky Spustiť teraz spustite požiadavku na optimalizáciu na požiadanie.

Žiadosť o optimalizáciu ukáže stav a detaily. Ak nastane výnimka, vyberte konkrétnu žiadosť o optimalizáciu a otvorte ju. Môžete zobraziť podrobnosti rezervácie, ako aj analytické grafy, ktoré ukazujú, koľko hodín cestovania verzus koľko pracovných hodín je naplánovaných na toto spustenie.