Uskutočňovanie a prijímanie hovorov cez Teams v systéme Dynamics 365
Microsoft Teams dialer vám pomôže byť produktívnejší a pracovať efektívne tým, že zavoláte zákazníkom priamo z aplikácie Dynamics 365 Sales Hub. Hovory môžete uskutočňovať a prijímať prostredníctvom vytáčania Teams.
Požiadavky na licenciu a rolu
| Typ požiadavky | Musíš mať |
|---|---|
| Licencia | Dynamics 365 Sales Premium, Dynamics 365 Sales Enterprise, príp Dynamics 365 Sales Professional Viac informácií: Predajná cena Dynamics 365 |
| Roly zabezpečenia | Akákoľvek primárna rola predaja, ako je predajca alebo manažér predaja Ďalšie informácie: Primárne roly predaja |
Otvorte vytáčanie hovorov Teams
Poznámka
Aby ste ho mohli používať, musí správca nakonfigurovať Microsoft Teams vytáčanie vo vašej organizácii. Viac informácií: Nakonfigurujte Microsoft Teams dialer
Prihláste sa do svojej predajnej aplikácie a výberom ikony telefónu (![]() ) v pravom hornom rohu stránky otvorte tablu Hovory a zobrazte číselník.
) v pravom hornom rohu stránky otvorte tablu Hovory a zobrazte číselník.
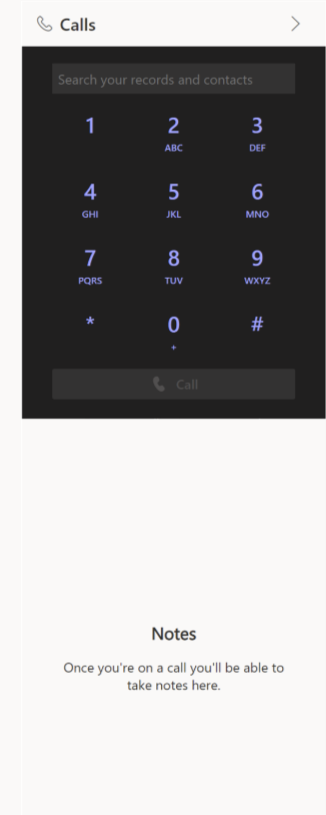
Dôležité
- Vytáčanie nebude fungovať, ak sú v súkromnom okne alebo okne inkognito vášho prehliadača blokované súbory cookie tretích strán. Ak chcete použiť vytáčanie, vyberte vo svojom prehliadači ikonu Blokovanie súborov cookie tretej strany a vyberte možnosť Povoliť súbory cookie.
- Vytáčanie nie je podporované pre vlastné entity. Hoci sa vo formulároch vlastných entít zobrazuje ikona telefónu, vytáčanie nefunguje.
Uskutočňujte hovory pomocou aplikácie Teams
Pomocou Microsoft Teams môžete zavolať zákazníkovi priamo z číselníka, záznamu alebo pracovnej položky v Dynamics 365.
Poznámka
Overte, či je k záznamom alebo pracovnej položke Dynamics 365 priradené platné telefónne číslo.
Ak chcete zavolať zákazníkovi prostredníctvom záznamu Dynamics 365
Otvorte záznam. V tomto príklade otvárame záznam kontaktu.
V poli Telefón do práce bolo telefónne číslo priradené ku kontaktu Anthony Pruitt.
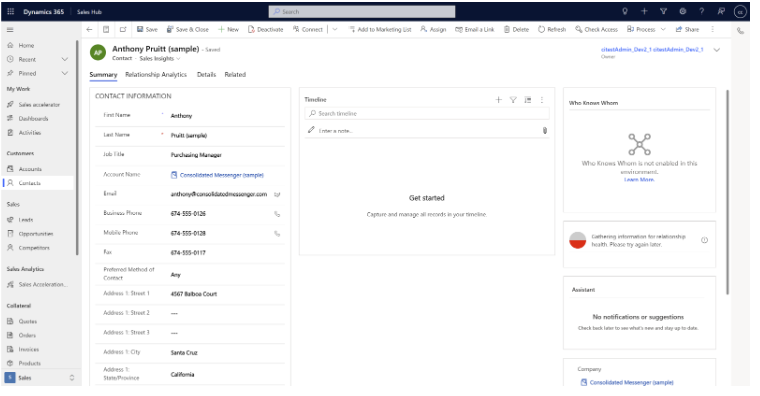
Vyberte
 zodpovedajúce telefónnemu číslu. Hovor je nadviazaný.
zodpovedajúce telefónnemu číslu. Hovor je nadviazaný.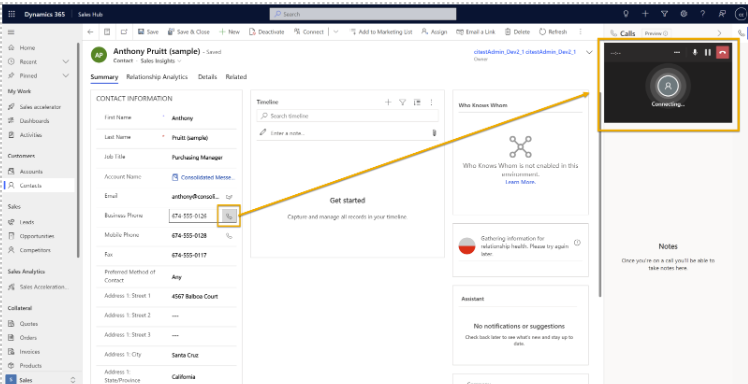
(Voliteľné) Ak chcete zmeniť nastavenia mikrofónu a reproduktorov, vyberte na obrazovke vytáčania elipsy (ponuka s tromi bodkami).
Ak chcete zavolať zákazníkovi z položky pracovného zoznamu
Prejdite na stránku Moja práca>Urýchľovač predaja.
Otvorí sa váš pracovný zoznam. Môžete vidieť Telefonát aktivity, ktoré čakajú na daný deň. V tomto príklade aktivita Telefonát pre Nancy Anderson čaká na daný deň.
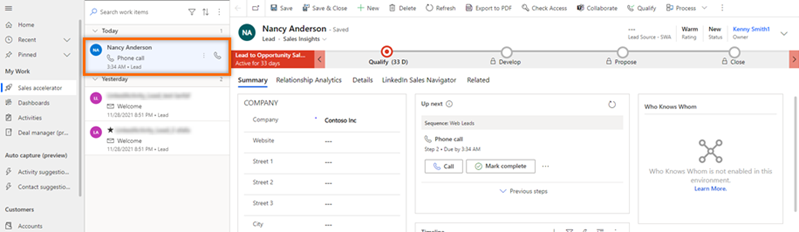
Vyberte
 zodpovedajúce pracovnej položke.
zodpovedajúce pracovnej položke.Otvorí sa vytáčanie Teams a nadviaže sa hovor.
Poznámka
Na uskutočnenie hovoru môžete použiť aj možnosť Volať v miniaplikácii Nasledujúce.
Ak chcete zavolať zákazníkovi manuálne
Otvorte vytáčanie Teams.
Zadajte telefónne číslo zákazníka alebo ho vyhľadajte pomocou vyhľadávacieho poľa na číselníku.
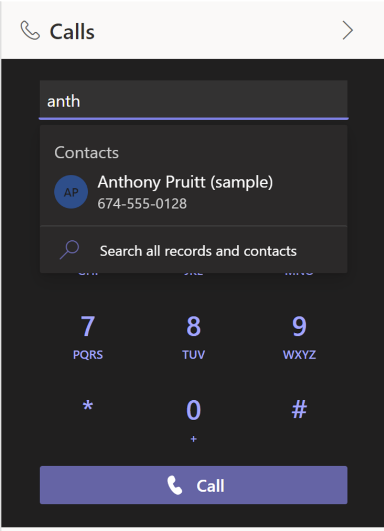
Vyberte možnosť Volať.
Prijímajte hovory Teams v Dynamics 365
V Dynamics 365 Sales môžete prijímať hovory. Po prijatí hovoru sa v pravom hornom rohu stránky zobrazí upozornenie, ako je znázornené na nasledujúcom obrázku:

Meno volajúceho sa automaticky zobrazí, keď je telefónne číslo priradené k záznamu. Napríklad Kenny Smith je vedúci a má mobilné číslo +1 123 456 7890 spojené s ich záznamom. Keď prijmete hovor od +1 123 456 7890, automaticky sa zobrazí meno Kenny Smith; môžete vybrať meno v upozornení na otvorenie záznamu.
Poznámka
- Ak je telefónne číslo priradené k viac ako jednému záznamu, upozornenie zobrazí až 3 záznamy a označí, že s týmto telefónnym číslom existuje viac záznamov. Vyberte príslušný záznam.
- Ak prijmete hovor počas iného hovoru, upozornenie na prichádzajúci hovor poskytne možnosť buď ukončiť aktuálny hovor a prijať prichádzajúci hovor, alebo odmietnuť prichádzajúci hovor a pokračovať v aktuálnom hovore.
Ak chcete hovor prijať, vyberte Prijať. Otvorí sa panel telefónie Teams a hovor sa spojí.
Vytvorí sa aktivita Telefonát a zobrazí sa na časovej osi záznamu. Ak sa telefónne číslo automaticky rozdelí na záznam, polia Volať od a Týkajúce sa aktivity Telefonát sa automaticky vyplnia. Ak prijatý hovor nie je spojený so žiadnym záznamom, vytvorí sa iba aktivita Telefonát. Ak chcete hovor priradiť k záznamu počas hovoru, vyberte kartu Podrobnosti a potom vyberte Pripojiť záznam.
Zobrazenie zmeškaných hovorov v Dynamics 365
Ak ste zmeškali hovor, v centre upozornení v aplikácii v Dynamics 365 sa zobrazí upozornenie. Ak chcete zobraziť upozornenie na zmeškaný hovor, vyberte ikonu Upozornenia (ikona zvončeka) v pravom hornom rohu stránky. Ak ste prijali hovor z inej aplikácie, napríklad z pracovnej plochy Teams, hovor sa nepovažuje za zmeškaný.
Poznámka
Ak chcete zobraziť zmeškané hovory, váš správca musí povoliť a nastaviť upozornenia v aplikácii .
Prepojenie hovoru cez Teams (ukážka)
[Táto sekcia je predbežnou dokumentáciou a môže sa zmeniť.]
Dôležité
- Toto je ukážková funkcia.
- Funkcie ukážky nie sú určené na produkčné účely a môžu mať obmedzenú funkčnosť. Tieto funkcie sú k dispozícii pred oficiálnym vydaním, aby k nim mohli zákazníci získať rýchly prístup a poskytnúť odozvu.
Hovor zákazníka môžete prepojiť na linku Teams kolegu alebo na jeho telefónne číslo.
Počas hovoru vyberte Ďalšie možnosti (…) a potom vyberte Prenos (ukážka).
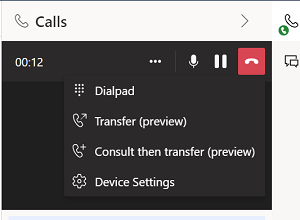
Hovor zákazníka je podržaný.
Na číselnej klávesnici zadajte meno alebo telefónne číslo svojho kolegu.
(Voliteľné) Ak voláte na linku Teams svojho kolegu, vyberte Zavolať späť, ak neodpovedáte , aby ste zabezpečili bezpečný prenos. V opačnom prípade bude hovor prerušený, ak nebude prijatý. Táto možnosť nie je dostupná pri prenose na telefónne číslo.
Vykonajte jeden z týchto krokov:
- Ak je príjemca dostupný, vyberte Preniesť.
- Ak príjemca nie je dostupný, vyberte Zrušiť a potom Obnoviť pre návrat k zákazníkovi.
Ak prevádzate na linku Teams, príjemca dostane oznámenie o prevode, ktoré obsahuje informácie o vás a zákazníkovi. Po prepojení hovoru sa s ním zaobchádza ako s novým hovorom. V tomto prípade sa príjemcovi neprenesú žiadne poznámky ani nahrávky, ktoré ste urobili počas pôvodného hovoru.
Konzultácia a prenos hovoru cez Teams (ukážka)
[Táto sekcia je predbežnou dokumentáciou a môže sa zmeniť.]
Dôležité
- Toto je ukážková funkcia.
- Funkcie ukážky nie sú určené na produkčné účely a môžu mať obmedzenú funkčnosť. Tieto funkcie sú k dispozícii pred oficiálnym vydaním, aby k nim mohli zákazníci získať rýchly prístup a poskytnúť odozvu.
Môžete sa poradiť s kolegom predtým, ako mu prepojíte hovor zákazníka. Môžete sa tiež poradiť s kolegom a potom priamo odpovedať zákazníkovi bez prepájania hovoru.
Počas hovoru vyberte Ďalšie možnosti (…) a potom vyberte Konzultujte a potom preneste (ukážka).
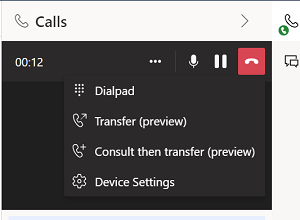
Zákazník je pozastavený.
Zadajte meno alebo telefónne číslo svojho kolegu.
Postupujte podľa jedného z krokov:
Ak je príjemca dostupný, postupujte takto:
- Vyberte možnosť Volať. Zobrazí sa trvanie čakania, aby ste vedeli, ako dlho zákazník čaká.
- Poraďte sa s kolegom.
- Ak je váš kolega pripravený prijať hovor, vyberte Prepojiť.
Ak prevádzate na linku Teams, príjemca dostane oznámenie o prevode, ktoré obsahuje informácie o vás a zákazníkovi. Po prepojení hovoru sa s ním zaobchádza ako s novým hovorom. V tomto prípade sa príjemcovi neprenesú žiadne poznámky ani nahrávky, ktoré ste urobili počas pôvodného hovoru.
Ak príjemca nie je dostupný alebo ak chcete priamo odpovedať zákazníkovi, vyberte Zrušiť a potom Obnoviť vrátiť sa k zákazníkovi.
Analýza hovorov
Nakonfigurujte inteligenciu konverzácie na analýzu údajov o vašich hovoroch v reálnom čase s prehľadom, súhrnom, prepisom, prehľadmi a položkami akcií. Ďalšie informácie: Získajte údaje o hovoroch v reálnom čase prostredníctvom Teams call
Nemôžete nájsť možnosti vo svojej aplikácii?
Existujú tri pravdepodobné príčiny:
- Nemáte potrebnú licenciu ani rolu.
- Váš správca túto funkciu nezapol.
- Vaša organizácia používa vlastnú aplikáciu. Presné kroky vám poskytne správca. Kroky opísané v tomto článku sú špecifické pre vopred pripravené Centrum predaja a aplikácie Sales Professional.
Pozrite si tiež
Nakonfigurujte Microsoft Teams vytáčanie
Získajte údaje o hovoroch v reálnom čase prostredníctvom hovoru Teams
Pripomienky
Pripravujeme: V priebehu roka 2024 postupne zrušíme službu Problémy v službe GitHub ako mechanizmus pripomienok týkajúcich sa obsahu a nahradíme ju novým systémom pripomienok. Ďalšie informácie nájdete na stránke: https://aka.ms/ContentUserFeedback.
Odoslať a zobraziť pripomienky pre