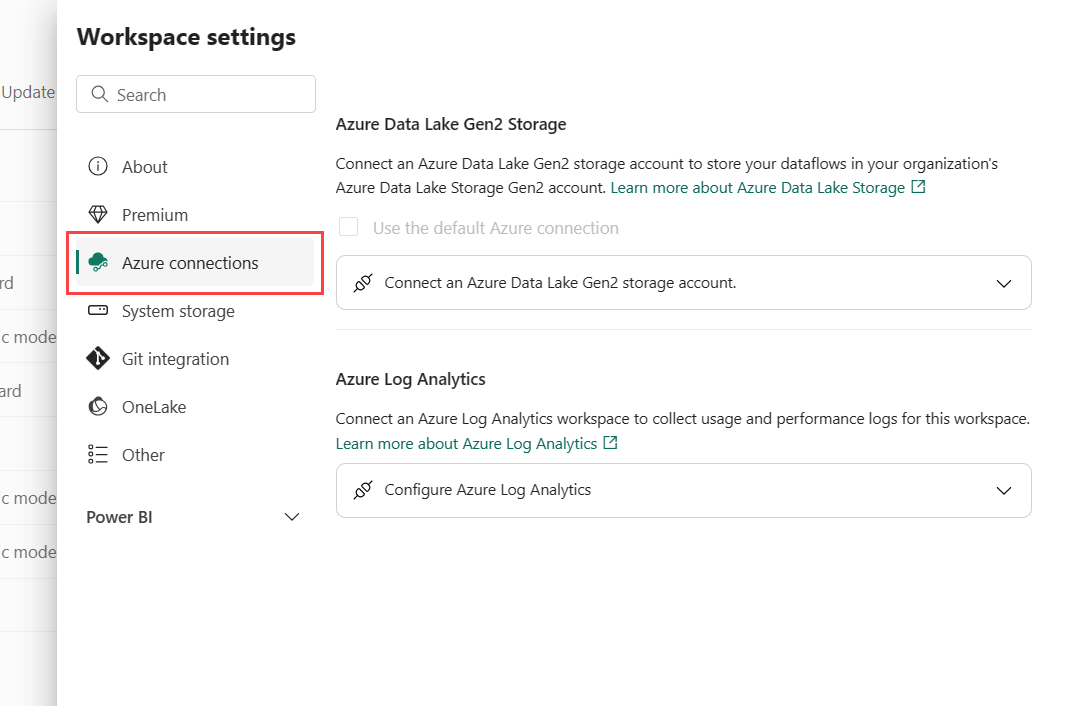Pracovné priestory
Pracovné priestory sú miesta na spoluprácu s kolegami pri vytváraní kolekcií položiek, ako sú napríklad jazera, sklady a zostavy. Tento článok popisuje pracovné priestory, ako spravovať prístup k nim a aké nastavenia sú k dispozícii.
Ste pripravení začať? Prečítajte si tému Vytvorenie pracovného priestoru.
Práca s pracovnými priestormi
Tu je niekoľko užitočných tipov na prácu s pracovnými priestormi.
- Nastavte postup úloh pre pracovný priestor , aby ste mohli usporiadať dátový projekt a pomôcť ostatným používateľom pochopiť váš projekt a pracovať na ňom. Prečítajte si viac o postupoch úloh.
- Ak chcete rýchlo získať prístup k svojim obľúbeným pracovným priestorom, pripnite si pracovné priestory na začiatok rozbaľovacieho zoznamu pracovného priestoru. Prečítajte si viac o pripínaní pracovných priestorov.
- Pre flexibilnú správu povolení v pracovných priestoroch použite podrobné roly pracovného priestoru: Spravovanie, člen, prispievateľ a čitateľ. Prečítajte si viac o rolách pracovného priestoru.
- Vytvorte priečinky v pracovnom priestore: Organizujte a spravujte artefakty v pracovnom priestore. Prečítajte si viac o vytváraní priečinkov v pracovných priestoroch.
- Výberom ikony na ľavej navigačnej table prejdite do aktuálneho pracovného priestoru z ľubovoľného miesta. Prečítajte si viac o aktuálnom pracovnom priestore v tomto článku.
- Nastavenia pracovného priestoru: Ako správca pracovného priestoru môžete aktualizovať a spravovať konfigurácie pracovného priestoru v nastaveniach pracovného priestoru.
- Správa pracovného priestoru v službe Git: Integrácia systému Git v službe Microsoft Fabric umožňuje vývojárom verzií Pro integrovať ich vývojové procesy, nástroje a osvedčené postupy priamo na platformu Fabric. Naučte sa spravovať pracovný priestor so systémom Git.
- Zoznam kontaktov: zadajte, kto dostane oznámenie o aktivite pracovného priestoru. Prečítajte si viac o zoznamoch kontaktov pracovného priestoru v tomto článku.
Aktuálny pracovný priestor
Keď vyberiete a otvoríte pracovný priestor, tento pracovný priestor sa stane vaším aktuálnym pracovným priestorom. Môžete naň rýchlo prejsť z ľubovoľného miesta výberom ikony pracovného priestoru na ľavej navigačnej table.
![]()
Rozloženie pracovného priestoru
Pracovný priestor pozostáva z hlavičky, panela s nástrojmi a oblasti zobrazenia. V oblasti zobrazenia sa môžu zobraziť dve zobrazenia: zobrazenie zoznamu a zobrazenie pôvodu. Vyberte zobrazenie, ktoré chcete zobraziť, s ovládacími prvkami na paneli s nástrojmi. Nasledujúci obrázok zobrazuje tieto hlavné súčasti pracovného priestoru s vybratým zobrazením zoznamu.
- Hlavička: Hlavička obsahuje názov a stručný popis pracovného priestoru a tiež prepojenia na ďalšie funkcie.
- Panel s nástrojmi: Panel s nástrojmi obsahuje ovládacie prvky na pridávanie položiek do pracovného priestoru a nahrávanie súborov. Obsahuje tiež vyhľadávacie pole, filter a selektory zobrazenia zoznamu a zobrazenia pôvodu.
- Selektory zobrazenia zoznamu a zobrazenia pôvodu: Selektory zobrazenia zoznamu a zobrazenia pôvodu vám umožňujú vybrať si, ktoré zobrazenie sa má zobraziť v oblasti zobrazenia.
- Oblasť Zobrazenia: Oblasť zobrazenia zobrazuje buď zobrazenie zoznamu, alebo zobrazenie pôvodu.
Zobrazenie zoznamu
Zobrazenie zoznamu je rozdelené do postupu úloh a zoznamu položiek.
- Postup úlohy: Postup úloh je miesto, kde môžete vytvoriť alebo zobraziť grafické znázornenie dátového projektu. Postup úlohy zobrazuje logický tok projektu – nezobrazuje tok údajov. Prečítajte si viac o postupoch úloh.
- Zoznam položiek: v zozname položiek sa zobrazujú položky a priečinky v pracovnom priestore. Ak máte v postupe úloh úlohy, môžete zoznam položiek filtrovať výberom úloh.
- Zmena veľkosti panela: Veľkosť postupu úloh a zoznamu položiek môžete zmeniť presunutím pruhu na zmenu veľkosti nahor alebo nadol.
- Zobrazenie alebo skrytie postupu úloh: Ak nechcete zobraziť postup úloh, môžete ho skryť pomocou šípok na skrytie alebo zobrazenie na bočnej strane panela oddeľovača.
Zobrazenie pôvodu
Zobrazenie pôvodu zobrazuje tok údajov medzi položkami v pracovnom priestore. Prečítajte si viac o zobrazení pôvodu.
Nastavenia pracovného priestoru
Správcovia pracovného priestoru môžu pomocou nastavení pracovného priestoru spravovať a aktualizovať pracovný priestor. Tieto nastavenia zahŕňajú všeobecné nastavenia pracovného priestoru, napríklad základné informácie o pracovnom priestore, zoznam kontaktov, OneDrive, licenciu, pripojenia Azure, úložisko a ďalšie špecifické nastavenia prostredia.
Ak chcete otvoriť nastavenia pracovného priestoru, môžete vybrať pracovný priestor na navigačnej table a potom vybrať položku Ďalšie možnosti (...)>Nastavenia pracovného priestoru vedľa názvu pracovného priestoru.

Môžete ju tiež otvoriť na stránke pracovného priestoru.
Zoznam kontaktov pracovného priestoru
Funkcia Zoznam kontaktov vám umožňuje určiť, ktorí používatelia budú dostávať oznámenia o problémoch, ktoré sa vyskytnú v pracovnom priestore. Predvolene sa ten, kto vytvoril pracovný priestor, nachádza v zozname kontaktov. Do tohto zoznamu môžete pridať ďalších používateľov pri vytváraní pracovného priestoru alebo v nastaveniach pracovného priestoru po vytvorení. Používatelia alebo skupiny v zozname kontaktov sú tiež uvedené v používateľskom rozhraní v nastaveniach pracovného priestoru, takže používatelia pracovného priestoru vedia, koho majú kontaktovať.

Microsoft 365 a OneDrive
Funkcia OneDrive pracovného priestoru umožňuje konfigurovať skupinu v Microsoft 365, ktorej knižnica dokumentov SharePointu je k dispozícii používateľom pracovného priestoru. Najprv vytvoríte skupinu mimo služby Microsoft Fabric s jednou dostupnou metódou z OneDrivu. Prečítajte si o vytvorení zdieľanej knižnice OneDrivu.
Poznámka
Vytváranie Skupiny v Microsoft 365 môže byť obmedzené vo vašom prostredí, alebo môže byť zakázaná možnosť ich vytvárania z vašej lokality OneDrive. V takom prípade sa porozprávajte so svojím IT oddelením.
Microsoft Fabric nesynchronizuje povolenia medzi používateľmi alebo skupinami s prístupom k pracovnému priestoru a používateľmi alebo skupinami s členstvom v skupine v Microsoft 365. Najvhodnejšie je poskytnúť prístup k pracovnému priestoru rovnakej skupine v Microsoft 365, ktorej úložisko súborov ste nakonfigurovali. Potom spravujte prístup k pracovnému priestoru spravovaním členstva v skupine v Microsofte 365.
OneDrive môžete nakonfigurovať v nastaveniach pracovného priestoru zadaním názvu skupiny v Microsoft 365, ktorú ste predtým vytvorili. Zadajte len názov, nie URL adresu. Microsoft Fabric automaticky vyberie OneDrive pre skupinu.

Režim licencie
Predvolene sa pracovné priestory vytvárajú v zdieľanej kapacite vašej organizácie. Keď má vaša organizácia ďalšie kapacity, pracovné priestory vrátane časti Moje pracovné priestory možno priradiť ku ktorejkoľvek kapacite vo vašej organizácii. Môžete ju nakonfigurovať pri vytváraní pracovného priestoru alebo v nastaveniach pracovného priestoru –> Premium. Prečítajte si viac o licenciách.

Konfigurácia pripojení azure
Správcovia pracovného priestoru môžu nakonfigurovať úložisko toku údajov tak, aby používalo úložisko Azure Data Lake Gen2 a pripojenie služby Azure Log Analytics (LA) na zhromažďovanie denníkov používania a výkonu pre pracovný priestor v nastaveniach pracovného priestoru.
Integráciou úložiska Azure Data Lake Gen2 môžete preniesť vlastné úložisko do tokov údajov a vytvoriť pripojenie na úrovni pracovného priestoru. Ďalšie podrobnosti nájdete v téme Konfigurácia úložiska toku údajov na používanie odkladacieho priestoru Azure Data Lake Gen2 .
Po pripojení k Azure Log Analytics (LA) sa údaje denníka aktivity nepretržite odosielajú a sú k dispozícii v službe Log Analytics približne za 5 minút. Ďalšie podrobnosti nájdete v téme Používanie služby Azure Log Analytics .
Systémové úložisko
Systémové úložisko je miesto na spravovanie vášho úložiska sémantických modelov vo vašom konte individuálneho alebo pracovného priestoru, aby ste mohli naďalej publikovať zostavy a sémantické modely. Vaše vlastné sémantické modely, excelové zostavy a položky, ktoré s vami zdieľajú iní používatelia, sú zahrnuté vo vašom systémovom úložisku.
V systémovom úložisku môžete zobraziť množstvo ukladacieho priestoru, ktoré ste použili, a uvoľniť ho tak, že odstránite jeho položky.
Nezabúdajte, že vy alebo iný používateľ môžete mať zostavy a tabule založené na sémantickom modeli. Ak odstránite sémantický model, dané zostavy a tabule pre viac nebudú fungovať.
Odstránenie pracovného priestoru
Ako správca pracovného priestoru ho môžete odstrániť. Keď odstránite pracovný priestor, všetko, čo obsahuje pracovný priestor, sa odstráni pre všetkých členov skupiny a príslušná aplikácia sa tiež odstráni zo služby AppSource.
Na table Nastavenia pracovného priestoru vyberte položky Iné>Odstrániť tento pracovný priestor.
Upozornenie
Ak má pracovný priestor, ktorý chcete odstrániť, identitu pracovného priestoru, identita pracovného priestoru sa nenávratne stratí. V niektorých scenároch by to mohlo spôsobiť, že položky služby Fabric sa spoliehajú na identitu pracovného priestoru, ak sa poruší dôveryhodný prístup k pracovnému priestoru alebo overovanie. Ďalšie informácie nájdete v téme Odstránenie identity pracovného priestoru.
Spravovanie odstraňujúce a auditovacie pracovné priestory
Spravovanie istrácia pracovných priestorov sa nachádza na portáli na správu služby Microsoft Fabric. Správcovia služby Microsoft Fabric rozhodujú o tom, kto v organizácii môže vytvárať pracovné priestory a distribuovať aplikácie. V článku Nastavenia pracovného priestoru si prečítajte o možnostiach používateľov vytvárať pracovné priestory .
Spravovanie môžu zobraziť aj stav všetkých pracovných priestorov v organizácii. Môžu spravovať, obnovovať a dokonca odstraňovať pracovné priestory. V článku Spravovanie portáli si prečítajte o tom, ako si môžu sami spravovať pracovné priestory.
Audit
Microsoft Fabric audituje nasledujúce aktivity pre pracovné priestory.
| Popisný názov | Názov operácie |
|---|---|
| Vytvorenie priečinka služby Microsoft Fabric | CreateFolder (Vytvoriťpriečinok) |
| Odstránenie priečinka služby Microsoft Fabric | Odstrániťpriečinok |
| Aktualizácia priečinka služby Microsoft Fabric | UpdateFolder |
| Aktualizácia prístupu k priečinku služby Microsoft Fabric | UpdateFolderAccess |
Prečítajte si viac o auditovaní služby Microsoft Fabric.
Dôležité informácie a obmedzenia
Obmedzenia, s tým, aby ste mali na pamäti:
- Pracovné priestory môžu obsahovať maximálne 1 000 sémantických modelov alebo 1 000 zostáv na sémantický model.
- Pri používaní koncového bodu XMLA nie sú podporované niektoré špeciálne znaky v názvoch pracovných priestorov. Ako alternatívne riešenie použite kódovanie URL adresy špeciálnych znakov, napríklad ako lomku /, použite %2F.
- Používateľ alebo objekt služby môže byť členom až 1 000 pracovných priestorov.
Súvisiaci obsah
Pripomienky
Pripravujeme: V priebehu roka 2024 postupne zrušíme službu Problémy v službe GitHub ako mechanizmus pripomienok týkajúcich sa obsahu a nahradíme ju novým systémom pripomienok. Ďalšie informácie nájdete na stránke: https://aka.ms/ContentUserFeedback.
Odoslať a zobraziť pripomienky pre