Oboznámenie sa s návrhárom postupov v cloude
Pomocou klasického návrhára alebo návrhára cloudových tokov môžete vytvárať, konfigurovať a prispôsobovať svoje cloudové toky. Popis typov cloudových tokov nájdete na Prehľad cloudových tokov.
Poznámka
Tu je niekoľko vizuálnych podnetov, ktoré vám povedia, že používate návrhára cloudových tokov (nie klasického návrhára):
- Karty v toku sú malé.
- Keď vyberiete kartu, naľavo sa zobrazí panel konfigurácie samostatnej akcie.
Ďalšie informácie: Identifikujte rozdiely medzi klasickým návrhárom a návrhárom cloudových tokov
Nasledujúca snímka obrazovky zobrazuje funkcie návrhára cloudových tokov poháňaného AI.
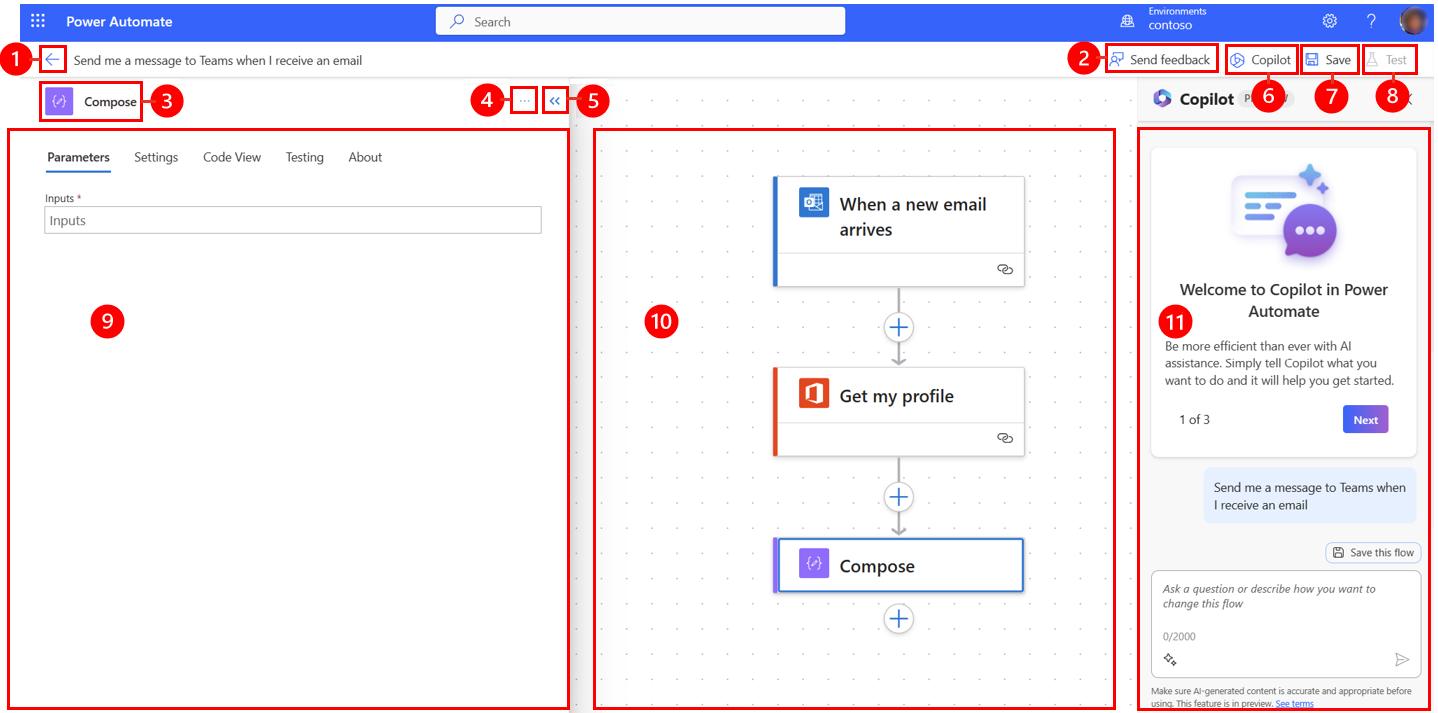
Legenda:
- Tlačidlo šípky doľava: Návrat na predchádzajúcu stránku.
- Tlačidlo Odoslať spätnú väzbu: Pošlite nám spätnú väzbu o svojej skúsenosti s vytváraním toku alebo všeobecné komentáre o dizajnérovi s podporou AI.
- Názov akcie/spúšťača: karta akcie alebo spúšťača, ktorá je vybratá vo vašom postupe v strede stránky.
- Tlačidlo Viac príkazov: Pridanie poznámky k vybranej karte alebo vymazanie karty.
- Tlačidlo Zbaliť: Skrytie tably. Keď je tabla zbalená, v ľavom hornom rohu sa zobrazí tlačidlo Rozbaliť (>>). Vyberte ju, aby sa tabla znova zobrazila.
- Tlačidlo druhého pilota: Zobrazí alebo skryje tablu druhého pilota. Panel Copilot sa predvolene zobrazí, keď sa otvorí návrhár s podporou AI.
- Tlačidlo Uložiť: Uložte svoj tok.
- Testovacie tlačidlo: Otestujte svoj tok, aby ste sa uistili, že funguje tak, ako ste zamýšľali.
- Tabla konfigurácie akcie: Po výbere karty akcie na konfiguráciu na plátne sa na ľavej strane návrhára s podporou AI otvorí tabla konfigurácie akcie.
- Plátno: Plátno je miesto, kde budujete svoj tok. Je plynulý, a preto umožňuje jednoduchšiu navigáciu.
- Tabla druhého pilota: Kopilot zostáva s vami počas úprav toku a cesty prispôsobovania a dokončovania. Môže vám pomôcť aktualizovať a vykonávať zmeny vo vašom toku na základe výzvy v štýle konverzácie. Môže tiež pomôcť odpovedať na otázky súvisiace s tokom a produktom.
Odoslať pripomienky
Chceme od vás počuť, aby ste nám pomohli merať a zlepšovať náš vplyv. Ak chcete poskytnúť spätnú väzbu, vyberte možnosť Odoslať spätnú väzbu, odpovedzte na tri otázky vo formulári spätnej väzby, ktorý sa otvorí, a potom vyberte možnosť Odoslať.

Ďalšie príkazy
Kliknutím na tlačidlo Ďalšie príkazy (…) pridajte poznámku k vybranej karte vo svojom postupe alebo vymazať kartu. Výberom možnosti Pridať poznámku popíšete účel karty vo svojom toku. Po pridaní poznámky sa v pravom dolnom rohu karty zobrazí symbol poznámky. Ak chcete poznámku zobraziť, umiestnite kurzor myši na tento symbol.
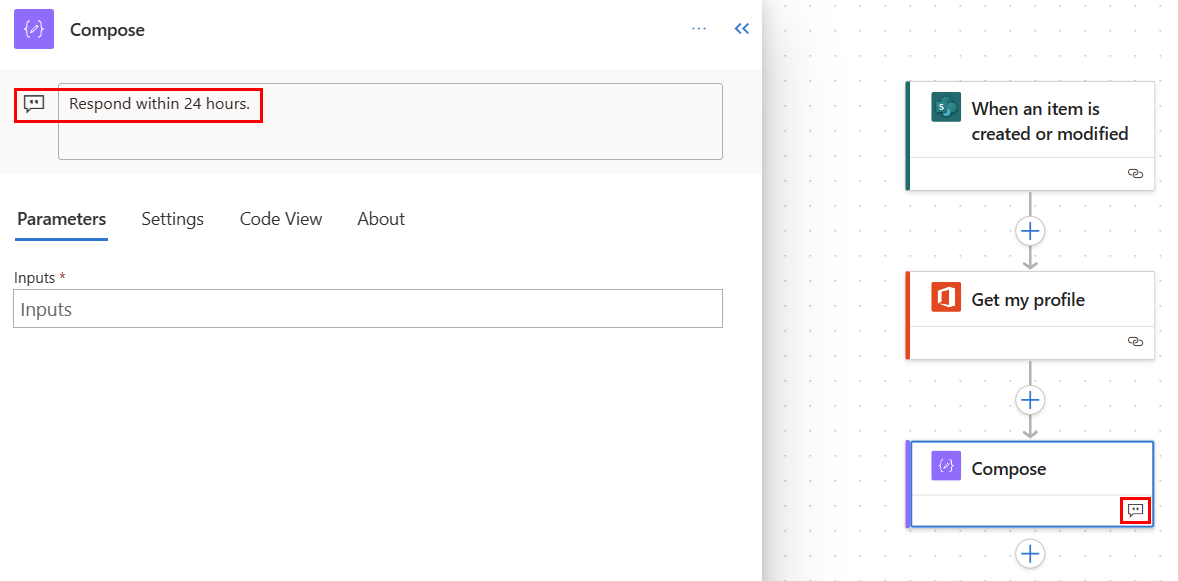
Tlačidlo Uložiť
Výberom možnosti Uložiť uložte svoj postup. Ak nie sú žiadne chyby, v ľavom hornom rohu sa so zeleným začiarknutím zobrazí správa „Váš postup je pripravený na spustenie. Odporúčame vám ho otestovať“ .

Ak sa nájde chyba, v ľavom hornom rohu sa zobrazí popis chyby a červené X . Nasledujúca snímka obrazovky zobrazuje príklad chybového hlásenia.

Chyba sa zobrazí aj na karte, ktorá spôsobila chybu vo vašom postupe. Opravte chybu a potom znova vyberte možnosť Uložiť .
Ak sa nevyskytnú žiadne chyby, ďalším krokom by malo byť otestovanie toku.
Tlačidlo Test
Po úspešnom uložení vášho postupu sa Test stane aktívnym. Ak chcete otestovať tok, vyberte Test> Po úspešnom uložení toku sa sprístupní tlačidlo Test . Ak chcete otestovať tok, vyberte Test, vyberte možnosť Ručne a potom vyberte Test.
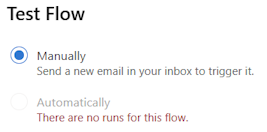
Zobrazia sa pokyny a povedia vám, čo musíte urobiť, aby ste otestovali svoj prietok. Nasledujúca snímka obrazovky zobrazuje príklad inštruktážnej správy.

Ak chcete otestovať prietok, postupujte podľa pokynov. V tomto príklade musíte odoslať e-mail. Potom sa spustí test prietoku. Po dokončení testu sa na každej karte zobrazí zelená značka začiarknutia spolu s počtom sekúnd, ktoré trvalo spracovanie.
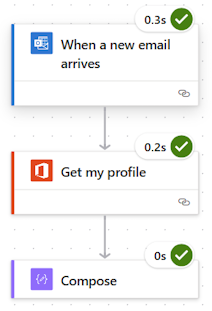
Testovanie je súčasťou plánovania Power Automate projektu. Ak sa chcete dozvedieť viac, prejdite na Úvod: Plánovanie Power Automate projektu.
Panel konfigurácie akcií
Pomocou panela konfigurácie akcií môžete prispôsobiť parametre, nastavenia a kód pre vybratú kartu vo svojom postupe.
Parametre
Na karte Parametre môžete použiť modrý Vložiť token (blesk) a Vložte výraz (fx) vedľa poľa Vstupy na rýchle zadajte hodnoty pre vybranú akčnú kartu.
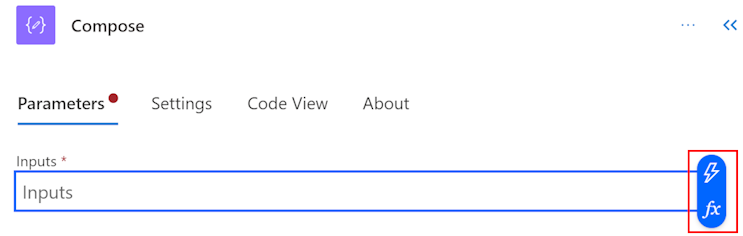
Ak chcete vložiť dynamický token do poľa Vstupy , vyberte tlačidlo Vložiť token (blesk). Vo vyskakovacom okne, ktoré sa otvorí, vyhľadajte alebo prejdite na tokeny, ktoré môžete použiť. Keď vyberiete token, zobrazí sa v poli Vstupy .
Ak chcete vložiť výraz do poľa Vstupy , vyberte možnosť Vložiť výraz (fx ). Vo vyskakovacom okne, ktoré sa otvorí, vyberte funkciu na spustenie výrazu. Na dokončenie výrazu umiestnite kurzor do funkcie a potom vyberte Dynamický obsah. Vyhľadajte alebo vyberte obsah/tokeny, ktoré chcete pridať, a potom vyberte Pridať. Váš dokončený výraz sa zobrazí v poli Vstupy .
Ak sa chcete dozvedieť viac o výrazoch, prejdite na Referenčná príručka funkcií výrazov pracovného postupu.
Prípadne použite klávesnicu na zadanie lomky (/) do poľa Vstupy . Potom vyberte kontextové okná dynamického obsahu/tokenu a výrazu.
Nastavenie
Na karte Nastavenia môžete nastaviť časový limit akcie, politiku opakovania siete, ako má akcia prebiehať, bezpečnostný vstup a výstup a vlastnosti sledovania. Nasledujúca tabuľka poskytuje popis nastavení.
| Nastavenie | Description |
|---|---|
| Všeobecné | V poli Časový limit akcie nastavte maximálne trvanie medzi opakovaniami a asynchrónnymi odpoveďami pre vybratú akciu. Toto nastavenie nemení časový limit jednej požiadavky. |
| Vytváranie sietí | V poli Politika opakovania vyberte politiku opakovania pre občasné zlyhania. Predvolené nastavenie je politika exponenciálneho intervalu, ktorá je nastavená na opakovanie štyrikrát. Môžete si tiež nastaviť svoje vlastné exponenciálne alebo pevné intervaly, prípadne zvoliť žiadne. |
| Bežať za | V poli Spustiť po nakonfigurujte, ako sa má akcia spustiť po vykonaní ktorejkoľvek z predchádzajúcich akcií toku. Môžete si napríklad zvoliť spustenie akcie po úspešnom spustení predchádzajúcej akcie, po jej uplynutí, preskočení alebo zlyhaní. |
| Zabezpečenie | Pomocou prepínačov Zabezpečené vstupy a Zabezpečené výstupy zapnite alebo vypnite operácie a odkazy na vlastnosti výstupu. |
| Sledovanie | Nastavte kľúč a hodnotu sledovaných vlastností. |
Konfigurovateľné nastavenie spúšťania dotazovania
Vo vybraných spúšťačoch, ako napríklad Pri vytvorení položky – Sharepoint a ďalších, môžete manuálne nakonfigurovať nastavenie spúšťania. To znamená, že môžete nakonfigurovať, ako často má tok kontrolovať nové položky v Sharepointe a ďalších. To zase zaisťuje, ako rýchlo váš tok reaguje na akékoľvek zmeny alebo spúšťacie udalosti. Predvolená doba výzvy je tri (3) minúty, čo znamená, že tok kontroluje každé tri (3) minúty, či bola vytvorená nová položka.
Na okne konfigurácie akcie vyberte kartu Parametre .
V časti Ako často chcete kontrolovať položky? v rozbaľovacej ponuke zadajte číslo intervalu a frekvenciu.
Zobrazenie kódu
Ak chcete zobraziť kód za akoukoľvek kartou vo svojom postupe, vyberte kartu na plátne a potom na table konfigurácie akcie vyberte Zobrazenie kódu . Pri prispôsobovaní kódu na karte Parametre si nový kód môžete pozrieť na karte Zobrazenie kódu .
Nasledujúca snímka obrazovky zobrazuje príklad kódu pre kartu akcie Napísať .
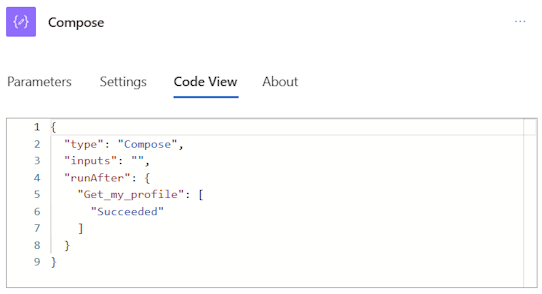
Plátno
Pre ľahkú navigáciu môžete pretiahnuť tok na plátne. Akcie každej karty konfigurujete na paneli konfigurácie akcií vľavo. Karty na plátne sú kompaktné, aby umožnili ľahkú viditeľnosť a navigáciu, najmä pri veľkých tokoch.
Drop zóny
Plátno obsahuje zóny spustenia dizajnérov poháňané AI, ktoré vám pomôžu jednoducho pretiahnuť akcie cloud flow. Zóny poklesu sú znázornené modrými prerušovanými čiarami.
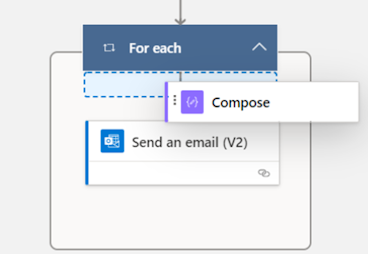
Tlačidlá priblíženia
V závislosti od veľkosti a zložitosti vášho toku možno budete chcieť upraviť jeho veľkosť na plátne pri jeho vytváraní. Pomocou tlačidiel priblíženia môžete priblížiť, oddialiť, prispôsobiť obrazovke a prepínať minimapu. Tlačidlá sa zobrazia, keď je tabla konfigurácie akcie zatvorená.
Spodné tlačidlo je pre minimapu. Použite ho na zameranie sa na konkrétnu časť veľkého toku.
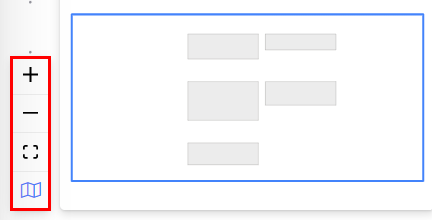
Editor výrazov a výber tokenov
Editor výrazov v návrhárovi je viacriadkový, čo vám umožňuje jednoducho vytvárať a upravovať dlhé, zložité výrazy. A uchopovač umožňuje dočasné rozšírenie krabice o jeden alebo dva (1-2) riadky podľa potreby. Ak to nestačí, môžete kontextové okno rozbaliť na zobrazenie celej stránky. Vyhľadávacie pole vám umožňuje vyhľadávať tokeny a funkcie v zobrazení dynamického obsahu aj v zobrazení funkcií.
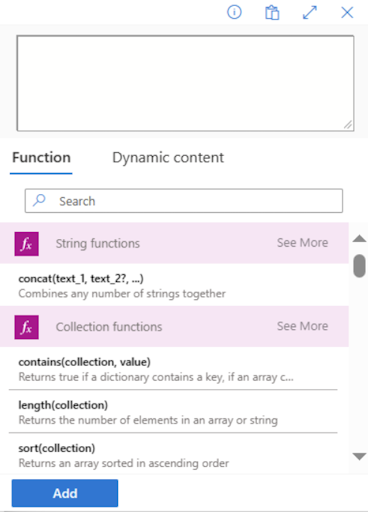
Prepitné
Ak ste v poli akcie, môžete použiť klávesovú skratku s lomkou ( / ) na vyvolanie kontextového okna na výber tokenu/editor výrazov.
Zakázať akciu alebo povoliť statické výsledky akcie
V návrhárovi, ak chcete akciu zakázať a nie ju úplne odstrániť, prejdite na kartu Testovanie akcie a povoľte statické výstupy zapnutím Povoliť prepínač statického výsledku . Keď sa tok spustí, v podstate sa akcia považuje za úspešnú, bez toho, aby sa akcia skutočne spustila.
Podobne, ak chcete vidieť, ako váš tok reaguje, ak určitá akcia zlyhá s kódom alebo je úspešná s kódom, môžete použiť rovnakú schopnosť statických výstupov, aké sú k dispozícii pre akciu, aby ste zosmiešnili vykonanie akcie podľa svojich potrieb.
Keď sú statické výstupy vypnuté, označenie prepínača je Povoliť statický výsledok. Keď sú povolené statické výstupy, označenie prepínača je Zakázať statický výsledok.
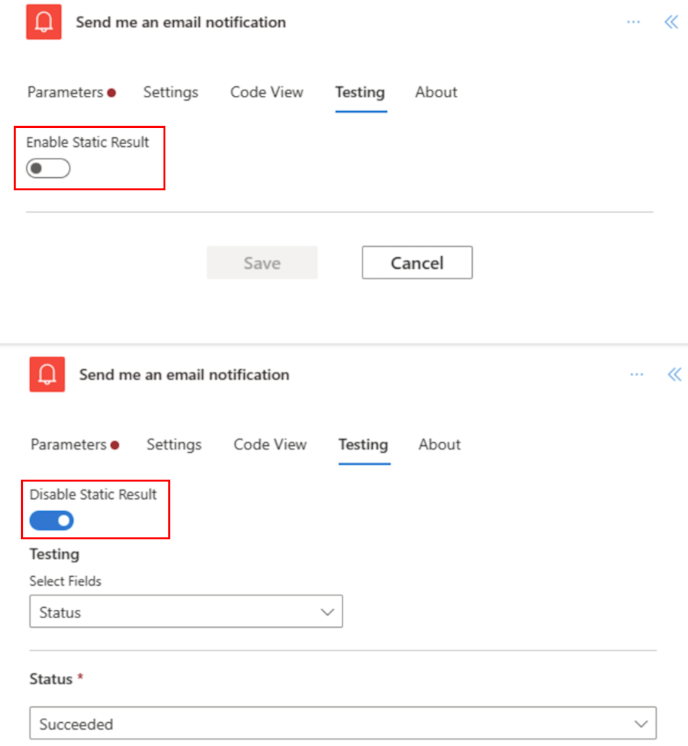
Identifikujte rozdiely medzi klasickým návrhárom a návrhárom cloudových tokov
Ak chcete rýchlo zistiť, ktorú verziu dizajnéra používate, položte si nasledujúce otázky:
- Sú akčné karty na toku malé alebo veľké?
- Je panel konfigurácie akcií vložený alebo v samostatnom paneli?
Návrhár cloudových tokov má menšie karty na uľahčenie navigácie. Naľavo má tiež samostatný panel konfigurácie akcií.
Obmedzenia a známe problémy
Môžete si všimnúť, že niektoré funkcie, ktoré boli v klasickom návrhárovi, ešte nie sú dostupné v návrhárovi tokov v cloude. V súčasnosti návrhár nepodporuje nasledovné:
- Non-Open API toky (Ak je na akcii kód Peek a ak vidíte hodnotu APIConnection namiesto OpenAPIConnection v poli Kind, ide o non-Open API tok.)
- Niektoré hybridné spúšťače:
- Keď sa tok spustí z tok obchodného procesu (Dataverse)
- Pre vybranú správu (v2 Teams)
- TeamsOnComposeMessage (tímy)
- Spúšťač kariet tímov
- Microsoft 365 Compliance Connector
- Komentár
- Power Pages konektor
- Power Apps spúšťač v1
- Vykonajte akciu žiadosti o zmeny (Dataverse)
- Postup riešenia využívajúci pripojenia namiesto odkazu na pripojenie nie je podporovaný. Odporúčame vám namiesto toho použiť odkaz na pripojenie.
- Návrhy automatického dopĺňania posielajte e-mailom v časti Odoslať e-mail/uverejniť správu v Akciách služby Teams
- Kopírovanie/vkladanie podporujúce rozsah, stav, robiť, kým sa nevytvorí
- Možnosť nastaviť manuálne spúšťacie polia ako voliteľné
Niektoré známe problémy
- Názvy priateľské k dynamickému obsahu sa po uložení aktualizujú na interné kódové názvy.
- Zbytočná slučka pri spotrebovaní tokenov pre spúšťač, ako napríklad „Pri odoslaní formulára“ a iné.
Keďže pokračujeme v inováciách, popri našom klasickom dizajnérovi predstavujeme nového dizajnéra. Zatiaľ čo klasický dizajnér zostáva hodnotný, nový dizajnér je naším budúcim smerom. Zatiaľ čo klasický návrhár nie je podporovaný donekonečna, nový návrhár sa postupne stáva primárnym rozhraním.
Ak uprednostňujete prístup k funkciám, ktoré ešte nie sú dostupné v novom návrhárovi, alebo ak narazíte na akékoľvek obmedzenia či známe problémy, môžete sa dočasne vrátiť ku klasickému návrhárovi. Jednoducho vypnite prepínač Nový dizajnér v ponuke návrhára tokov v cloude.
Poznámka
Návrhár Power Automate cloudových tokov zatiaľ nie je dostupný v integračných platformách, ako sú Power Apps, Teams a ďalšie.
Najčastejšie otázky
Prečo sa mi pri prihlasovaní zobrazuje táto chyba „O.split(...).at is not a function“?
Power Automate designer nepodporuje prehliadače staršie ako dva (2) roky. Ak je verzia vášho prehliadača stará, môžete vidieť vyššie uvedené alebo podobné chyby v návrhárovi. Vo všeobecnosti je dobré aktualizovať prehliadač na najnovšiu verziu, aby ste sa vyhli takýmto problémom.
Prečo sa mi pri importe toku v novom nájomníkovi zobrazuje táto chyba „Zadaný názov toku obsahuje neplatné znaky“?
Toto je dočasná medzera, ktorú môžete obísť pridaním parametra dotazu v3=false vo vašej adrese URL.
Prečo nevidím dynamický obsah zo spúšťačov, ako napríklad „Keď je odoslaná odpoveď“ alebo prečo tok automaticky vytvára zbytočnú slučku?
Môže to byť spôsobené dočasným problémom, kde Rozdelenie zapnuté nastavenie spúšte je vypnuté. Ak toto nastavenie povolíte, problém by mal zmiznúť.
- Na panel konfigurácie akcie, vyberte nastavenie tab.
- Pod Rozdelenie zapnuté presuňte prepínač na Zapnuté,
Prečo sa mi v postupe nezobrazujú nové alebo aktualizované SharePoint alebo Excelové hodnoty stĺpcov?
Power Automate návrhár vyžaduje opätovné pridanie akcie toku, aby sa získali nové entity základnej akcie. Ak máte napríklad vo svojom toku akciu SharePoint Získať položku a položka Sharepoint má štyri (4) stĺpce, tok vám umožní prístup ku všetkým štyrom hodnotám stĺpcov v SharePoint položka. Ak teraz prejdete na SharePoint, pridáte piaty stĺpec a vrátite sa späť do postupu, nebudete mať prístup k piatemu stĺpcu, pokiaľ neodstránite Získať položku akciu a znova ju pridajte, aby ste dizajnéra prinútili prevziať najnovšie zmeny. Rovnaké správanie platí v stĺpcoch Excelu, Dataverse, priečinkoch/súboroch Onedrive a ďalších.
Nahradí nový návrhár cloudových tokov nakoniec plne klasického návrhára?
Áno, akonáhle sa vyriešia tu uvedené problémy a nový návrhár cloudových tokov môže pokryť väčšinu, ak nie všetky, scenáre klasického návrhára. V tomto čase bude klasický dizajnér plne nahradený.
Pozrite si tiež
Pripomienky
Pripravujeme: V priebehu roka 2024 postupne zrušíme službu Problémy v službe GitHub ako mechanizmus pripomienok týkajúcich sa obsahu a nahradíme ju novým systémom pripomienok. Ďalšie informácie nájdete na stránke: https://aka.ms/ContentUserFeedback.
Odoslať a zobraziť pripomienky pre