Oboznámenie sa s odkazmi na záznamy a polymorfnými vyhľadávaniami v aplikáciách plátna
Keď ste v škole písali výskumné práce, pravdepodobne ste na konci uviedli zoznam svojich referencií. Nezahrnuli ste kópiu skutočného materiálu na pozadí, ktorý ste použili, ale webový odkaz, názov knihy a autora alebo iné informácie, aby niekto mohol vyhľadať pôvodný zdroj. Zmiešali ste rôzne druhy zdrojov v jednom zozname, novinové články vedľa zvukových záznamov, z ktorých každý mal svoje vlastné špecifické podrobnosti pre správnu citáciu. Napríklad články na Wikipédii často obsahujú dlhý zoznam referencií.
V aplikáciách plátna často pracujete s kópiami záznamov stiahnutými zo zdrojov údajov. Používate funkcie Vyhľadať a Filter a ovládací prvok Galéria, ktorej vlastnosť Vybraté slúži na identifikáciu konkrétneho záznamu, ktorý chcete. Všetky záznamy zo zoznamu Filter alebo Vybrané budú mať rovnaký typ tabuľky, takže môžete použiť polia s jednoduchým zápisom .Pole. Tieto kópie často obsahujú referenčné informácie, aby ste mohli používať funkciu Záplata na aktualizáciu pôvodného zdroja.
Aplikácie plátna podporujú aj referencie záznamu. Podobne ako odkaz na výskumný príspevok, odkaz na záznam sa týka záznamu bez toho, aby obsahoval jeho úplnú kópiu. Takýto odkaz môže odkazovať na záznam v ktorejkoľvek tabuľke. Rovnako ako odkazy na výskumné práce môžete v jednom stĺpci kombinovať záznamy z rôznych tabuliek.
Mnoho operácií s odkazmi na záznamy je totožné s prácou so záznamami. Môžete porovnávať odkazy na záznamy navzájom a na úplné záznamy. Hodnotu referencie záznamu môžete nastaviť pomocou funkcie Záplata rovnako, ako by ste hľadali s úplným záznamom.
Existuje jeden dôležitý rozdiel v použití: nemôžete mať priamy prístup k poliam referenčných informácií o záznamoch bez toho, aby ste najskôr určili, na ktorú tabuľku odkazuje. Je to preto, že aplikácie plátna si vyžadujú, aby boli pri písaní vzorcov známe všetky typy. Pretože nepoznáte typ referencie záznamu, kým nie je spustená aplikácia, nemôžete priamo použiť jednoduchú notáciu Poľa. Najprv musíte dynamicky určiť typ tabuľky pomocou funkcie IsType a potom použiť zápis .Pole vo výsledku funkcie IsType.
Typ tabuľky odkazuje na schému každého záznamu v tabuľke. Každá tabuľka má jedinečnú množinu polí s rôznymi názvami a typmi údajov. Každý záznam tabuľky dedí túto štruktúru; dva záznamy majú rovnaký typ tabuľky, ak pochádzajú z tej istej tabuľky.
Poznámka
Môžete si vybrať z mnohých rôznych konektorov na pripojenie k rôznym typom zdrojov údajov pre aplikácie plátna. Pri práci s aplikáciami plátna vnútri Power Apps Studio sa stĺpce v Microsoft Dataverse označujú ako polia podobne ako všetky ostatné zdroje údajov. Stĺpec sa používa iba v prípade odkazu na stĺpec vnútri Dataverse. Ďalšie informácie: Aktualizácie terminológie Dataverse
Polymorfné vyhľadávanie
Microsoft Dataverse podporuje vzťahy medzi záznamami. Každý záznam v tabuľke Obchodné vzťahy má vyhľadávací stĺpec Primárny kontakt k záznamu v tabuľke Kontakty. Vyhľadanie môže odkazovať iba na záznam v tabuľke Kontakty a nemôže odkazovať na záznam napríklad v tabuľke Tímy. Tento posledný detail je dôležitý, pretože vždy viete, aké stĺpce budú k dispozícii na vyhľadanie.
Dataverse podporuje aj polymorfné vyhľadávania, ktoré môžu odkazovať na záznam z ktorejkoľvek tabuľky v množine. Napríklad stĺpec Vlastník môže odkazovať na záznam v tabuľke Používatelia alebo v tabuľke Tímy. Rovnaký vyhľadávací stĺpec v rôznych záznamoch môže odkazovať na záznamy v rôznych tabuľkách. V takom prípade nie vždy viete, aké stĺpce budú k dispozícii.
Referencie na plátne boli navrhnuté na prácu s polymorfnými vyhľadávaniami v Dataverse. Odkazy na záznamy môžete použiť aj mimo tohto kontextu, čím sa tieto dva pojmy líšia.
V ďalšej časti začnete skúmať tieto koncepty pomocou práce s vyhľadávaním Vlastník.
Zobrazenie stĺpcov vlastníka záznamu
Každá tabuľka v Dataverse obsahuje stĺpec Vlastník. Tento stĺpec nie je možné odstrániť, nemôžete pridať ďalší a vyžaduje vždy hodnotu.
Ak chcete tento stĺpec zobraziť v tabuľke Obchodný vzťah:
Prihláste sa do služby Power Apps.
Na lište na ľavej table vyberte Údaje > Tabuľky.
V zozname tabuliek zvoľte Obchodný vzťah.
V pravom hornom rohu otvorte zoznam filtrov (ktorý je nastavený na štandardné v predvolenom nastavení) a potom vyberte položku Všetko.
Posuňte zobrazenie nadol, kým sa nezobrazí stĺpec Vlastník.
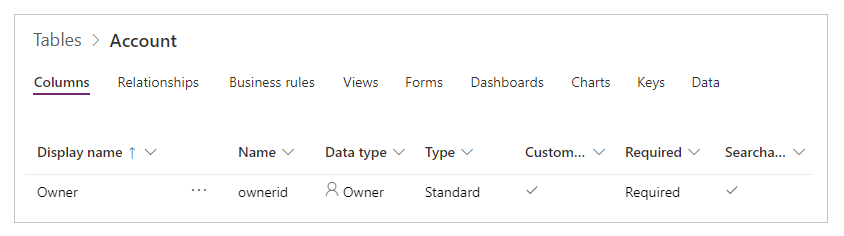
Tento vyhľadávací stĺpec môže odkazovať na záznam buď v tabuľke Tímy alebo v tabuľke Používatelia. Nie každý záznam v týchto tabuľkách má povolenie byť Vlastníkom. Ak narazíte na problém, skontrolujte podporované roly.
Táto grafika zobrazuje jednoduchú galériu Obchodných vzťahov, kde tabuľka Obchodné vzťahy bola do aplikácie pridaná ako zdroj údajov:
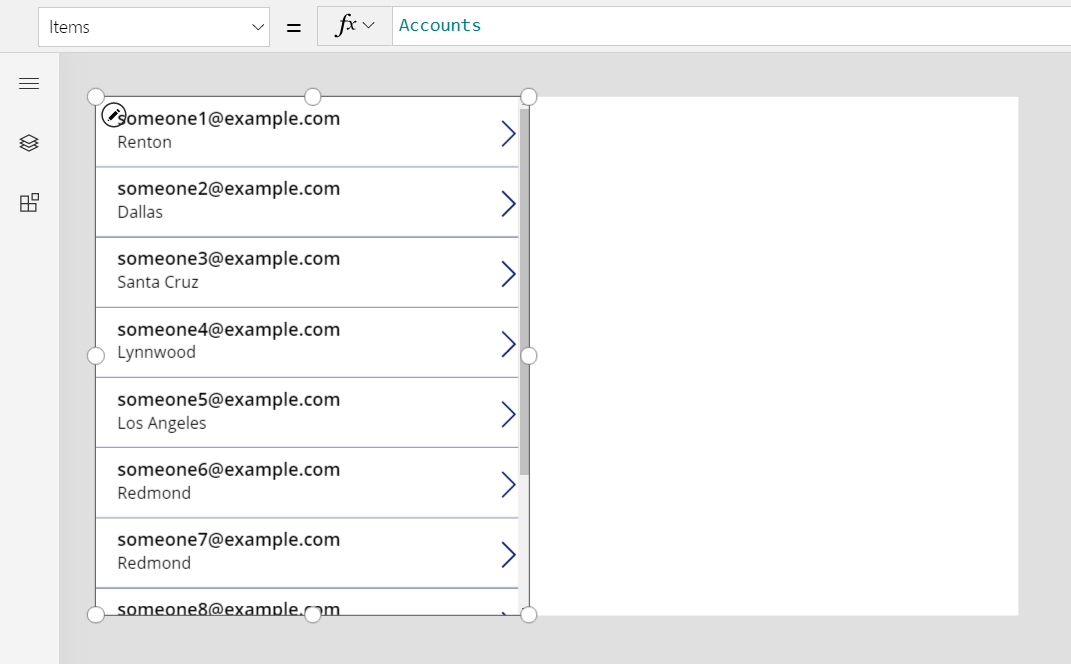
Dôležité
V celej tejto téme grafika zobrazuje niektoré názvy a ďalšie hodnoty, ktoré nie sú súčasťou vzorových údajov, ktoré sa dodávajú s Dataverse. Kroky presne ukazujú, ako nakonfigurovať ovládacie prvky pre konkrétny výsledok, ale vaša skúsenosť sa bude líšiť v závislosti od údajov o vašej organizácii.
Ak chcete v galérii zobraziť vlastníka každého účtu, môžete byť v pokušení použiť tento vzorec ThisItem.Owner.Name. Pole názvu v tabuľke Tím je Názov tímu a pole názvu v tabuľke Používateľ je Celé meno. Aplikácia nemôže až do spustenia aplikácie vedieť, s akým typom vyhľadávania pracujete, a môže rozlišovať medzi záznamami v tabuľke Obchodné vzťahy.
Potrebujete vzorec, ktorý sa dokáže prispôsobiť tomuto rozptylu. Musíte tiež pridať zdroje údajov pre typy tabuliek, ktoré by mohli byť Vlastníkom (v tomto prípade Používatelia a Tímy). Pridajte do svojej aplikácie tieto tri zdroje údajov:
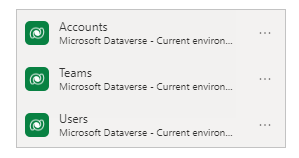
Pri použití týchto zdrojov údajov použite tento vzorec na zobrazenie mena používateľa alebo tímu:
If( IsType( ThisItem.Owner, Teams ),
"Team: " & AsType( ThisItem.Owner, Teams ).'Team Name',
"User: " & AsType( ThisItem.Owner, Users ).'Full Name' )
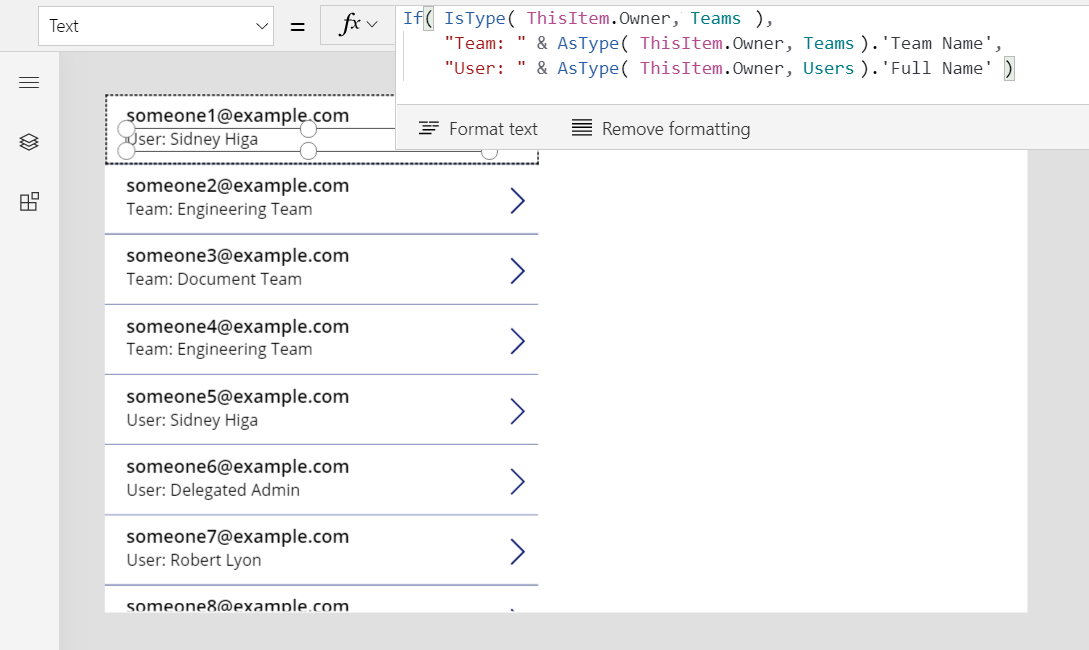
V tomto vzorci funkcia IsType testuje pole Vlastník proti tabuľke Tímy. Ak je to tento typ tabuľky, funkcia AsType funkcia to vracia do záznamu Tím. V tomto okamihu máte prístup do všetkých polí tabuľky Tímy vrátane Názov tímu pomocou zápisu .Pole. Ak IsType určuje, že Vlastník nie je záznam v tabuľke Tímy, toto pole musí byť záznamom v tabuľke Používatelia, pretože pole Vlastník je povinné (nemôže byť prázdne).
Ak chcete použiť ktorékoľvek pole s referenčnými informáciami o zázname, musíte najskôr použiť funkciu AsType na pretypovanie na konkrétny typ tabuľky. Nemáte prístup k poliam priamo z poľa Vlastník, pretože systém nevie, aký typ tabuľky chcete použiť.
Funkcia AsType vráti chybu, ak pole Vlastník nezodpovedá požadovanému typu tabuľky, takže môžete použiť funkciu IfError na zjednodušenie tohto vzorca. Najskôr zapnite experimentálnu funkciu Správa chýb na úrovni vzorcov:
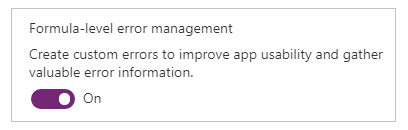
Potom nahraďte predchádzajúci vzorec týmto:
IfError(
"Team: " & AsType( ThisItem.Owner, Teams ).'Team Name',
"User: " & AsType( ThisItem.Owner, Users ).'Full Name' )
Filter založený na vlastníkovi
Gratulujeme – ukončili ste najťažší aspekt práce s referenciou na záznam. Iné prípady použitia sú jednoduchšie, pretože nepristupujú k poliam záznamu. Vezmite si napríklad filtrovanie, ktoré budete skúmať v tejto časti.
Pridajte ovládací prvok Rozbaľovacie pole nad galériou a nastavte tieto vlastnosti nového ovládacieho prvku:
- Items:
Users - SelectMultiple:
false
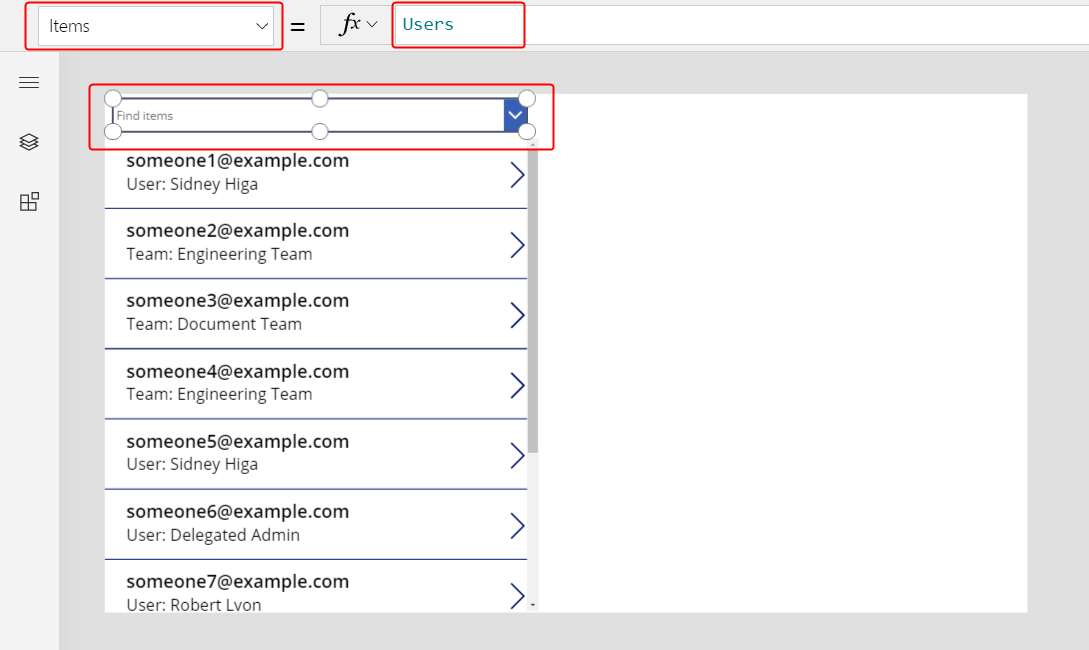
Ak chcete filtrovať galériu konkrétneho používateľa vybratého z tohto rozbaľovacieho zoznamu, nastavte vlastnosť Položky galérie podľa tohto vzorca:
Filter( Accounts, Owner = ComboBox1.Selected )

Dôležité
Pokyny v tejto téme sú presné, ak budete presne postupovať podľa týchto krokov. Akýkoľvek vzorec, ktorý odkazuje na ovládací prvok podľa jeho názvu, však zlyhá, ak má ovládací prvok iný názov. Ak vymažete a pridáte ovládací prvok rovnakého typu, zmení sa číslo na konci názvu ovládacieho prvku. Pre akýkoľvek vzorec, ktorý ukazuje chybu, potvrďte, že obsahuje správne názvy všetkých ovládacích prvkov.
Nemusíte používať IsType alebo AsType, pretože porovnávate odkazy na záznamy s inými odkazmi na záznamy alebo s úplnými záznamami. Aplikácia pozná typ tabuľky ComboBox1.Selected, pretože je odvodená z tabuľky Používatelia. Účty, v ktorých je vlastníkom tím, nezodpovedajú kritériu filtra.
Čosi môžete získať podporovaním filtrovania používateľom alebo tímom.
Zmenou veľkosti galérie a presunutím rozbaľovacieho políčka vytvorte medzeru v hornej časti obrazovky a vložte znak ovládací prvok Rádio nad galériou a potom nastavte tieto vlastnosti pre nový ovládací prvok:
- Items:
[ "All", "Users", "Teams" ] - Rozloženie:
Layout.Horizontal
- Items:
Pre ovládací prvok Rozbaľovacie pole, nastavte túto vlastnosť (ak rozbaľovacie pole zmizne, vyberte v rádiovom ovládacom prvku možnosť Používatelia):
- Viditeľné:
Radio1.Selected.Value = "Users"
- Viditeľné:
Skopírujte a vložte ovládací prvok Rozbaľovacie pole, presuňte kópiu priamo nad originál a potom pre kopírovanie nastavte tieto vlastnosti:
- Items:
Teams - Viditeľné:
Radio1.Selected.Value = "Teams"
V závislosti od stavu rádiového ovládania sa v aplikácii zobrazí súčasne iba jedno rozbaľovacie pole. Pretože sú priamo nad sebou, zdajú sa, že majú rovnaký ovládací prvok, ktorý mení jej obsah.
- Items:
Nakoniec nastavte vlastnosť Položky ovládacieho prvku Galéria na tento vzorec:
Filter( Accounts, Radio1.Selected.Value = "All" Or (Radio1.Selected.Value = "Users" And Owner = ComboBox1.Selected) Or (Radio1.Selected.Value = "Teams" And Owner = ComboBox1_1.Selected) )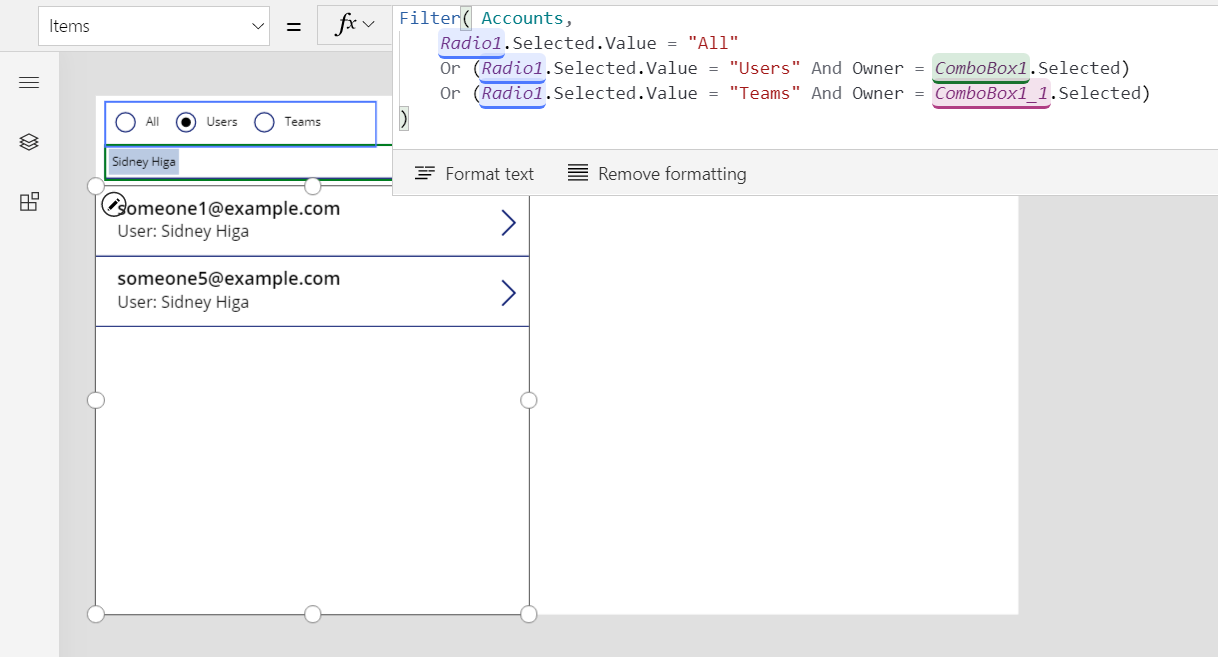
Pomocou týchto zmien môžete zobraziť všetky záznamy alebo ich filtrovať na základe používateľa alebo tímu:
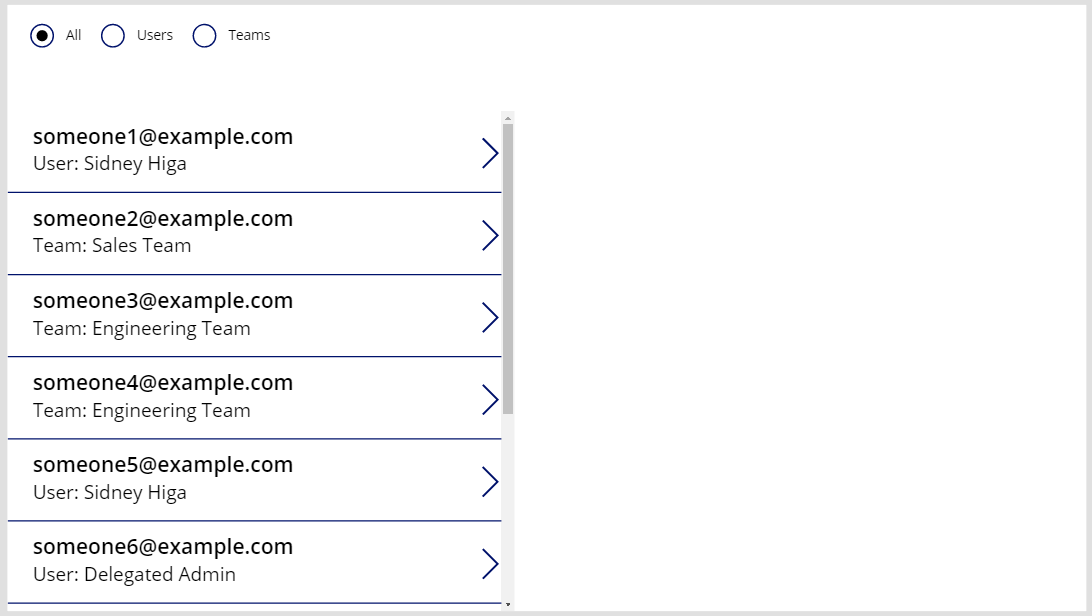
Vzorec je plne delegovateľný. Časť porovnávajúca hodnoty prepínača je konštantná vo všetkých záznamoch a vyhodnocuje sa pred odoslaním zvyšku filtra do Dataverse.
Ak chcete filtrovať podľa typu vlastníka, môžete použiť funkciu IsType, ale ešte nie je možné ju delegovať.
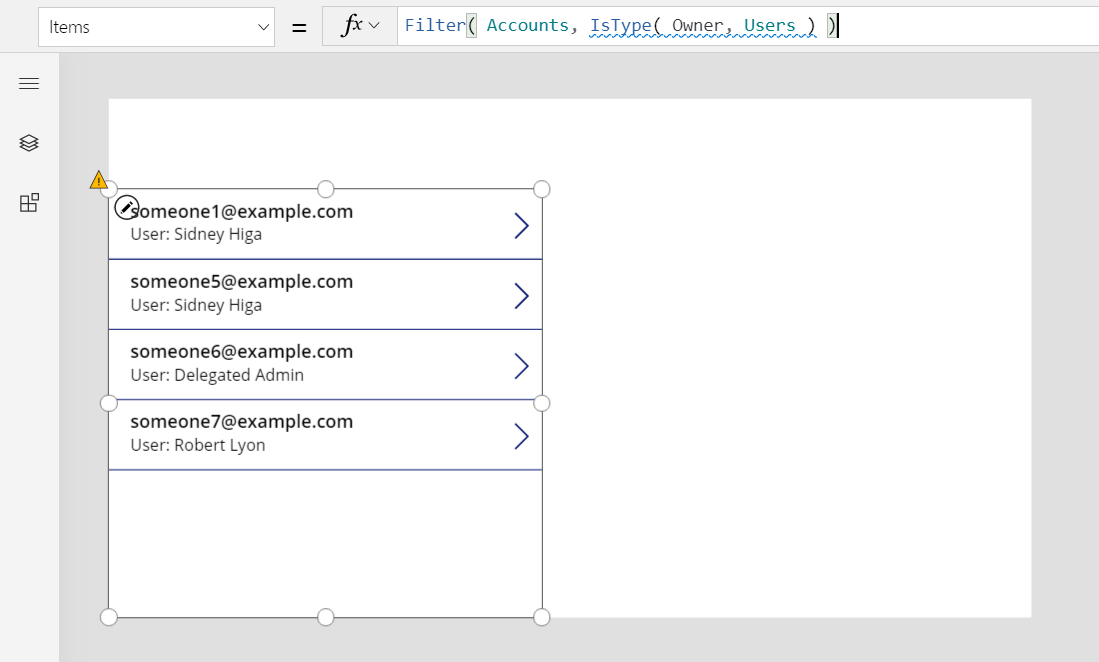
Aktualizujte vlastníka pomocou záplaty
Môžete aktualizovať pole Vlastník rovnakým spôsobom ako akékoľvek iné vyhľadávanie. Ak chcete nastaviť vlastníka aktuálne vybraného účtu na prvý tím:
Patch( Accounts, Gallery1.Selected, { Owner: First( Teams ) } )
Tento prístup sa nelíši od bežného vyhľadávania, pretože aplikácia pozná typ Prvý (Teams). Ak chcete namiesto toho prvého používateľa, nahraďte túto časť znakom Prvý ( Používatelia ). Funkcia Patch funkcia vie, že pole Majiteľ je možné nastaviť na jeden z týchto dvoch typov tabuliek.
Ak chcete do aplikácie pridať túto možnosť:
Na table Stromová štruktúra table zvoľte ovládací prvok Rádio a súčasne dva ovládacie prvky Rozbaľovacie pole.
V ponuke elipsy vyberte položku Skopírovať tieto položky.
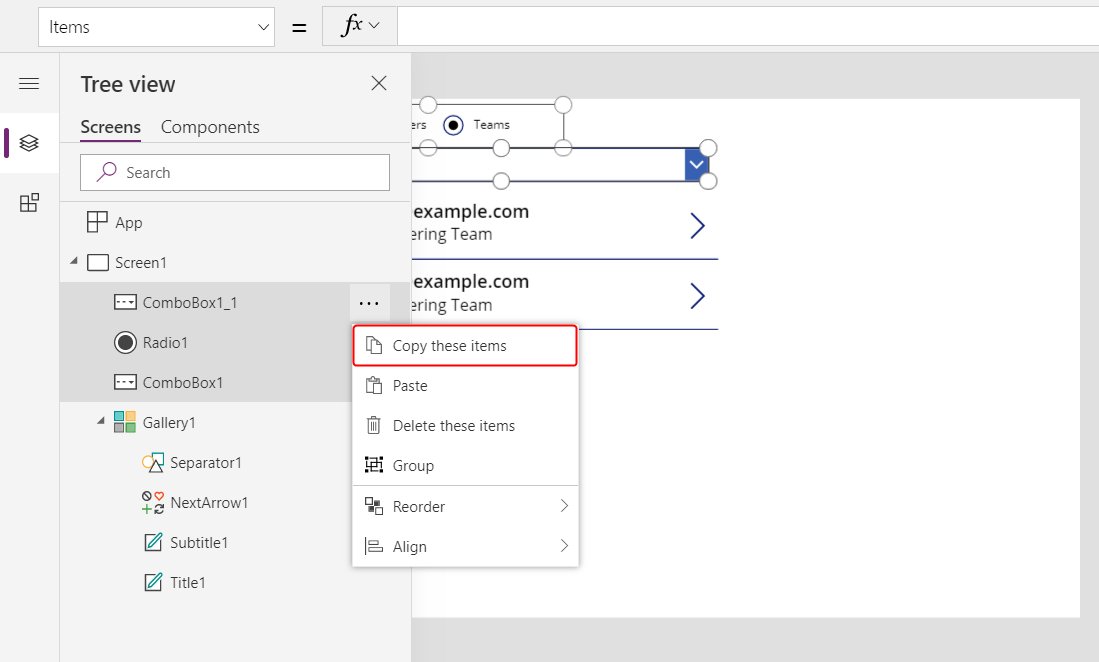
V rovnakej ponuke stlačte možnosť Vložiť.
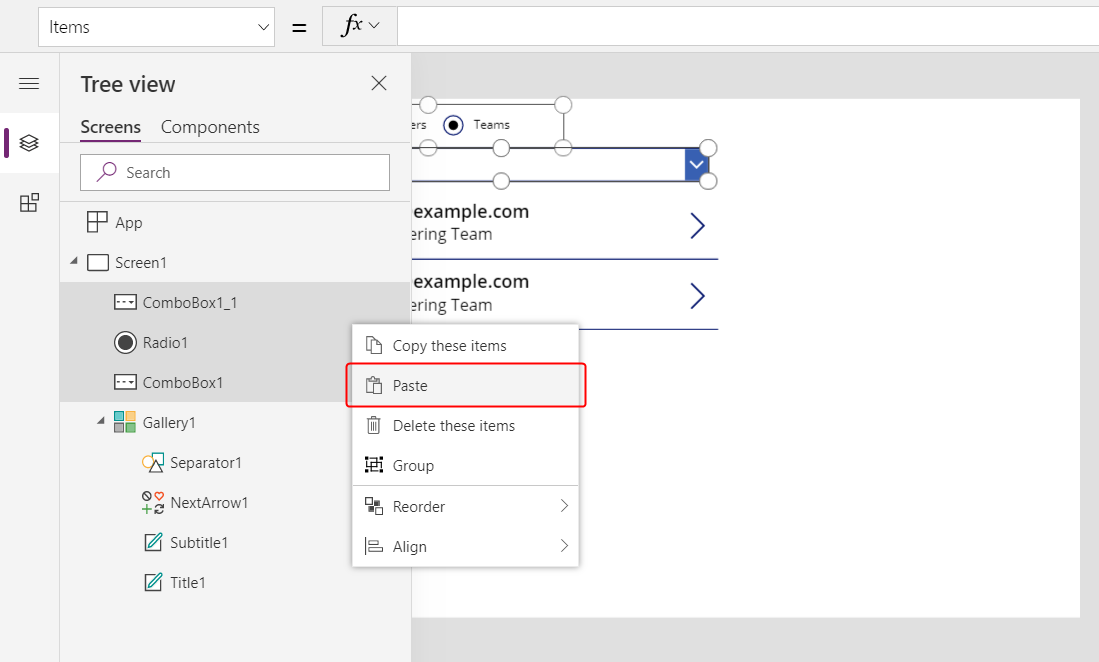
Presunutie skopírovaných ovládacích prvkov na pravú stranu galérie.
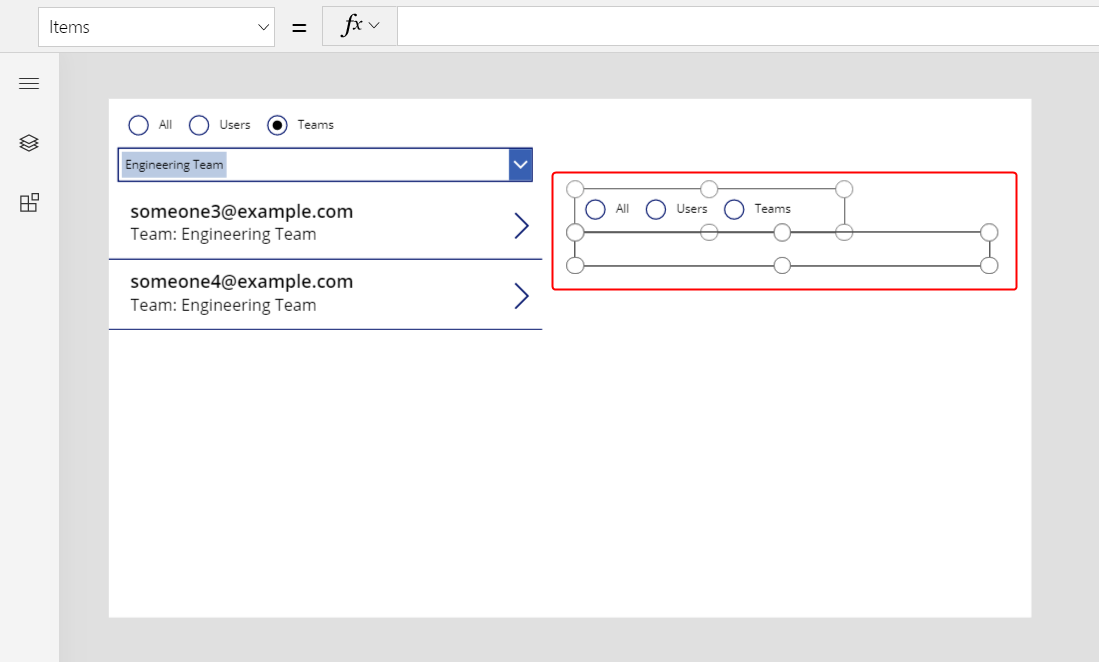
Vyberte skopírovaný ovládací prvok Rádio a potom zmeňte tieto vlastnosti:
- Položky:
[ "Users", "Teams" ] - Predvolene:
If( IsType( Gallery1.Selected.Owner, Users ), "Users", "Teams" )
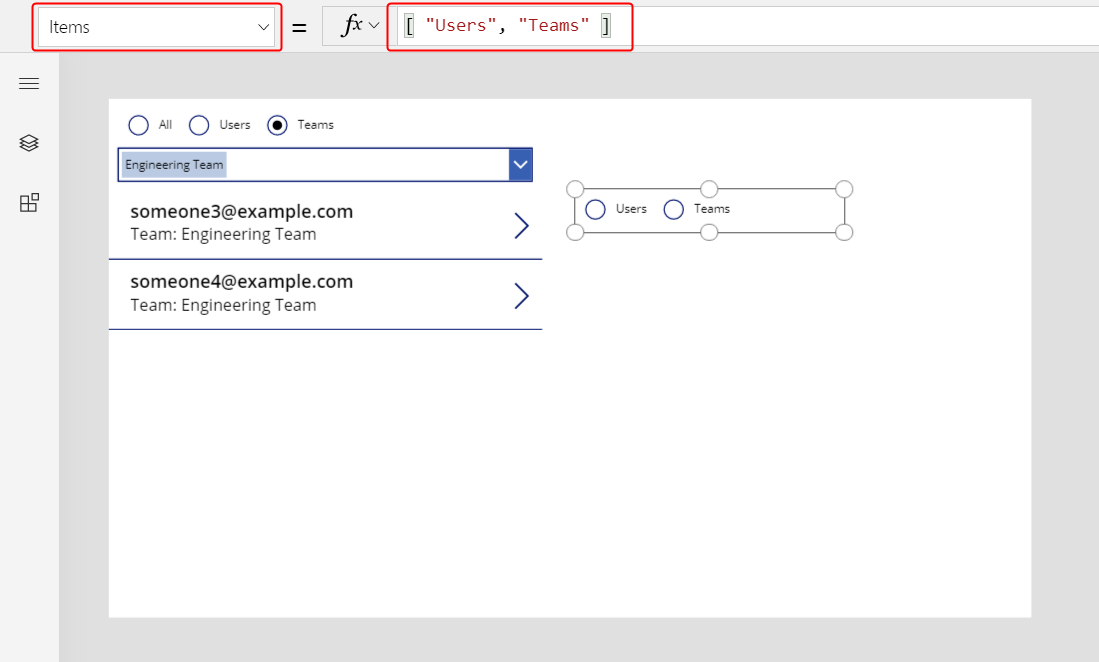
- Položky:
V ovládacom prvku Rádio stlačte možnosť Používatelia, aby bol viditeľný ovládací prvok Rozbaľovací zoznam so zoznamom používateľov.
Vyberte viditeľný ovládací prvok Rozbaľovacie pole a potom nastavte vlastnosť DefaultSelectedItems podľa tohto vzorca:
If( IsType( Gallery1.Selected.Owner, Users ), AsType( Gallery1.Selected.Owner, Users ), Blank() )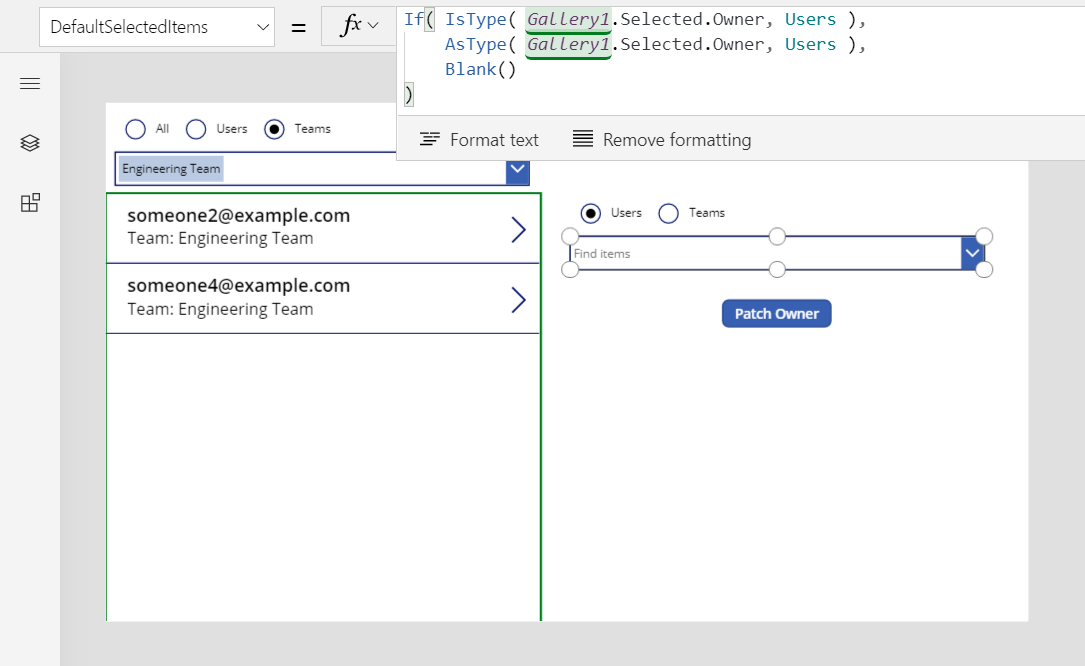
V ovládacom prvku Rádio stlačte možnosť Tímy, aby bol viditeľný ovládací prvok Rozbaľovací zoznam so zoznamom tímov.
Vyberte ovládací prvok Rádio, aby ste si vybrali z teraz neviditeľného ovládacieho prvku Rozbaľovacie pole pre používateľov.
Vyberte viditeľný ovládací prvok Rozbaľovacie pole pre tímy a potom nastavte vlastnosť DefaultSelectedItems podľa tohto vzorca:
If( IsType( Gallery1.Selected.Owner, Teams ), AsType( Gallery1.Selected.Owner, Teams ), Blank() )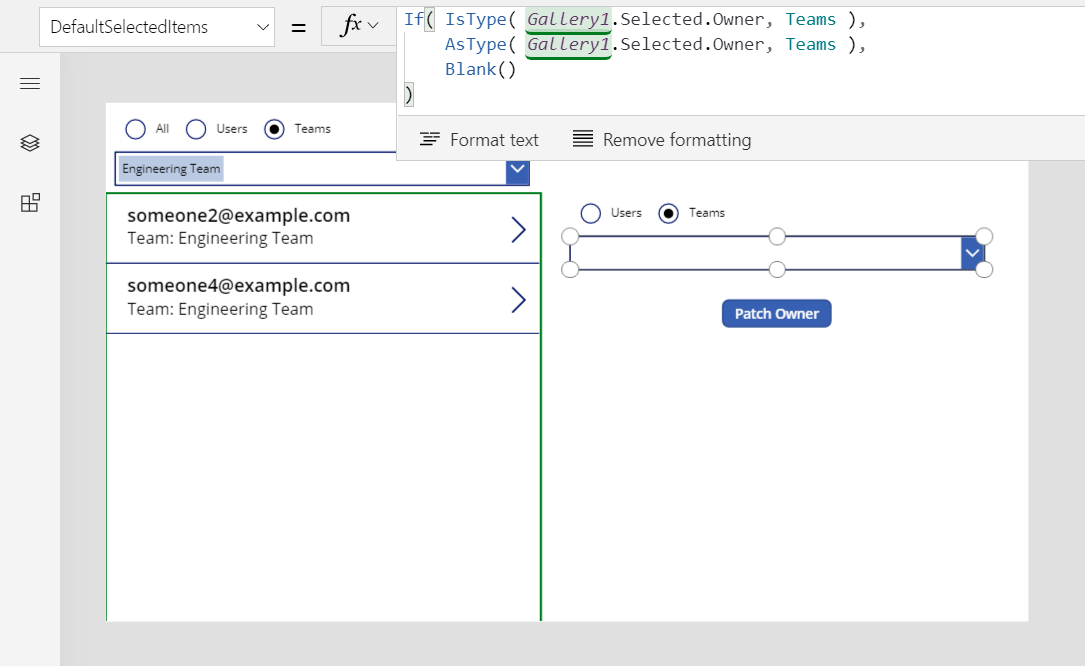
Vložte ovládací prvok Tlačidlo, presuňte ho pod Rozbaľovacie pole a potom nastavte vlastnosť Text tlačidla na
"Patch Owner".Nastavte vlastnosť OnSelect tlačidla na tento vzorec:
Patch( Accounts, Gallery1.Selected, { Owner: If( Radio1_1.Selected.Value = "Users", ComboBox1_2.Selected, ComboBox1_3.Selected ) } )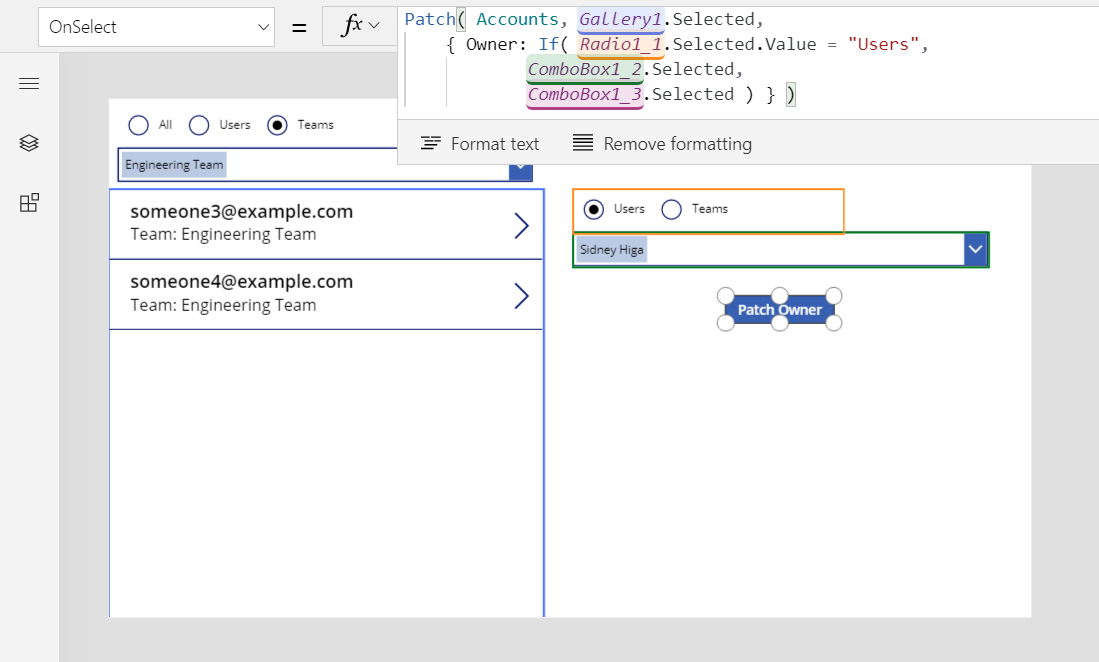
Skopírované ovládacie prvky Rádio a Rozbaľovacie pole zobrazujú vlastníka aktuálne vybraného účtu v galérii. S rovnakými ovládacími prvkami môžete nastaviť vlastníka účtu na ľubovoľný tím alebo používateľa kliknutím na tlačidlo:
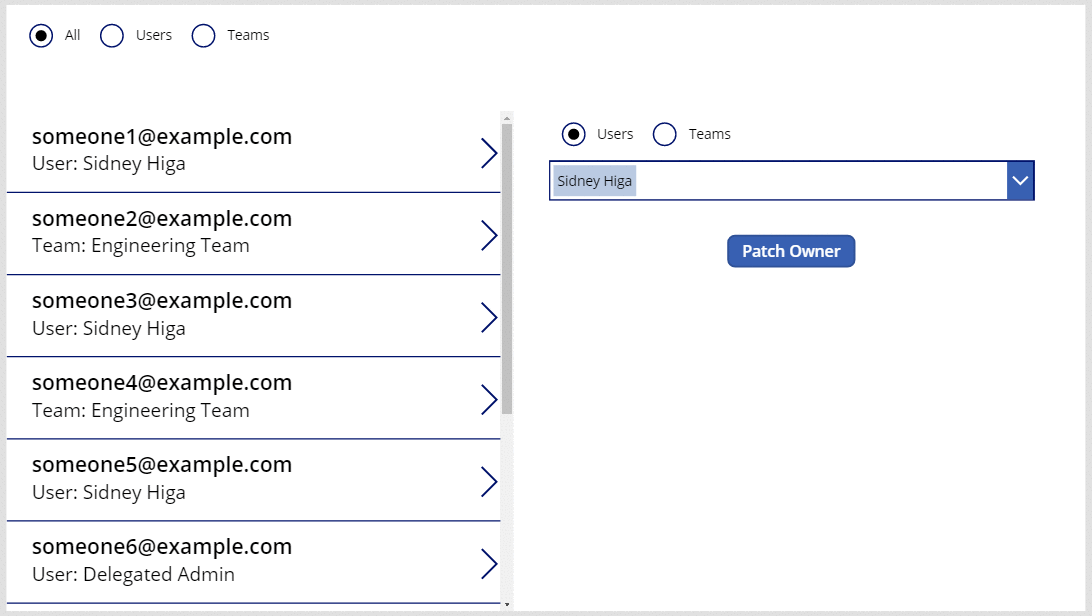
Ukážte vlastníka pomocou formulára
Môžete ukázať pole Vlastník vo formulári pridaním vlastnej karty. Od tohto písania nemôžete zmeniť hodnotu poľa pomocou ovládacieho prvku formulára.
Vložte ovládací prvok Upraviť formulár a potom zmeňte jeho veľkosť a presuňte ho do pravého dolného rohu.
Na karte Vlastnosti otvorte kartu na pravej strane obrazovky, otvorte zoznam Zdroj údajov a potom stlačte možnosť Účty.
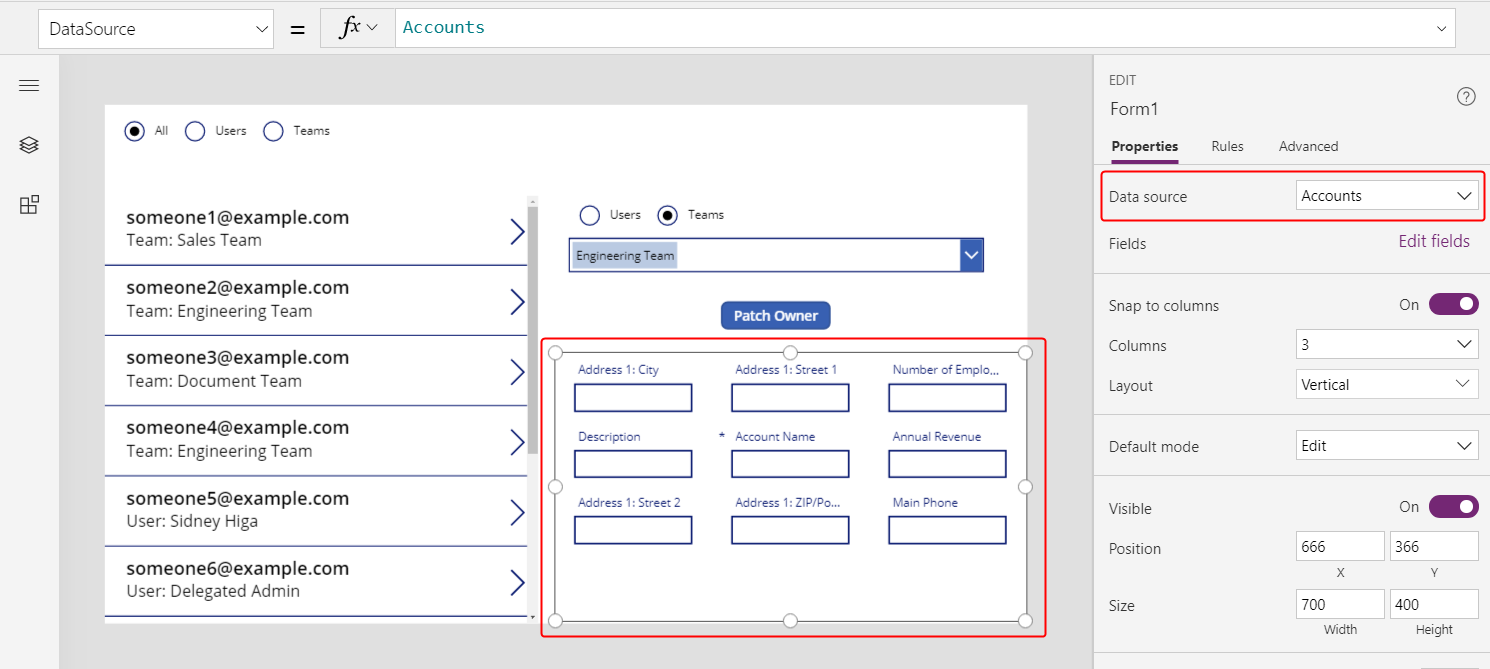
Nastavte vlastnosť Položka formulára na
Gallery1.Selected.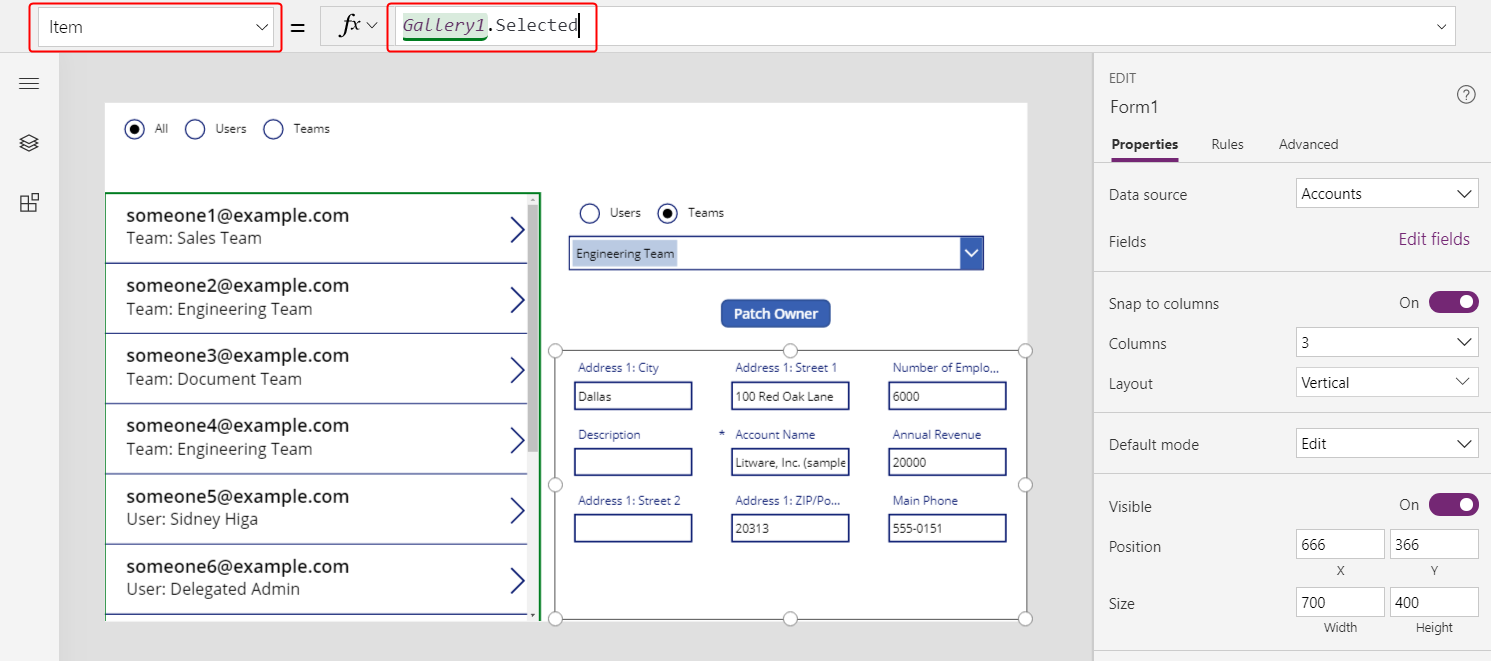
Na karte Vlastnosti na pravej strane obrazovky vyberte položku Upraviť polia.
Na table Polia stlačte symbol troch bodiek a potom stlačte možnosť Pridať vlastnú kartu.
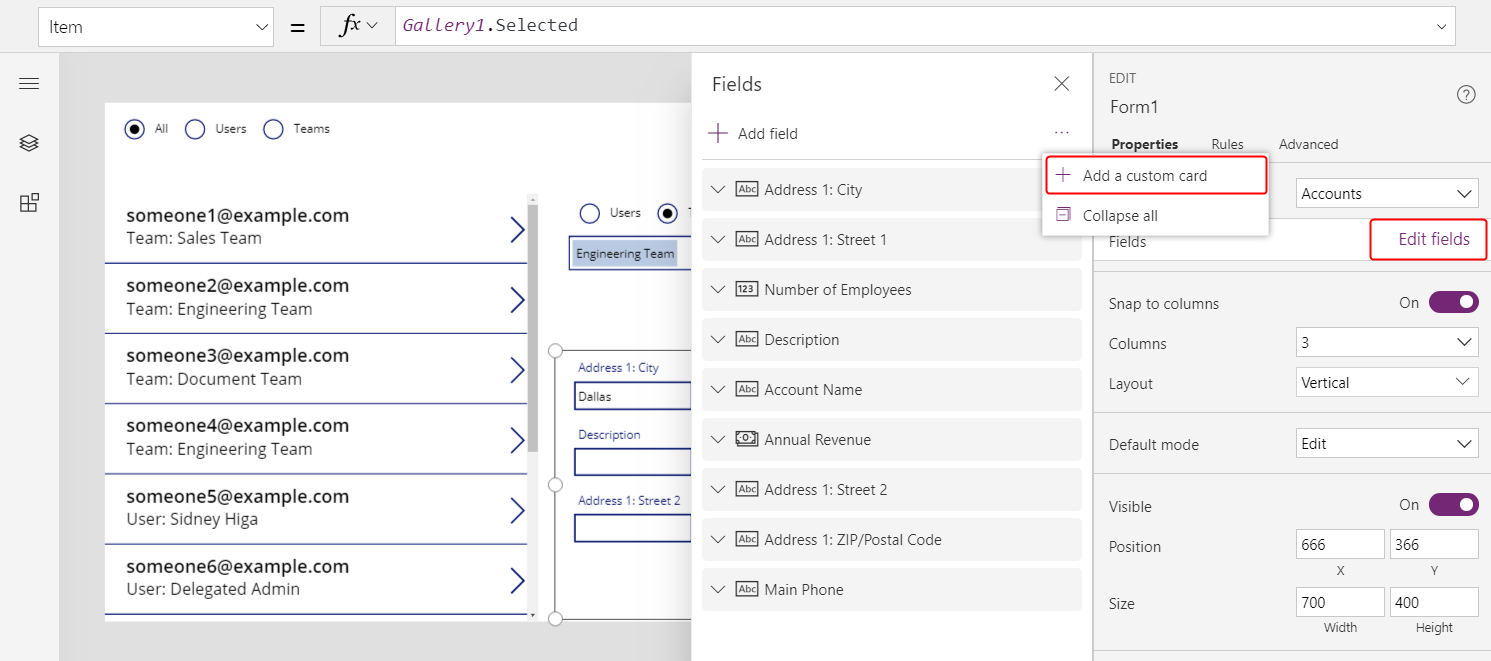
Nová karta sa zobrazí v dolnej časti ovládacieho prvku formulára.
Podľa potreby zmeňte veľkosť karty, aby zobrazovala celý text.
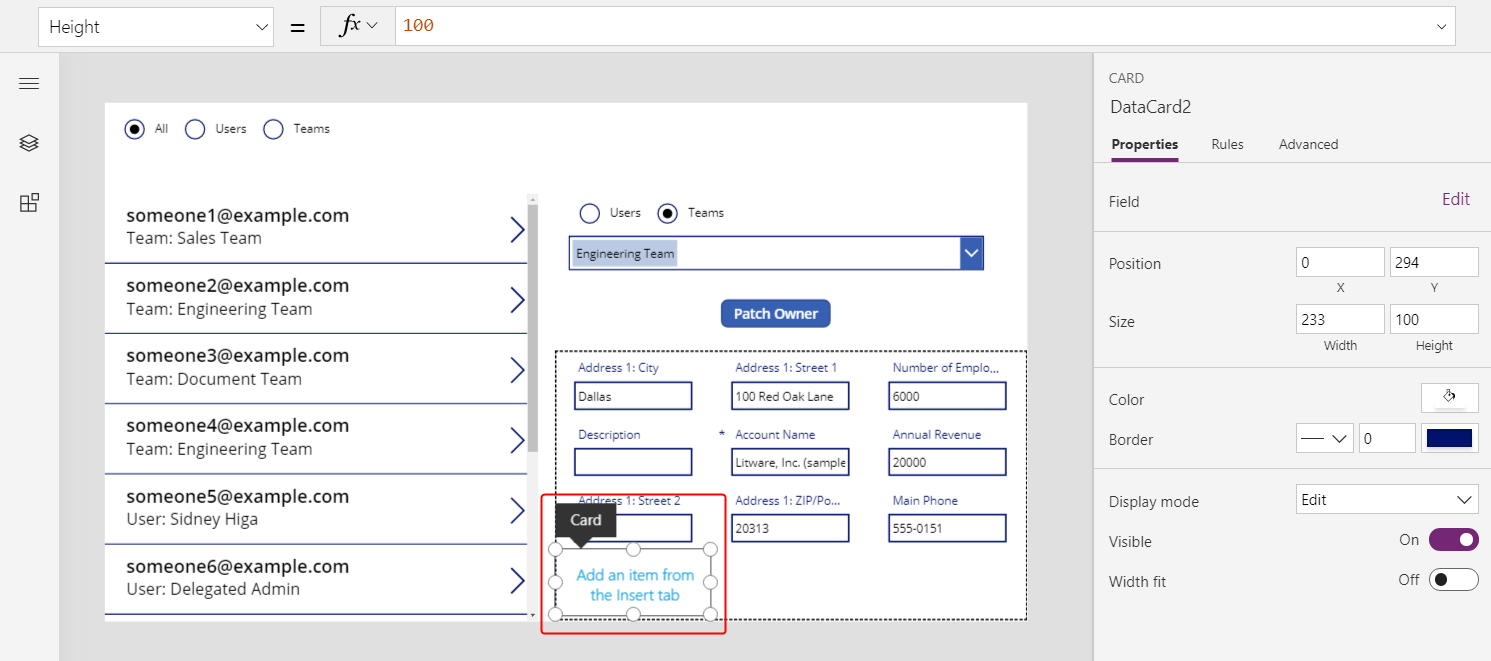
Vložte ovládací prvok Označenie do vlastnej karty a potom nastavte vlastnosť Text podľa vzorca, ktorý ste použili v galérii:
If( IsType( ThisItem.Owner, Teams ), "Team: " & AsType( ThisItem.Owner, Teams ).'Team Name', "User: " & AsType( ThisItem.Owner, Users ).'Full Name' )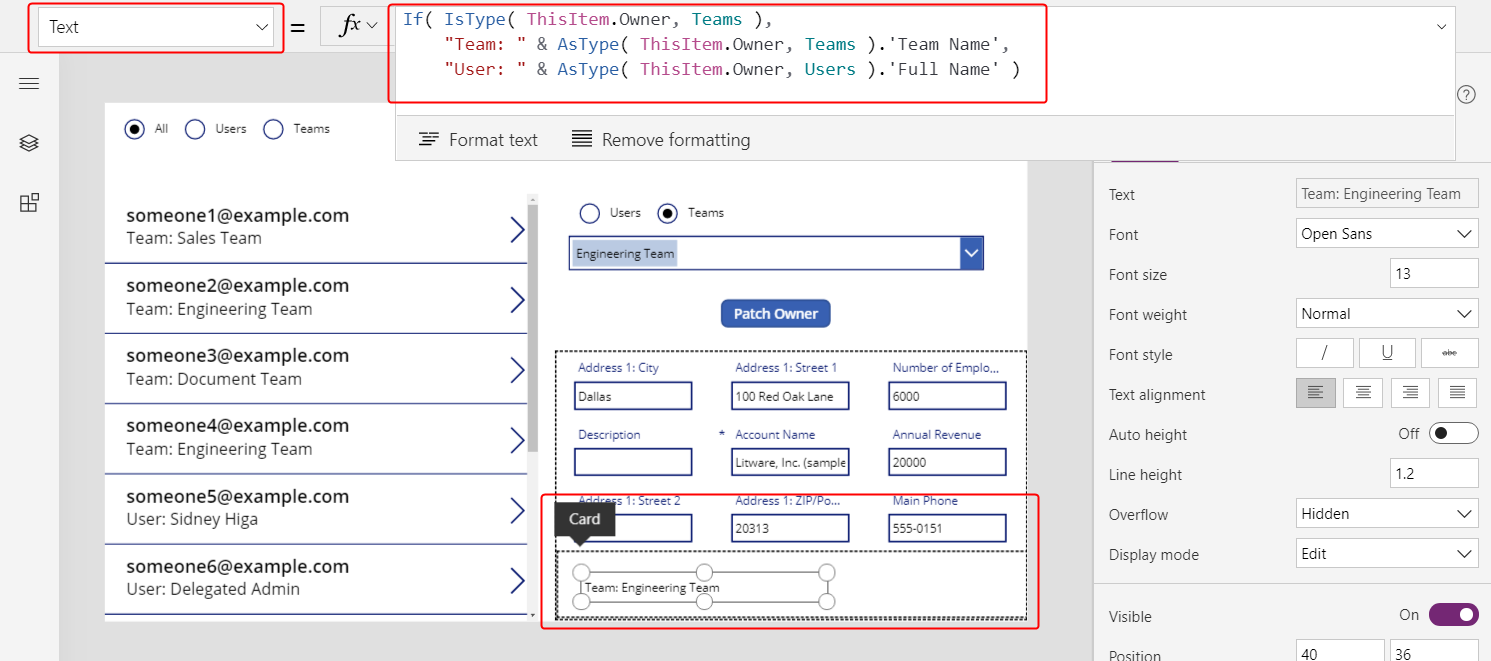
Pri každom výbere v galérii sa vo formulári objavia ďalšie polia účtu vrátane vlastníka záznamu. Ak zmeníte vlastníka pomocou tlačidla Záplada, ovládací prvok formulára tiež zobrazí túto zmenu.
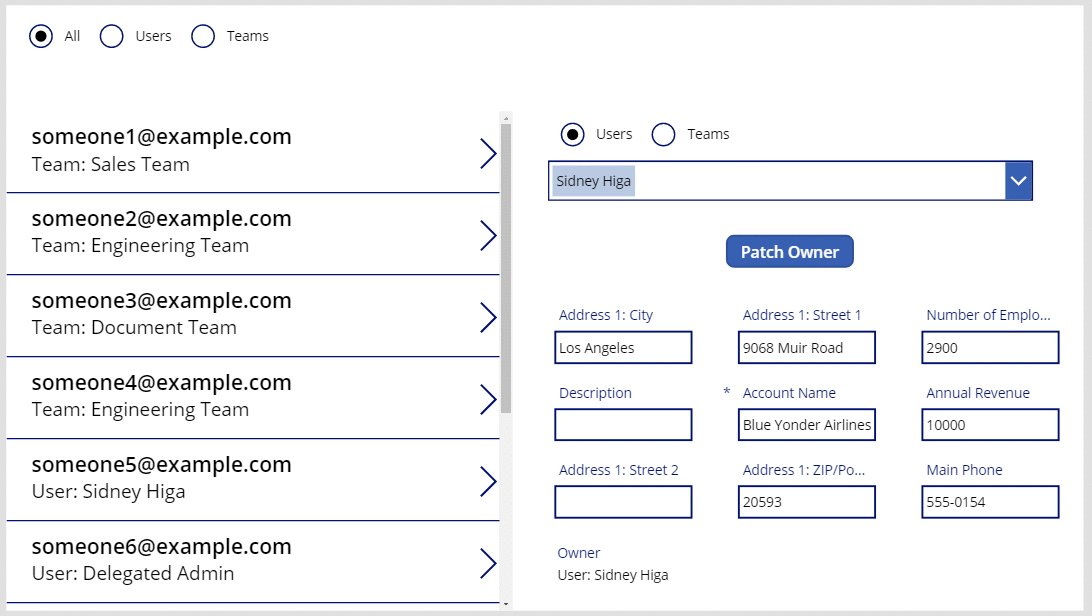
Zobrazenie stĺpcov zákazníka
V Dataverse je vyhľadávací stĺpec Zákazník ďalšie polymorfné vyhľadávanie, ktoré je veľmi podobné Vlastníkovi.
Vlastník je obmedzený na jednu tabuľku, ale tabuľky môžu obsahovať nula, jeden alebo viac vyhľadávacích stĺpcov Zákazník. Systémová tabuľka Kontakty obsahuje stĺpec Názov spoločnosti, ktorým je vyhľadávací stĺpec Zákazník.
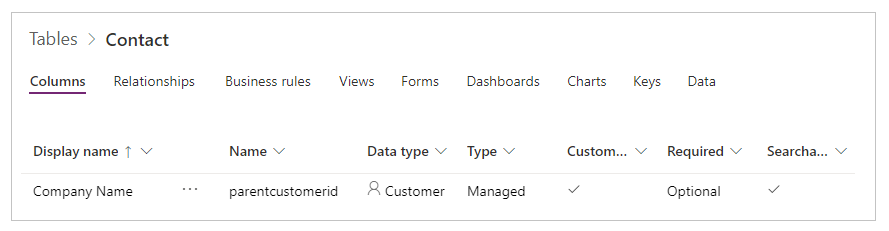
Môžete pridať ďalšie vyhľadávacie stĺpce Zákazník do tabuľky výberom typu údajov Zákazník pre nový stĺpec.
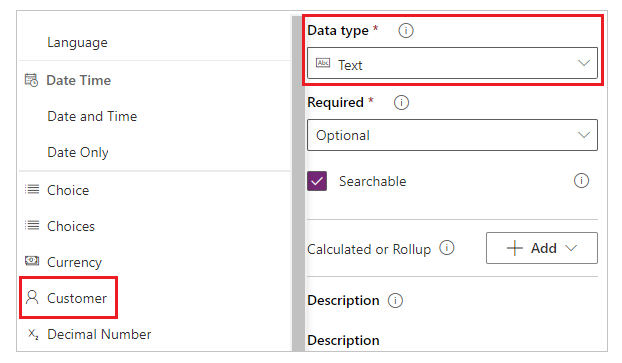
Vyhľadávacie pole Zákazník môže odkazovať na záznam buď v tabuľke Obchodné vzťahy alebo v tabuľke Kontakty. S týmito tabuľkami budete používať funkcie IsType a AsType, takže teraz je vhodný čas na ich pridanie ako zdrojov údajov (môžete nechať Tímy a Používateľov na mieste).
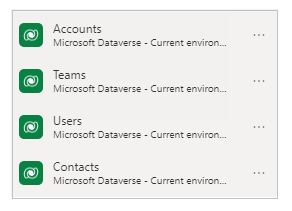
Zaobchádzanie s poľami Zákazník a Vlastník je také podobné, že môžete aplikáciu doslova skopírovať (Súbor > Uložiť ako a potom zadajte iný názov) a vykonajte tieto jednoduché výmeny:
| Miesto | Vzorka Vlastník | Vzorka Zákazník |
|---|---|---|
| Cez | Vlastník | Meno zákazníka |
| Cez | Používatelia | Obchodné vzťahy |
| Cez | Tímy | Kontakty |
| Vlastnosť Položky galérie | Obchodné vzťahy | Kontakty |
| Vlastnosť Položky formulára | Obchodné vzťahy | Kontakty |
| Prvý argument Záplata vo vlastnosti tlačidla OnSelect |
Obchodné vzťahy | Kontakty |
| Filter vlastnosti Položky rádia | [ "All", "Users", "Teams" ] | [ "All", "Accounts", "Contacts" ] |
| Vlastnosť Položky rádia záplaty | [ "Používatelia", "Tímy" ] | [ "Účty", "Kontakty" ] |
| Vlastnosť Viditeľné rozbaľovacieho poľa. | "Používatelia" a "Tímy" | "Účty" a "Kontakty" |
Nová galéria by mala mať napríklad túto vlastnosť Položky:
Filter( Contacts,
Radio1.Selected.Value = "All"
Or (Radio1.Selected.Value = "Accounts" And 'Company Name' = ComboBox1.Selected)
Or (Radio1.Selected.Value = "Contacts" And 'Company Name' = ComboBox1_1.Selected)
)
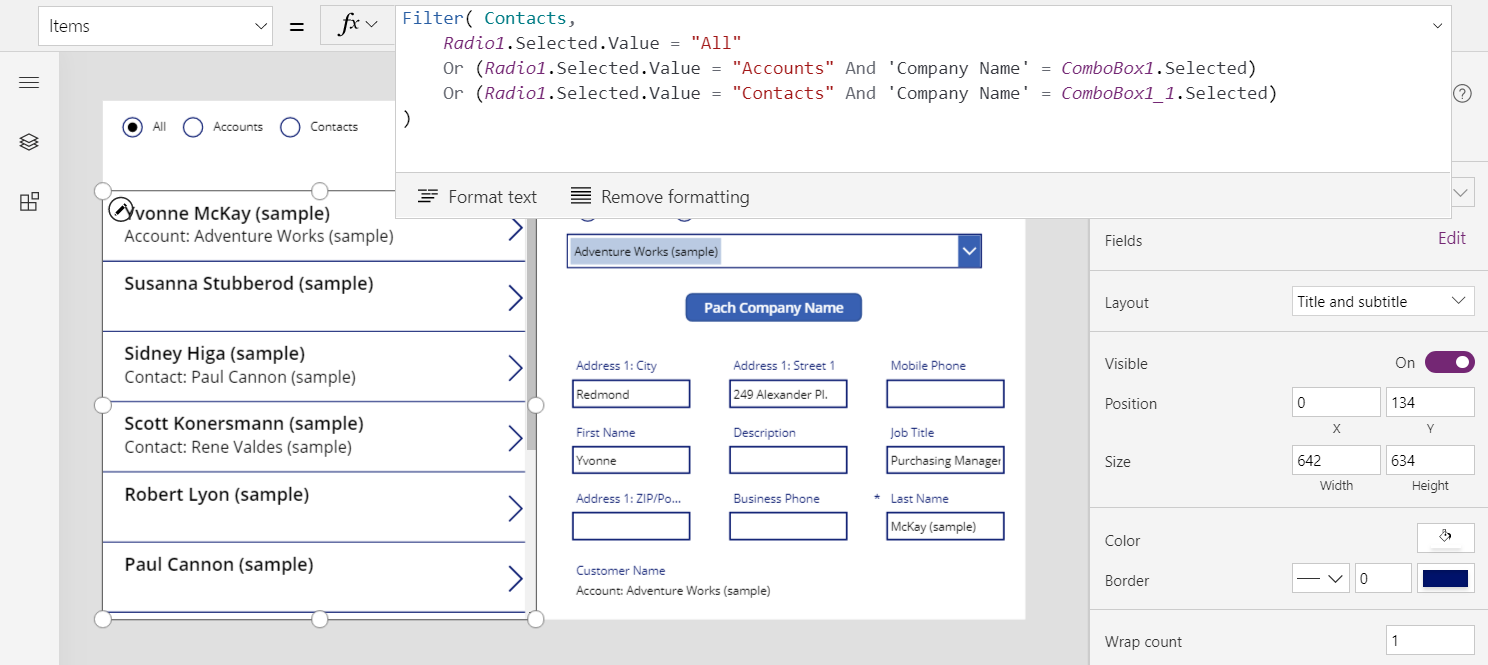
Dva dôležité rozdiely medzi Zákazník a Vlastník si vyžadujú aktualizáciu vzorcov vo vnútri galérie a formulára:
Vzťahy typu jeden k mnohým medzi Obchodnými vzťahmi a Kontaktmi pri odkazovaní na tieto typy tabuliek podľa názvu maj prednosť. Namiesto Účty, použitie [@Účty]; namiesto Kontakty, použitie [@Kontakty]. Použitím operátora rozlišovanie globálnej mnohoznačnosti sa uistite, že máte na mysli typ tabuľky v IsType a AsType. Tento problém existuje iba v kontexte záznamu galérie a ovládacích prvkov formulára.
Pole Vlastník musí mať hodnotu, no polia Zákazník môžu zostať prázdne. Ak chcete zobraziť správny výsledok bez názvu typu, vyskúšajte tento prípad pomocou funkcie ISBLANK a namiesto toho zobrazte prázdny textový reťazec.
Obe tieto zmeny sú v rovnakom vzorci, ktorý sa objavuje na vlastnej karte vo formulári, ako aj vo vlastnosti Text ovládacieho prvku označenia galérie:
If( IsBlank( ThisItem.'Company Name' ), "",
IsType( ThisItem.'Company Name', Accounts ),
"Account: " & AsType( ThisItem.'Company Name', Accounts ).'Account Name',
"Contact: " & AsType( ThisItem.'Company Name', Contacts ).'Full Name'
)
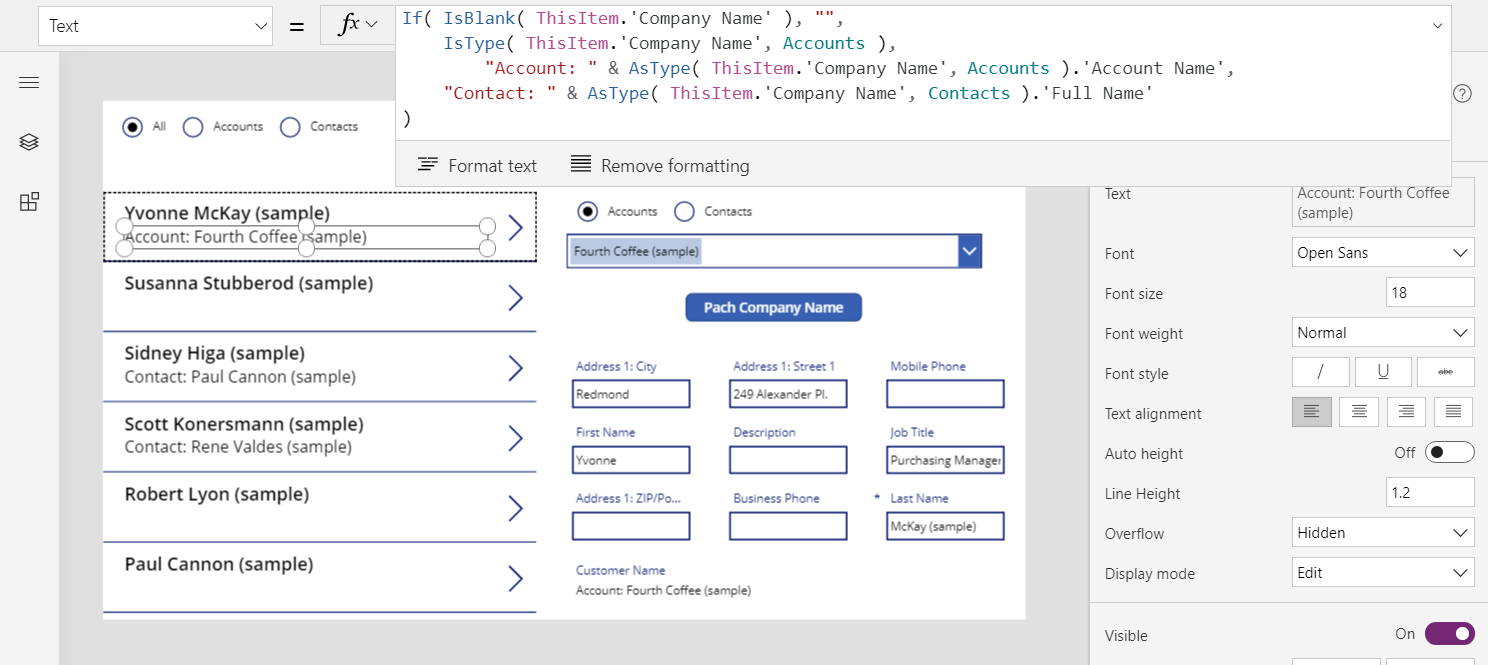
Pomocou týchto zmien môžete zobraziť a zmeniť pole Názov spoločnosti v tabuľke Kontakty.
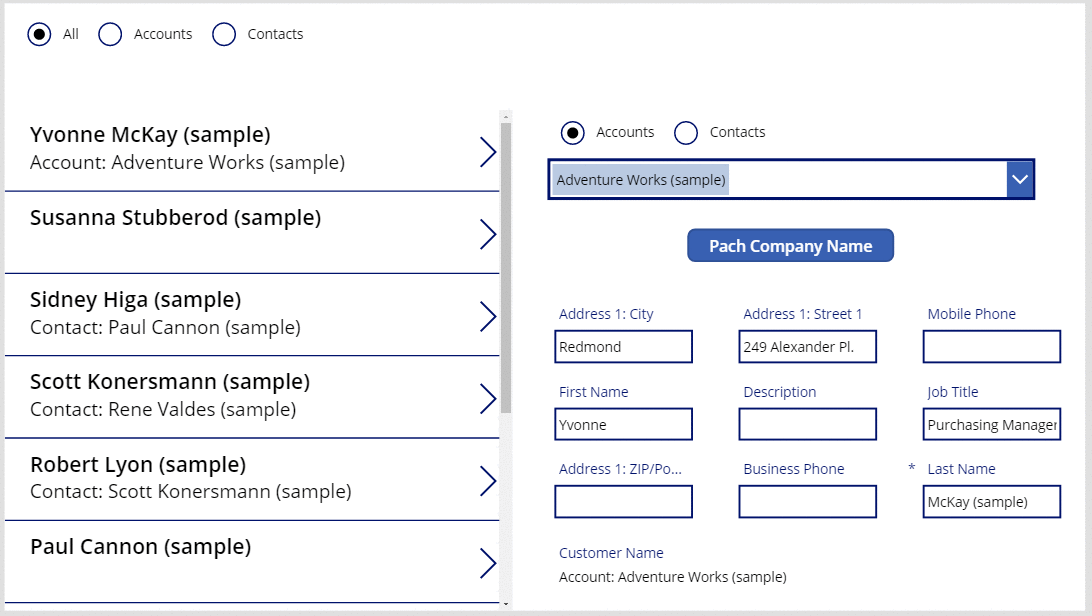
Porozumenie vyhľadávacím stĺpcom Týkajúce sa
Vyhľadávací stĺpec Týkajúce sa sa trochu líši od tých, s ktorými ste už v rámci tejto témy pracovali. Začnete tým, že použijete vzory, ktoré táto téma opísala skôr, a potom sa naučíte ďalšie triky.
Môžete začať jednoducho s tabuľkou Faxy. Táto tabuľka má polymorfný vyhľadávací stĺpec Týkajúce sa, ktorý môže odkazovať na Obchodné vzťahy, Kontakty a ďalšie tabuľky. Môžete si vziať aplikáciu pre Zákazníkov a upraviť ju pre Faxy.
| Miesto | Vzorka Zákazník | Vzorka Faxy |
|---|---|---|
| Cez | Meno zákazníka | Týka sa |
| Vlastnosť Položky galérie | Kontakty | Faxy |
| Vlastnosť Položky formulára | Kontakty | Faxy |
| Prvý argument Záplata vo vlastnosti tlačidla OnSelect |
Kontakty | Faxy |
Znova budete musieť pridať zdroj údajov: tentoraz pre Faxy. Na karte Zobraziť vyberte položku Zdroje údajov:
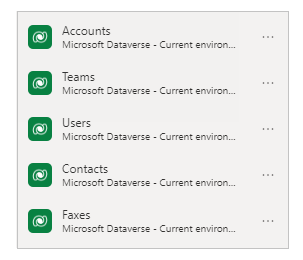
Dôležitý rozdiel pre Súvisí s entitou je to, že to nie je obmedzené na Účty ani Kontakty. Zoznam tabuliek je v skutočnosti rozšíriteľný o vlastné tabuľky. Väčšina aplikácií môže tento bod splniť bez úprav, musíte však aktualizovať vzorec pre označenie v galérii a formulár:
If( IsBlank( ThisItem.Regarding ), "",
IsType( ThisItem.Regarding, Accounts ),
"Account: " & AsType( ThisItem.Regarding, Accounts ).'Account Name',
IsType( ThisItem.Regarding, Contacts ),
"Contacts: " & AsType( ThisItem.Regarding, Contacts ).'Full Name',
""
)
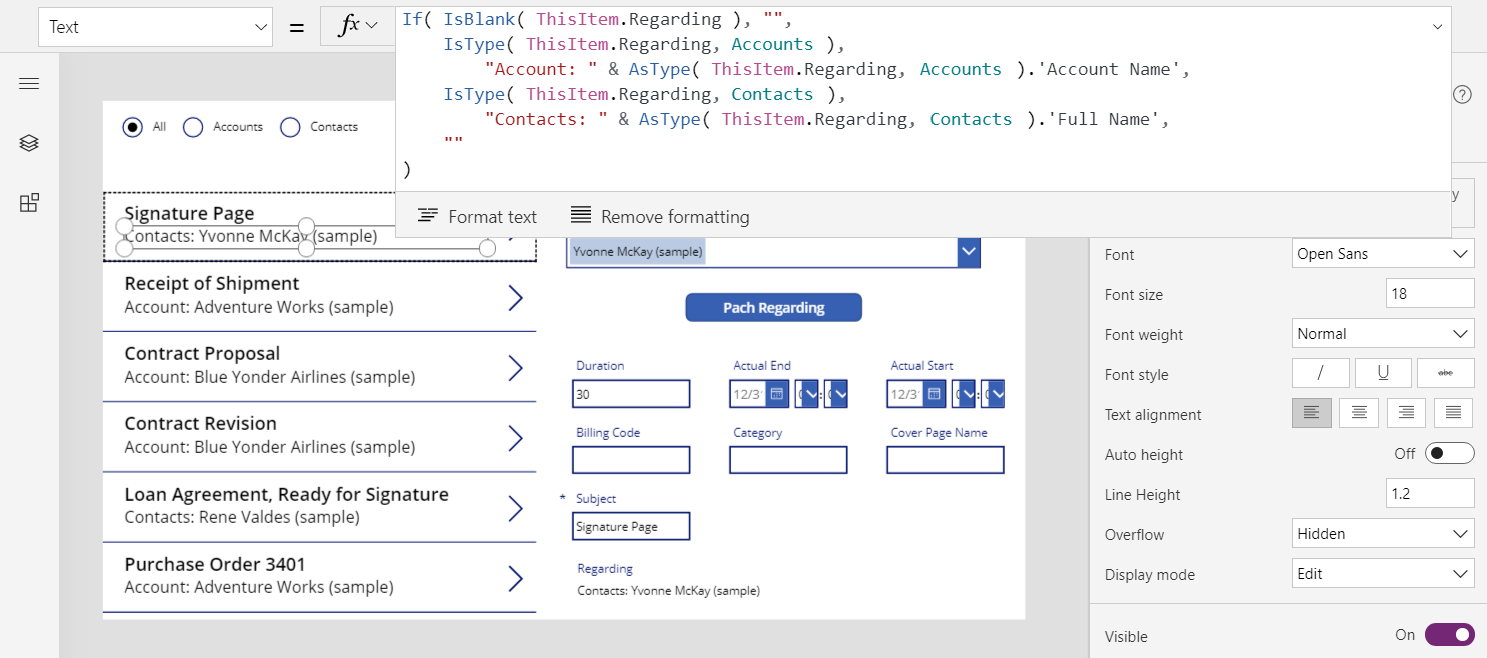
Po vykonaní týchto zmien budete pracovať s vyhľadávaním typu Súvisí s entitou, rovnako ako s vyhľadávaním typu Vlastník a Zákazník.
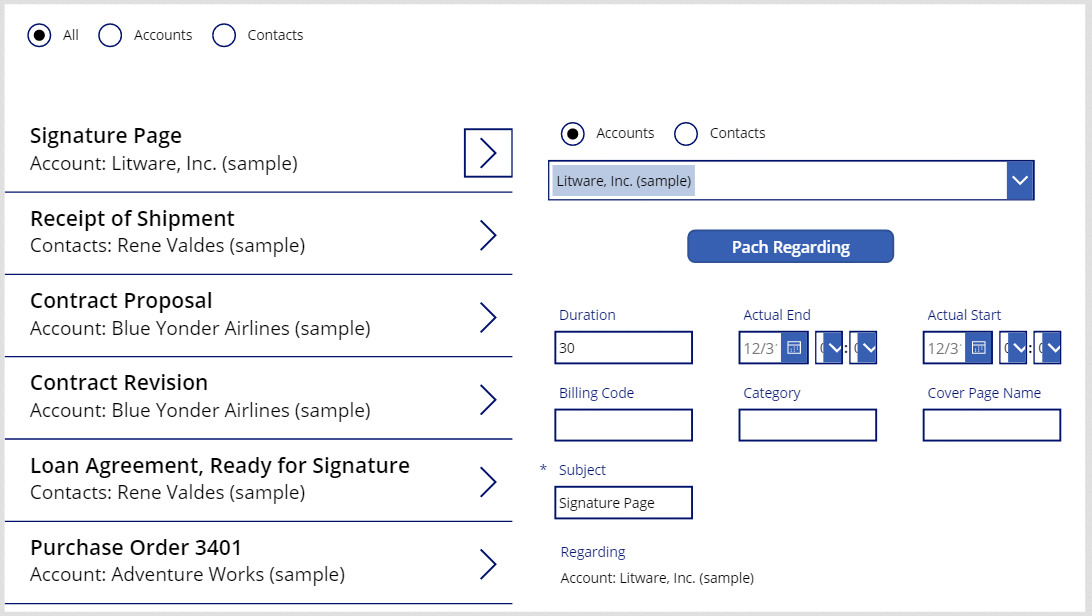
Vysvetlenie vzťahov Súvisí s entitou
Súvisí s entitou sa líši od Vlastník a Zákazník, pretože predtým zahŕňala vzťah mnohé k jednému. Podľa definície vám reverzný vzťah jeden ku mnohým umožňuje napísať First( Accounts ).Faxes.
Poďme späť a pozrime sa na definície tabuľky. V Dataverse sú tabuľky ako napr. Faxy, Úlohy, E-maily, Poznámky, Telefonáty, Listy a Konverzácie označené ako aktivity. Môžete si tiež vytvárať vlastné tabuľky vlastných aktivít. Pri prezeraní alebo vytváraní tabuľky aktivít sa jej nastavenia zobrazujú pod položkou Viac nastavení.
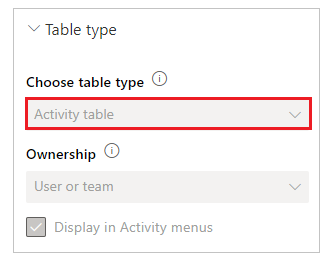
Ostatné tabuľky môžu súvisieť s tabuľkou aktivít, ak sú povolené ako úloha aktivity v nastaveniach tabuľky. Obchodné vzťahy, Kontakty a mnoho ďalších štandardných tabuliek je takto označených (opäť pod položkou Viac nastavení).
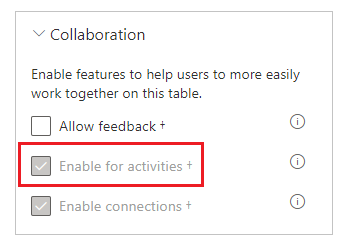
Všetky tabuľky aktivít a tabuľky úloh aktivít majú implicitný vzťah. Ak zmeníte filter na Všetky v hornej časti obrazovky, vyberiete tabuľku Faxy a potom vyberiete kartu Vzťahy, zobrazia sa všetky tabuľky, ktoré môžu byť cieľom vyhľadávania Týkajúce sa.
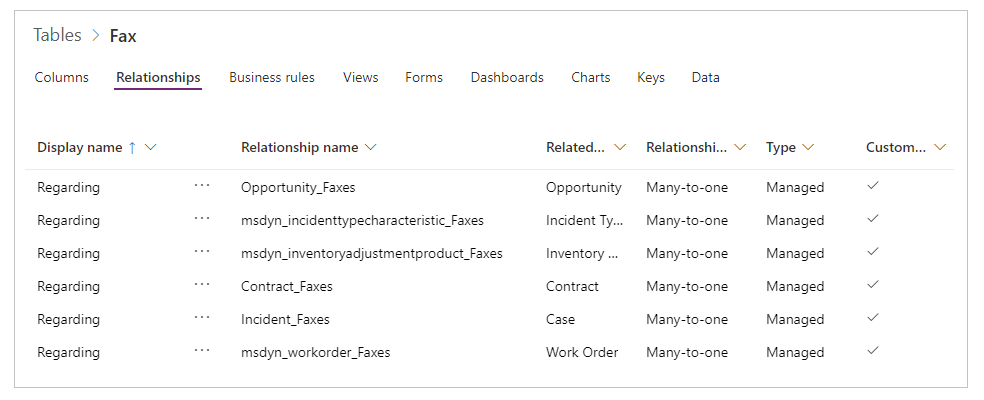
Ak zobrazíte vzťahy pre tabuľku Obchodné vzťahy, zobrazia sa všetky tabuľky, ktoré môžu byť zdrojom vyhľadávacieho poľa Týkajúce sa.
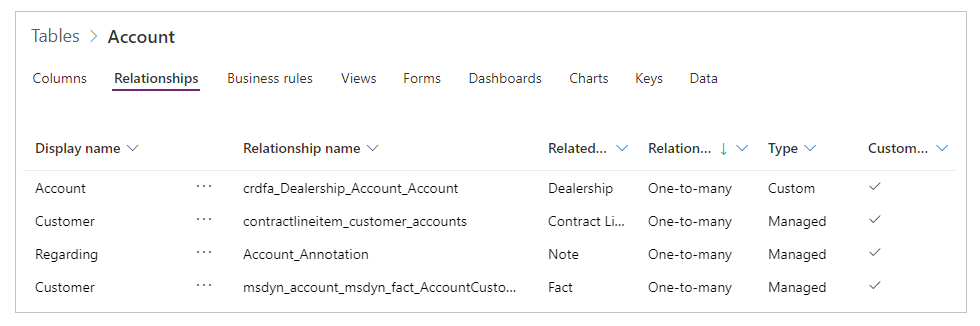
Čo to všetko znamená?
- Pri písaní vzorcov musíte brať do úvahy, že zoznam tabuliek aktivít nie je pevný, a môžete si vytvoriť vlastné. Vzorec musí zodpovedajúcim spôsobom spracovať tabuľku aktivít, ktorú ste neočakávali.
- Úlohy a činnosti v oblasti aktivít majú vzťah jeden k mnohým. Môžete ľahko požiadať o všetky faxy, ktoré sa týkajú účtu.
Ak chcete preskúmať tento koncept v aplikácii:
Pridanie ďalšej obrazovky.
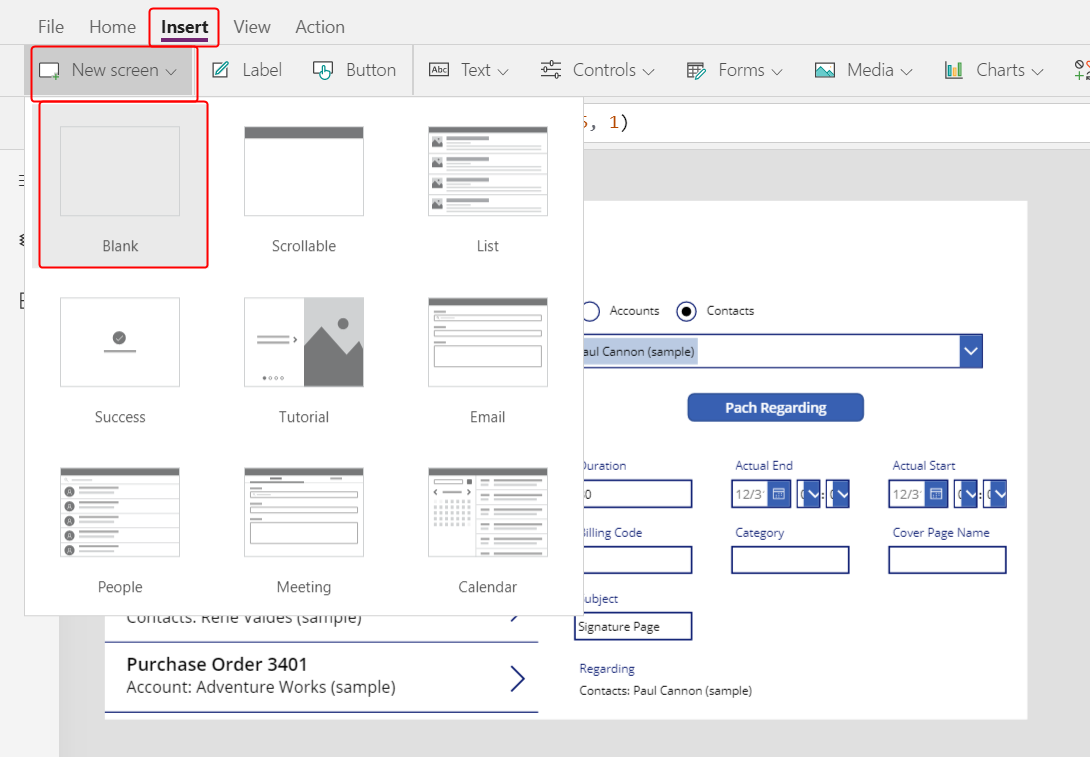
Vložte ovládací prvok galérie, zmeňte jeho veľkosť a potom ho presuňte na ľavú stranu obrazovky.
Na karte Vlastnosti na pravej strane obrazovky nastavte vlastnosť Položky galérie na Účty.
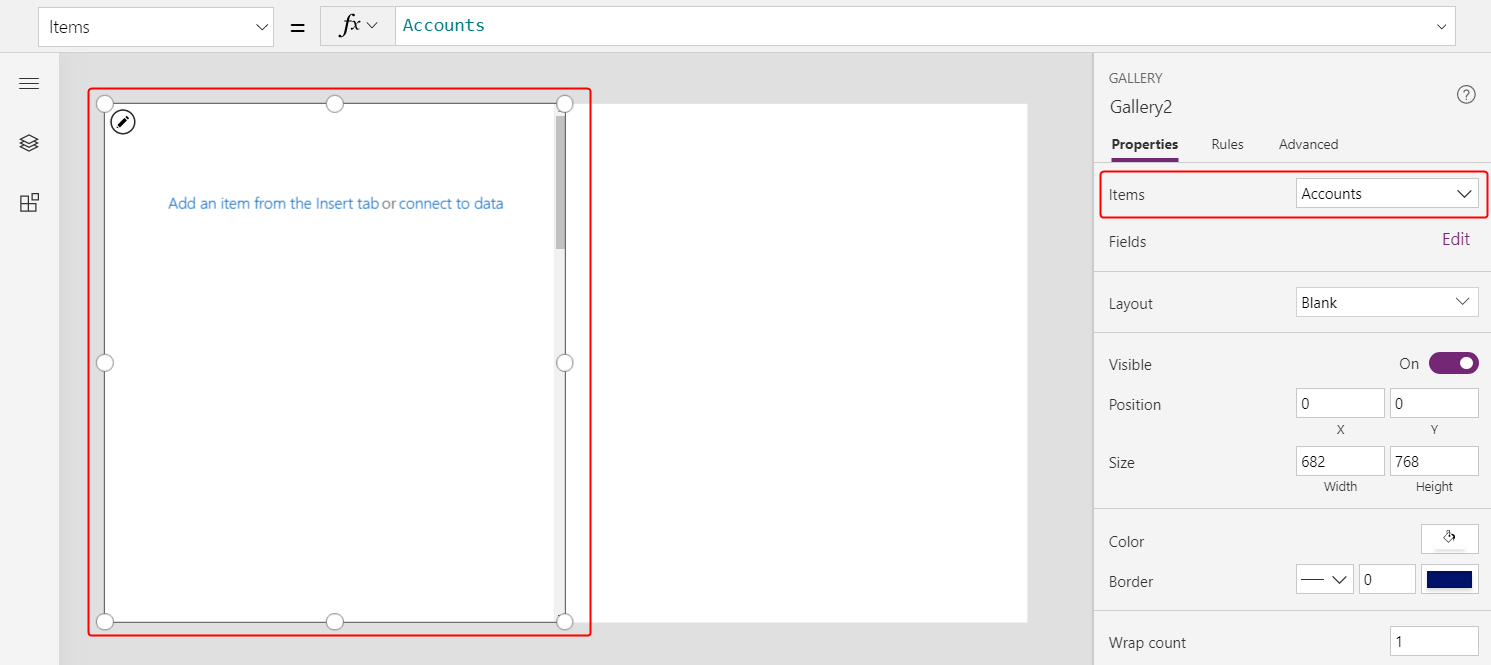
Nastavte rozloženie galérie na Názov a potom nastavte pole názvu na Názov účtu.
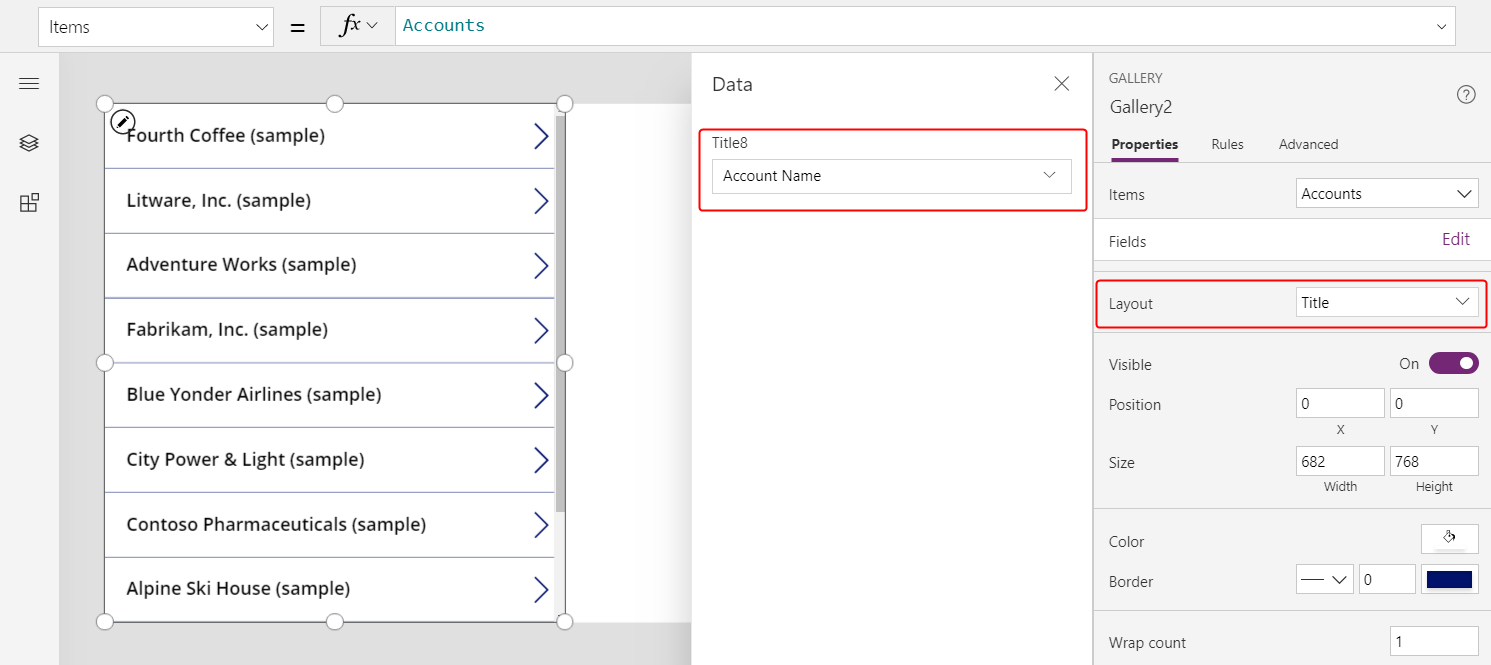
Pridajte druhú galériu, zmeňte jej veľkosť a potom ju presuňte na pravú stranu obrazovky.
Nastavte vlastnosť Položky novej galérie na hodnotu
Gallery2.Selected.Faxes.Tento krok vráti filtrovaný zoznam faxov pre daný účet.
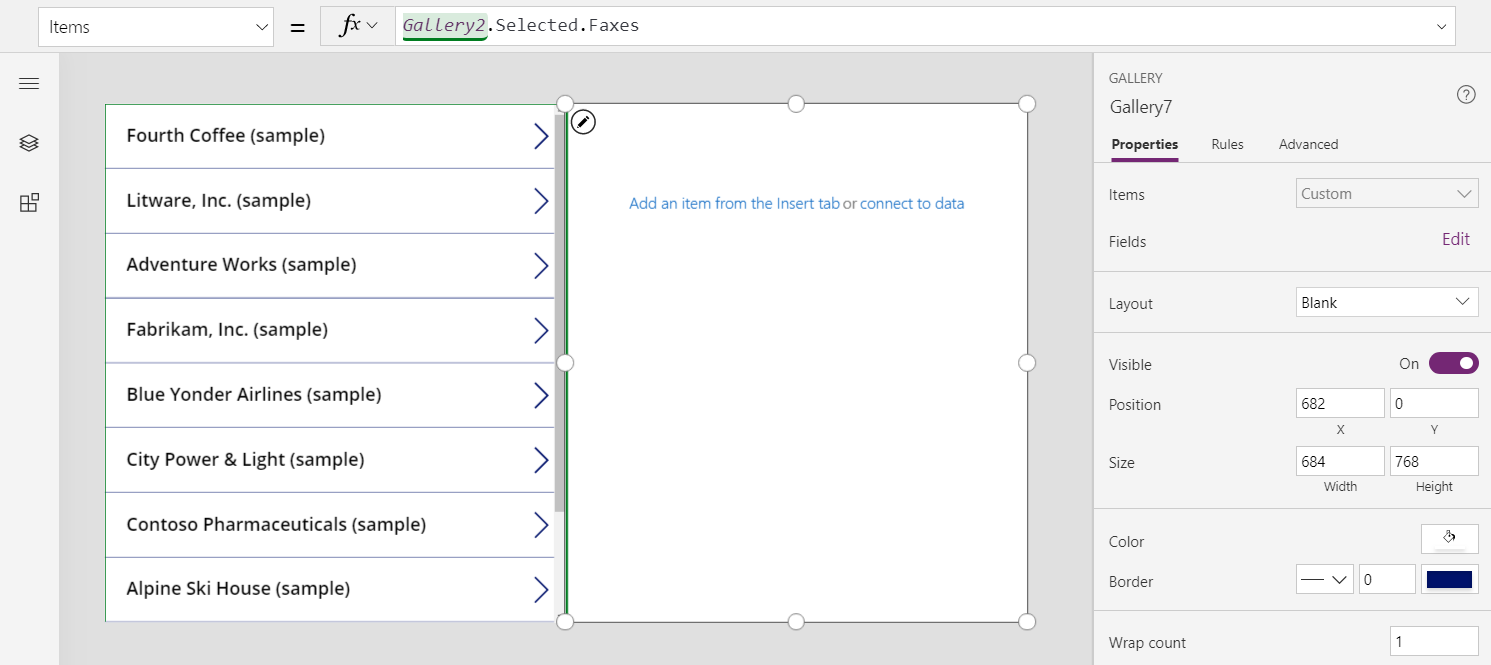
Nastavte rozloženie galérie na Názov a podnadpis a potom nastavte do poľa názvu názov Predmet (môže byť malým písmom predmet).

Keď vyberiete položku v zozname účtov, v zozname faxov sa zobrazia faxy iba pre tento účet.
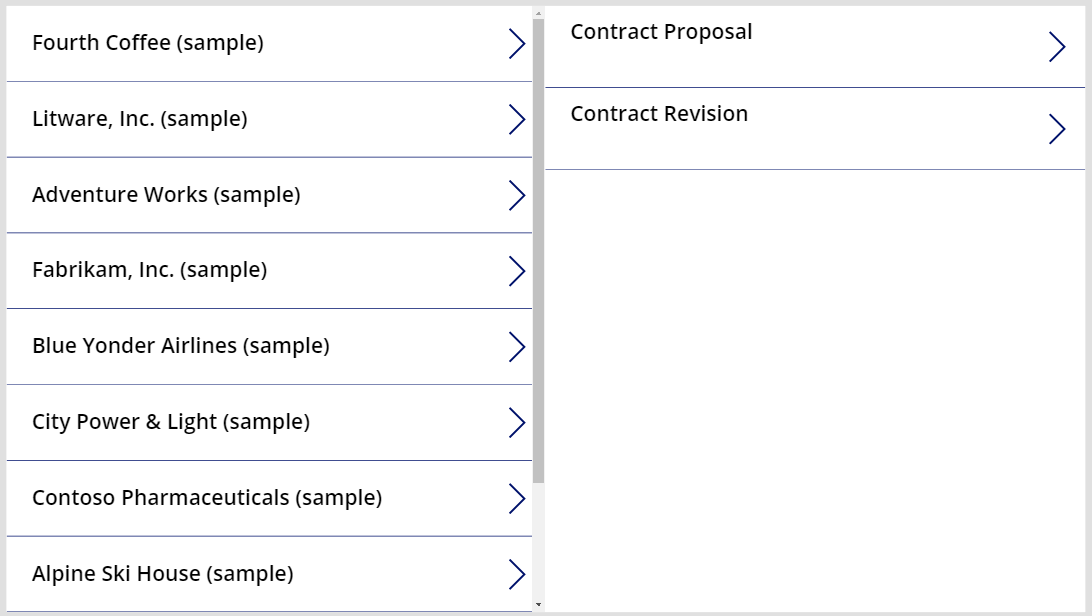
Tabuľka aktivity
Ako je uvedené v predchádzajúcej časti, môžete zobraziť všetky faxy pre účet. Môžete však zobraziť aj všetky aktivity účtu vrátane faxov, e-mailových správ, telefonických hovorov a iných interakcií.
V druhom prípade použijete tabuľku Aktivita. Túto tabuľku môžete zobraziť zapnutím možnosti Všetky v pravom hornom rohu, čím odstránite filter zo zoznamu tabuliek.
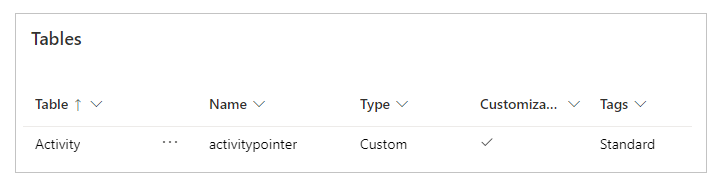
Tabuľka Aktivita je špeciálna. Kedykoľvek pridáte záznam do tabuľky Faxy, systém tiež vytvorí záznam v tabuľke Aktivita so stĺpcami, ktoré sú spoločné pre všetky tabuľky aktivít. Z týchto stĺpcov je jedným z najzaujímavejších Predmet.
Všetky aktivity môžete zobraziť zmenou iba jedného riadku v predchádzajúcom príklade. Nahraďte Gallery2.Selected.Faxes za Gallery2.Selected.Activities.
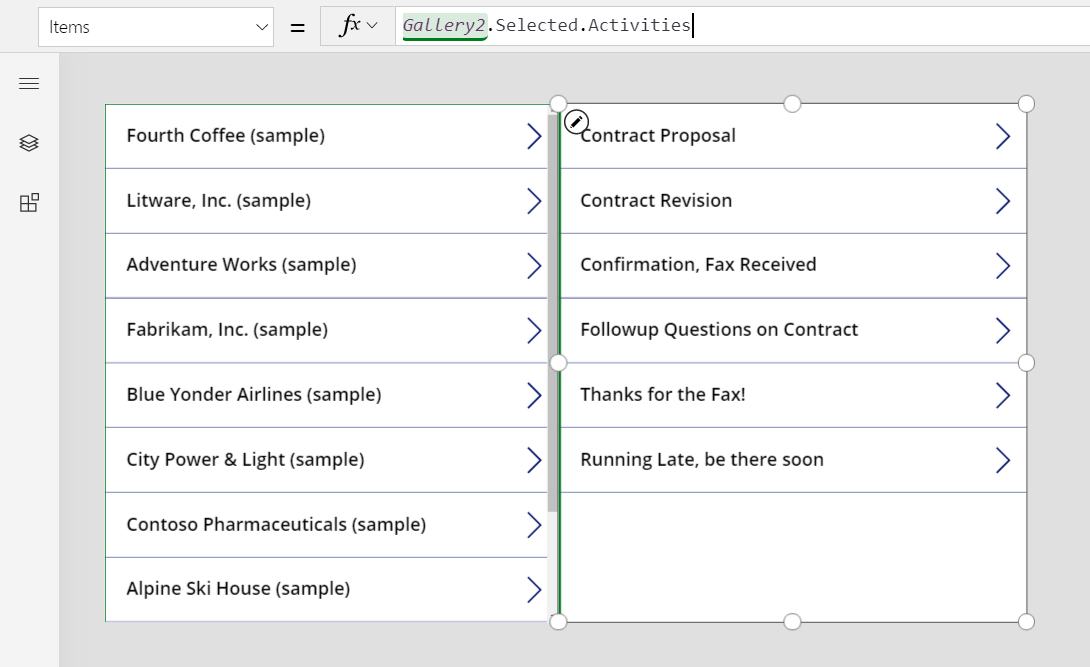
Záznamy pochádzajú z tabuľky Aktivita, ale napriek tomu môžete použiť funkciu IsType na identifikáciu toho, o aký druh aktivity ide. Opäť pred použitím možnosti IsType s typom tabuľky musíte pridať zdroj údajov.
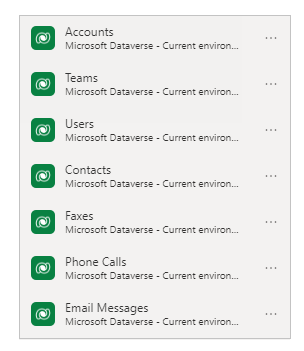
Pomocou tohto vzorca môžete zobraziť typ záznamu v ovládači štítkov v galérii:
If( IsType( ThisItem, Faxes] ), "Fax",
IsType( ThisItem, 'Phone Calls' ), "Phone Call",
IsType( ThisItem, 'Email Messages' ), "Email Message",
IsType( ThisItem, Chats ), "Chat",
"Unknown"
)

Môžete tiež použiť AsType na prístup k poliam špecifického typu. Tento vzorec napríklad určuje typ každej aktivity a pri telefonátoch zobrazuje telefónne číslo a smer hovoru z tabuľky Telefónne čísla:
If( IsType( ThisItem, Faxes ), "Fax",
IsType( ThisItem, 'Phone Calls' ),
"Phone Call: " &
AsType( ThisItem, 'Phone Calls' ).'Phone Number' &
" (" & AsType( ThisItem, 'Phone Calls' ).Direction & ")",
IsType( ThisItem, 'Email Messages' ), "Email Message",
IsType( ThisItem, Chats ), "Chat",
"Unknown"
)
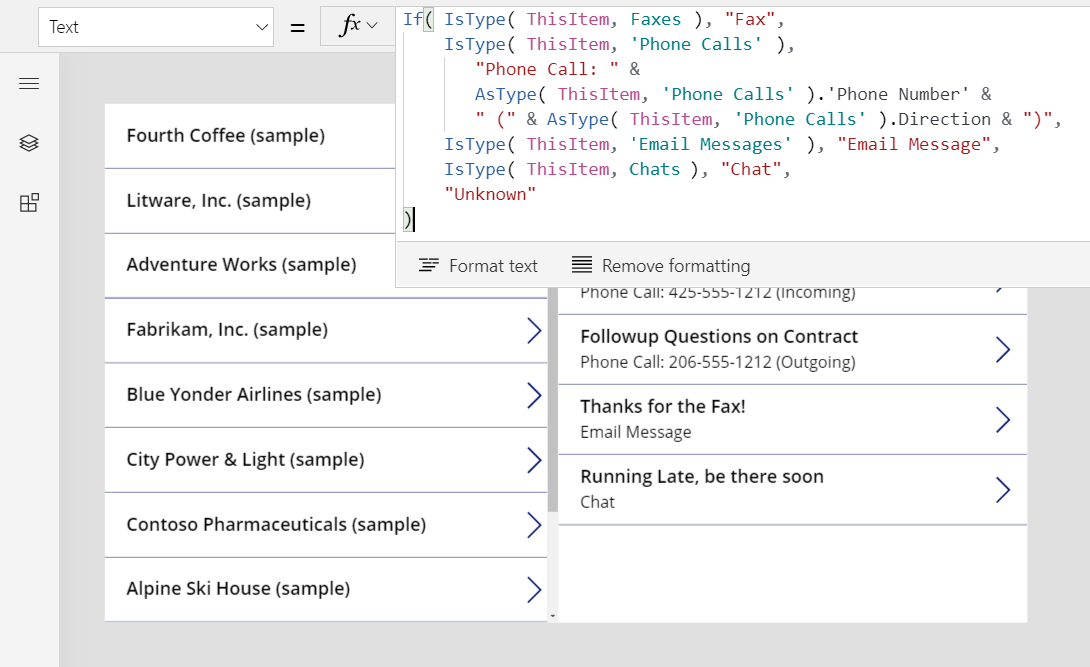
Výsledkom je, že aplikácia zobrazuje úplný zoznam aktivít. Pole Predmet sa zobrazí pre všetky typy aktivít, či už ich vzorec berie do úvahy alebo nie. Pri typoch aktivít, o ktorých viete, môžete zobraziť ich typové názvy a informácie o jednotlivých činnostiach podľa typu.
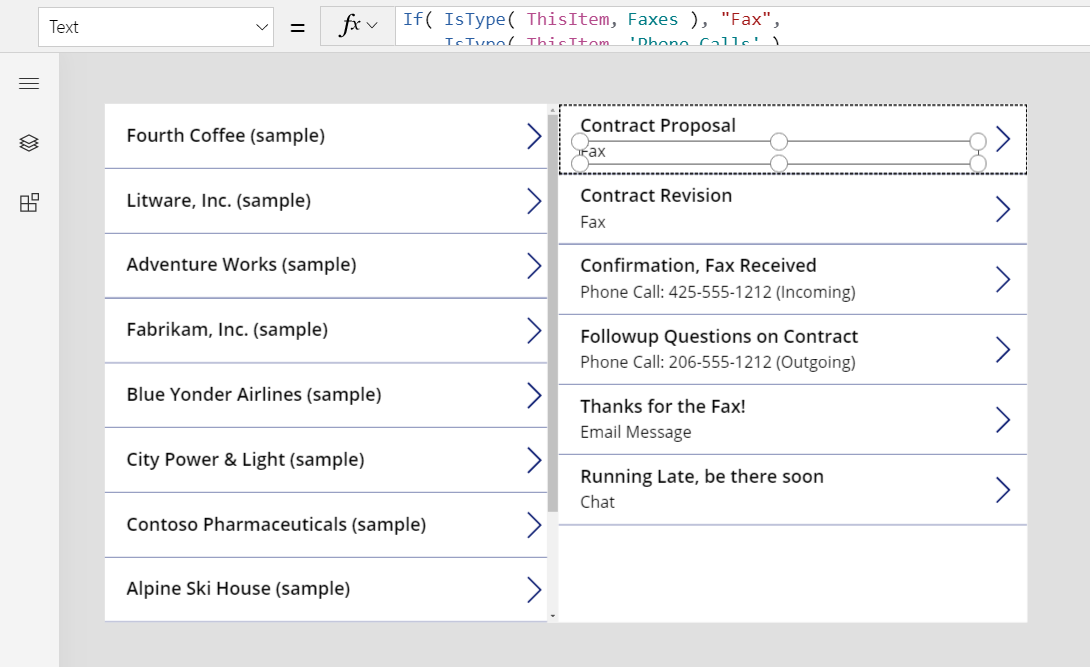
Tabuľka Poznámky
Zatiaľ všetky príklady Týkajúce sa boli založené na aktivitách, ale tabuľka Poznámky predstavuje ďalší prípad.
Pri vytváraní tabuľky môžete povoliť prílohy.
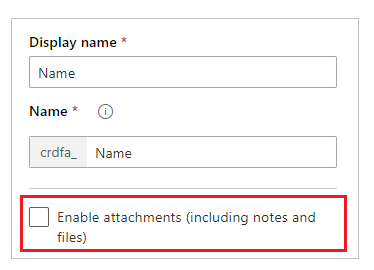
Ak začiarknete políčko na povolenie príloh, vytvoríte vzťah Týkajúce sa s tabuľkou Poznámky, ako ukazuje táto grafika pre tabuľku Obchodné vzťahy:
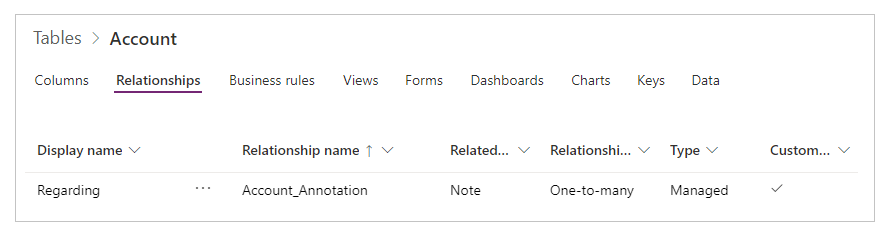
Okrem tohto rozdielu používate typ vyhľadávania Súvisí s entitou rovnakým spôsobom, akým využívate činnosti. Tabuľky, pre ktoré sú povolené prílohy, majú k Poznámkam vzťah typu jeden k mnohým, ako v tomto príklade:
First( Accounts ).Notes
Poznámka
V čase písania tohto textu vyhľadávanie Týkajúce sa nie je k dispozícii pre tabuľku Poznámky. Na základe stĺpca Týkajúce sa nemôžete čítať ani filtrovať a stĺpec nemôžete nastaviť pomocou funkcie Patch.
Na rozdiel od vzťahu jeden k mnohým Poznámky, takže môžete filtrovať zoznam poznámok pre záznam, ktorý je povolený pre prílohy. Môžete tiež použiť funkciu Súvislosť na pridanie poznámky k záznamu tabuľky Poznámky, ale poznámka musí byť vytvorená ako prvá, ako v tomto príklade:
Relate( ThisItem.Notes, Patch( Notes, Defaults( Notes ), { Title: "A new note" } ) )
Účastníci aktivity
Od tohto písania aplikácie plátna nepodporujú strany aktivít.
Poznámka
Môžete nás informovať o svojich voľbách jazyka pre dokumentáciu? Absolvujte krátky prieskum. (upozorňujeme, že tento prieskum je v angličtine)
Prieskum bude trvať približne sedem minút. Nezhromažďujú sa žiadne osobné údaje (vyhlásenie o používaní osobných údajov).
Pripomienky
Pripravujeme: V priebehu roka 2024 postupne zrušíme službu Problémy v službe GitHub ako mechanizmus pripomienok týkajúcich sa obsahu a nahradíme ju novým systémom pripomienok. Ďalšie informácie nájdete na stránke: https://aka.ms/ContentUserFeedback.
Odoslať a zobraziť pripomienky pre