Ovládací prvok mriežky iba na čítanie v rámci služby Power Apps
Ovládací prvok mriežky iba na čítanie v rámci riešenia Power Apps umožňuje používateľom prezerať a otvárať záznamy z mriežok a vedľajších mriežok. Ovládací prvok podporuje najnovšie normy zjednodušenia ovládania spoločnosti Microsoft a je navrhnutý tak, aby bol výkonný a ľahko rozšíriteľný do budúcnosti. Ovládací prvok mriežky iba na čítanie v rámci riešenia Power Apps je tiež v súlade s najnovšími pokynmi spoločnosti Microsoft pre dizajn pre písma, veľkosť a štýl.
Poznámka
Od apríla 2022 je ovládací prvok mriežky iba na čítanie v rámci riešenia Power Apps predvoleným ovládacím prvkom pre všetky zobrazenia a vedľajšie mriežky len na čítanie.
Pridanie ovládacieho prvku mriežky iba na čítanie v rámci riešenia Power Apps do zobrazení pre tabuľku
Keď nakonfigurujete ovládací prvok mriežky iba na čítanie Power Apps pre tabuľku, všetky zobrazenia pre túto tabuľku sa zobrazia pomocou tejto mriežky.
- Otvorte možnosť prieskumník riešení.
- Rozbaľte Entity, v zozname tabuliek otvorte požadovanú tabuľku, vyberte kartu Ovládacie prvky, a potom kliknite na možnosť Pridať ovládací prvok.
- V dialógovom okne Pridať ovládací prvok kliknite na možnosť Mriežka iba na čítanie Power Apps a potom kliknite na možnosť Pridať.
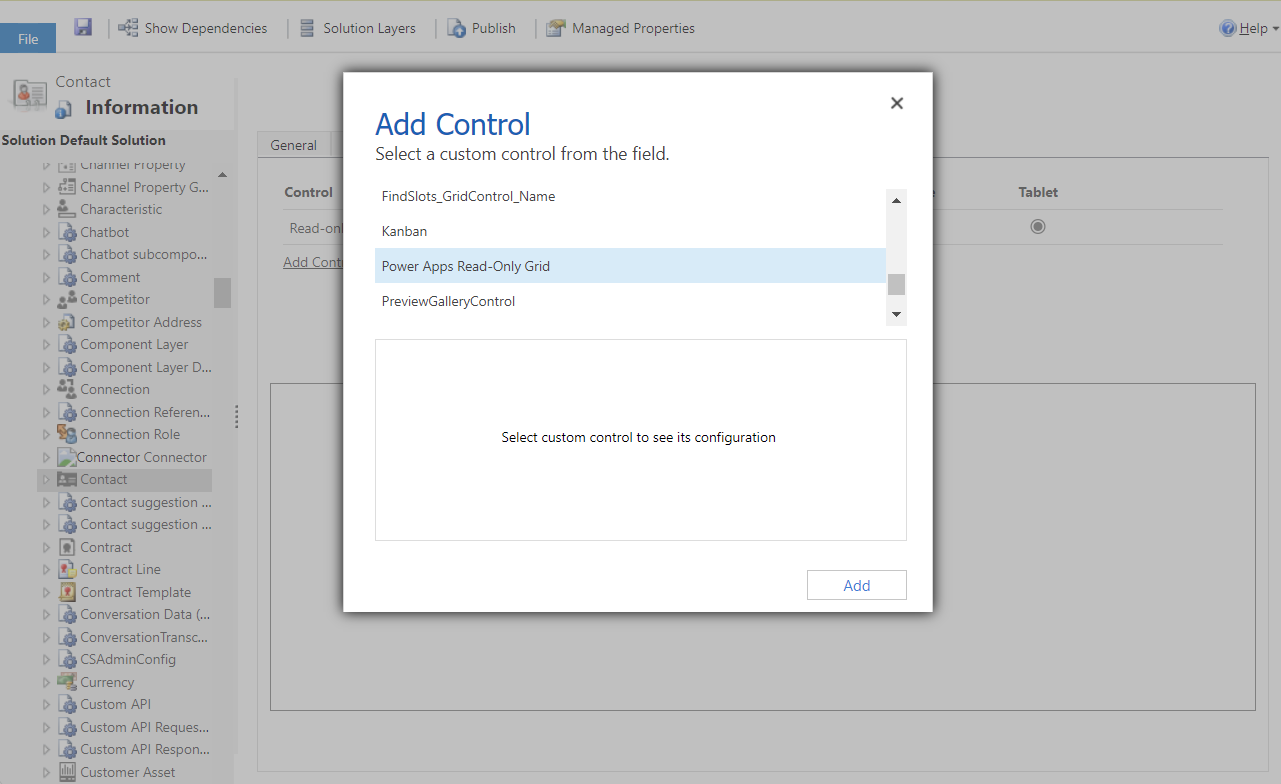
Konfigurácia ovládacieho prvku mriežky iba na čítanie v rámci riešenia Power Apps
V riadku Mriežka iba na čítanie v rámci riešenia Power Apps vyberte typy aplikácií, na ktoré chcete mriežku použiť. Vďaka tomu výberu sa ovládací prvok stane predvoleným ovládacím prvom pre vybraných klientov.
Ak chcete vykonať požadované zmeny, vyberte ikonu ceruzky vedľa nasledujúcich vlastností:
- Lišta skokov: Lišta skokov je štandardne vypnutá. Ak chcete zobraziť abecedný zoznam v spodnej časti zobrazení alebo vedľajších mriežok (panel prechodu), vyberte ikonu ceruzky v riadku Panel prechodu. V časti Naviazať na statické možnosti vyberte Povoliť v rozbaľovacom zozname. Nižšie je snímka obrazovky panela prechodu povoleného pre tabuľku kontaktov v modelom riadenej aplikácii.
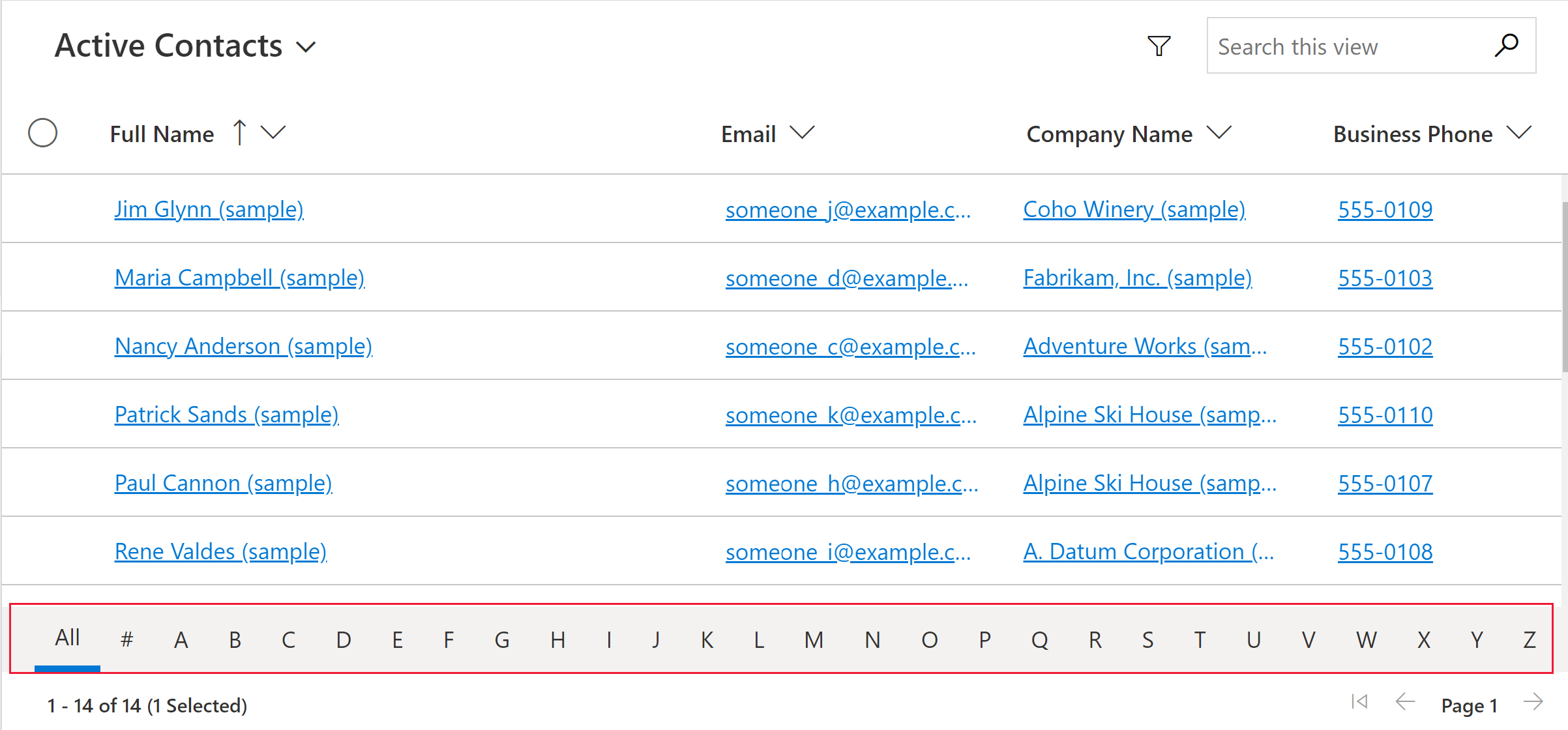
- Reflow behavior: Tento parameter použite na určenie, kedy sa mriežka preformátuje do formátu zoznamu alebo formátu mriežky. Preformátovanie ovládacieho prvku do zoznamu je často vhodnejšie pre malé displeje, ako sú mobilné zariadenia. Predvolená hodnota je Reflow.
- Preformátovať: Umožňuje vykreslenie mriežky do režimu zoznamu, keď na displeji nie je dostatok miesta.
- Iba mriežka: Zobrazuje sa iba ako mriežka aj na menších displejoch, ako je napríklad mobilné zariadenie.
- Len zoznam: Zobrazí sa len ako zoznam, aj keď je dostatok miesta na zobrazenie ako mriežka.
- Povoliť filtrovanie: Určuje, či sú pre používateľov dostupné možnosti filtrovania v rozbaľovacích zoznamoch hlavičiek stĺpcov mriežky. Predvolená hodnota je Enable.
- Povoliť: Používatelia majú k dispozícii možnosti filtrovania.
- Zakázať: Možnosti filtrovania nie sú používateľom dostupné.
- Povoliť výber rozsahu: riadi, či používatelia môžu vybrať podmnožinu mriežky a skopírovať tieto údaje do inej aplikácie, ako je Excel. Predvolená hodnota je Áno.
- Áno: Používatelia môžu vyberať a kopírovať údaje z mriežky.
- Nie: Používatelia nemôžu vyberať a kopírovať údaje z mriežky.
- Povolené typy navigácie: Určuje, ktoré ovládacie prvky vyhľadávania v mriežke sa vykreslia ako hypertextové odkazy. Predvolená hodnota je All.
- Všetky: Všetky stĺpce vyhľadávania tabuľky sa vykreslia v mriežke ako hypertextový odkaz.
- Len primárne: Potlačí hypertextové prepojenia vo všetkých vyhľadávacích poliach okrem primárneho stĺpca pre vybratú tabuľku.
- Lišta skokov: Lišta skokov je štandardne vypnutá. Ak chcete zobraziť abecedný zoznam v spodnej časti zobrazení alebo vedľajších mriežok (panel prechodu), vyberte ikonu ceruzky v riadku Panel prechodu. V časti Naviazať na statické možnosti vyberte Povoliť v rozbaľovacom zozname. Nižšie je snímka obrazovky panela prechodu povoleného pre tabuľku kontaktov v modelom riadenej aplikácii.
Na uloženie zmien vyberte možnosť Uložiť na príkazovom riadku. Keď ste pripravení sprístupniť zmeny pre používateľov aplikácie, vyberte Publikovať na paneli príkazov.
Pridanie ovládacieho prvku mriežky iba na čítanie v rámci riešenia Power Apps do vedľajšej mriežky
- Otvorte možnosť prieskumník riešení.
- Otvorte formulár, ktorý obsahuje mriežku.
- Vyberte vedľajšiu mriežku, kde chcete konfigurovať túto mriežku a potom vyberte Zmeniť vlastnosti na paneli príkazov.
- V dialógovom okne Nastaviť vlastnosti vyberte kartu Ovládacie prvky, vyberte Pridať ovládací prvok a potom vyberte Mriežka iba na čítanie v rámci riešenia Power Apps.
- Ak chcete pokračovať v konfigurácii a publikovaní ovládacieho prvku, pozrite si časť Konfigurácia ovládacieho prvku mriežky iba na čítanie v rámci riešenia Power Apps.
Odhlásenie sa z ovládacieho prvku mriežky iba na čítanie v rámci riešenia Power Apps
Keďže sa ovládací prvok mriežky iba na čítanie v rámci riešenia Power Apps sa stal predvoleným prostredím mriežky v apríli 2022, môžete svoju organizáciu odhlásiť z automatického prepínania na túto mriežku podľa krokov uvedených nižšie.
- Prejdite do centra spravovania Power Platform > Prostredia > Funkcie.
- Vypnite možnosť Povoliť moderné prostredie mriežky iba na čítanie v sekcii Mriežky a zobrazenia.
Poznámka
Keďže staršia mriežka len na čítanie je zastaraná, tento prepínač na zrušenie automatického prepnutia na mriežku iba na čítanie v prostredí Power Apps bude nakoniec odstránený.
Známe problémy a obmedzenia
Výkon vykresľovania mriežky
Vo všeobecnosti možno výkon mriežky zvýšiť obmedzením počtu záznamov načítaných naraz a obmedzením počtu stĺpcov v zobrazení.
Ak je veľkosť strany dostatočne veľká, vykreslenie mriežky môže trvať dlho. Súčasné odporúčanie je zabezpečiť, aby veľkosť stránky nebola príliš veľká, ideálne nie viac ako 25 riadkov.
Obmedzenia a rozdiely používateľského rozhrania
- Mriežka momentálne nepodporuje žiadne prispôsobenie tém
- Bunky bez údajov sú prázdne namiesto zobrazenia troch pomlčiek ---.
- Stĺpec vlastníka nezobrazuje online stav a kartu ľudí pre používateľa.
- Zmena poradia stĺpcov z hlavičiek stĺpcov mriežky nie je podporovaná.
- Ak množina údajov zobrazená v mriežke obsahuje duplicitné riadky, duplikáty sa nemusia v mriežke zobraziť. To môže viesť k tomu, že nahlásený počet záznamov zobrazí viac záznamov, ako je v skutočnosti v mriežke, alebo sa pri exportovaní údajov do Excelu alebo pri prezeraní údajov v staršom rozšírenom vyhľadávaní zobrazí viac záznamov. Toto správanie sa vzťahuje na všetky ovládacie prvky mriežky, nielen na mriežku Power Apps len na čítanie.
Obmedzenia so zoznamami formulára karty
Keď je zobrazenie alebo podmriežka úzke, zmení sa na formát zoznamu kariet, ktorý je lepší pre malé obrazovky, ako sú mobilné zariadenia. Ovládací prvok mriežky iba na čítanie v rámci riešenia Power Apps zobrazuje v zozname kariet nasledujúce správanie:
- Triedenie nie je momentálne dostupné v zobrazení zoznamu kariet. Ak to chcete obísť, vytvorte zobrazenia s požadovaným poradím zoradenia.
- V zobrazení zoznamu kariet nie sú k dispozícii možnosti Vybrať všetko a Vymazať všetko.
- Panel prechodu nie je dostupný v zobrazení zoznamu kariet. Ak to chcete obísť, vyberte Vyhľadávanie na filtrovanie záznamov. Zadajte požadované písmeno a potom stlačte kláves Enter.
- Obrázky v zázname v zozname sa nezobrazujú v zobrazení zoznamu kariet. Patria sem ikony tabuliek, obrázky webových zdrojov, vlastné obrázky a podmienené obrázky. Jediný obrázok zobrazený pre záznam v zozname sú iniciály záznamu.
- V zobrazení zoznamu kariet nie sú žiadne ikony pre príkazy kontextovej ponuky.
- Ak neexistujú žiadne záznamy, niektoré zoznamy majú výzvu na vytvorenie novej položky. Toto tlačidlo sa nezobrazuje v zobrazení zoznamu kariet, ktoré používa ovládací prvok mriežky v rámci riešenia Power Apps len na čítanie.
Zobrazenie zoznamu nezobrazuje vlastné karty pre tabuľku
Ak to chcete toto obísť, môžete zobraziť vlastnú kartu tak, že tabuľku nakonfigurujete tak, aby používala formulár karty staršieho ovládacieho prvku mriežky iba na čítanie.
Prejdite do Power Apps (make.powerapps.com) > Nastavenia > Pokročilé nastavenia > Nastavenia > Prispôsobenia > Prispôsobte si systém > rozbaľte Entity > vyberte entitu, ktorú chcete prispôsobiť > karta Ovládacie prvky > Pridať ovládací prvok.
Vyberte položku Mriežka iba na čítanie a potom vyberte položku Pridať. Vyberte, či chcete túto mriežku zobraziť na jednom alebo viacerých činiteľoch tvaru klienta.
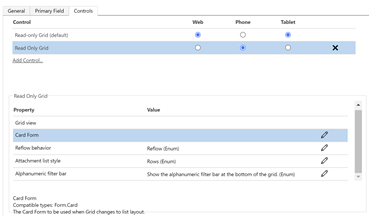
Vyberte Konfigurovať vlastnosť (ikona ceruzky) pre vlastnosť Card Form a z rozbaľovacieho zoznamu vyberte vlastný formulár karty.
Vyberte OK a potom Publikujte prispôsobenie.
Pozrite si tiež
Pripomienky
Pripravujeme: V priebehu roka 2024 postupne zrušíme službu Problémy v službe GitHub ako mechanizmus pripomienok týkajúcich sa obsahu a nahradíme ju novým systémom pripomienok. Ďalšie informácie nájdete na stránke: https://aka.ms/ContentUserFeedback.
Odoslať a zobraziť pripomienky pre
