Používanie aplikácie Power Apps pre Windows
Táto téma popisuje, ako sa prihlásiť a spustiť aplikácie v Power Apps pre Windows.
Prihlásenie
Prihláste sa do Power Apps pre Windows rýchlo pomocou vašej pracovnej e-mailovej adresy. Ak potrebujete pomôcť so svojimi prihlasovacími údajmi, obráťte sa na správcu Power Apps.
Na uvítacej obrazovke stlačte možnosť Prihlásiť sa.

Poznámka
Máte tiež možnosť prihlásiť sa ako hosť a vybrať si iný región.

Zadajte svoju e-mailovú adresu a potom vyberte položku Ďalej. Potom zadajte svoje heslo a vyberte položku Prihlásiť sa.

V zozname aplikácií, ku ktorým máte prístup, vyberte aplikáciu, ktorú chcete použiť.

Zobrazovať nevýrobné aplikácie
Predvolene sa v zozname aplikácií zobrazujú len modelom riadené aplikácie.
Ak chcete zobraziť modelom riadené aplikácie z nevýrobných prostredí, vyberte ponuku tlačidlo Viac (…) > Nastavenia a potom zapnite možnosť Zobrazovať nevýrobné aplikácie.

Presun medzi aplikáciami
Keď používate aplikáciu, môžete výberom tlačidla Späť prejsť späť na obrazovku Aplikácie. Z obrazovky Aplikácie potom môžete vybrať inú aplikáciu, ktorú chcete použiť.
V prípade modelom riadených aplikácií môžete tiež vybrať názov aktuálnej aplikácie, ktorú používate, aby ste sa vrátili na obrazovku Aplikácie.
Prepnutie na inú aplikáciu plátna
Vyberte tlačidlo späť.

Na obrazovke Aplikácie vyberte aplikáciu. Uvidíte iba aplikácie pre vašu organizáciu.

Prepnite na inú modelom riadenú aplikáciu
Vyberte tlačidlo späť alebo vyberte názov aktuálnej aplikácie.
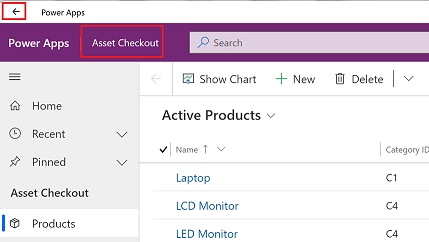
Na obrazovke Aplikácie vyberte aplikáciu. Uvidíte iba aplikácie pre vašu organizáciu.

Spustiť aplikáciu
Keďže aplikáciou plátna môže byť v podstate čokoľvek, nie je k dispozícii pomocná dokumentácia o tom, ako používať aplikáciu hneď po jej vytvorení. Ak potrebujete pomoc s používaním aplikácie plátna, obráťte sa na tvorcu aplikácie alebo správcu služby Power Apps.
Nižšie nájdete dokumentáciu o tom, ako spustiť modelom riadené aplikácie v Power Apps pre Windows.
Navigácia v modelom riadených aplikáciách
Môžete sa ľahko pohybovať a vracať k obľúbeným alebo najpoužívanejším riadkom. Na nasledujúcom obrázku sa zobrazujú hlavné navigačné prvky pre modelom riadenú aplikáciu.

Legenda:
Kliknutím zmeníte aplikáciu : Vyberte názov aktuálnej aplikácie a zmeňte ju na inú.
Zbalenie/rozbalenie mapy lokality: Vyberte, ak chcete zbaliť navigátor a získať viac priestoru pre hlavnú časť stránky. Ak je navigátor už zbalený, výberom tohto tlačidla ho opätovne rozbalíte.
Najnovšie: Rozbalením tejto položky zobrazíte zoznam riadkov, ktoré ste používali naposledy. Ak chcete otvoriť riadok, vyberte ho tu. Vyberte ikonu pripináčika vedľa tu uvedeného riadka a záznam sa pridá pripnutým riadkom.
Pripnuté: Rozbaľte túto položku a môžete zobraziť a otvoriť obľúbené pripnuté riadky. Ak chcete sem pridať riadky, použite zoznam Nedávne . Výberom ikony odstránenia špendlíka vedľa uvedeného riadku ho odstránite z tohto zoznamu.
Navigácia strany: Táto oblasť uvádza každú tabuľku a stranu tabule, ktoré sú dostupné pre aktuálnu pracovnú plochu. Výberom akejkoľvek položky na tomto mieste otvoríte pomenovanú tabuľu alebo zobrazenie zoznamu pre túto tabuľku.
Vytvorte nový riadok: Vyberte Nový na vytvorenie nového riadku.
Nastavenie: Prístup k vášmu nastaveniu, ako je nastavenie prispôsobenia a informácie o aplikácii.
Informácie o používateľovi: Pozrite si aktuálneho používateľa, ktorý je prihlásený, odhláste sa z aplikácie alebo prekonfigurujte aplikáciu .
Prejsť späť: Pomocou tlačidla Späť sa môžete vrátiť na predchádzajúcu stránku formulára, zobrazenia a informačného panela na paneli príkazov.
Vytvorenie a úprava riadkov
Tlačidlo Nové alebo Rýchle vytvorenie umožňuje rýchle a jednoduché zadávanie takmer akéhokoľvek typu informácií do systému. Príkaz sa nachádza na navigačnom paneli, takže je k dispozícii vždy, keď potrebujete zadať nové informácie do systému. Môžete tiež uložiť riadok a vytvoriť nový priamo z formulára Rýchle vytvorenie .
Pripomíname, že možnosť Rýchle vytvorenie je k dispozícii len pre riadky, ktoré sú povolené správcom.
Na navigačnom paneli vyberte tlačidlo plus
 a potom vyberte požadovanú položku.
a potom vyberte požadovanú položku.
Vyplňte stĺpce a potom vyberte Uložiť a zavrieť. Ak chcete uložiť a vytvoriť ďalší riadok, vyberte šípku nadol a potom vyberte Uložiť & Vytvor nový
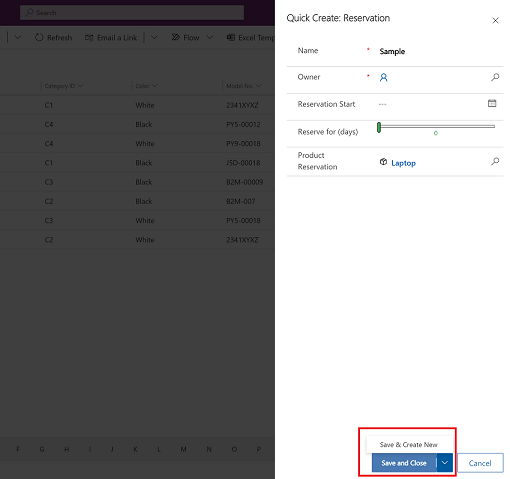
Vytvorenie nového riadka pomocou tlačidla Nový
Z ľavej navigačnej tably vyberte tabuľku ako napr. Produkty a potom vyberte Nový.

Vyplňte stĺpce a potom na paneli príkazov vyberte Uložiť alebo Uložiť & Zavrieť.
Upraviť riadok
Z ľavej navigačnej tably vyberte tabuľku ako napr. Produkty.
Ak chcete otvoriť riadok, vyberte ho.

Vykonajte úpravy a po dokončení úprav vyberte Uložiť alebo Uložiť a zavrieť.
Použitie vyhľadávania
S vyhľadávaním Dataverse je vyhľadávanie pole vždy k dispozícii v hornej časti každej stránky vo vašej aplikácii. Môžete spustiť nové vyhľadávanie a rýchlo nájsť informácie, ktoré hľadáte. Ďalšie informácie: Vyhľadávanie tabuliek a riadkov pomocou vyhľadávania Dataverse.

Notifications
Upozornenia v Power Apps pre Windows fungujú rovnako, ako keď spúšťate modelom riadenú aplikáciu na webe. Ďalšie informácie nájdete v časti Oznámenia v aplikácii v modelom riadených aplikáciách.
Nastavenie mobilného offline režimu
Ak chcete nakonfigurovať aplikáciu v režime offline, pozrite si:
- Pre aplikácie plátna: Vývoj aplikácií plátna fungujúcich offline
- Pre modelom riadené aplikácie: Nastavenie mobilného offline režimu
ID relácie
Ak chcete získať ID relácie, vyberte tlačidlo Viac (...) >Nastavenia a potom skopírujte ID relácie.

Súbory denníka
Otvorte na svojom zariadení nasledujúci adresár a nájdite súbory denníka súvisiace s reláciou Windows pre Power Apps pre Windows:
%LocalAppData%\Packages\MicrosoftCorporationII.PowerAppsforWindows10_8wekyb3d8bbwe\LocalState
Tím podpory Power Apps môže použiť súbory denníka na vyšetrenie problémov.
Priame odkazy
Viac informácií o priamych odkazoch nájdete v článku Použitie priamych odkazov s Power Apps Mobile.
Obmedzenia a známe problémy
- Toto nie je podporované:
- Pokročilé ovládacie prvky, ako napr. senzory.
- Pripnutie aplikácie na pracovnú plochu Windowsu
- Ovládacie prvky zmiešanej reality
- Funkcia NFC
- Nevidíte obľúbené, nedávne, odporúčané aplikácie ani podrobnosti aplikácie.
- V zozname aplikácií sa nezobrazuje obrázok používateľa.
- Možnosť Optimalizovať obrázky na nahrávanie nie je dostupná v systéme Windows.
- Skener čiarových kódov nepodporuje vlastnosti BarcodeType, PreferFrontCamera a FlashlightEnabled. Viac informácií nájdete v časti Ovládací prvok Skener čiarových kódov v Power Apps -Power Apps. Skener čiarových kódov podporuje symboliky.
Pripomienky
Pripravujeme: V priebehu roka 2024 postupne zrušíme službu Problémy v službe GitHub ako mechanizmus pripomienok týkajúcich sa obsahu a nahradíme ju novým systémom pripomienok. Ďalšie informácie nájdete na stránke: https://aka.ms/ContentUserFeedback.
Odoslať a zobraziť pripomienky pre