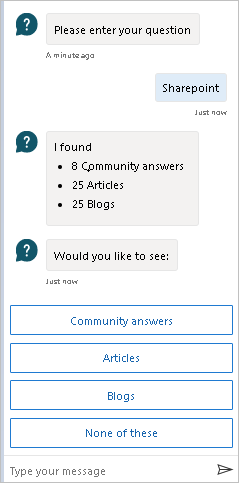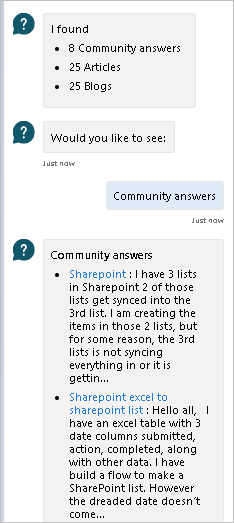Získajte kontextovú pomoc s tokmi od Microsoft Copilot Studio bota
Pomoc v reálnom čase v rámci produktu je k dispozícii v dokumentácii a bote Power Virtual Agent na riešenie najbežnejších scenárov pracovného toku. Pri vytváraní svojich postupov môžete získať prístup k obsahu z dokumentácie, komunity, blogov a šablón.
Použite pomoc v produkte
Poznámka
Počas vytvárania alebo upravovania postupov v cloude a postupov v počítačovom prostredí je k dispozícii pomoc v rámci produktu.
Výberom ? na konektore, akcii alebo spúšťači spustíte pomoc v produkte.
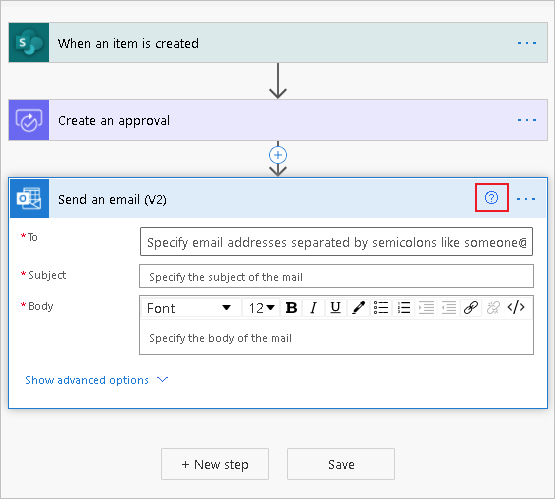
Otvorí sa pravá tabla s podrobnosťami o akcii a poskytuje odkazy na dokumentáciu pre túto akciu.
V nasledujúcom príklade je vybratá akcia Poslať e-mail (V2) , ktorá zobrazuje témy pomoci týkajúce sa najčastejších scenárov e-mailu, prehľad akcie a ďalšie.
Ak vyberiete ? pre inú akciu, tabla pomoci sa zaktualizuje a zobrazí usmernenia pre aktuálne vybratú akciu.
Prepitné
Pomocník v službe je kontextový, pričom vždy zobrazuje obsah, ktorý je relevantný pre aktuálne vybratú akciu, spúšťač alebo konektor.
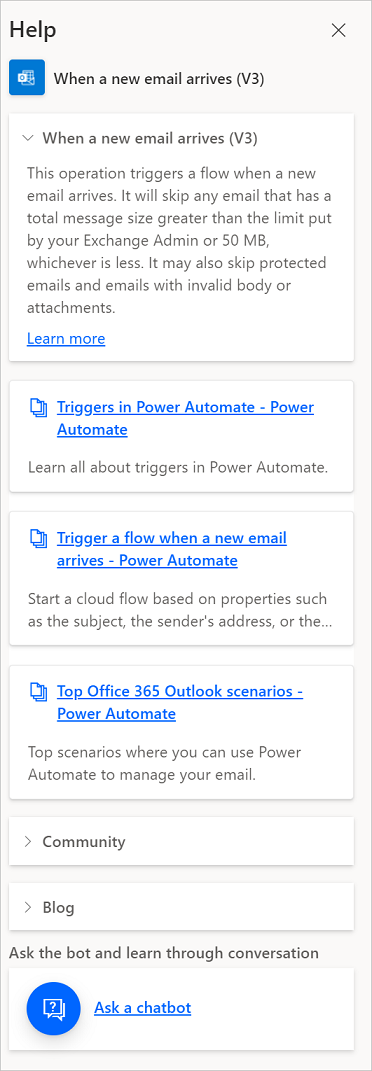
Získajte pomoc od komunity
Teraz, keď ste zobrazili pomocníka v produkte, použite rôzne kroky na použitie rôznych tém.
Vyberte ľubovoľný odkaz v zozname tém pomoci.
Otvorí sa príslušná dokumentácia.
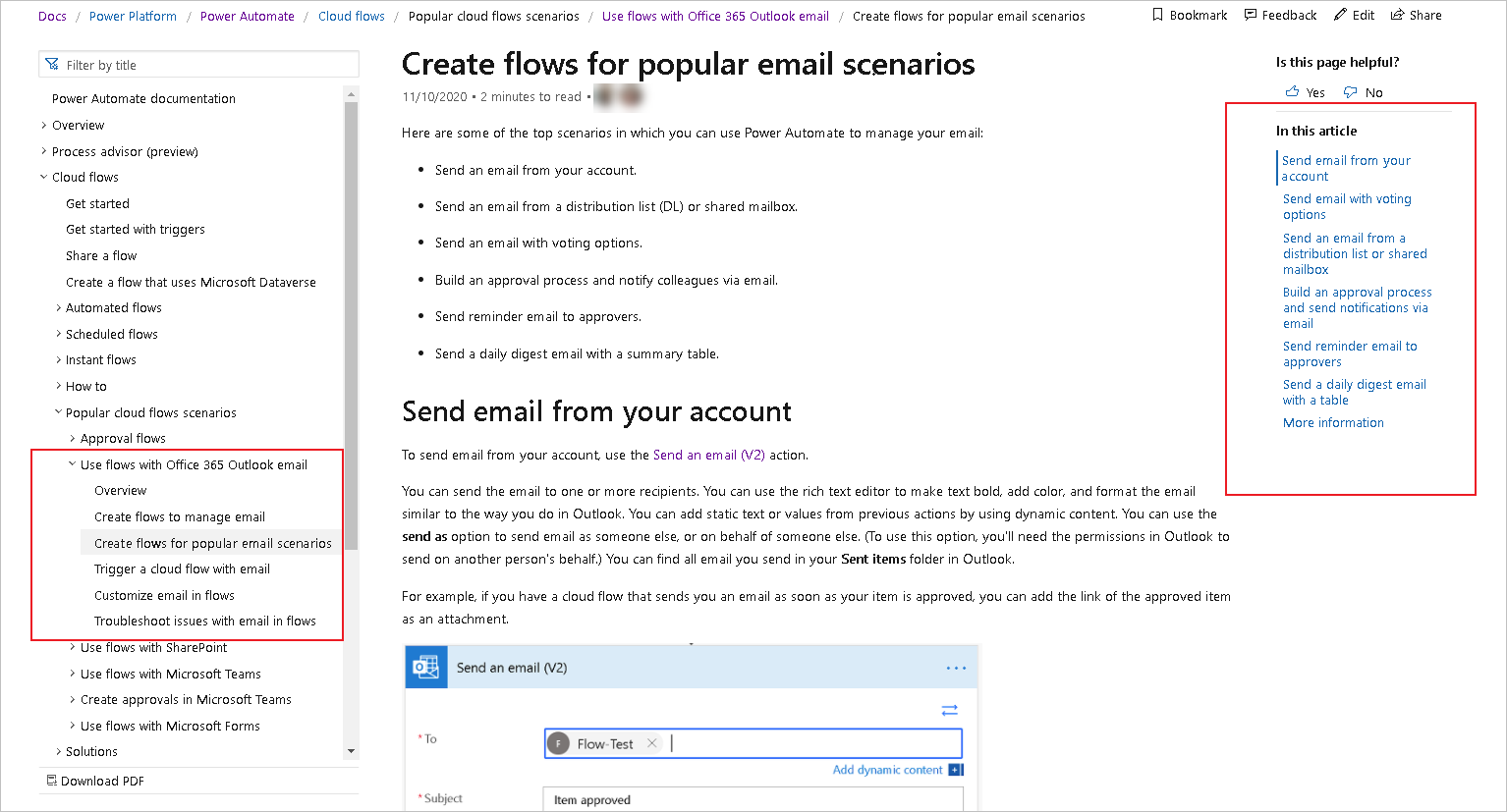
Rozbaľte sekciu Komunita .
Zobrazia sa výsledky komunity týkajúce sa akcie.
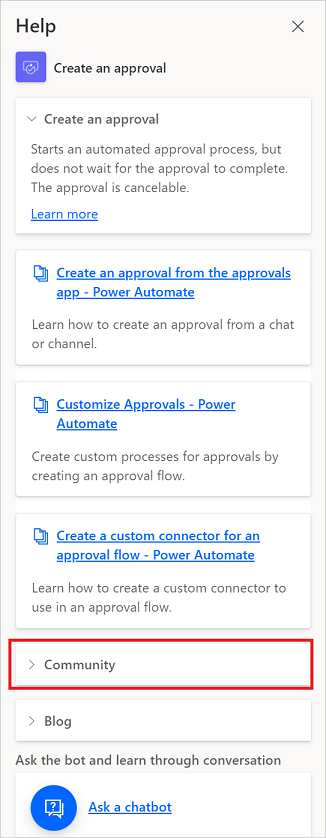
Vyberte položku a prejdite na konkrétne vlákno komunity.
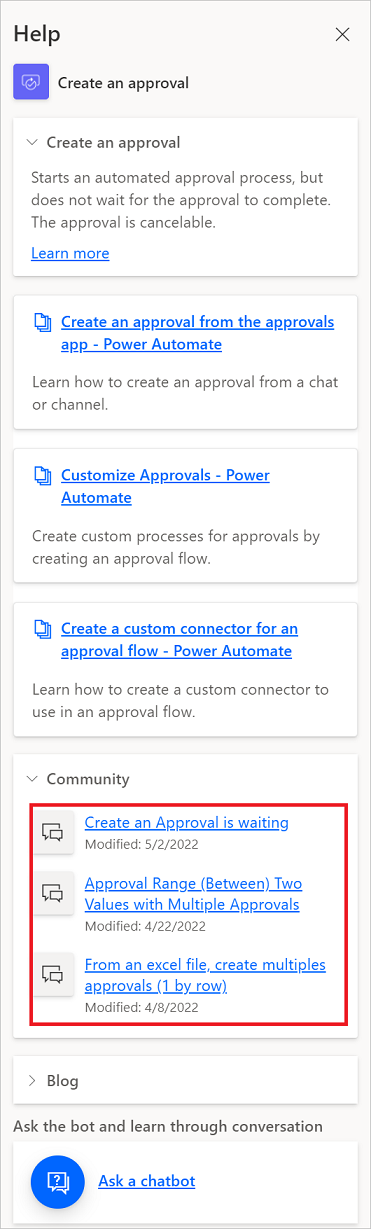
Môžete tiež získať pomoc z blogových príspevkov, ak vyberiete odkaz Blog .
Získajte konverzačnú svojpomoc od robota
Vyberte Spýtať sa chatbota.
Chatovací robot uvádza najžiadanejšie témy a poskytuje pole, ktoré môžete použiť na kladenie otázok robotovi.
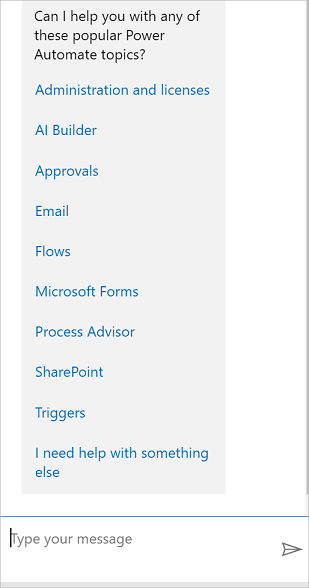
Vyberte jednu za nasledovných tém.
Robot poskytuje prehľad a potom poskytuje ďalšiu úroveň tém.
Nájdite správnu tému.
Robot poskytuje kroky a odkazy na zodpovedajúcu dokumentáciu s podrobným vysvetlením, príkladmi a obrázkami.
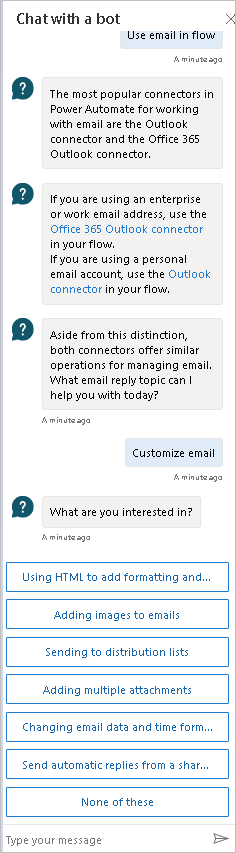
Vyberte Áno na označenie, že ste našli odpoveď na svoju otázku.
Vyberte Nie , ak robot neposkytol odpoveď, ktorú hľadáte.
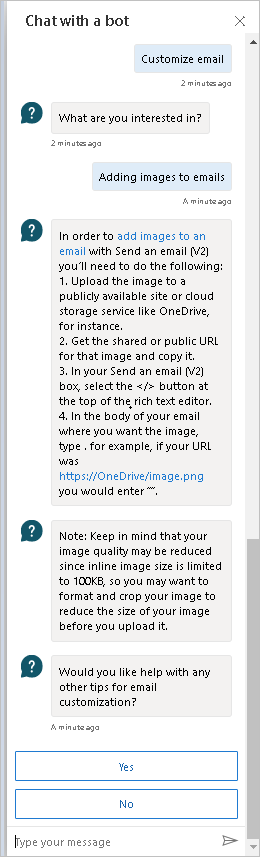
Výberom možnosti Áno skontrolujte databázu znalostí a zadajte ďalšiu otázku.
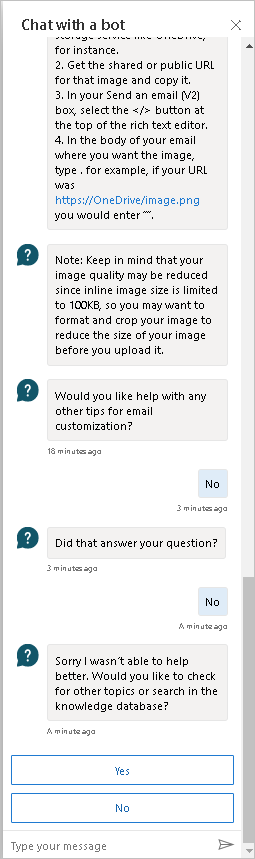
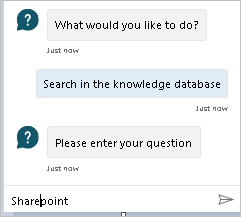
Vyberte kategóriu, aby ste videli príslušné výsledky