Použitie operácií s údajmi
V tomto článku sa dozviete o niektorých bežných operáciách s údajmi v Power Automate, ako je skladanie, spájanie, výber, filtrovanie polí, vytváranie tabuliek a analyzovanie JSON. Tieto operácie použite na manipuláciu s údajmi pri vytváraní tokov.
Poznámka
Rôzne časti v tomto článku spolu nesúvisia a nie sú na sebe závislé. Rôzne časti používajú rôzne príklady.
Tu je krátke video o operáciách s údajmi.
Požiadavky
- Prístup k Power Automate.
- Nástroj na odosielanie požiadaviek HTTP POST s poľom JSON do vášho toku.
Použitie akcie tvorby
Pomocou akcie Operácia s údajmi – zostavenie sa vyhnete nutnosti zadávať rovnaké údaje viackrát, keď navrhujete cloudový tok. V tomto príklade musíte pri navrhovaní toku niekoľkokrát zadať pole číslic –[0,1,2,3,4,5,6,7,8,9]. Akciu na vytvorenie poľa môžete použiť na uloženie poľa, ako je popísané v nasledujúcom postupe.
- Vyhľadajte napísať a potom vyberte akciu Napísať – dátová operácia .

Do poľa Vstupy zadajte pole, na ktoré chcete neskôr odkazovať.

Prepitné
Ak chcete neskôr ľahšie nájsť kartu Napísať , premenujte ju výberom textu Napísať v záhlaví dokumentu kartu a zadanie mena, ktoré si ľahko zapamätáte.
Ak potrebujete získať prístup k obsahu akcie na vytvorenie správy, urobte to podľa týchto krokov.
Pridajte akciu, napríklad Pripojiť sa – operácia s údajmi.
Vyberte ovládací prvok, ku ktorému by ste chceli pridať obsah uložený v akcii tvorby.
Otvorí sa obrazovka Pridať dynamický obsah z aplikácií a konektorov používaných v tomto postupe .
Na karte Dynamický obsah v časti Napísať vyberte Výstupy.
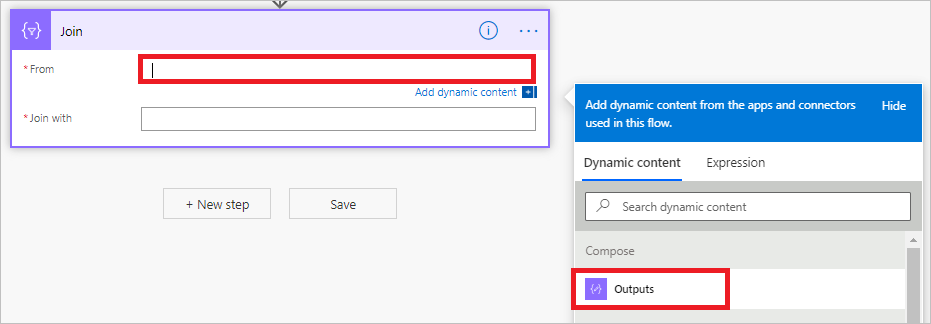
Použitie akcie pripojenia
Pomocou akcie Údajová operácia – Pripojiť oddeľte pole podľa vlastného výberu. Váš tok napríklad dostane webovú požiadavku, ktorá obsahuje nasledujúce pole e-mailových adries: ["d@example.com", "k@example.com", "dal@example.com"]. Váš e-mailový program však vyžaduje, aby zoznam adries bol formátovaný v jednom reťazci oddelenom bodkočiarkami. Ak chcete zmeniť oddeľovač čiarky (,) na bodkočiarku (;), pomocou akcie Operácia s údajmi – pripojiť sa , postupujte takto:
Pridajte novú akciu, vyhľadajte Pripojiť sa a potom vyberte Operácia s údajmi – Pripojiť sa.
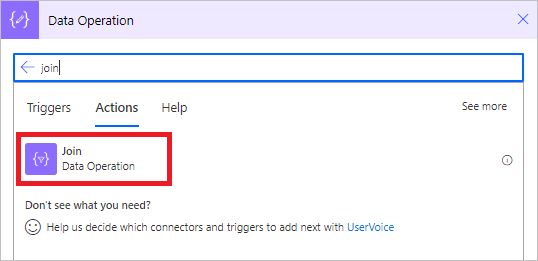
Do poľa Od zadajte pole a do poľa Spojiť s zadajte bodkočiarku (; ).
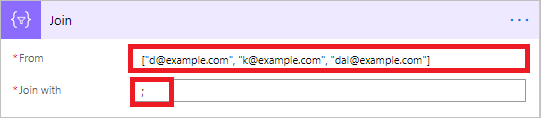
Uložte postup a potom ho spustite.
Po spustení vášho toku bude výstupom akcie Operácia údajov – Pripojiť sa reťazec s adresami spojenými bodkočiarkami, ako je znázornené na nasledujúcom obrázku.
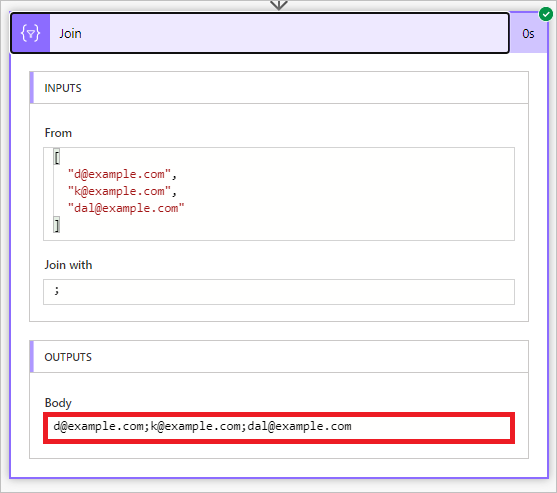
Použitie akcie výberu
Ak chcete transformovať tvar objektov v poli, použite Operáciu s údajmi – vyberte akciu . Môžete napríklad pridávať, odoberať alebo premenúvať prvky v každom objekte poľa.
Poznámka
Aj keď možno pomocou funkcie výberu prvky pridávať alebo odoberať, nemôžete však meniť počet objektov v poli.
V tomto príklade údaje vstupujú do vášho postupu prostredníctvom webovej požiadavky v tomto formáte:
[ { "first": "Eugenia", "last": "Lopez" }, { "first": "Elizabeth", "last": "Moore" } ]
Chcete zmeniť tvar prichádzajúcich údajov premenovaním first na FirstName a last na FamilyName a pridaním nového člena s názvom FullName ktorý kombinuje first a last (oddelené medzerou).
[ { "FirstName": "Eugenia", "FamilyName": "Lopez", "FullName": "Eugenia Lopez" }, { "FirstName": "Elizabeth", "FamilyName": "Moore", "FullName": "Elizabeth Moore" } ]
Postup:
Pridajte do svojho postupu spúšťač Keď je prijatá požiadavka HTTP .
Vyberte Použiť vzorové užitočné zaťaženie na generovanie schémy.

Do zobrazeného poľa prilepte vzorku poľa zdrojových údajov a potom vyberte Hotovo.
Pridajte Operáciu s údajmi – vyberte akciu a potom ju nakonfigurujte tak, ako je to znázornené na nasledujúcom obrázku.
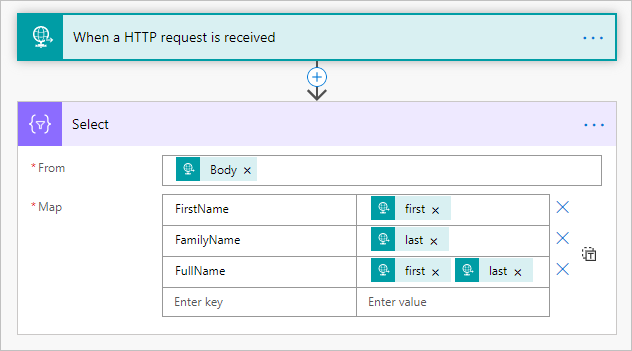
> Výstupom akcie výberu je pole, ktoré obsahuje novotvarované objekty. Toto pole potom môžete použiť v ľubovoľnej akcii, ako napríklad spomínaná akcia vytvorenia.
Použitie akcie filtrovania poľa
Ak chcete znížiť počet objektov v poli na podmnožinu, ktorá zodpovedá zadaným kritériám, použite akciu Filtrovacie pole – Operácia s údajmi .
Poznámka
- Akciu filtrovania poľa nemôžete použiť na zmenu tvaru objektov v poli.
- Filtrovaný text okrem toho rozlišuje veľké a malé písmená.
V tomto príklade použijete akciu filtračného poľa na tomto poli:
[ { "first": "Eugenia", "last": "Lopez" }, { "first": "Elizabeth", "last": "Moore" } ]
Tento príklad vytvorí nové pole, ktoré obsahuje iba objekty, v ktorých je first nastavené na Eugenia.
Nájdite a potom pridajte akciu Pole filtrov do svojho postupu.
Nakonfigurujte akciu poľa filtrov, ako je znázornené na nasledujúcom obrázku obrazovky.
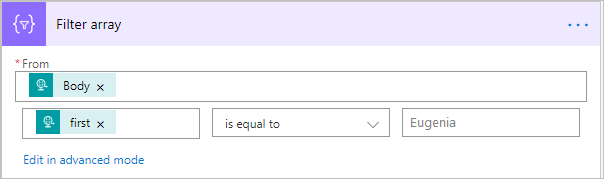
Postup uložte a spustite.
Použitie akcie tvorby CSV tabuľky
Ak chcete zmeniť vstup poľa JSON na tabuľku s hodnotami oddelenými čiarkami (CSV), použite akciu Vytvoriť tabuľku CSV – Operácia s údajmi . Môžete v CSV výstupe ponechať viditeľné hlavičky. V tomto príklade konvertujete nasledujúce pole do tabuľky CSV:
[ { "first": "Eugenia", "last": "Lopez" }, { "first": "Elizabeth", "last": "Moore" } ]
Nájdite, pridajte a potom nakonfigurujte akciu Vytvoriť tabuľku CSV – Operácia údajov tak, aby sa podobala na nasledujúci obrázok.
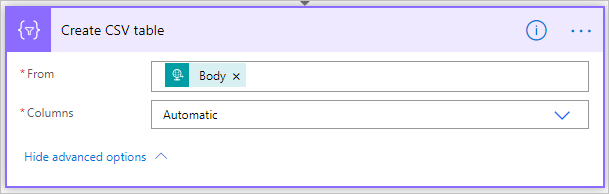
Token Telo na tomto obrázku pochádza z akcie Keď je prijatá požiadavka HTTP ; vstup pre akciu Vytvoriť tabuľku CSV však môžete získať z výstupu ľubovoľnej predchádzajúcej akcie vo vašom toku alebo ho môžete zadať priamo v Z boxu.
Postup uložte a spustite.
Keď sa váš postup spustí, akcia Vytvoriť tabuľku CSV zobrazí výstup zobrazený na nasledujúcej snímke obrazovky.
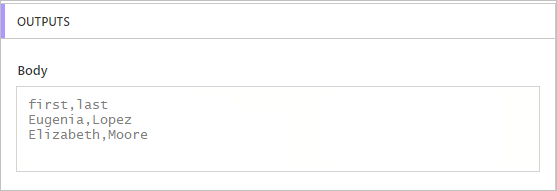
Použitie akcie tvorby HTML tabuľky
Ak chcete zmeniť vstup poľa JSON na tabuľku HTML, použite akciu Vytvoriť tabuľku HTML – Operácia s údajmi . Môžete v HTML výstupe ponechať viditeľné hlavičky.
Ak to chcete urobiť, postupujte podľa krokov v predchádzajúcej Na vytvorenie tabuľky CSV použite akciu vytvorenia tabuľky CSV . Namiesto Vytvoriť tabuľku CSV použite akciu Vytvoriť tabuľku HTML – Operácia s údajmi.
Prepitné
Ak plánujete odoslať tabuľku HTML e-mailom, nezabudnite v akcii e-mailu vybrať IsHtml .