Prístup k odporúčaným tabuľkám služby Power BI v typoch údajov organizácie v Exceli
Odporúčané tabuľky predstavujú spôsob, ako prepojiť údaje v Microsoft Exceli s údajmi zo služby Power BI. Zjednodušujú pridávanie podnikových údajov do excelových hárkov. V galérii typov údajov v Exceli môžete vyhľadávať údaje z odporúčaných tabuliek v sémantických modeloch služby Power BI. V tomto článku vám vysvetlíme postup.
Ďalšie informácie o vytváraní odporúčaných tabuliek v službe Power BI nájdete v téme Nastavenie odporúčaných tabuliek v aplikácii Power BI Desktop.
Poznámka
V Exceli môžete analyzovať údaje aj z ľubovoľného sémantického modelu služby Power BI, ku ktorému máte prístup v službe Power BI.
Galéria typov údajov v Exceli
Odporúčané tabuľky z sémantických modelov služby Power BI sa zobrazujú ako typy údajov na páse s nástrojmi Údaje v galérii Typy údajov v Exceli.

Po rozbalení sa v galérii zobrazia všeobecné typy údajov, napríklad Akcie a Geografia. Zobrazuje sa tiež 10 najpoužívanejších typov údajov organizácie , ktoré máte k dispozícii, z odporúčaných tabuliek v sémantických modeloch služby Power BI.

Vyhľadanie údajov služby Power BI v galérii typov údajov
Ak chcete vyhľadať údaje v odporúčanej tabuľke služby Power BI, vyberte bunku alebo rozsah v excelovom hárku obsahujúci hodnotu, ktorá sa zhoduje s hodnotou v odporúčanej tabuľke. Vyberte šípku Ďalšie vedľa galérie Typy údajov.
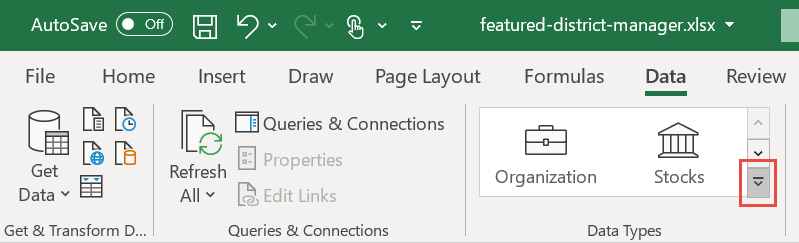
Ak sa zobrazí tabuľka, ktorú hľadáte, vyberte ju. V opačnom prípade vyberte položku Viac z vašej organizácie. V Exceli sa na table zobrazia všetky odporúčané tabuľky, ku ktorým máte prístup.

Na table Výber údajov môžete možnosti zúžiť pomocou poľa Filter. Vyberte tabuľku, ktorú chcete použiť.
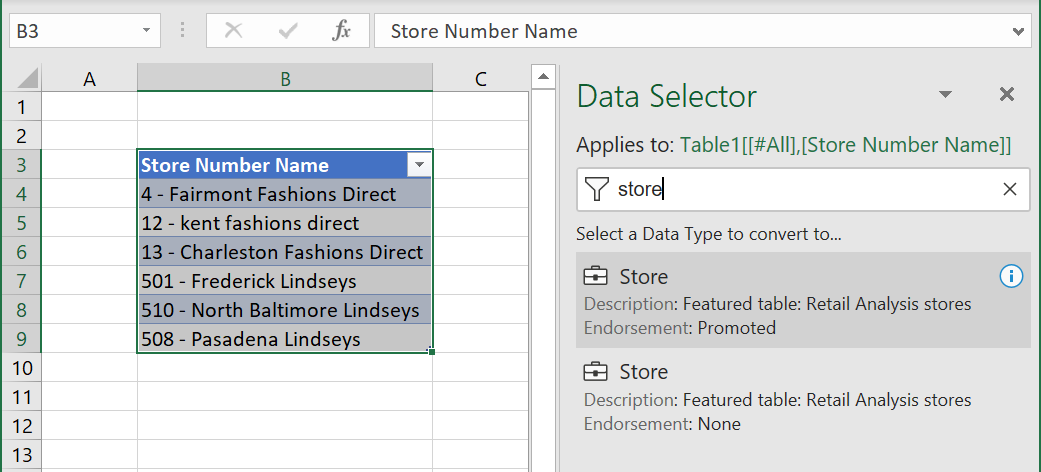
Ak Excel nájde zhodné riadky s vysokou pravdepodobnosťou, bunky sa okamžite prepoja s týmito riadkami. Ikona prepojenej položky znamená, že bunky sú prepojené s riadkami v službe Power BI.
![]()
Ak bunka obsahuje viac potenciálnych zodpovedajúcich riadkov, v bunke sa zobrazí ikona otáznika a otvorí sa tabla Výber údajov. V nasledujúcom príklade sme vybrali rozsah B3 :B9 a potom sme vybrali odporúčanú tabuľku služby Power BI Store. Všetky riadky sa zhodovali s výnimkou bunky B9, 508 - Pasadena Lindseys. Na table Výber údajov sa zobrazia dve možné zhody, rovnaká hodnota v dvoch rôznych tabuľkách.
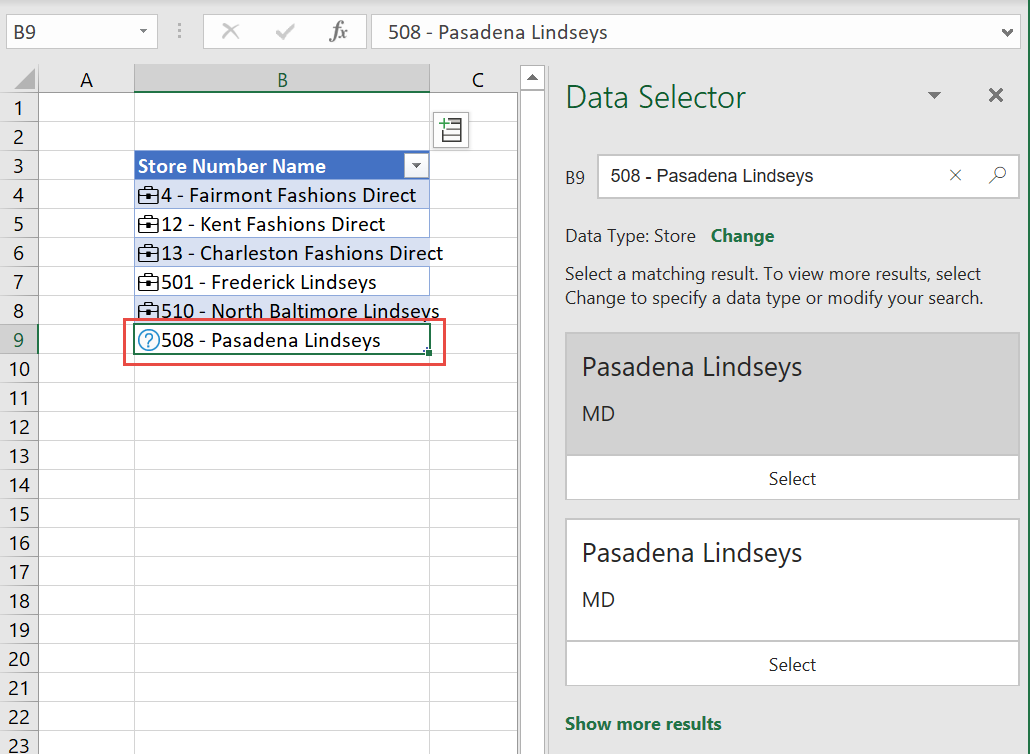
Možnosť Údaje organizácie môže vrátiť riadky z viacerých odporúčaných tabuliek. Excel zoskupuje potenciálne zhodné riadky podľa typu údajov, z ktorého pochádzajú. Excel zoraďuje typy údajov na základe riadkov s najväčšou potenciálnou zhodou. Pomocou dvojitých šípok môžete zbaliť a rozbaliť typy údajov zhodných riadkov.
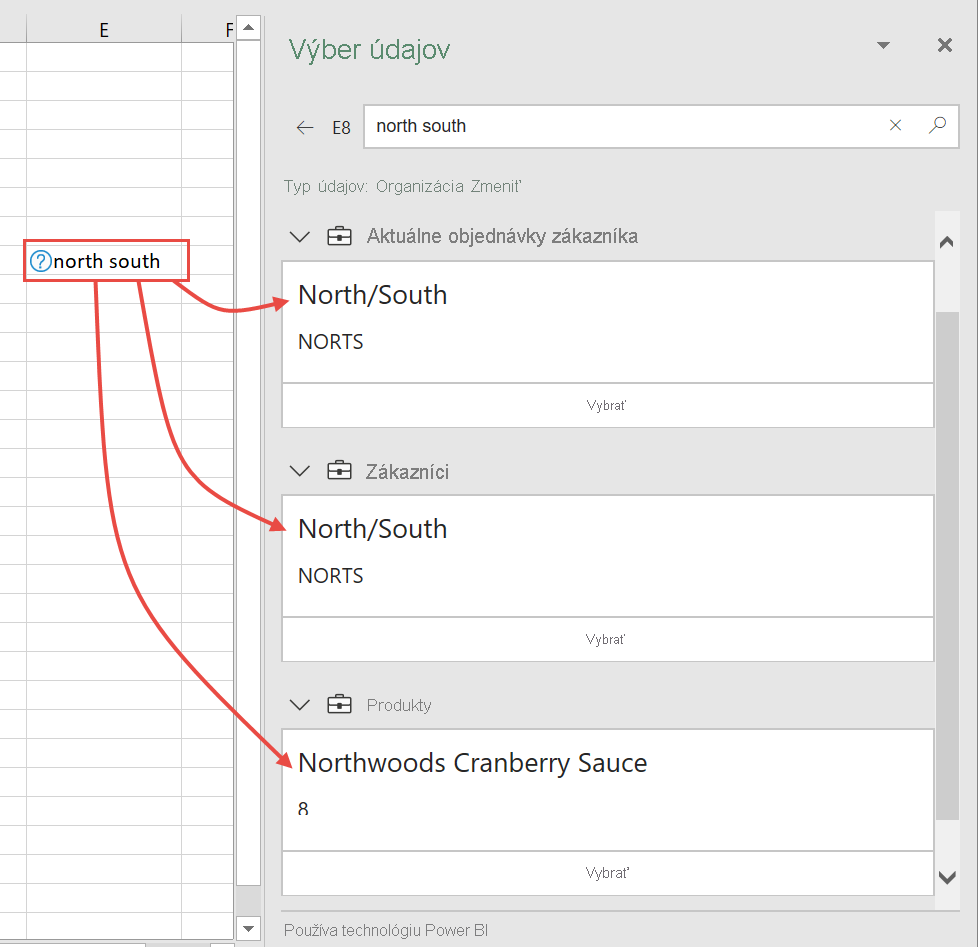
Pre každý návrh vyberte názov riadka na table Výber údajov, aby ste si zobrazili viac podrobností, ktoré vám pomôžu vybrať správny riadok. Po nájdení stlačte tlačidlo Vybrať , čím riadok prepojíte s bunkou v Exceli.
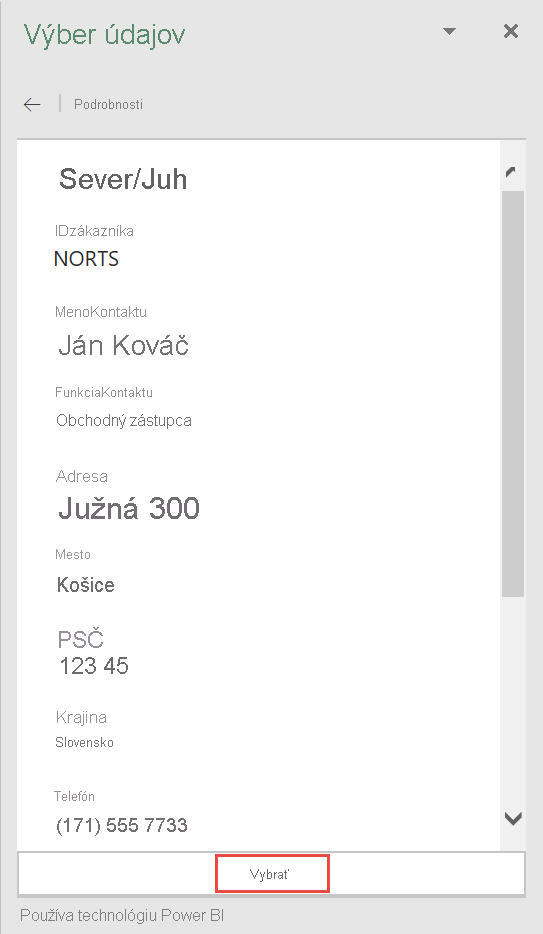
Preskúmanie súvisiacich údajov
Teraz, keď ste vytvorili prepojenie medzi hodnotami v excelovom hárku a údajmi z odporúčanej tabuľky služby Power BI, môžete tieto údaje preskúmať. Použite údaje na vylepšenie vytvárania zostáv v Exceli.
Zobrazenie súvisiacich údajov na karte
Vyberte ikonu Karta v bunke, aby sa zobrazila karta s údajmi z ľubovoľných polí a vypočítavaných polí odporúčanej tabuľky. Názov karty zobrazuje hodnotu poľa označenia riadka v odporúčanej tabuľke.
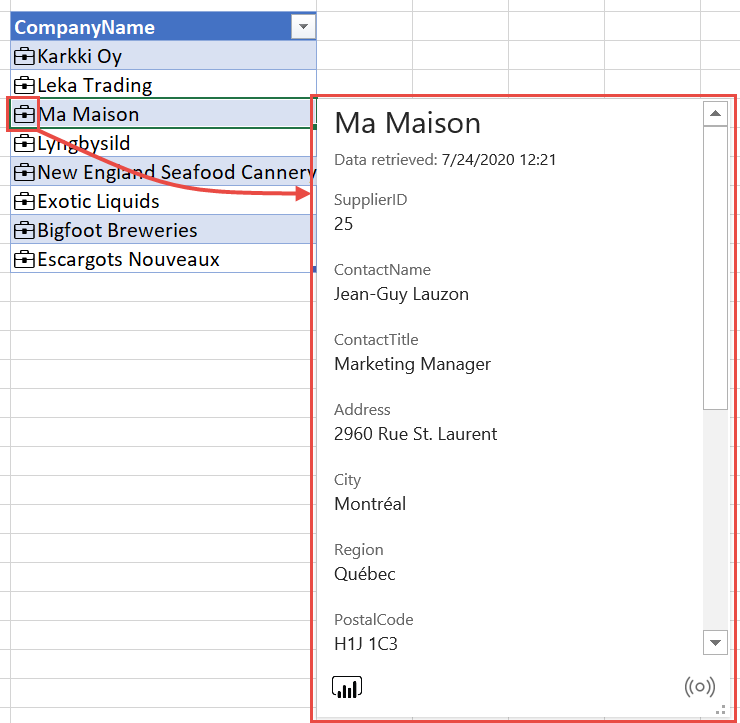
Vloženie súvisiacich údajov zo služby Power BI
Vyberte ikonu Vložiť údaje a potom zo zoznamu polí vyberte názov poľa, čím jeho hodnotu pridáte do mriežky.
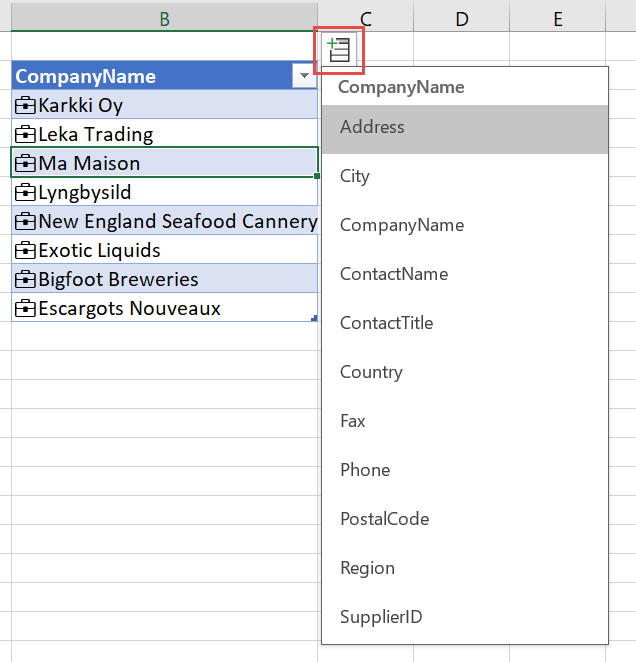
Hodnota alebo hodnoty poľa sa vkladajú do susediacich buniek. Vzorec bunky odkazuje na prepojenú bunku a názov poľa, aby ste mohli údaje používať vo funkciách Excelu.

Použitie vzorcov buniek
V excelovej tabuľke môžete odkazovať na stĺpec prepojenej tabuľky a potom pridať údajové polia pomocou odkazu . (bodka).
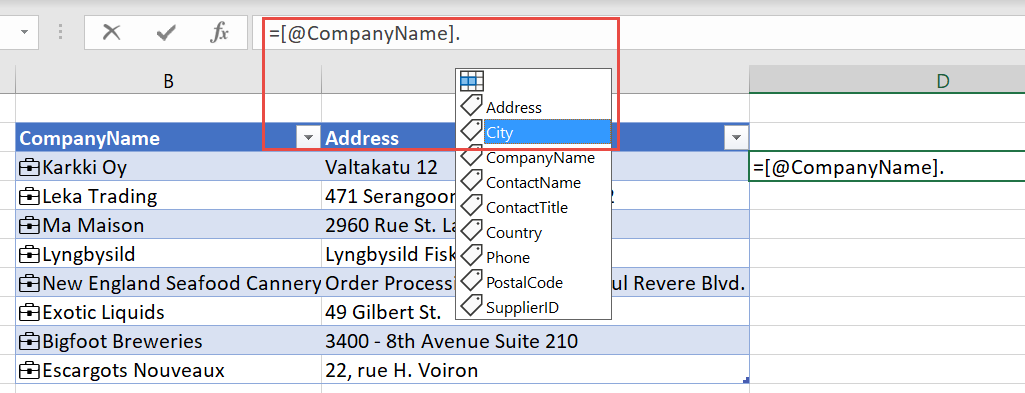
Podobne v bunke môžete odkazovať na danú bunku a použiť . odkaz (bodka) na načítanie polí.
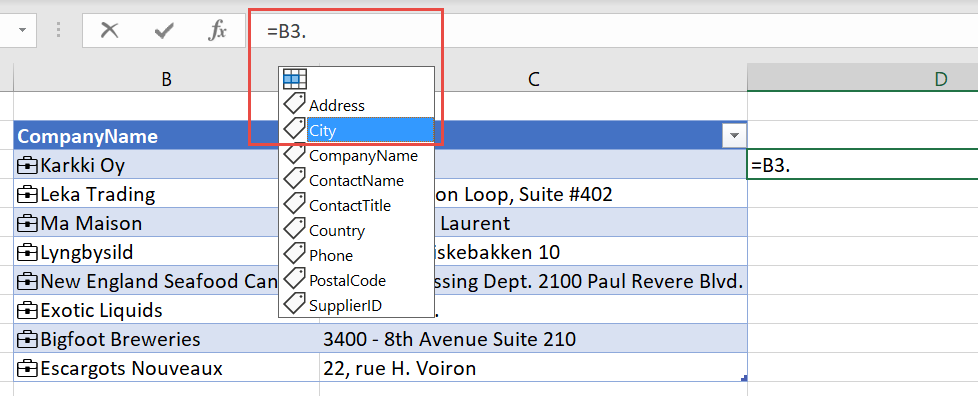
Zobrazenie karty, zmena alebo konverzia na text
Prepojené bunky majú ďalšie možnosti ponuky zobrazenej kliknutím pravým tlačidlom myši. Kliknite pravým tlačidlom myši na bunku. Spolu s bežnými možnosťami sa zobrazia aj položky:
- Zobraziť kartu Typ údajov
- Typ>údajov Konvertovať na text
- Zmena typu>údajov
- Obnoviť
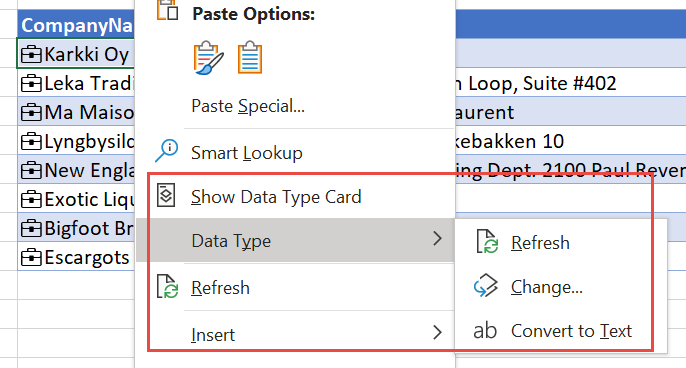
Možnosť Konvertovať na text odstráni prepojenie na riadok v odporúčanej tabuľke služby Power BI. A čo je dôležitejšie, text v bunke je hodnotou označenia riadka prepojenej bunky. Ak ste bunku prepojili s riadkom, s ktorý ste nechceli, vyberte položku Zrušiť zmenu v Exceli, čím obnovíte počiatočné hodnoty buniek.
Ukladanie údajov do vyrovnávacej pamäte a ich obnovovanie
Keď Excel prepojí bunku s riadkom z odporúčanej tabuľky služby Power BI, načíta a uloží všetky hodnoty polí v excelovom súbore. Ktokoľvek, s kým súbor zdieľate, môže odkazovať na ľubovoľné pole bez toho, aby musel žiadať údaje zo služby Power BI.
Ak chcete obnoviť údaje v prepojených bunkách, použite tlačidlo Obnoviť všetko na páse s nástrojmi Údaje.
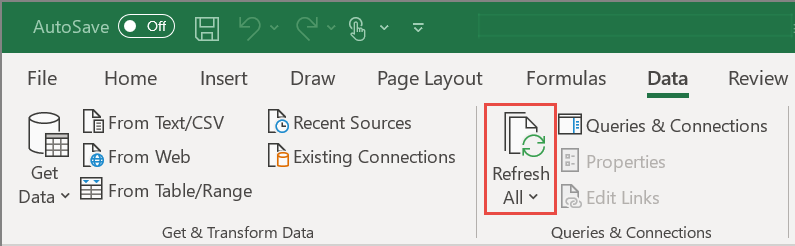
Obnoviť môžete aj individuálne bunky. Kliknite pravým tlačidlom myši na bunku a vyberte položku Typy>údajov Obnoviť.
Licencovanie
Galéria typov údajov v Exceli a pripojenie k odporúčaným tabuľkám služby Power BI sú k dispozícii pre predplatiteľov Excelu s plánom služby Power BI Pro.
Zabezpečenie
Zobrazujú sa iba odporúčané tabuľky zo sémantických modelov, ku ktorým máte v službe Power BI povolenie na prístup. Pri obnovovaní údajov musíte mať povolenie na prístup k sémantickému modelu v službe Power BI, aby ste mohli načítať riadky. V sémantickom modeli v službe Power BI potrebujete povolenie na vytváranie alebo zapisovaie.
Excel ukladá do vyrovnávacej pamäte údaje vrátené do celého riadka. Ktokoľvek, s kým excelovým súborom zdieľate, si môže zobraziť údaje pre všetky polia vo všetkých prepojených bunkách.
Spravovanie istratívna kontrola
Správcovia služby Power BI môžu kontrolovať, kto v organizácii môže používať odporúčané tabuľky v galérii typov údajov v Exceli. Podrobnosti nájdete v časti Povolenie pripojení k odporúčaným tabuľkám v článku pre Spravovanie portál.
Audit
Spravovanie istration denníky auditu zobrazujú tieto udalosti pre odporúčané tabuľky:
- AnalyzedByExternalApplication: Umožňuje správcovi vidieť, ktorí používatelia pristupujú k akým odporúčaným tabuľkám.
- UpdateFeaturedTables: Umožňuje správcovi vidieť, ktorí používatelia publikujú a aktualizujú odporúčané tabuľky.
Úplný zoznam udalostí denníka auditu nájdete v téme Sledovanie aktivít používateľa v službe Power BI.
Dôležité informácie a obmedzenia
Toto sú aktuálne obmedzenia:
Integrácia je dostupná v aktuálnom kanáli Excelu.
Odporúčané tabuľky v sémantických modeloch Power BI, ktoré používajú nasledujúce možnosti, sa v Exceli nezobrazujú:
- Sémantické modely DirectQuery.
- sémantické modely s dynamickým pripojením,
V Exceli sa zobrazujú iba údaje v stĺpcoch, vypočítaných stĺpcoch a mierkach definovaných v odporúčanej tabuľke. Nasledujúce položky nie sú k dispozícii:
- Mierky definované v súvisiacich tabuľkách.
- Implicitné mierky vypočítané zo vzťahov.
Keď používate odporúčané tabuľky služby Power BI v Exceli, údaje služby Power BI sa môžu spracovať v inej oblasti alebo geografii, ako je oblasť, kde sú uložené vaše údaje nájomníka služby Power BI.
Možnosť Typy údajov v Exceli sa podobá funkcii vyhľadávania. Vezme hodnotu bunky poskytovanú excelovým hárkom a vyhľadá zhodné riadky v odporúčaných tabuľkách služby Power BI. Vyhľadávanie má nasledujúce správanie:
Zhoda riadkov je založená na textových stĺpcoch v odporúčanej tabuľke. Používa rovnaké indexovanie ako funkcia Q&A služby Power BI, ktorá je optimalizovaná pre vyhľadávanie v anglickom jazyku. Vyhľadávanie v iných jazykoch nemusí priniesť presné zhody.
Väčšina číselných stĺpcov nie je na vyhľadávanie zhôd vhodná. Ak sú označenie riadka alebo kľúčový stĺpec číselné, sú zahrnuté do zhody.
Vyhľadávanie zhôd je založené na presných a predponových zhodách v rámci jednotlivých hľadaných výrazov. Hodnota bunky je rozdelená na základe medzier alebo iných prázdnych znakov, ako sú tabulátory. Potom sa každé slovo považuje za hľadaný výraz. Hodnoty textového poľa riadka sa porovnávajú s jednotlivými hľadanými výrazmi pre presnú alebo predponovú zhodu. Ak sa textové pole riadka začína hľadaným výrazom, vráti sa predponová zhoda. Ak bunka obsahuje napríklad výraz Orange County, Orange a County sú samostatné hľadané výrazy.
- Vrátia sa riadky s textovými stĺpcami, ktorých hodnoty sa presne zhodujú s výrazom Orange alebo County.
- Vrátia sa riadky s textovými stĺpcami, ktorých hodnoty začínajú výrazom Orange alebo County.
- A čo je dôležitejšie, riadky, ktoré obsahujú výraz Orange alebo County, ale nezačaajú na nich, sa nevrátia.
Power BI vráti maximálne 100 návrhov riadkov pre každú bunku.
Niektoré symboly nie sú podporované.
Aktualizácia alebo nastavenie odporúčanej tabuľky nie je podporované v koncovom bode XMLA.
Excelové súbory s dátovým modelom možno použiť na publikovanie odporúčaných tabuliek. Načítajte údaje do aplikácie Power BI Desktop a potom publikujte odporúčanú tabuľku.
Zmena názvu tabuľky, označenia riadka alebo kľúčového stĺpca v odporúčanej tabuľke môže ovplyvniť používateľov Excelu, ktorých bunky sú prepojené s riadkami v tabuľke.
Excel zobrazí, kedy sa údaje načítali zo sémantického modelu služby Power BI. Nemusí ísť o čas obnovenia údajov v službe Power BI ani o čas posledného údajového bodu v sémantickom modeli. Povedzme napríklad, že sémantický model v službe Power BI bol obnovený pred týždňom, ale základné zdrojové údaje boli týždeň staré, keď k obnove došlo. Skutočné údaje by boli dva týždne staré, no Excel by pri načítaných údajoch zobrazoval dátum a čas, kedy boli údaje nahraté do Excelu.
Súvisiaci obsah
- Nastavenie odporúčaných tabuliek v aplikácii Power BI Desktop.
- Prečítajte si informácie o používaní typov údajov v Exceli zo služby Power BI v dokumentácii k Excelu.
- Máte nejaké otázky? Spýtajte sa Komunita Power BI.