Používanie jazyka Python v Editor Power Query
V aplikácii Power BI Desktop Editor Power Query môžete používať jazyk Python – programovací jazyk, ktorý bežne používajú štatistici, dátoví vedeckí pracovníci a analytici údajov. Integráciou jazyka Python do Editor Power Query sa umožňuje vykonávať čistenie údajov pomocou jazyka Python a v množinách údajov vykonávať pokročilé tvarovanie a analýzy údajov vrátane dokončenia chýbajúcich údajov, predpovedí a klastrovania (a to je len pár možností). Jazyk Python je výkonný jazyk a môže sa používať v Editor Power Query na prípravu dátového modelu a vytváranie zostáv.
Požiadavky
Pred začatím budete musieť nainštalovať jazyk Python a pandas.
Inštalácia jazyka Python – Ak chcete používať jazyk Python v Editor Power Query aplikácie Power BI Desktop, musíte jazyk Python nainštalovať do lokálneho počítača. Nástroj Python si môžete bezplatne stiahnuť a nainštalovať z mnohých umiestnení vrátane Oficiálnej stránky sťahovania nástroja Python a stránky Anaconda.
Inštalácia knižnice pandas – ak chcete používať jazyk Python s Editor Power Query, budete tiež musieť nainštalovať knižnicu pandas. Pandas sa používa na presúvanie údajov medzi službou Power BI a prostredím jazyka Python.
Používanie jazyka Python s Editor Power Query
Na predstavenie používania jazyka Python v Editor Power Query použijeme príklad z množiny údajov akciového trhu na základe súboru CSV, ktorý si môžete stiahnuť tu a postupovať spolu s ním. Kroky v tomto príklade sú nasledovné:
Najskôr načítajte údaje do aplikácie Power BI Desktop. V tomto príklade načítajte súbor EuStockMarkets_NA.csv a na páse s nástrojmi Domov v aplikácii Power BI Desktop vyberte položky Získať text>/CSV.
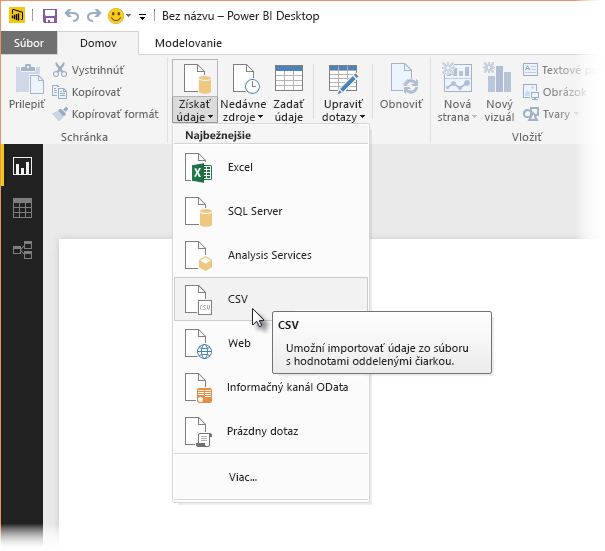
Vyberte súbor a vyberte položku Otvoriť a súbor CSV sa zobrazí v dialógovom okne súboru CSV.
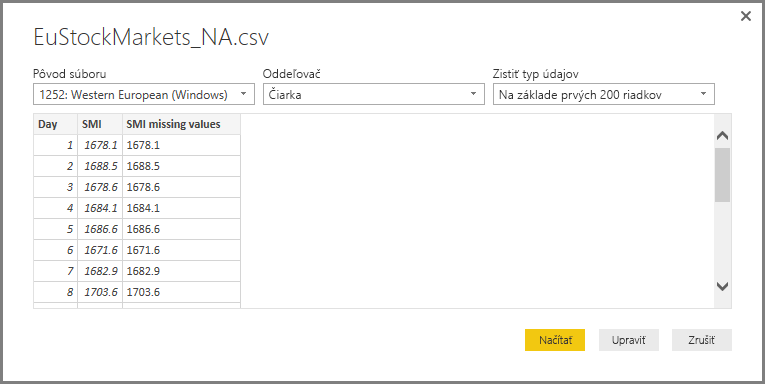
Údaje sa po načítaní zobrazia na table Polia v aplikácii Power BI Desktop.
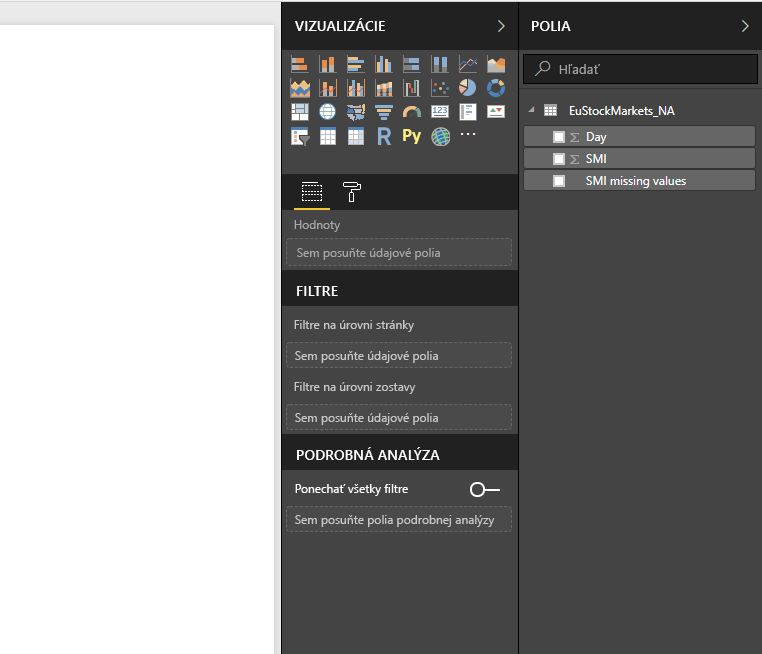
Otvorte Editor Power Query výberom položky Transformovať údaje na karte Domov v aplikácii Power BI Desktop.
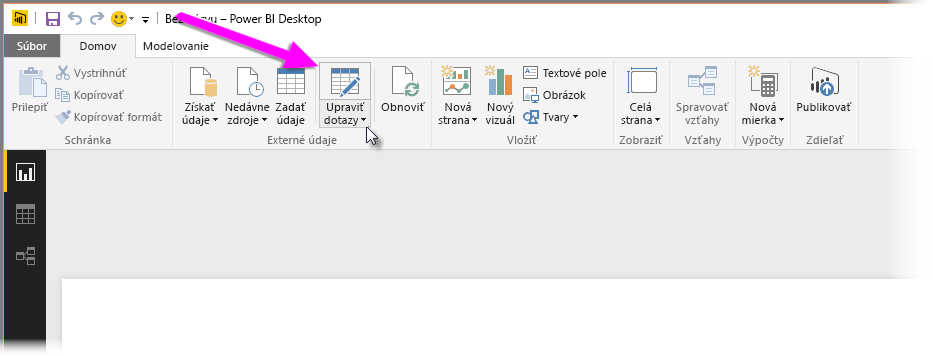
Na karte Transformovať vyberte položku Spustiť skript jazyka Python a zobrazí sa editor Spustiť skript jazyka Python, ako je to znázornené v ďalšom kroku. V riadkoch 15 a 20 chýbajú údaje, ako aj v iných riadkoch, ktoré nie je na nasledujúcom obrázku možné vidieť. Nasledujúce kroky ukazujú, ako Jazyk Python tieto riadky dokončí za vás.

V tomto príklade zadajte nasledujúci kód skriptu:
import pandas as pd completedData = dataset.fillna(method='backfill', inplace=False) dataset["completedValues"] = completedData["SMI missing values"]Poznámka
Aby predchádzajúci kód skriptu fungoval správne, musíte mať vo vašom prostredí jazyka Python nainštalovanú knižnicu pandas . Na inštaláciu knižnice pandas spustite v inštalácii jazyka Python nasledujúci príkaz:
pip install pandasKód po zadaní do dialógového okna Spustiť skript jazyka Python vyzerá ako v nasledujúcom príklade:
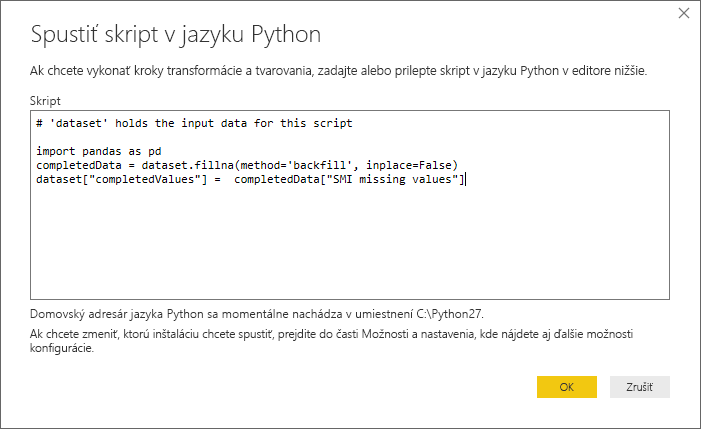
Po výbere tlačidla OK Editor Power Query zobrazí upozornenie o ochrane osobných údajov.
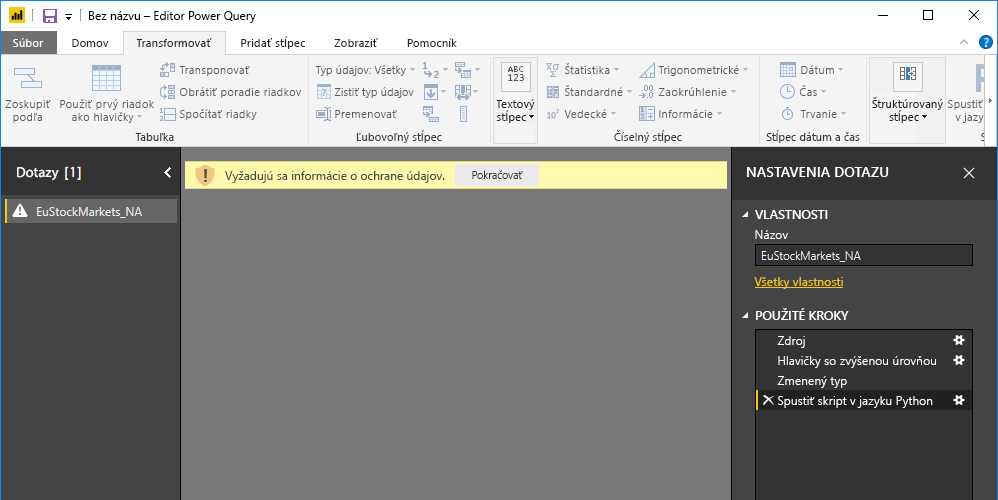
Aby skripty jazyka Python v služba Power BI fungovali správne, musia sa všetky zdroje údajov nastaviť na verejné. Ďalšie informácie o nastavení ochrany osobných údajov a ich dôsledkoch nájdete v téme Úrovne ochrany osobných údajov.
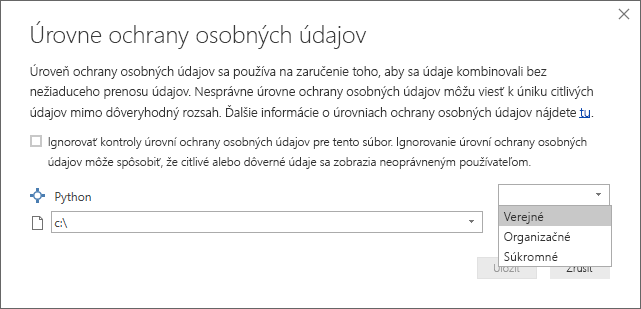
Všimnite si nový stĺpec na table Polia s názvom completedValues. Všimnite si, že chýba niekoľko prvkov údajov, napríklad v riadkoch 15 a 18. V ďalšej časti si pozrieme, ako si s tým jazyk Python podarí.
Len pomocou troch riadkov skriptu jazyka Python Editor Power Query vyplniť chýbajúce hodnoty pomocou prediktívneho modelu.
Vytváranie vizuálov z údajov skriptu jazyka Python
Teraz môžeme vytvoriť vizuál, aby sme videli, ako kód skriptu jazyka Python pomocou knižnice pandas dokončil chýbajúce hodnoty, ako je znázornené na nasledujúcom obrázku:
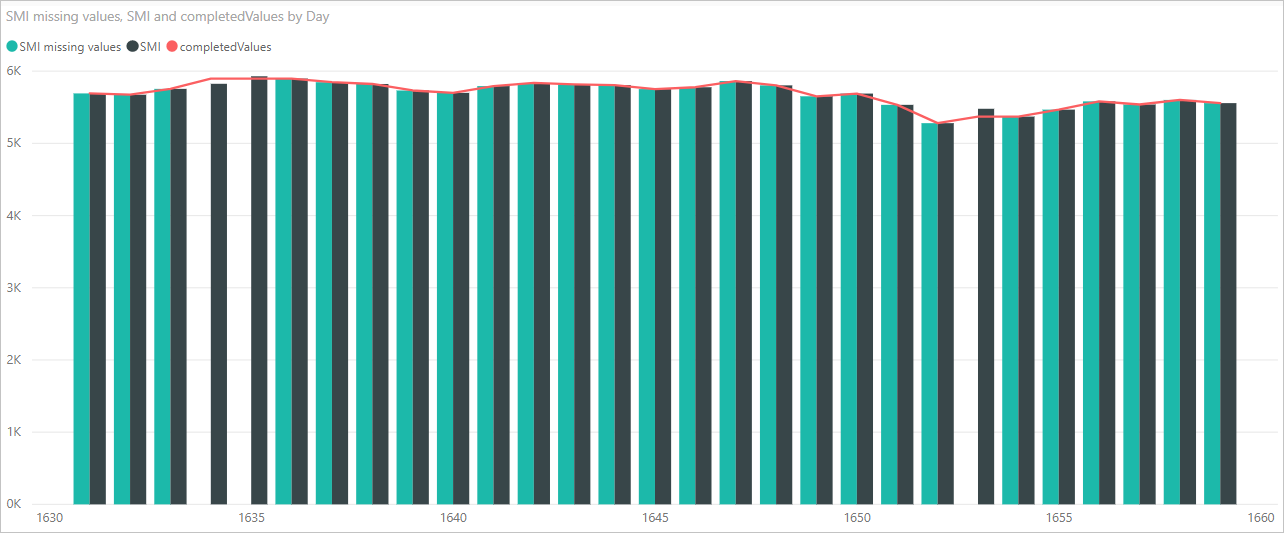
Po dokončení sa daný vizuál a všetky ostatné vizuály, ktoré budete chcieť pomocou Power BI Desktop vytvoriť, môžete súbor aplikácie Power BI Desktop uložiť. Súbory aplikácie Power BI Desktop sa ukladajú s príponou .pbix . Potom v služba Power BI použite dátový model vrátane skriptov jazyka Python, ktoré sú jeho súčasťou.
Poznámka
Chcete zobraziť dokončený súbor .pbix s už dokončenými krokmi? Máte šťastie. Dokončený súbor aplikácie Power BI Desktop použitý v týchto príkladoch si môžete stiahnuť tu.
Po nahratí súboru .pbix do služba Power BI je potrebné vykonať niekoľko ďalších krokov na to, aby sa údaje v službe obnovili a aby sa vizuály mohli v službe aktualizovať. Na aktualizáciu vizuálov potrebujú údaje prístup k jazyku Python. Ďalšie kroky sú nasledujúce kroky:
- Povoľte plánované obnovenie množiny údajov. Ak chcete povoliť plánované obnovenie zošita, ktorý obsahuje množinu údajov so skriptami jazyka Python, pozrite si tému Konfigurácia plánovaného obnovenia, ktorá obsahuje aj informácie o osobnej bráne.
- Nainštalujte osobnú bránu. V počítači, v ktorom sa súbor nachádza a kde je nainštalovaný jazyk Python, potrebuje mať nainštalovanú osobnú bránu . Služba Power BI musí získať prístup k daného zošitu a znova skresliť všetky aktualizované vizuály. Ďalšie informácie nájdete v téme o inštalácii a konfigurácii osobnej brány.
Dôležité informácie a obmedzenia
Pri dotazoch, ktoré obsahujú skripty jazyka Python vytvorené v službe Editor Power Query existujú určité obmedzenia:
Všetky nastavenia zdroja údajov jazyka Python musia byť nastavené na verejné a všetky ostatné kroky v dotaze vytvorenom v službe Editor Power Query musia byť tiež verejné. K nastaveniam zdroja údajov v aplikácii Power BI Desktop sa dostane výberom položky Súbor > Možnosti a nastavenia > Nastavenia zdroja údajov.
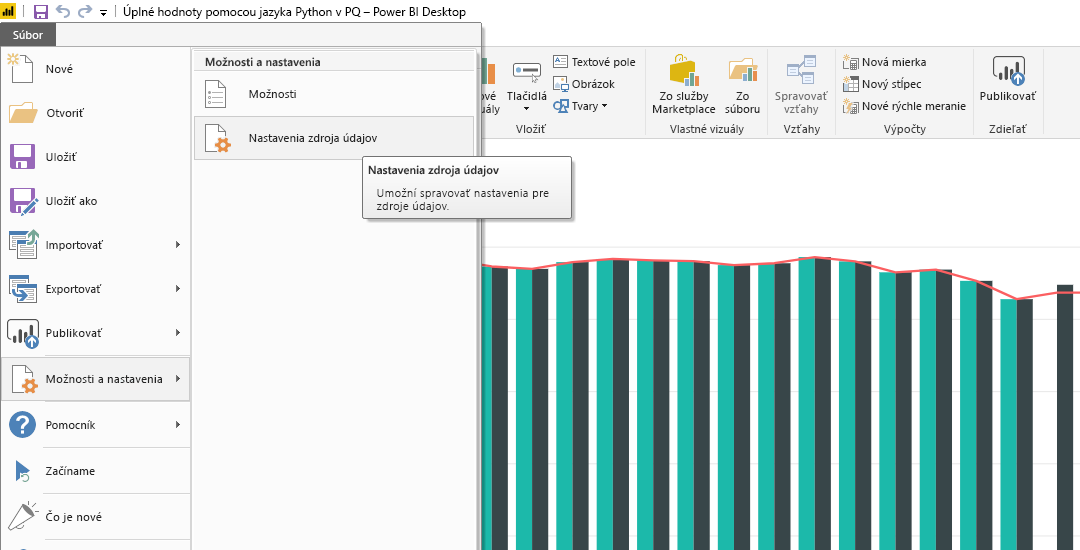
V dialógovom okne Nastavenia zdroj údajov vyberte zdroje údajov a potom vyberte položku Upraviť povolenia... a uistite sa, že Úroveň ochrany osobných údajov je nastavená na možnosť Verejné.
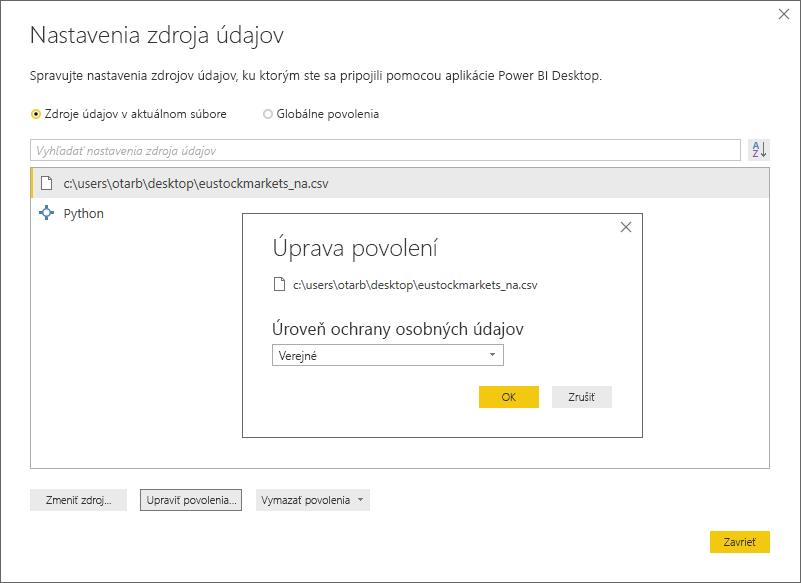
Ak chcete povoliť plánované obnovenie vizuálov jazyka Python alebo množiny údajov, musíte povoliť Plánované obnovenie a mať nainštalovanú osobnú bránu v počítači, v rámci ktorému sa nachádza zošit a inštalácia jazyka Python. Ďalšie informácie o oboch nájdete v predchádzajúcej časti tohto článku, ktorá poskytuje prepojenia na ďalšie informácie.
Vnorené tabuľky, ktoré sú tabuľkami, v súčasnosti nie sú podporované.
Pomocou jazyka Python a vlastných dotazov môžete robiť celý rad vecí, takže svoje údaje môžete skúmať a tvarovať presne tak, ako sa majú zobrazovať.