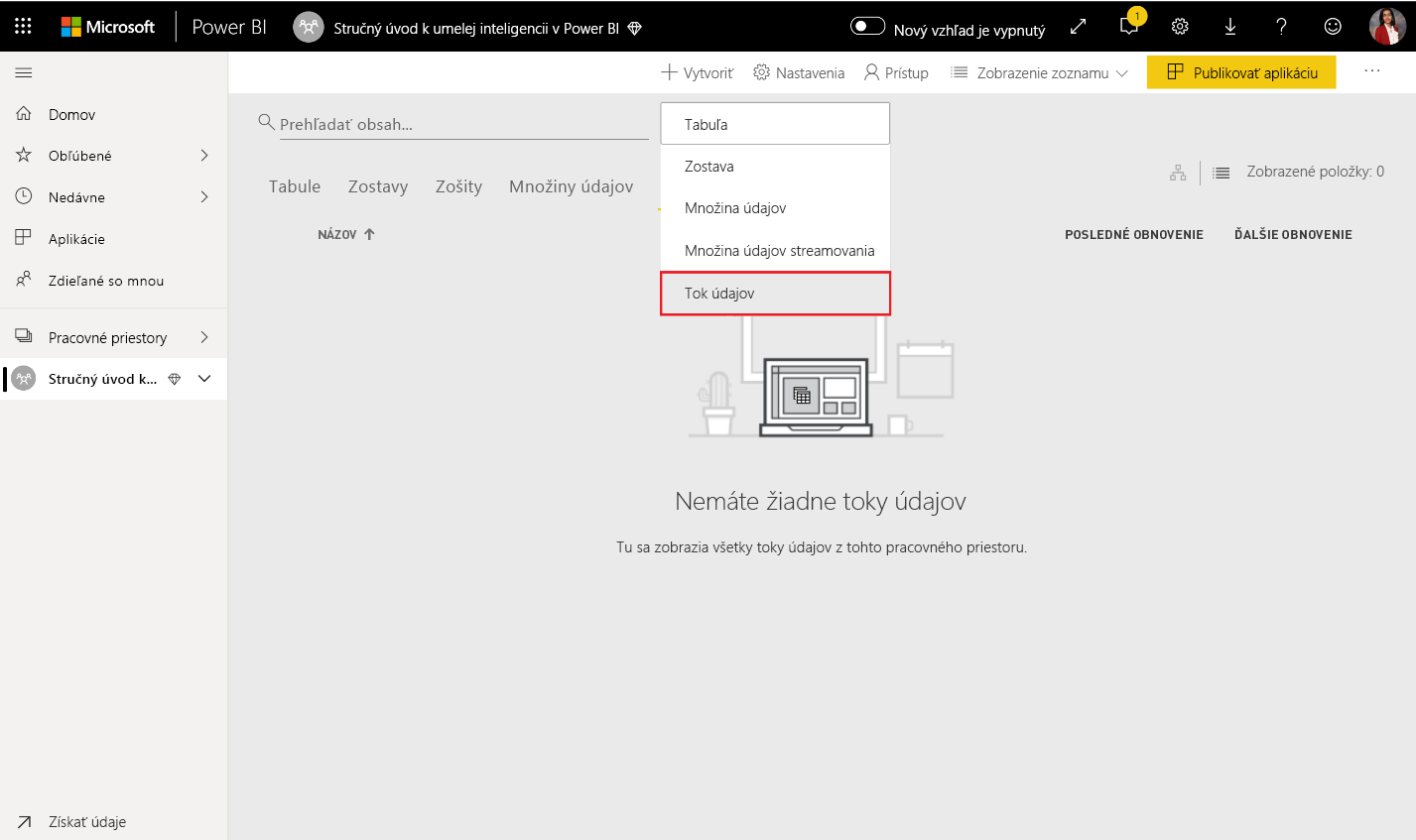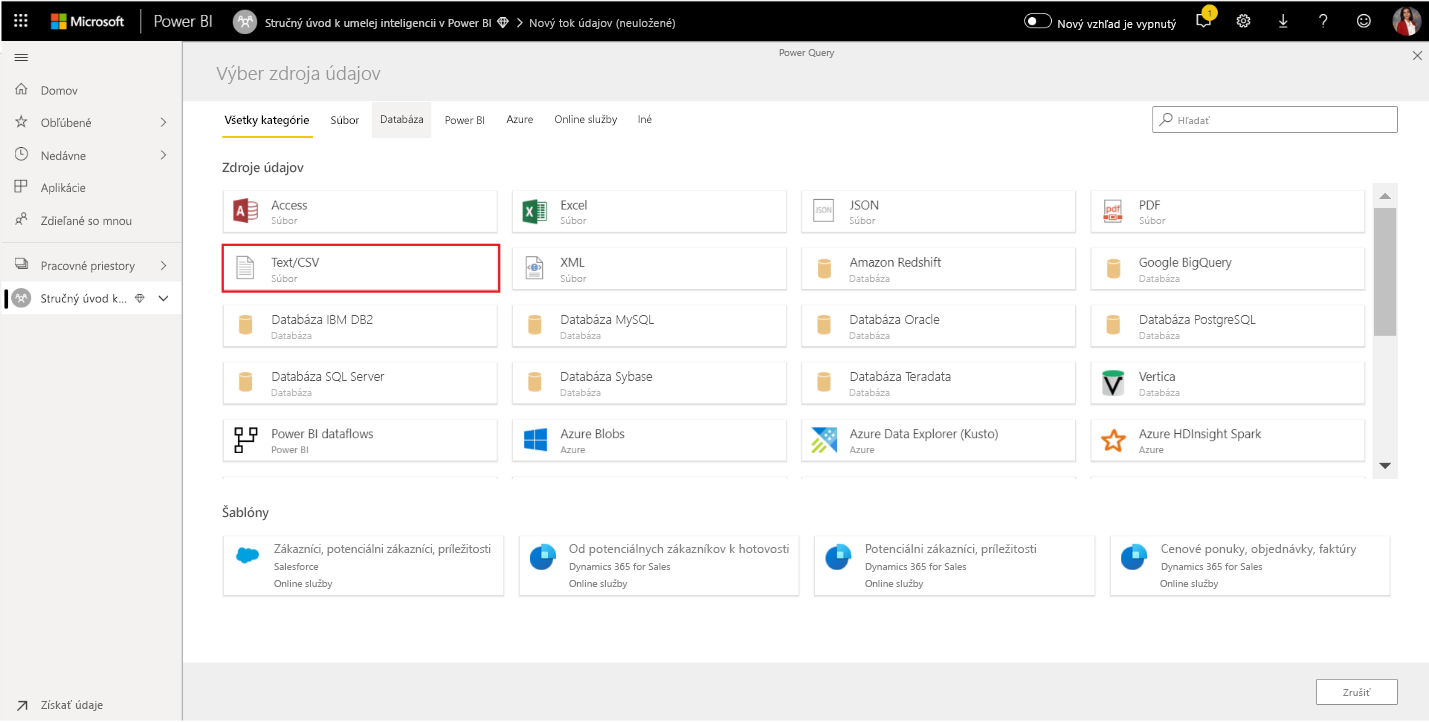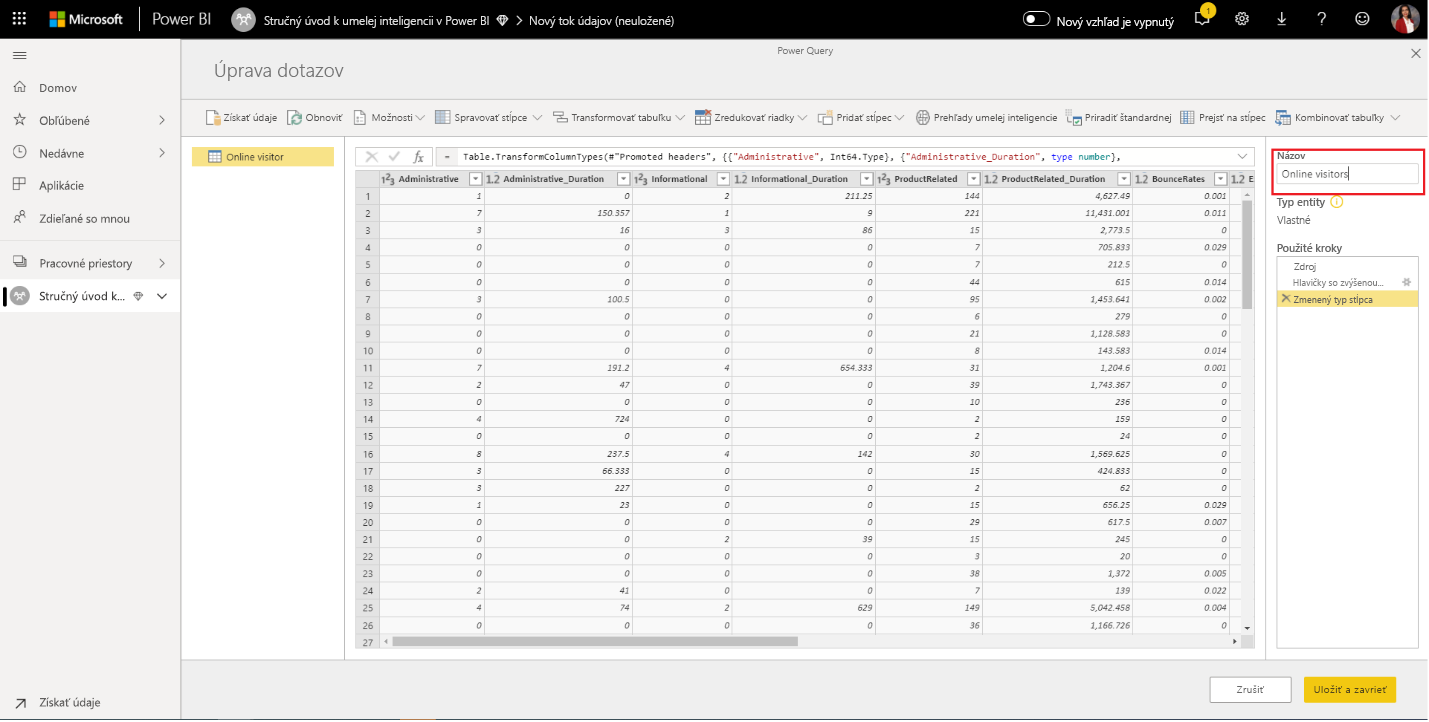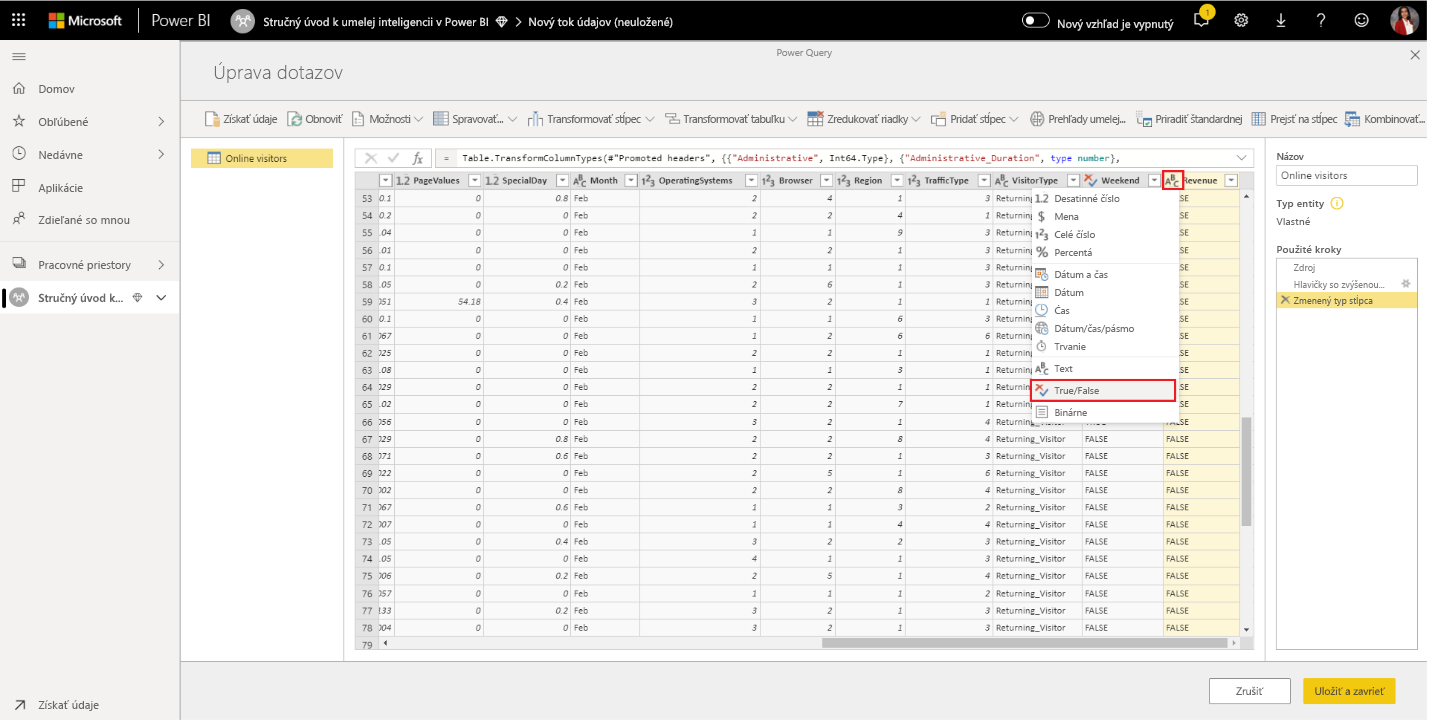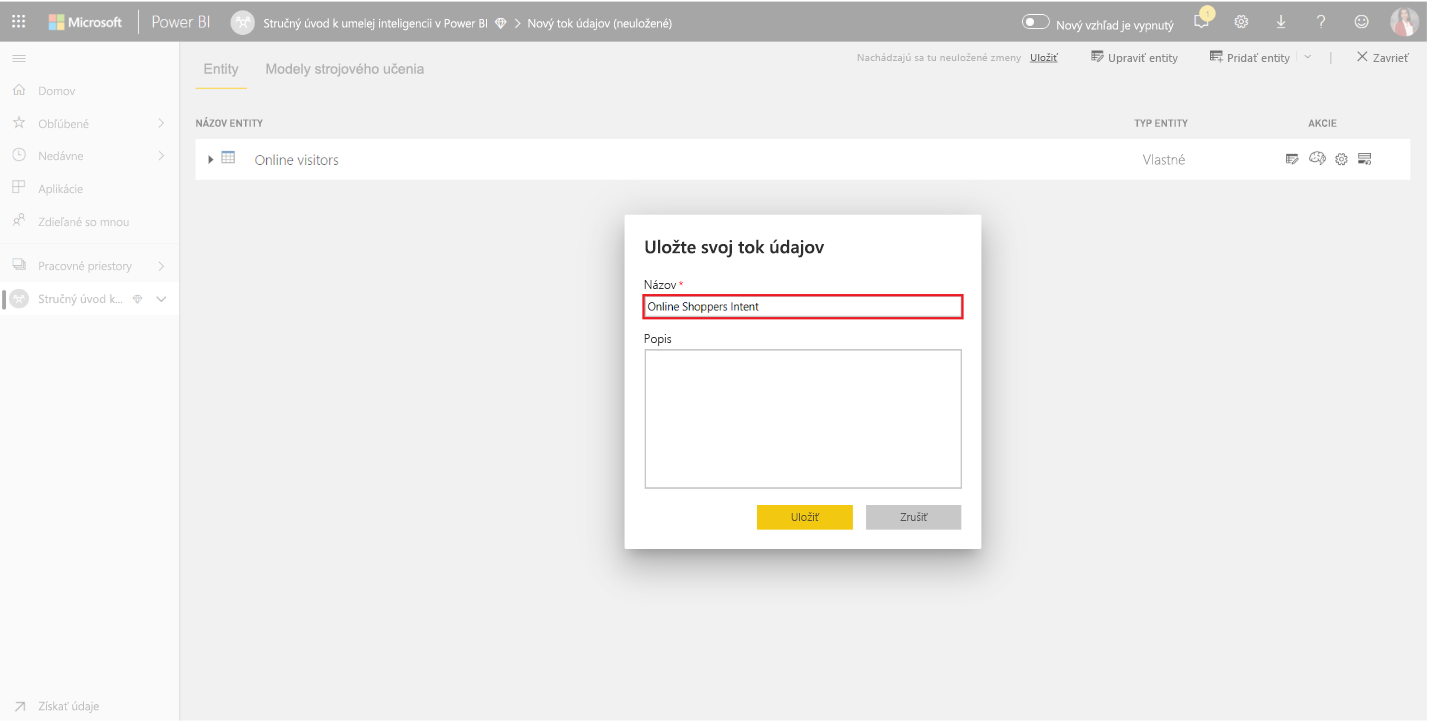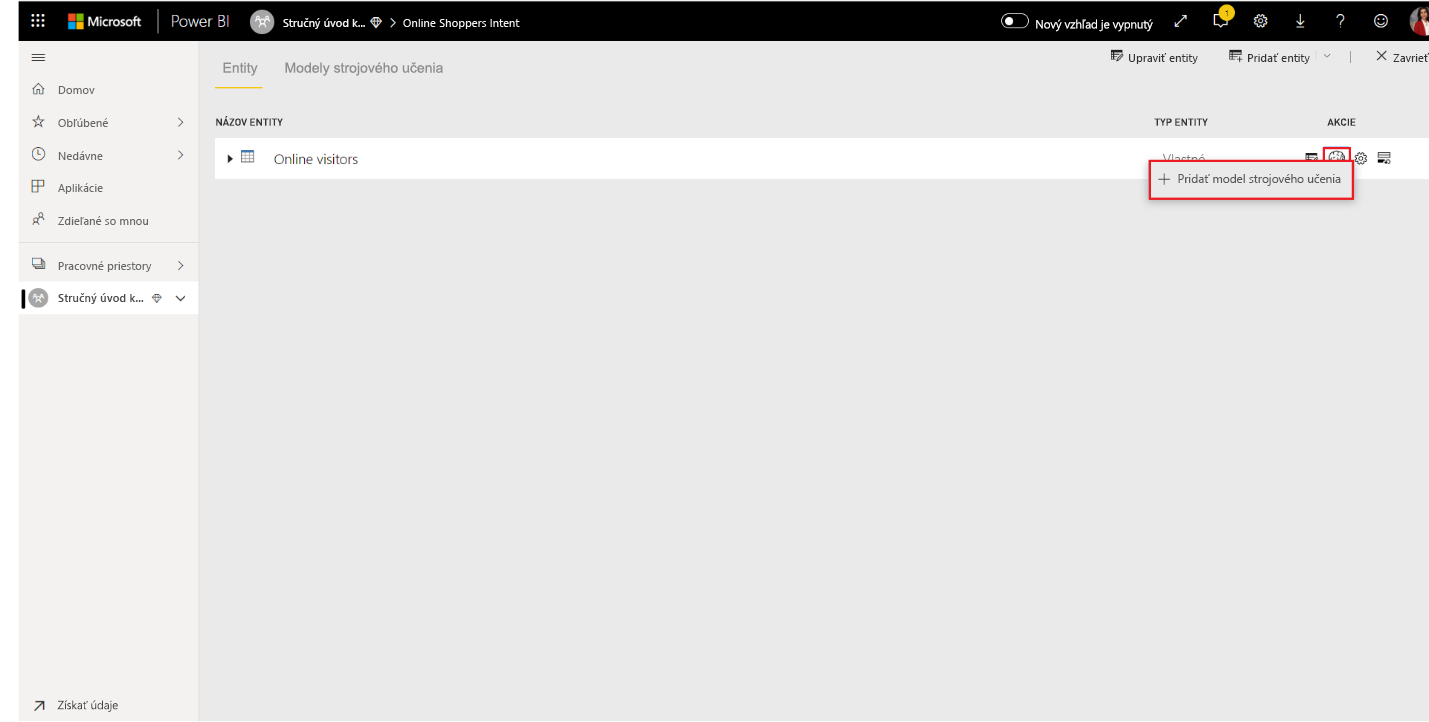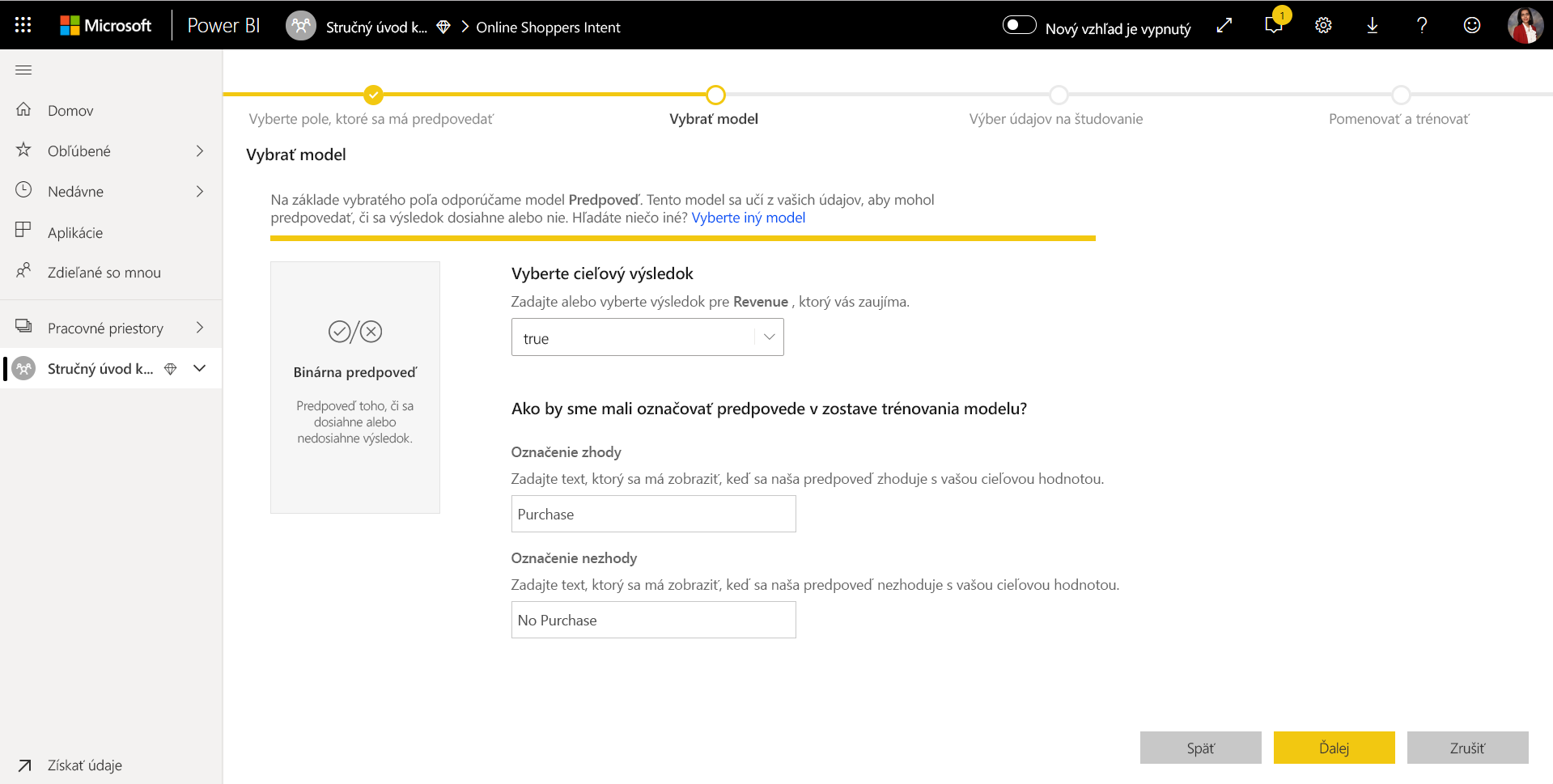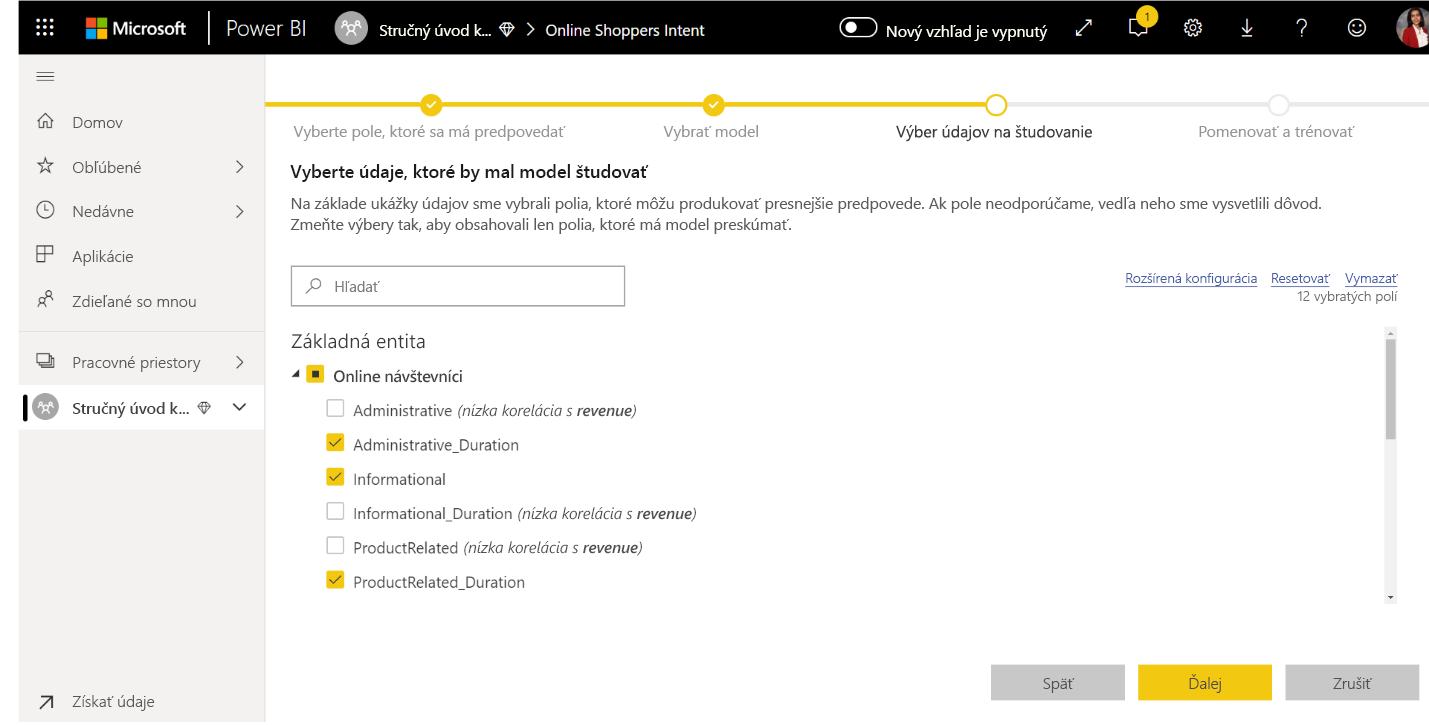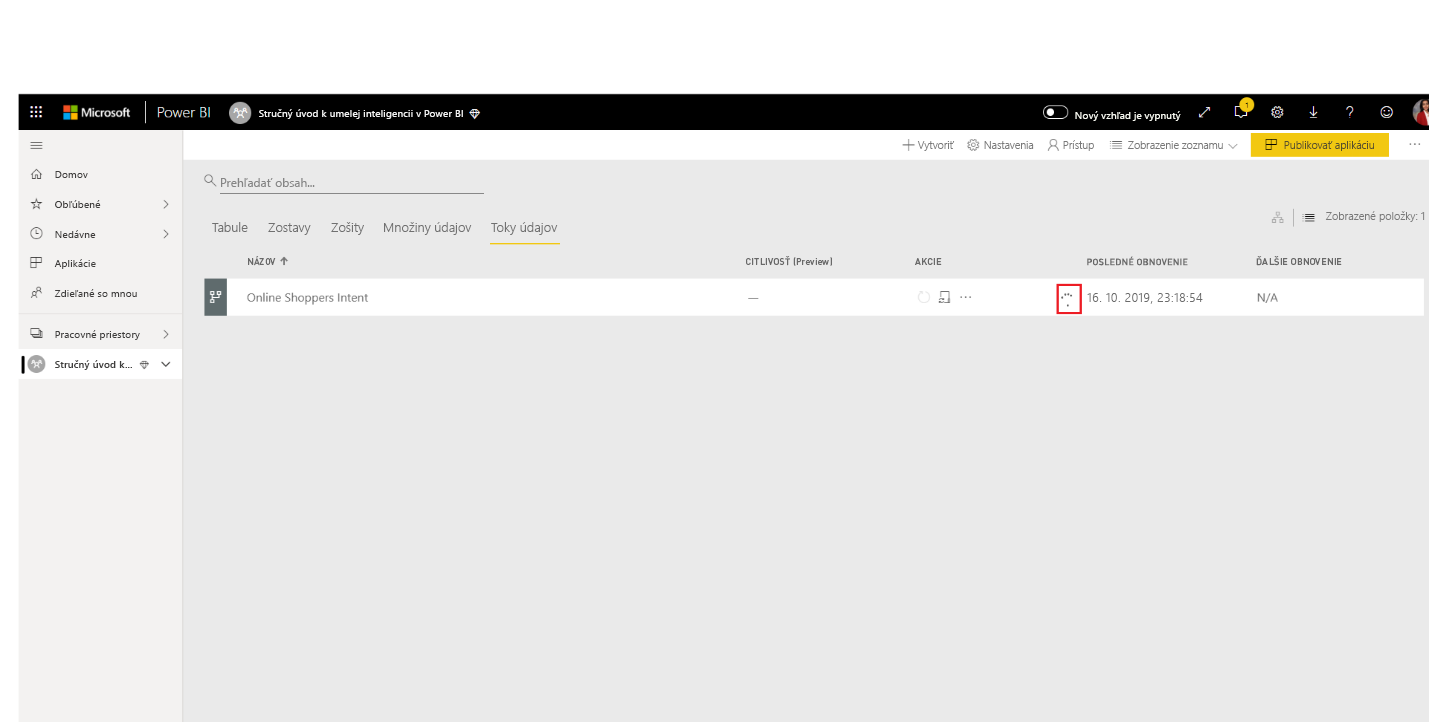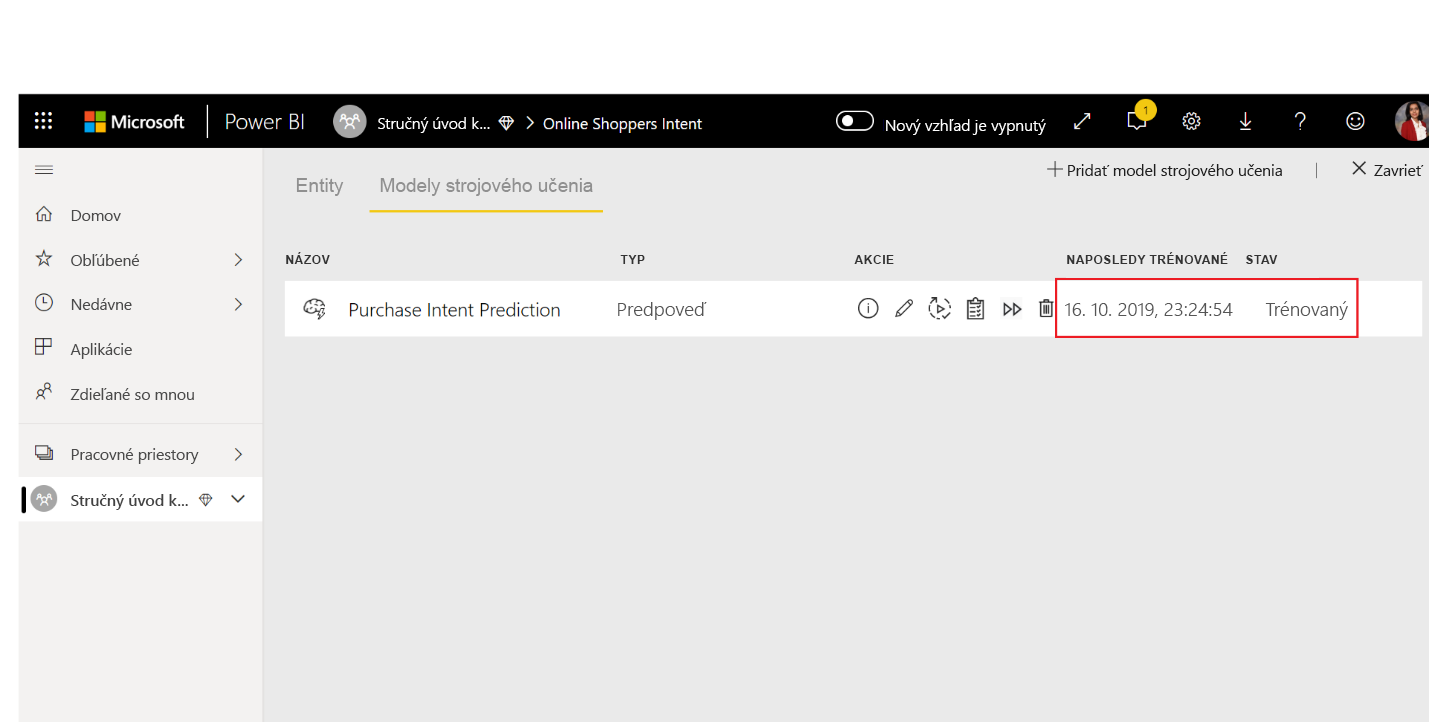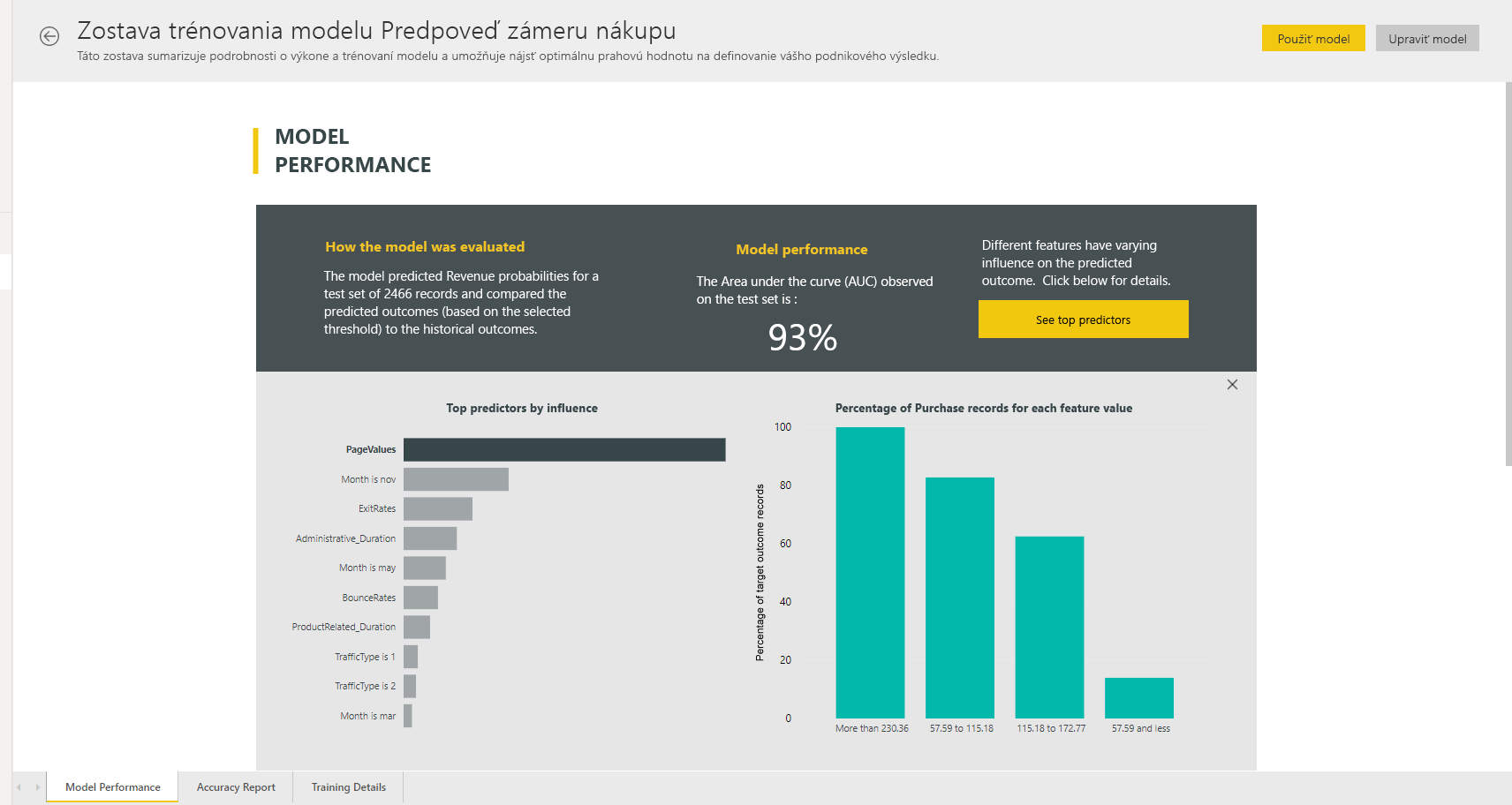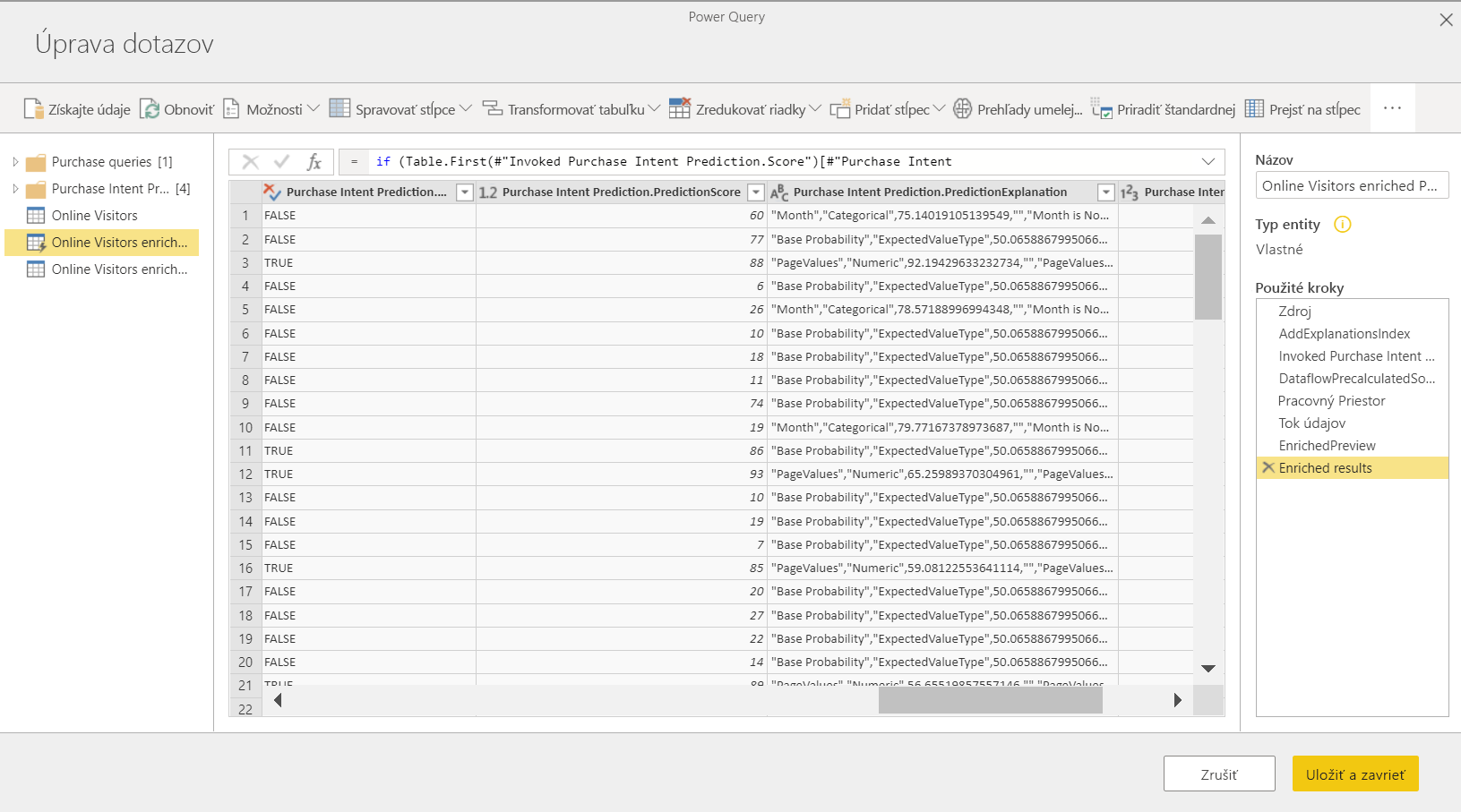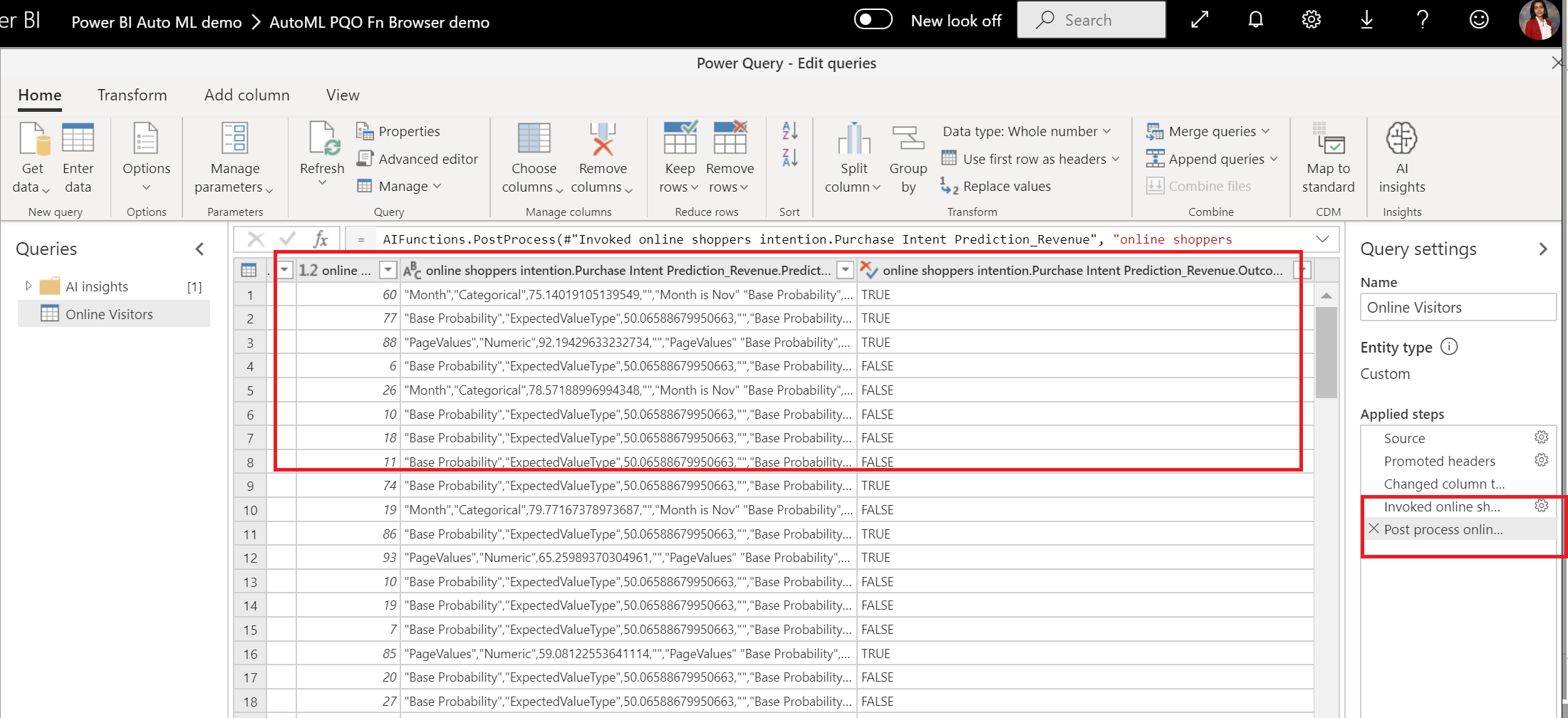Kurz: Vytvorenie modelu strojového učenia v službe Power BI
Dôležité
Vytváranie modelov služby Power BI Automated strojové učenie (automatizované strojové učenia) pre toky údajov v1 sa prestalo a už nie je k dispozícii. Zákazníkom sa odporúča migrovať vaše riešenie do funkcie automatizovaného strojového učenia v službe Microsoft Fabric. Ďalšie informácie nájdete v oznámení o odchode do dôchodku.
V tomto kurze použijete automatizované strojové učenie na vytvorenie a použitie modelu binárnych predpovedí v službe Power BI. Vytvoríte tok údajov služby Power BI a použijete entity, ktoré definujete v toku údajov, na trénovanie a overovanie modelu strojového učenia priamo v službe Power BI. Potom tento model použijete na skóre nových údajov a generovanie predpovedí.
Najprv vytvoríte model strojového učenia binárnych predpovedí na predpovedanie nákupného zámeru online nakupujúcich na základe množiny ich atribútov online relácie. Pre toto cvičenie používate benchmarkový sémantický model strojového učenia. Po vytrénovaní modelu Služba Power BI automaticky vygeneruje zostavu overenia, ktorá vysvetľuje výsledky modelu. Potom môžete skontrolovať zostavu overenia a použiť model na svoje údaje a bodovanie.
Tento kurz sa skladá z nasledujúcich krokov:
- Vytvorte tok údajov so vstupnými údajmi.
- Vytvorte a trénujte model strojového učenia.
- Skontrolujte zostavu overenia modelu.
- Použiť model na entitu toku údajov.
- Použite bodovaný výstup z modelu v zostave Power BI.
Vytvorenie toku údajov so vstupnými údajmi
Vytvorte tok údajov so vstupnými údajmi pomocou nasledujúcich krokov.
Získať údaje
Prvým krokom pri vytváraní toku údajov je príprava zdrojov údajov. V tomto prípade používate sémantický model strojového učenia z množiny online relácií, z ktorých niektoré vyvrcholili nákupom. Sémantický model obsahuje množinu atribútov o týchto reláciách, ktoré používate na trénovaie modelu.
Sémantický model si môžete stiahnuť z webovej lokality UC Irvine alebo stiahnutím online_shoppers_intention.csv. Neskôr sa v tomto kurze pripojíte k sémantickému modelu zadaním jeho URL adresy.
Vytvorenie tabuliek
Ak chcete vytvoriť entity vo svojom toku údajov, prihláste sa do služba Power BI a prejdite do pracovného priestoru.
Ak nemáte pracovný priestor, vytvorte ho výberom položky Pracovné priestory na ľavej navigačnej table služby Power BI a výberom položky Vytvoriť pracovný priestor. Na paneli Vytvorenie pracovného priestoru zadajte názov pracovného priestoru a vyberte položku Uložiť.
V hornej časti nového pracovného priestoru vyberte položku Nové a potom vyberte položku Tok údajov.
Výberom položky Pridať nové tabuľky spustite v prehliadači editor Power Query .
Na obrazovke Vybrať zdroj údajov vyberte ako zdroj údajov možnosť Text/CSV .
Na stránke Pripojenie zdroja údajov prilepte nasledujúce prepojenie na súbor online_shoppers_intention.csv do poľa Cesta k súboru alebo URL adresa a potom vyberte položku Ďalej.
https://raw.githubusercontent.com/santoshc1/PowerBI-AI-samples/master/Tutorial_AutomatedML/online_shoppers_intention.csvNa Editor Power Query sa zobrazí ukážka údajov zo súboru CSV. Ak chcete vykonať zmeny v údajoch pred ich načítaním, vyberte položku Transformovať údaje.
Power Query automaticky odvodí typy údajov stĺpcov. Typy údajov môžete zmeniť výberom ikony typu atribútu v hornej časti hlavičiek stĺpcov. Zmeňte typ stĺpca Revenue (Výnos ) na True/False (Pravda/Nepravda).
Dotaz môžete premenovať na popisnejší názov tak, že zmeníte hodnotu v poli Názov na pravej table. Zmeňte názov dotazu na Online návštevníci.
Vyberte položku Uložiť a zavrieť a v dialógovom okne zadajte názov toku údajov a potom vyberte položku Uložiť.
Vytvorenie a trénovanie modelu strojového učenia
Pridanie modelu strojového učenia:
Vyberte ikonu Použiť model strojového učenia v zozname Akcie pre tabuľku, ktorá obsahuje vaše tréningové údaje a informácie o označení, a potom vyberte položku Pridať model strojového učenia.
Prvým krokom pri vytváraní modelu strojového učenia je identifikácia historických údajov vrátane poľa výsledku, ktoré chcete predpovedať. Model sa vytvorí učením z týchto údajov. V tomto prípade chcete predpovedať, či návštevníci urobia nákup. Výsledok, ktorý chcete predpovedať, je v poli Výnosy . Vyberte položku Výnos ako hodnotu stĺpca Výsledok a potom vyberte položku Ďalej.
V ďalšom kroku vyberte typ modelu strojového učenia, ktorý chcete vytvoriť. Power BI analyzuje hodnoty v poli výsledku, ktoré ste identifikovali, a navrhuje typy modelov strojového učenia, ktoré môže vytvoriť na predpovedanie tohto poľa.
V tomto prípade, keďže chcete predpovedať binárny výsledok toho, či sa návštevník chystá uskutočniť nákup, odporúča Binárna predpoveď. Keďže chcete predpovedať návštevníkov, ktorí sa chystajú uskutočniť nákup, v časti Vyberte cieľový výsledok vyberte hodnotu true. Pre výsledky v automaticky generovanej zostave, ktorá sumarizuje výsledky overenia modelu, môžete tiež zadať rôzne označenia. Potom vyberte Ďalej.
Power BI vykoná predbežnú kontrolu vzorky vašich údajov a navrhne vstupy, ktoré by mohli produkovať presnejšie predpovede. Ak Power BI stĺpec neodporúča, vysvetľuje, prečo sa nenachádza vedľa stĺpca. Výbery môžete zmeniť tak, aby obsahovali len polia, ktoré má model preskúmať, výberom alebo zrušením začiarknutia políčok vedľa názvov stĺpcov. Ak chcete vstupy prijať, vyberte položku Ďalej .
V poslednom kroku pomenujte model Predpoveď zámeru nákupu a vyberte čas, ktorý chcete vynaložiť na trénovanie. Môžete skrátiť čas trénovania, aby ste mohli zobraziť rýchle výsledky, alebo zvýšiť čas na získanie najlepšieho modelu. Potom vyberte položku Uložiť a trénovať , čím začnete model trénovať.
Ak sa zobrazí chyba podobná povereniam, ktoré sa nenašli pre zdroj údajov, musíte aktualizovať svoje poverenia, aby služba Power BI mohla vyhodnotiť skóre údajov. Ak chcete aktualizovať svoje poverenia, na paneli hlavičky vyberte položku Ďalšie možnosti ... a potom vyberte položku Nastavenia> Nastavenia.
Vyberte svoj tok údajov v časti Toky údajov, rozbaľte položku Poverenia zdroja údajov a potom vyberte položku Upraviť poverenia.
Sledovanie stavu tréningu
Proces trénovania sa začína vzorkovaním a normalizáciou historických údajov a rozdelením sémantického modelu do dvoch nových entít: Trénovacie údaje predpovede zámeru nákupu a Predpoveď zámeru nákupu Testovacie údaje.
V závislosti od veľkosti sémantického modelu môže proces trénovania trvať od niekoľkých minút až po čas trénovania, ktorý ste vybrali. Môžete potvrdiť, že model je trénovaný a overený prostredníctvom stavu toku údajov. Stav sa zobrazí ako priebeh obnovenia údajov v sémantických modeloch + tokoch údajov pracovného priestoru.
Model môžete vidieť na karte Modely strojového učenia toku údajov. Stav udáva, či bol model zaradený do frontu na trénovaie, je trénovaný alebo je trénovaný. Po dokončení trénovania modelu tok údajov zobrazí aktualizovaný čas Naposledy trénované a stav Trénovaný.
Kontrola zostavy overenia modelu
Ak chcete skontrolovať zostavu overenia modelu, na karte Modely strojového učenia vyberte v časti Akcie ikonu Zobraziť zostavu trénovania. Táto zostava popisuje pravdepodobnú výkonnosť vášho modelu strojového učenia.
Na stránke Výkon modelu v zostave vyberte položku Hlavné prediktory, čím sa zobrazia hlavné prediktory pre váš model. Výberom niektorého z prediktorov môžete zistiť priradenie distribúcie výsledkov k tomuto prediktoru.
Môžete použiť rýchly filter Prahová hodnota pravdepodobnosti na strane Výkon modelu a preskúmať vplyv presnosti a úplnosti modelu v modeli.
Ostatné strany zostavy popisujú štatistické metriky výkonu pre model.
Zostava obsahuje aj stránku s podrobnosťami trénovania, ktorá popisuje spustenie iterácií, spôsob extrahovania funkcií zo vstupov a hyperparametre pre použitý finálny model.
Použitie modelu na entitu toku údajov
Výberom tlačidla Použiť model v hornej časti zostavy vyvolajte tento model. V dialógovom okne Použiť môžete zadať cieľovú entitu, ktorá obsahuje zdrojové údaje, na ktoré sa má model použiť. Potom vyberte položku Uložiť a použiť.
Použitím modelu sa vytvoria dve nové tabuľky s príponami obohatenými <model_name> a obohatenými <model_name> vysvetleniami. V tomto prípade použitie modelu na tabuľku Online návštevníci vytvorí:
- Online návštevníci – obohatená Predpoveď zámeru nákupu , ktorá obsahuje predpovedaný výstup z modelu.
- Online návštevníci – obohatené Vysvetlenia predpovede zámeru nákupu, ktoré obsahujú najčastejšie vplyvy podľa záznamov pre predpoveď.
Pri použití modelu binárnych predpovedí sa pridajú štyri stĺpce: Outcome, PredictionScore, PredictionExplanation a ExplanationIndex, pričom každý z nich má predponu predpovede Zámer nákupu.
Po dokončení obnovenia toku údajov môžete vybrať tabuľku Online návštevníci – obohatená Predpoveď zámeru nákupu a zobraziť výsledky.
Môžete tiež vyvolať akýkoľvek automatizovaný model strojového učenia v pracovnom priestore priamo z Editor Power Query vo svojom toku údajov. Ak chcete získať prístup k automatizovaným modelom strojového učenia, vyberte položku Upraviť pre tabuľku, ktorú chcete obohatiť prehľadmi zo svojho automatizovaného modelu strojového učenia.
V Editor Power Query na páse s nástrojmi vyberte položku Prehľady AI.
Na obrazovke prehľadov UI vyberte na navigačnej table priečinok Power BI strojové učenie Models. V zozname sa zobrazujú všetky modely strojového učenia, ku ktorým máte prístup ako funkcie služby Power Query. Vstupné parametre pre model strojového učenia sa automaticky primapujú ako parametre zodpovedajúcej funkcie Power Query. Automatické mapovanie parametrov sa uskutoční iba v prípade, ak sú názvy a typy údajov parametra rovnaké.
Model strojového učenia môžete vyvolať výberom ktoréhokoľvek stĺpca vybratého modelu ako vstupu v rozbaľovacom zozname. Môžete tiež zadať konštantnú hodnotu, ktorá sa má použiť ako vstup, a to tak, že prepnete ikonu stĺpca vedľa vstupnej čiary.
Výberom položky Použiť zobrazíte ukážku výstupu modelu strojového učenia vo forme nových stĺpcov v tabuľke. Vyvolanie modelu sa zobrazí aj v časti Použité kroky pre dotaz.
Po uložení toku údajov sa model automaticky vyvolá pri obnovení toku údajov v prípade akýchkoľvek nových alebo aktualizovaných riadkov v tabuľke entít.
Použitie bodovaného výstupu z modelu v zostave Power BI
Ak chcete použiť bodovaný výstup z modelu strojového učenia, môžete sa pripojiť k svojmu toku údajov z aplikácie Power BI Desktop pomocou konektora Toky údajov. Teraz môžete použiť tabuľku Online návštevníci – obohatená Predpoveď zámeru nákupu na zahrnutie predpovedí z vášho modelu v zostavách Power BI.
Obmedzenia
Pri používaní brán s automatizovaným strojovým učením sa vyskytli známe problémy. Ak potrebujete použiť bránu, najlepšie je vytvoriť tok údajov, ktorý najskôr importuje potrebné údaje prostredníctvom brány. Potom vytvorte ďalší tok údajov, ktorý odkazuje na prvý tok údajov a vytvorí alebo použije tieto modely.
Ak vaša AI práca s tokmi údajov zlyhá, pri používaní umelej inteligencie s tokmi údajov možno budete musieť povoliť Rýchlu kombináciu. Po importovaní tabuľky a pred začatím pridávania funkcií AI vyberte na páse s nástrojmi Domov položku Možnosti a v okne, ktoré sa zobrazí, začiarknite políčko vedľa položky Povoliť kombinovanie údajov z viacerých zdrojov . Potom výberom položky OK uložte výber. Potom môžete do toku údajov pridať funkcie AI.
Súvisiaci obsah
V tomto kurze ste vytvorili a použili model binárnych predpovedí v službe Power BI vykonaním týchto krokov:
- Vytvorenie toku údajov so vstupnými údajmi.
- Vytvorenie a trénovanie modelu strojového učenia.
- Skontrolujte zostavu overenia modelu.
- Použiť model na entitu toku údajov.
- Naučte sa používať bodovaný výstup z modelu v zostave Power BI.
Ďalšie informácie o strojové učenie automatizácie v službe Power BI nájdete v téme Automatizované strojové učenie v službe Power BI.
Pripomienky
Pripravujeme: V priebehu roka 2024 postupne zrušíme službu Problémy v službe GitHub ako mechanizmus pripomienok týkajúcich sa obsahu a nahradíme ju novým systémom pripomienok. Ďalšie informácie nájdete na stránke: https://aka.ms/ContentUserFeedback.
Odoslať a zobraziť pripomienky pre