Používanie podmieneného formátovania v tabuľkách a maticiach
VZŤAHUJE SA NA: služba Power BI aplikácie Power BI Desktop
Pomocou podmieneného formátovania tabuliek a matíc v službe Power BI môžete na základe hodnôt polí zadávať prispôsobené farby buniek vrátane farebných prechodov. Hodnoty buniek môžete tiež reprezentovať pomocou údajových pruhov alebo ikon kľúčových ukazovateľov výkonu alebo ako aktívne webové prepojenia. Podmienené formátovanie môžete použiť na ľubovoľné textové alebo údajové pole v prípade, ak ako základ formátovania vyberiete pole, ktoré obsahuje číselné hodnoty, názov farby, hexadecimický kód alebo hodnoty webovej URL adresy.
Ak chcete použiť podmienené formátovanie, vyberte vizualizáciu tabuľky alebo matice v aplikácii Power BI Desktop alebo na služba Power BI. Na table Vizualizácie kliknite pravým tlačidlom myši alebo vyberte šípku nadol vedľa poľa v kontajneri Hodnoty, ktoré chcete formátovať. Vyberte položku Podmienené formátovaniea potom vyberte typ formátovania, ktorý sa má použiť.
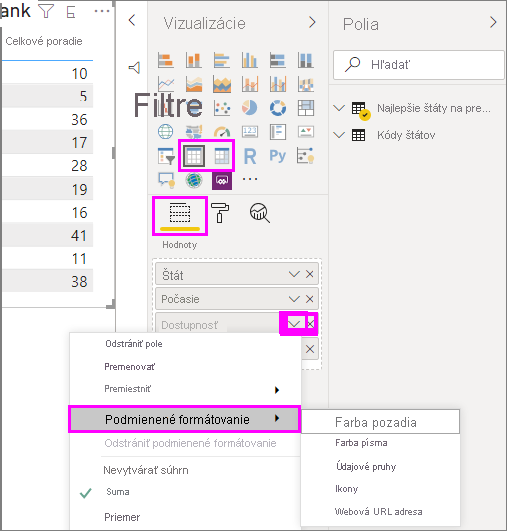
Poznámka
Podmienené formátovanie prepíše všetky vlastné farby pozadia alebo písma, ktoré použijete na podmienene formátovanú bunku.
Podmienené formátovanie odstránite z vizualizácie tak, že vyberiete položku Odstrániť podmienené formátovanie v rozbaľovacej ponuke poľa a potom vyberiete typ formátovania, ktoré sa má odstrániť.
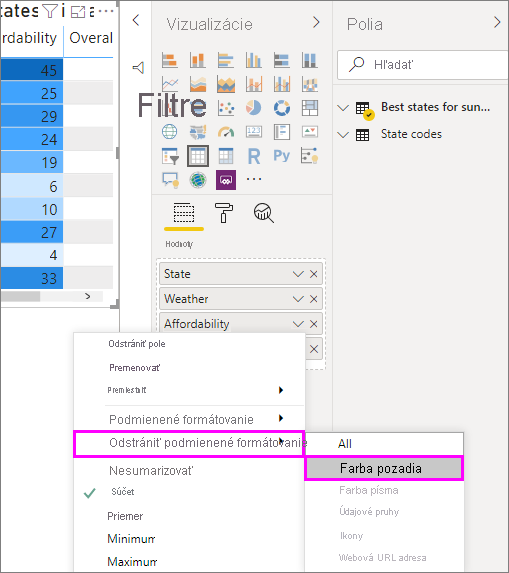
Nasledujúce časti popisujú každú z možností podmieneného formátovania. V jednom stĺpci tabuľky môžete skombinovať viac ako jednu možnosť.
Formátovanie pozadia alebo farby písma
Ak chcete formátovať pozadie bunky alebo farbu písma, vyberte pre pole položku Podmienené formátovanie a potom v rozbaľovacej ponuke vyberte položku Farba pozadia alebo Farba písma.
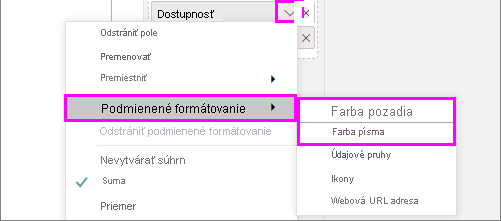
Otvorí sa dialógové okno Farba pozadia alebo Farba písma s názvom poľa, ktoré formátujete v názve. Po výbere možností podmieneného formátovania vyberte položku OK.
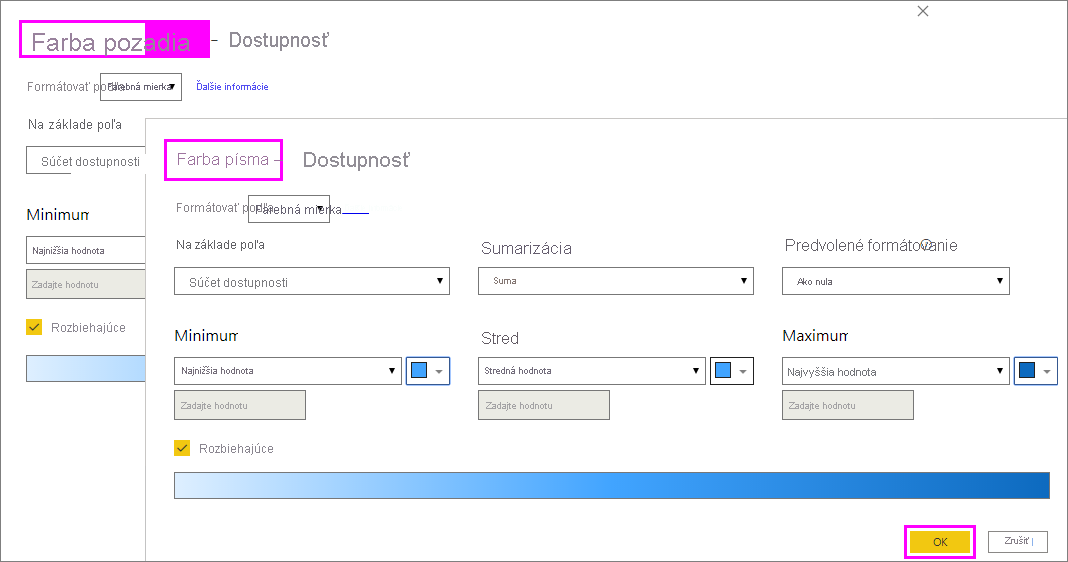
Možnosti Farba pozadia a Farba písma sú rovnaké, ale ovplyvňujú farbu pozadia bunky a farbu písma. Na farbu písma a farbu pozadia poľa môžete použiť rovnaké alebo odlišné podmienené formátovanie. Ak použijete rovnakú farbu na farbu písma a pozadia poľa, farba písma sa zmieša s pozadím, takže stĺpec tabuľky zobrazí iba farby.
Farba podľa farebnej škály
Ak chcete formátovať pozadie bunky či farbu písma podľa farebnej škály, vyberte v poli Štýl formátovania dialógového okna Farba pozadia alebo Farba písma možnosť Prechod. V časti Na akom poli by sme mali vychádzať?, vyberte pole, na ktorej sa má formátovanie zakladať. Ako základ formátovania môžete použiť aktuálne pole alebo ľubovoľné pole v modeli, ktorý obsahuje číselné údaje alebo údaje o farbe.
V časti Sumarizácia zadajte typ agregácie, ktorý chcete použiť pre vybraté pole. V časti Predvolené formátovanie vyberte formátovanie, ktoré sa má použiť na prázdne hodnoty.
V časti Minimum a Maximum vyberte, či chcete použiť farebnú schému na základe najnižšej a najvyššej hodnoty poľa alebo podľa vlastných hodnôt, ktoré zadáte. Vyberte rozbaľovaciu ponuku a zvoľte vzorky farieb, ktoré chcete použiť na minimálne a maximálne hodnoty. Začiarknutím políčka Pridať prostrednú farbu môžete zadať aj hodnotu Stredné a farbu.
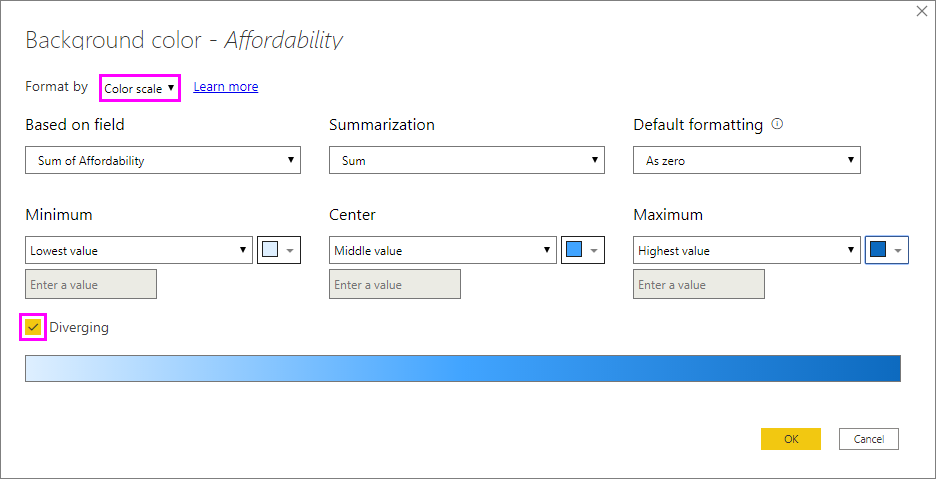
Ukážková tabuľka s formátovaním pozadia pomocou farebnej škály v stĺpci Dostupnosť vyzerá takto:
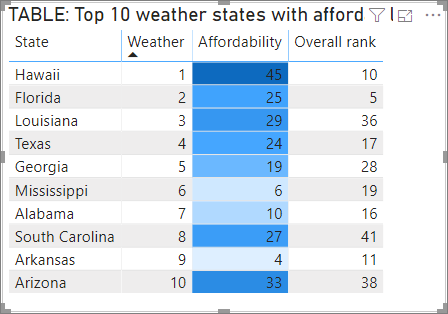
Ukážková tabuľka s formátovaním písma pomocou farebnej škály v stĺpci Dostupnosť vyzerá takto:
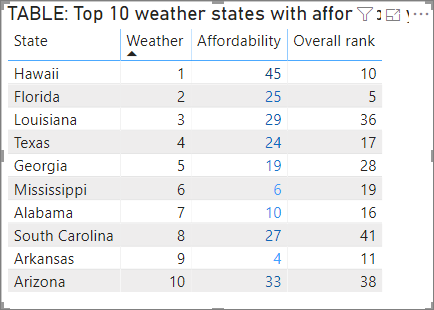
Vyfarbovať podľa pravidiel
Ak chcete formátovať pozadie bunky či farbu písma podľa pravidiel, vyberte v poli Štýl formátovania dialógového okna Farba pozadia alebo Farba písma možnosť Pravidlá. Opäť platí, že na akom poli by sme mali založiť? sa zobrazí pole na základe formátovania a možnosť Sumarizácia zobrazí typ agregácie pre dané pole.
V časti Pravidlá zadajte jeden alebo viacero rozsahov hodnôt a nastavte farbu pre každý z nich. Každý rozsah hodnôt má podmienku Ak hodnota a hodnotu a farbu. Pozadia buniek alebo písma v každom rozsahu hodnôt sa vyfarbia danou farbou. Nasledujúci príklad má tri pravidlá:
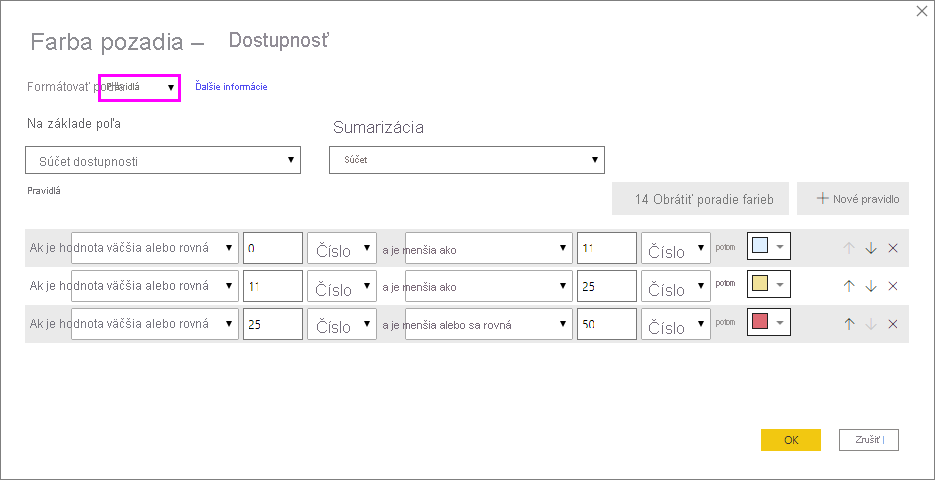
Keď v tomto rozbaľovacom zozname vyberiete položku Percento , nastavíte hranice pravidla ako percento celkového rozsahu hodnôt od minima po maximum. Ak bol napríklad najnižší údajový bod 100 a najvyšší bol 400, vyššie uvedené pravidlá by zafarbia ľubovoľný bod menší ako 200 ako zelený, čokoľvek od 200 do 300 ako žlté a čokoľvek nad 300 ako červené.
Ukážková tabuľka s formátovaním pozadia na základe pravidiel na základe percent v stĺpci Affordability (Dostupnosť ) vyzerá takto:
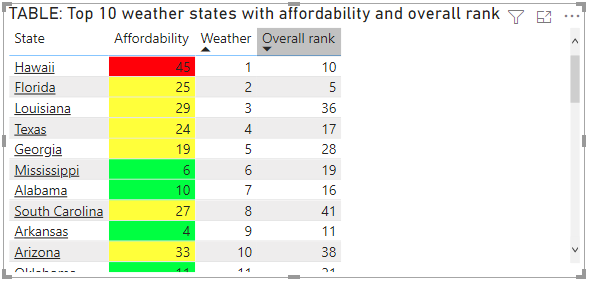
Vyfarbenie podľa pravidiel pre percentá
Ak je pole, na ktorom je formátovanie založené, obsahuje percentá, zapíšte čísla do pravidiel ako desatinné miesta, ktoré sú skutočnými hodnotami. napríklad ".25" namiesto "25". Pre číselný formát vyberte tiež položku Number (Číslo ) namiesto položky Percent (Percento ). Príklad: Ak je hodnota väčšia alebo rovná 0 Číslo a je menšia ako 0,25 čísla, vráti hodnotu menšiu ako 25 %.
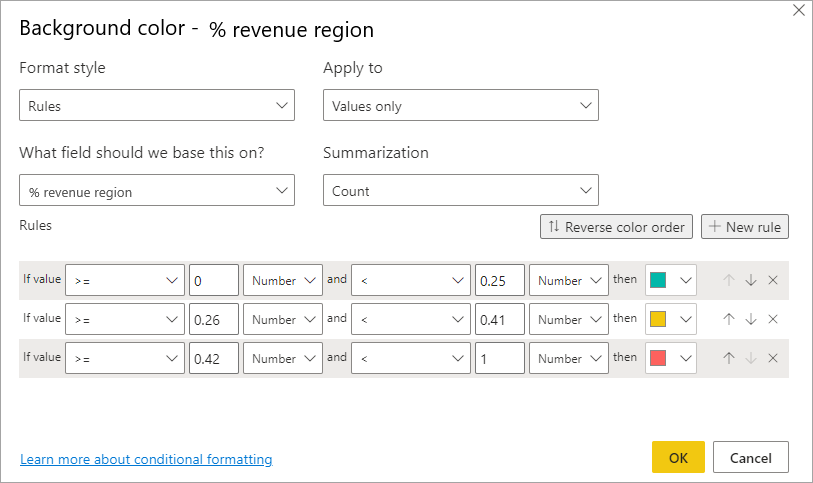
Tabuľka v tomto príklade s farbou pozadia na základe pravidiel v stĺpci Oblasť výnosov v %, 0 až 25 % je červená, 26 % až 41 % je žltá a 42 % a viac je modrá:
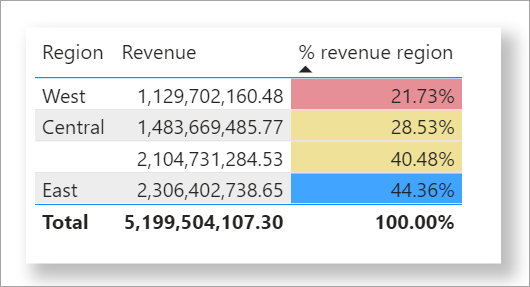
Poznámka
Ak v prípade polí obsahujúcich percentá použijete položku Percento namiesto možnosti Číslo , môžu sa vyskytnúť neočakávané výsledky. V príklade uvedenom vyššie je v rozsahu hodnôt percent od 21,73 % do 44,36 %, 50 % z tohto rozsahu je 33 %. Preto namiesto toho použite možnosť Číslo .
Farba podľa hodnôt farieb
Ak máte pole alebo mierku s názvom farby alebo údajmi šestnástkovej hodnoty, môžete použiť podmienené formátovanie na automatické použitie týchto farieb na pozadie alebo farbu písma v stĺpci. Môžete tiež použiť vlastnú logiku na použitie farieb na písmo alebo pozadie.
Pole môže používať ľubovoľné hodnoty farieb uvedené v špecifikácii farieb CSS na stránke https://www.w3.org/TR/css-color-3/. Tieto farebné hodnoty môžu obsahovať:
- 3-, 6- alebo 8-ciferné hexadecimačné kódy, napríklad #3E4AFF. Na začiatok kódu zadajte symbol #.
- Hodnoty RGB alebo RGBA, ako napríklad RGBA (234; 234; 234; 0,5).
- Hodnoty HSL alebo HSLA, napríklad HSLA (123; 75 %; 75 %; 0,5).
- Názvy farieb, ako sú napríklad zelená, nebeská modrá alebo broskyňová.
Nasledujúca tabuľka má priradený názov farby pre každý stav:

Ak chcete naformátovať stĺpec Color (Farba ) na základe hodnôt polí, vyberte položku Podmienené formátovanie pre pole Color (Farba ) a potom vyberte položku Farba pozadia alebo Farba písma.
V dialógovom okne Farba pozadia alebo Farba písma vyberte položku Hodnota poľa z rozbaľovacieho poľa Štýl formátovania.
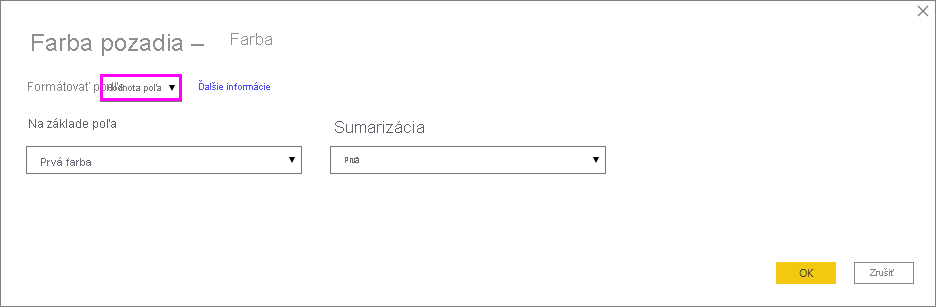
Ukážková tabuľka s formátovaním farby pozadia na základe hodnoty farebného poľa v poli Farba vyzerá takto:
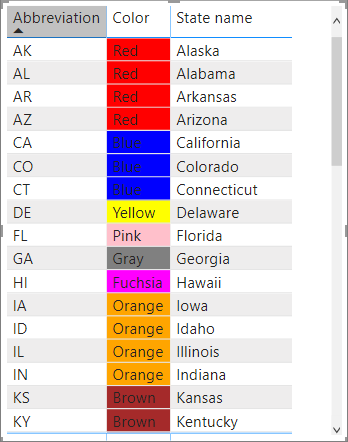
Ak použijete aj hodnotu poľa na formátovanie farby písma v stĺpci, výsledkom je plná farba v stĺpci Color (Farba):
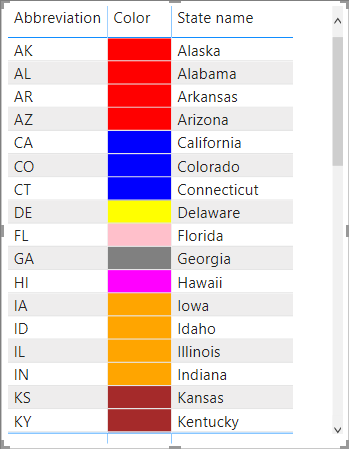
Farba na základe výpočtu
Môžete vytvoriť výpočet, ktorej výstupom sú rôzne hodnoty na základe podmienok obchodnej logiky, ktoré vyberiete. Vytvorenie vzorca je obvykle rýchlejšie ako vytvorenie viacerých pravidiel v dialógovom okne podmieneného formátovania.
Nasledujúci vzorec napríklad použije hexadecimálna hodnota farby v novom stĺpci Affordability rank (Poradie dostupnosti), ktorý vychádza z existujúcich hodnôt stĺpca Affordability (Dostupnosť ):

Ak chcete použiť farby, vyberte položku Farba pozadia alebo Farba písma v podmienenom formátovaní pre stĺpec Affordability (Dostupnosť) a ako základ formátovania zvoľte hodnotu poľa stĺpca Affordability rank (Poradie dostupnosti).
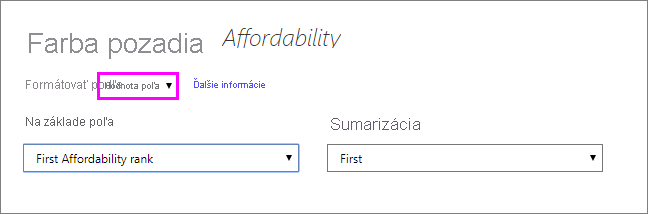
Ukážková tabuľka s farbou pozadia stĺpca Affordability (Dostupnosť) na základe vypočítaného stĺpca Affordability rank (Poradie dostupnosti) vyzerá takto:

Môžete vytvoriť omnoho viac variácií, a to len pomocou svojej predstavivosti a výpočtov.
Pridanie údajových pruhov
Ak chcete zobraziť údajové pruhy na základe hodnôt buniek, vyberte položku Podmienené formátovanie pre pole Affordability (Dostupnosť) a potom v rozbaľovacej ponuke vyberte položku Údajové pruhy .
V dialógovom okne Údajové pruhy nie je predvolene začiarknuté možnosť Zobraziť iba pruh, takže v bunkách tabuľky sa zobrazujú pruhy aj skutočné hodnoty. Ak chcete zobraziť iba údajové pruhy, začiarknite políčko Zobraziť iba pruh.
Môžete zadať minimálne a maximálne hodnoty, farby údajových pruhov a ich smer, ako aj farbu osi.
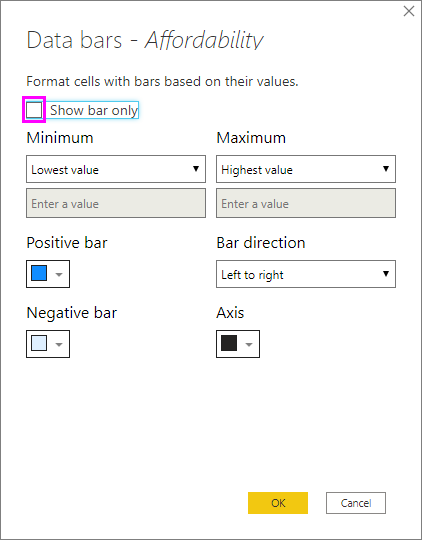
S údajovými pruhmi použitými pre stĺpec Affordability (Dostupnosť ) vyzerá ukážková tabuľka takto:
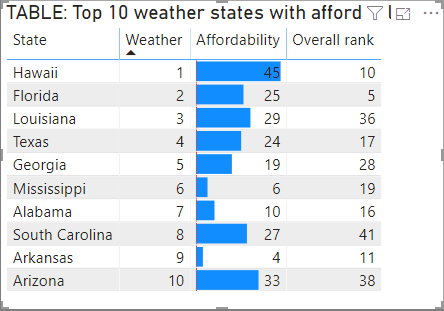
Pridanie ikon
Ak chcete zobraziť ikony na základe hodnôt buniek, vyberte položku Podmienené formátovanie pre dané pole a potom v rozbaľovacej ponuke vyberte položku Ikony .
V dialógovom okne Ikony v časti Štýl formátu vyberte položku Pravidlá alebo Hodnota poľa.
Ak chcete formátovať podľa pravidiel, vyberte pole, na čom by sme mali založiť?, metóda sumarizácie, rozloženie ikon, zarovnanie ikon, štýl ikon a jedno alebo viacero pravidiel. V časti Pravidlá zadajte jedno alebo viac pravidiel s podmienkou Ak hodnota a podmienkou hodnoty a a vyberte ikonu, ktorá sa má použiť pre každé pravidlo.
Ak chcete formátovať podľa hodnôt poľa, vyberte pole, na čom by sme mali zakladať údaje?, metóda sumarizácie , rozloženie ikon a zarovnanie ikon.
Nasledujúci príklad pridáva ikony na základe troch pravidiel:
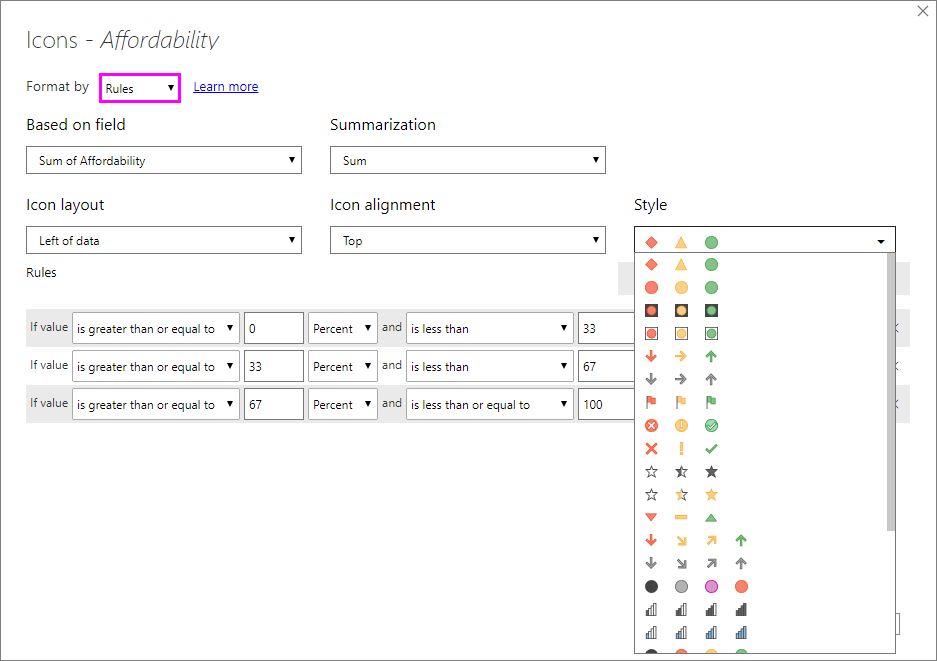
Vyberte položku OK. S ikonami použitými pre stĺpec Affordability (Dostupnosť ) vyzerá ukážková tabuľka takto:
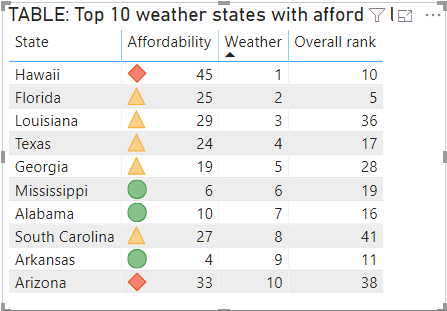
Formátovanie ako webových URL adries
Ak máte stĺpec alebo mierku, ktorá obsahuje URL adresy webovej lokality, môžete použiť podmienené formátovanie na použitie týchto URL adries na polia ako aktívne prepojenia. Nasledujúca tabuľka má napríklad stĺpec Website (Webová lokalita) s URL adresami webovej lokality pre každý štát (State):
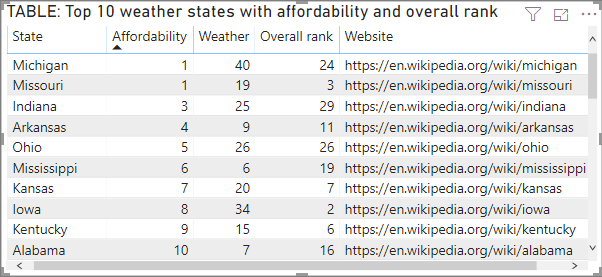
Ak chcete zobraziť každý názov štátu ako dynamické prepojenie na jeho webovú lokalitu, vyberte položku Podmienené formátovanie pre pole State (Štát) a potom vyberte webovú URL adresu. V dialógovom okne Webová URL adresa vyberte v časti Na akom poli to vychádza?, vyberte položku Webová lokalita a potom vyberte položku OK.
Keď formátovanie webovej URL adresy použijete v poli State (Štát ), každý názov štátu bude aktívnym prepojením na svoju webovú lokalitu. V nasledujúcej tabuľke príkladov je použité formátovanie webovej URL adresy v stĺpci State (Štát) a podmienené údajové pruhy použité v stĺpci Overall rank (Celkové poradie ).
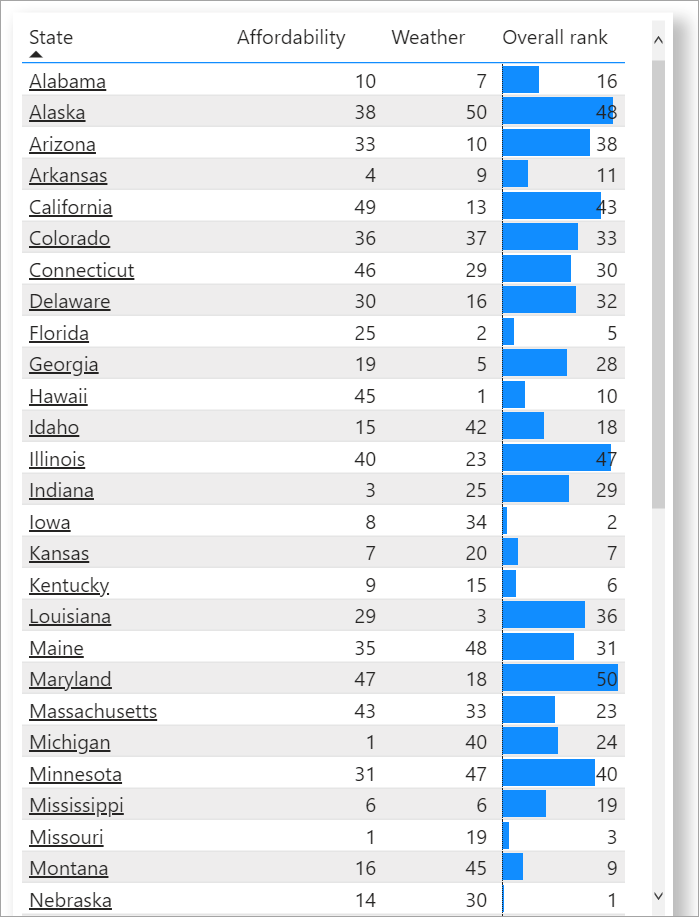
Súčty a medzisúčty
Pravidlá podmieneného formátovania môžete použiť na súčty a medzisúčty pre vizuály tabuľky aj matice.
Pravidlá podmieneného formátovania použijete pomocou rozbaľovacieho zoznamu Použiť na v podmienenom formátovaní, ako je to znázornené na nasledujúcom obrázku.
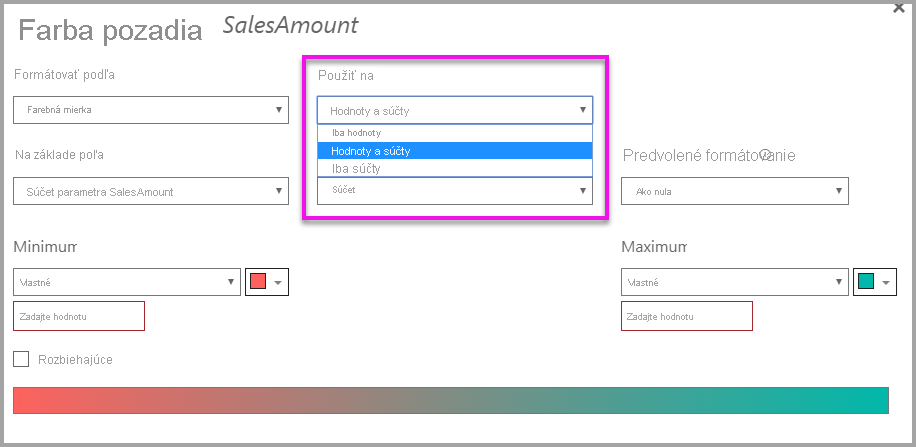
Prahové hodnoty a rozsahy pre pravidlá podmieneného formátovania musíte nastaviť manuálne. V prípade matíc odkazuje časť Hodnoty na najnižšiu viditeľnú úroveň hierarchie matice.
Kód farby založený na texte
Na rozdiel od Excelu nie je možné zobraziť textové hodnoty s kódom farby ako konkrétnu farbu, ako napríklad "Accepted"=blue, "Declined"=red, "None"=grey. Vytvoríte mierky súvisiace s týmito hodnotami a namiesto toho použijete formátovanie na ich základe.
Napríklad StatusColor = SWITCH('Table'[Status], "Accepted", "blue", "Declined", "red", "None", "grey")
Potom v dialógovom okne Farba pozadia naformátujete pole Stav na základe hodnôt v poli StatusColor .
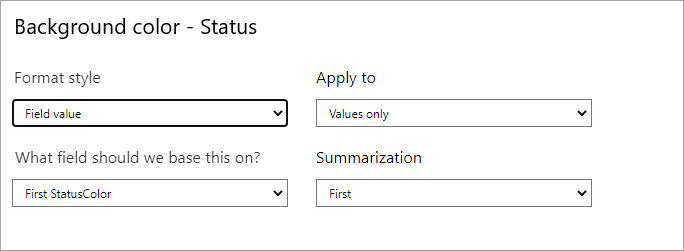
Vo výslednej tabuľke je formátovanie založené na hodnote v poli StatusColor , ktorá je zasa založená na texte v poli Stav .
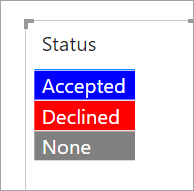
Dôležité informácie a obmedzenia
Existuje niekoľko dôležitých informácií, ktoré treba mať pri práci s podmieneným formátovaním tabuľky na pamäti:
- Každá tabuľka, ktorá neobsahuje zoskupenie, sa zobrazí ako jeden riadok, ktorý nepodporuje podmienené formátovanie.
- Formátovanie prechodu nie je možné použiť s automatickými maximálnymi alebo minimálnymi hodnotami alebo formátovaním na základe pravidla s percentuálnymi pravidlami, ak údaje obsahujú hodnoty NaN . NaN znamená Not a number (Nie je číslo), najčastejšie to spôsobuje chyba delenie nulou. Ak sa chcete vyhnúť týmto chybám, môžete použiť funkciu DIVIDE() jazyka DAX.
- Podmienené formátovanie potrebuje agregáciu alebo mierku, ktorá sa má použiť na hodnotu. Preto sa v príklade Farba podľa hodnoty zobrazuje hodnota Prvá alebo Posledná . Ak vytvárate zostavu v rámci multidimenzionálnej kocky služby Analysis Service, nebudete môcť použiť atribút podmieneného formátovania, pokiaľ vlastník kocky nevytotvoril mierku, ktorá poskytuje danú hodnotu.
- Pri tlači zostavy vrátane údajových pruhov a farby pozadia je potrebné povoliť v nastaveniach tlače prehliadača grafiku pozadia, aby sa údajové pruhy a farby pozadia vytlačili správne.
Súvisiaci obsah
Ďalšie informácie o formátovaní farieb nájdete v téme Tipy a triky na formátovanie farieb v službe Power BI.