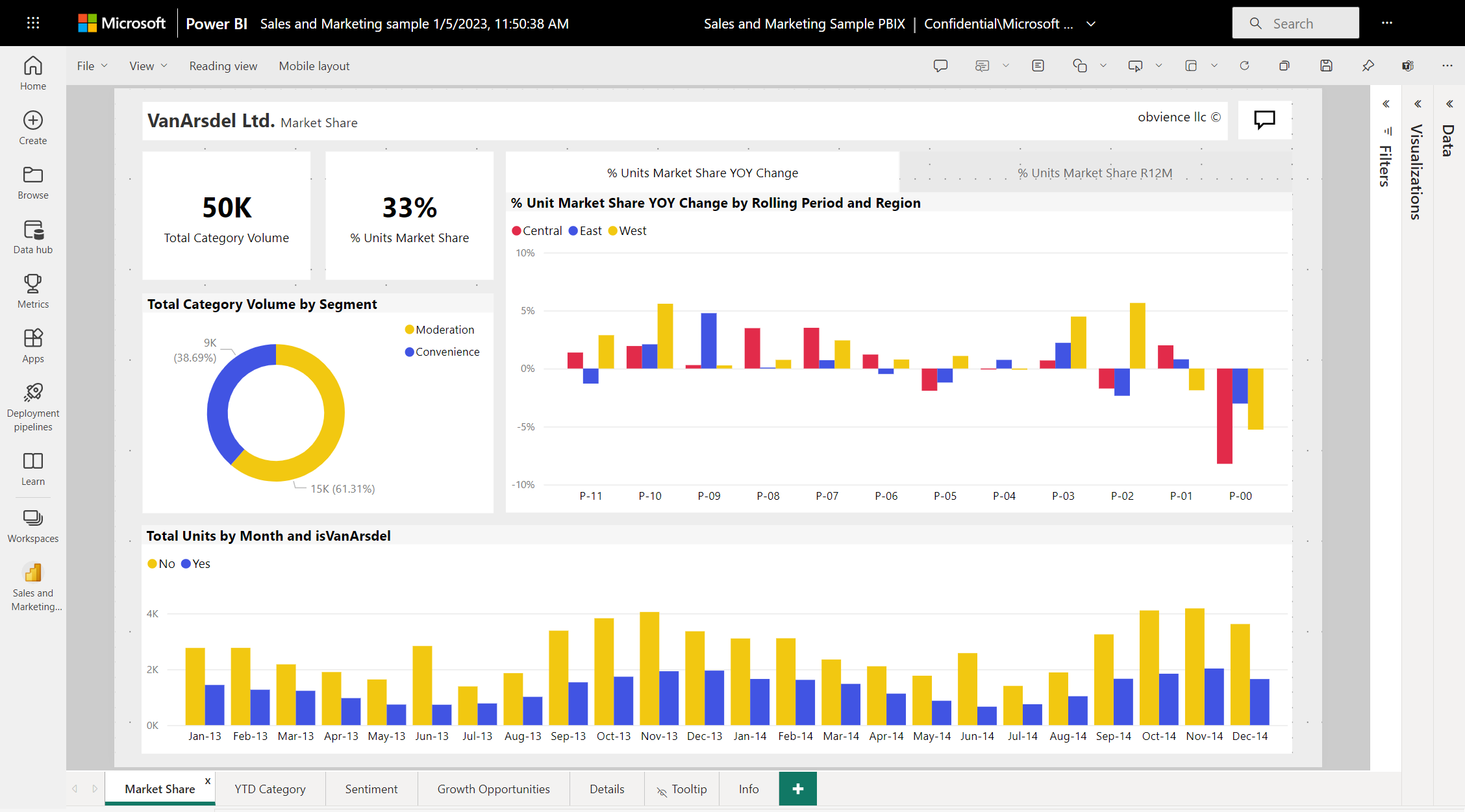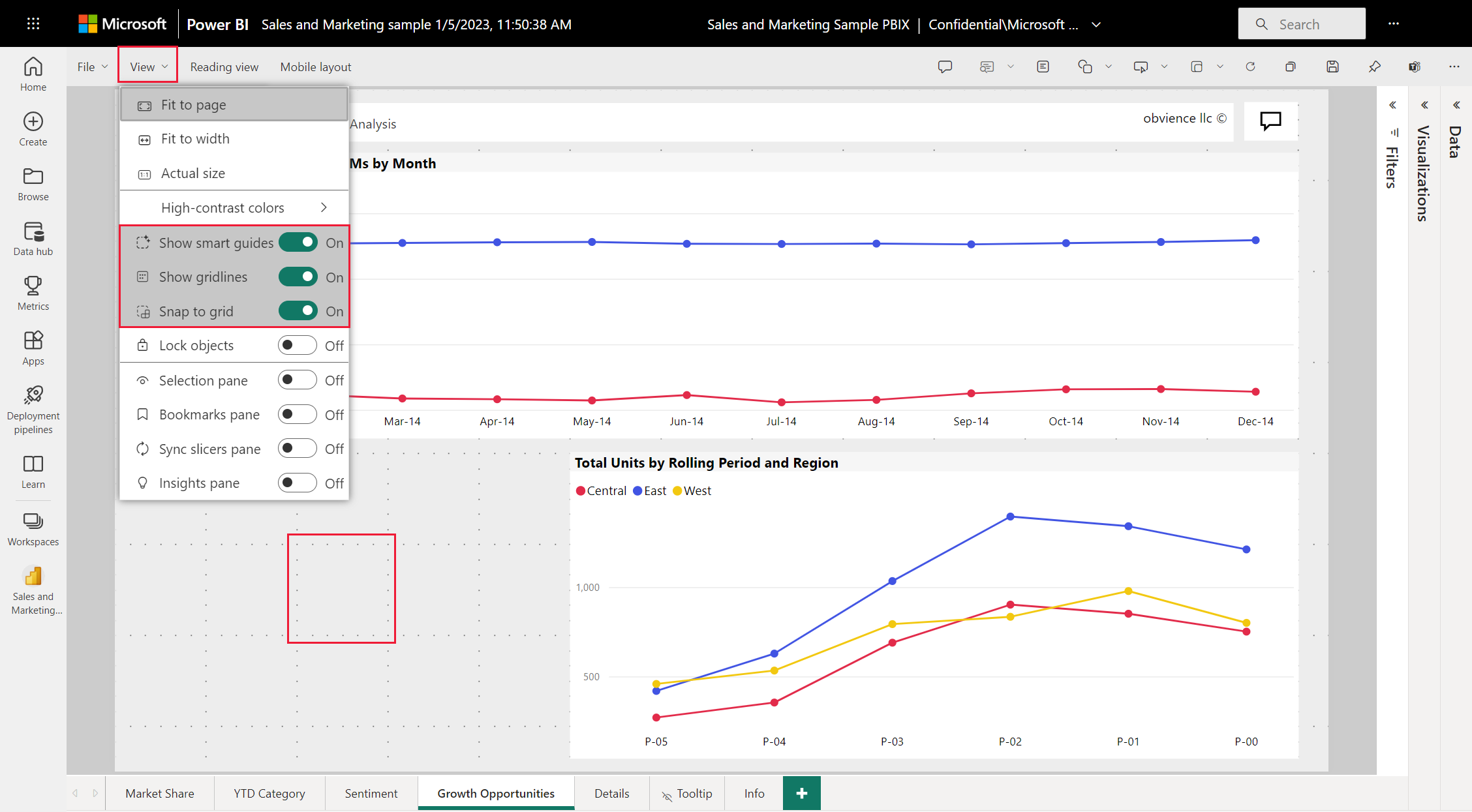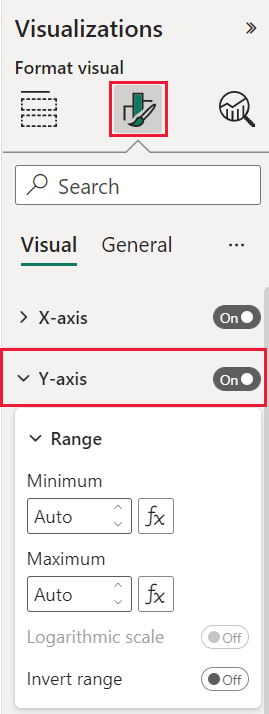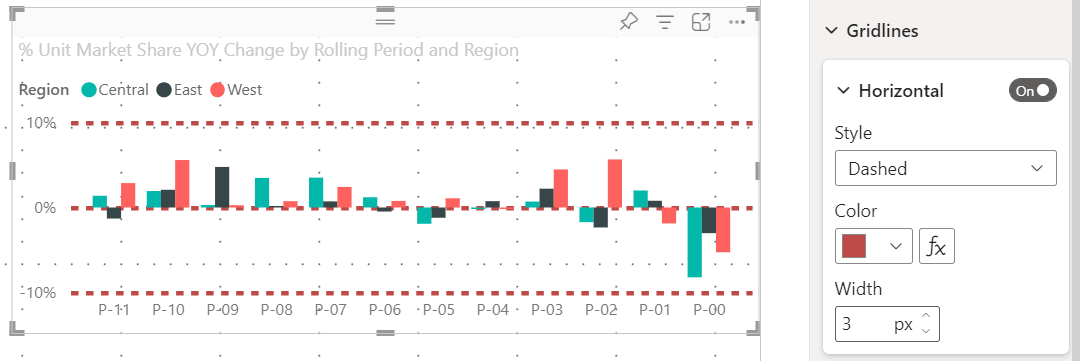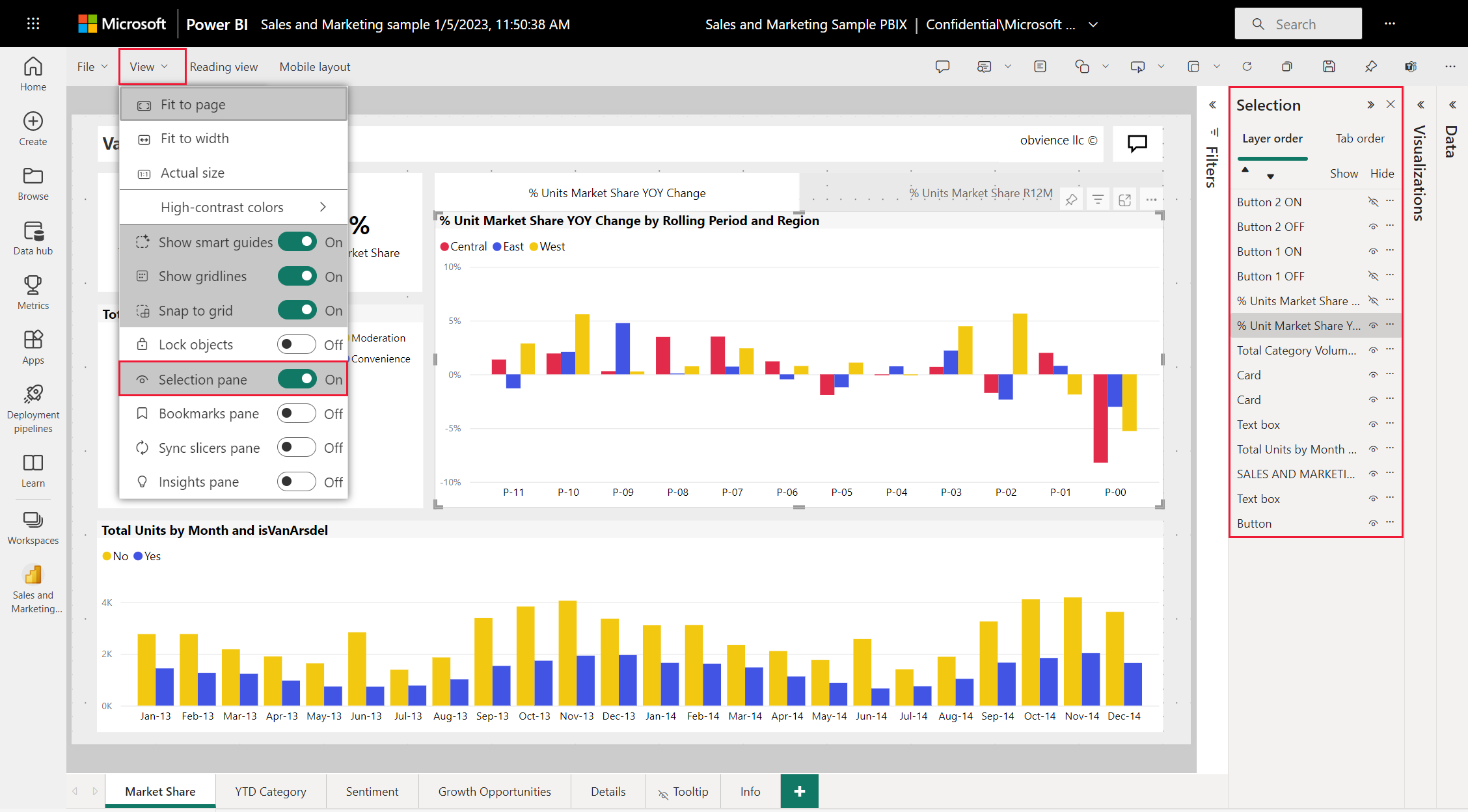Používanie mriežky a funkcie prichytenia k mriežke v zostavách Power BI
VZŤAHUJE SA NA: služba Power BI aplikácie Power BI Desktop
Plátno na vytváranie zostáv v aplikácii Power BI Desktop a služba Power BI obsahuje mriežky, ktoré vám umožnia úhľadne zarovnať vizuály na strane zostavy. Funkciu prichytenia k mriežke a inteligentné vodiace čiary môžete použiť na to, aby vizuály v zostave vyzerali čisté, zarovnané a rovnomerne rozmiestnené.
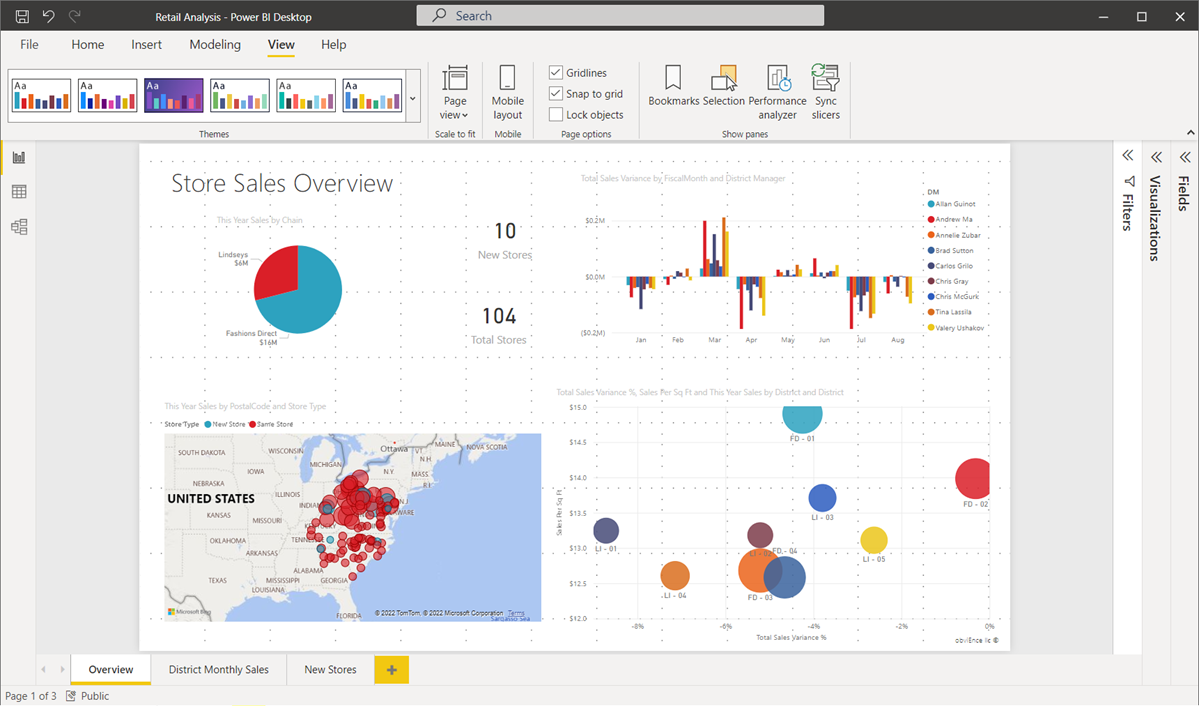
Povolenie mriežok, prichytenia k mriežke a inteligentných vodiacich čiar
Ak chcete povoliť mriežky a funkciu prichytenia k mriežke, vyberte ponuku Zobraziť a začiarknite políčka Zobraziť mriežku a Prichytiť objekty k mriežke. Môžete vybrať jednu alebo obe možnosti. fungujú nezávisle od seba. Okrem toho môžete zapnúť funkciu Zobraziť inteligentné vodiace čiary, ktoré poskytujú relatívne pokyny pri presunutí vizuálu alebo skupiny vizuálov.
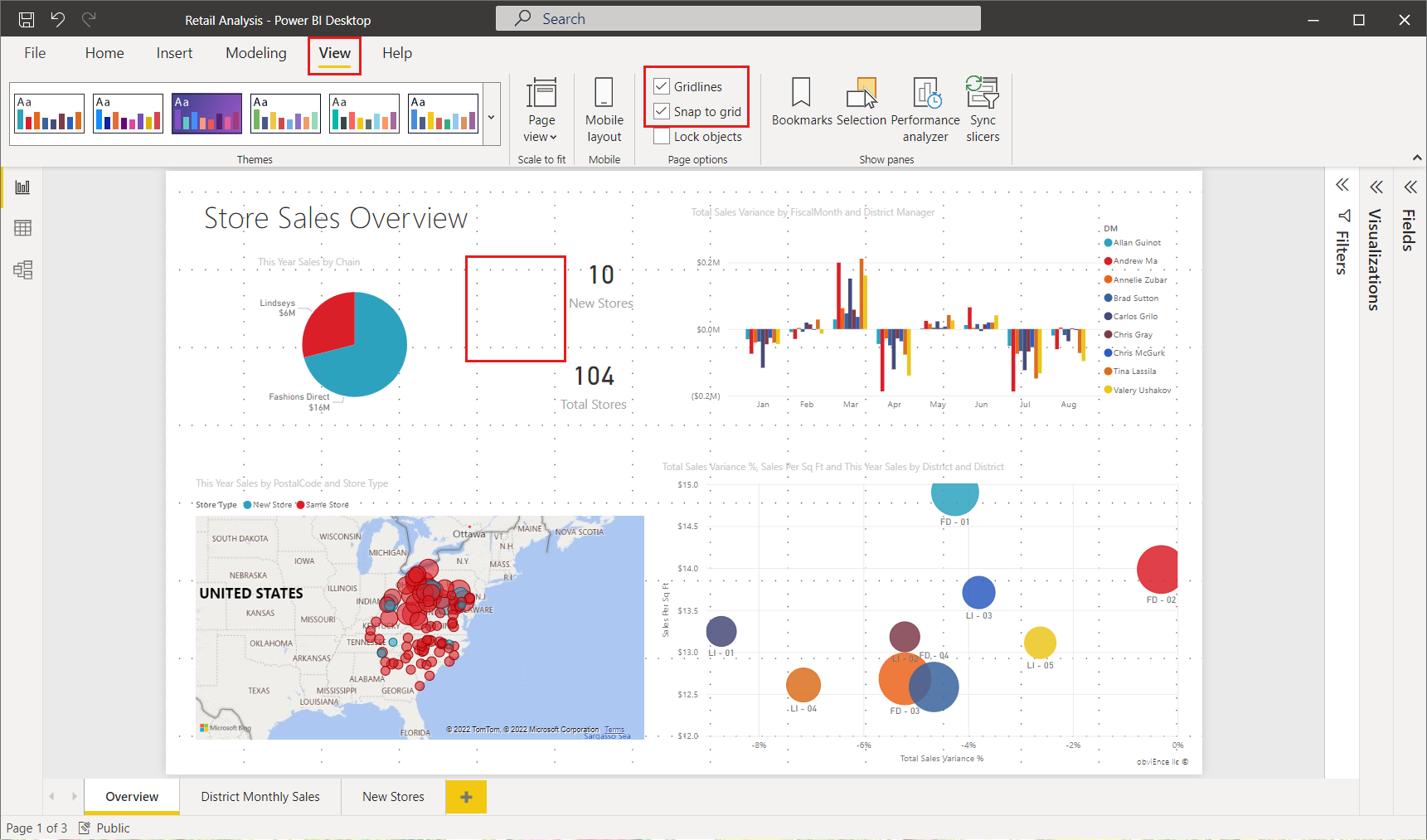
Poznámka
Ak sú položky Zobraziť mriežku a Prichytiť objekty k mriežke zakázané, pripojte sa k zdroju údajov a aktivujú sa.
Používanie mriežky
Mriežka sa zobrazuje vodiace čiary, ktoré pomáhajú zarovnať vizuály. Keď sa snažíte zistiť, či sú dva (alebo viaceré) vizuály zarovnané vodorovne alebo zvislo, na určenie zarovnania ich orámovania používate mriežku.
Stlačením klávesu Ctrl a kliknutím môžete naraz vybrať viaceré vizuály, čím sa zobrazia orámovania všetkých vybratých vizuálov a ich správne zarovnanie.
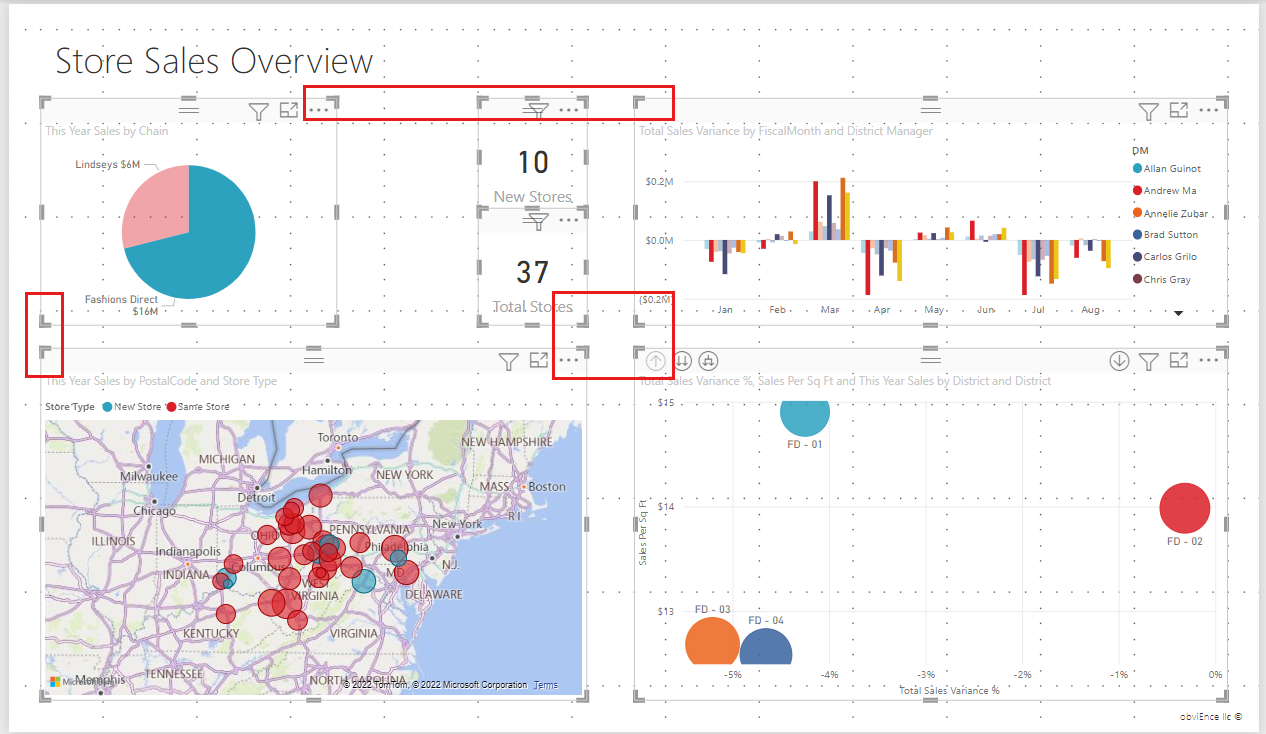
Používanie mriežky vo vizuáloch
V službe Power BI sú mriežky obsiahnuté vo vizuáloch, ktoré poskytujú viditeľné pomôcky na porovnávanie údajových bodov a hodnôt. Mriežku v rámci vizuálov môžete spravovať pomocou karty Os X alebo Os Y (podľa potreby podľa typu vizuálu ) v časti Formát na table Vizualizácie . Vo vizuáli môžete spravovať nasledujúce prvky mriežky:
- Zapnutie alebo vypnutie mriežky
- Zmena farby mriežky
- Úprava ťahu (šírky) mriežky
- Vyberte štýl čiary mriežky vo vizuáli, napríklad plnú, prerušovanú alebo bodkovanú.
Úprava určitých prvkov mriežky môže byť užitočná najmä v zostavách, v ktorých sa na vizuály používa tmavé pozadie. Nasledujúce obrázky znázornia časť Mriežka na karte Os y.
Keď ste vybrali vizuál, posuňte sa na nastavenie Mriežka a nastavte ho na možnosť Zapnuté. Potom zmeňte nastavenia podľa potreby.
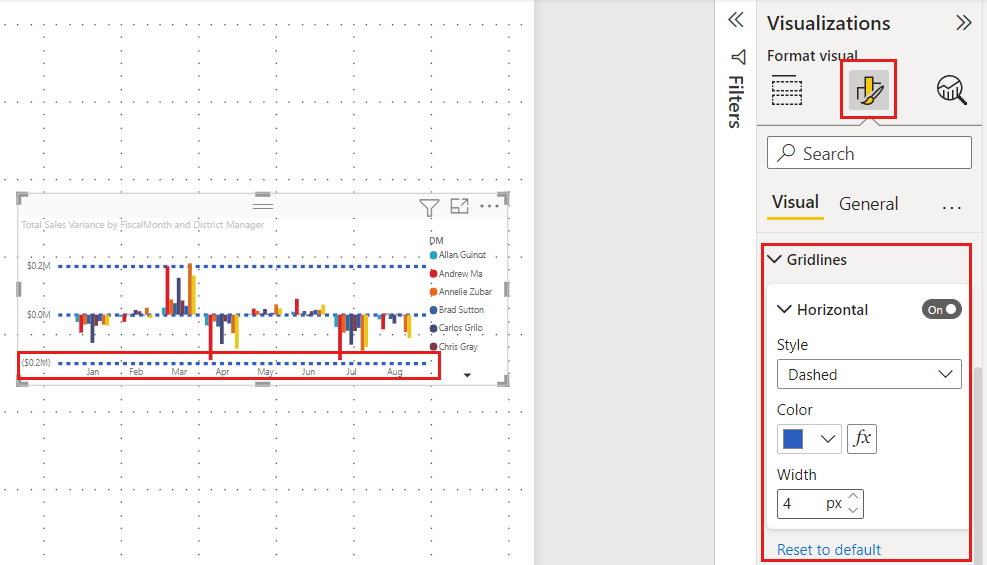
Používanie funkcie prichytenia k mriežke
Keď povolíte funkciu Prichytiť objekty k mriežke, všetky presúvané vizuály (alebo vizuály so zmeneou veľkosti) služby Power BI sa automaticky zarovnajú k najbližšej osi mriežky, vďaka čomu je jednoduchšie zarovnať dva alebo viaceré vizuály na rovnaké vodorovné alebo zvislé miesto alebo s rovnakou veľkosťou.
Napríklad tento vizuál je medzi mriežkami.
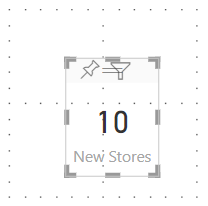
Po presunutí tohto vizuálu je zarovnaný s mriežkou.
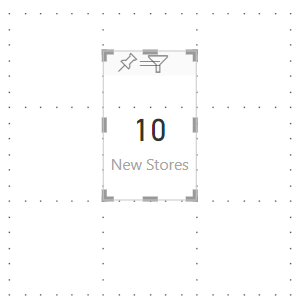
To je všetko o používaní mriežky a funkcie prichytenia k mriežke. Vďaka týmto spôsobom môžete zabezpečiť úhľadné zarovnanie vizuálov v zostave.
Používanie inteligentných vodiacich čiar
Inteligentné vodiace čiary sú viditeľné vodiace čiary, ktoré pomáhajú zarovnať vizuály vzhľadom na iný vizuál. Tieto čiary sa zobrazia po premiestnení vybratého vizuálu alebo skupiny vizuálov. Ak sa zobrazí inteligentná vodiaca čiara, môžete prestať presúvať vizuál a zarovnať sa so susedným vizuálom. Inteligentné vodiace čiary sa zobrazujú pre stred, strany, hornú a dolnú časť vybratého vizuálu vzhľadom na blízky vizuál.
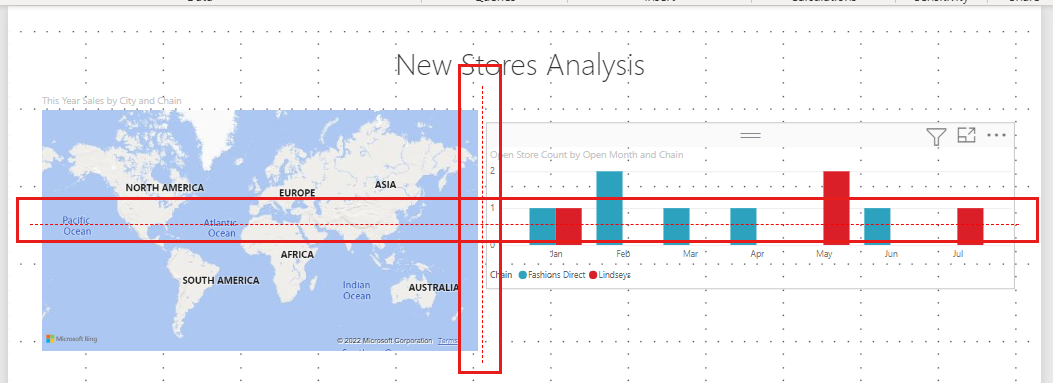
Používanie poradia vykročenia
Môžete spravovať poradie vizuálov v zostave od prvého po dozadu, čo sa často označuje ako poradie Z prvkov. Táto funkcia vám umožní ľubovoľne prekryť vizuály a následne upraviť ich poradie od prvého po koniec.
Poradie vykilovania vizuálov môžete nastaviť pomocou ponúk O jeden dopredu a O jeden dozadu , ktoré sa nachádzajú na páse s nástrojmi Formát . Keď vyberiete jeden alebo viac vizuálov na strane, zobrazí sa pás s nástrojmi Formát . Ak chcete napríklad presunúť jeden alebo viac vybratých vizuálov na najvyššiu vrstvu (hornú) vrstvu, vyberte položku Preniesť dopredu.
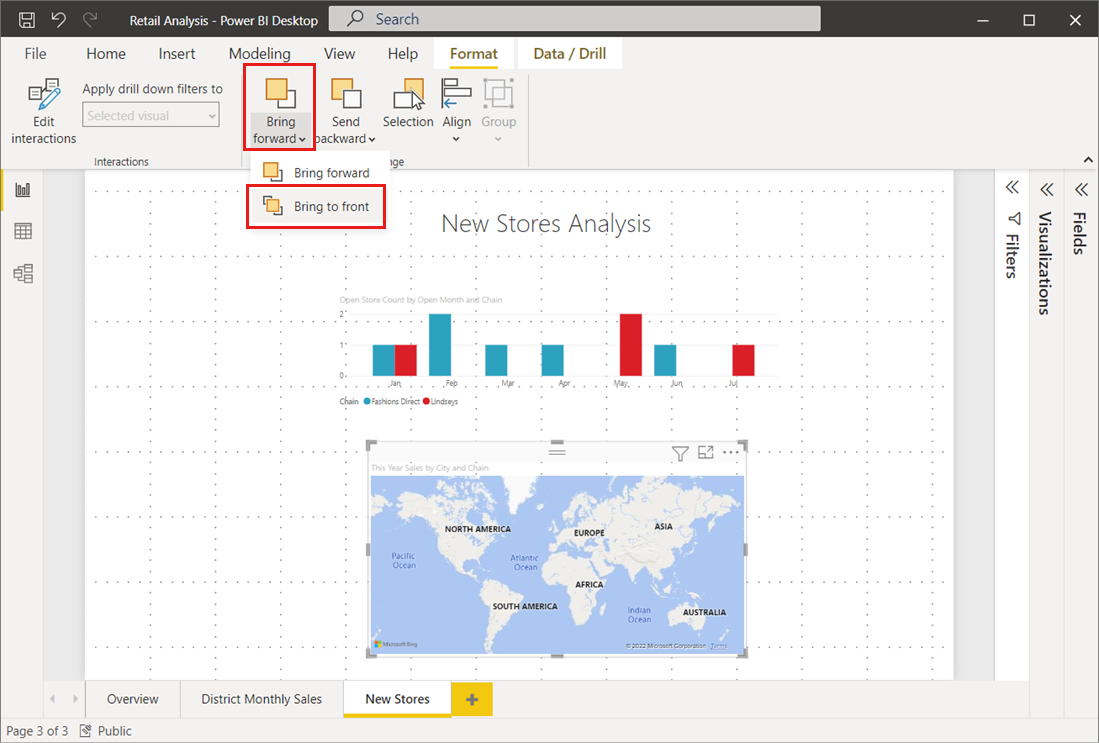
Poradie vykrík vizuálov môžete nastaviť aj pomocou tably Výber. Na páse s nástrojmi Formát vyberte položku Tabla výberu. Na table Výber môžete nastaviť poradie vykročenia pomocou karty Poradie vrstiev.
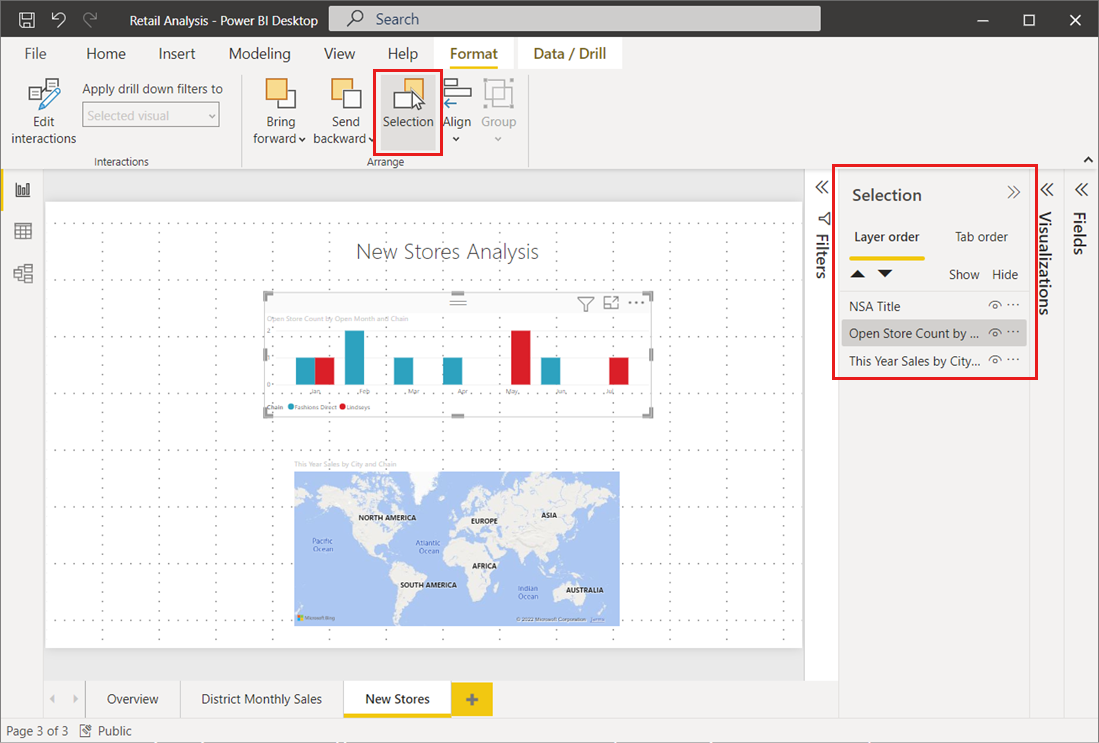
Zarovnanie a distribúcia vizuálov
Pás s nástrojmi Formát v aplikácii Power BI Desktop umožňuje zarovnať alebo rovnomerne rozmiestniť vybraté vizuály na plátne, čím zaistí, že sa vaše vizuály zobrazia na strane zarovnané podľa vzhľadu a fungujú lepšie.
Ponuka Zarovnať zarovná jeden vybratý vizuál k okraju (alebo stredu) plátna na vytváranie zostáv. Keď vyberiete viac vizuálov, budú zarovnané spoločne pomocou existujúcich hraníc vizuálov.
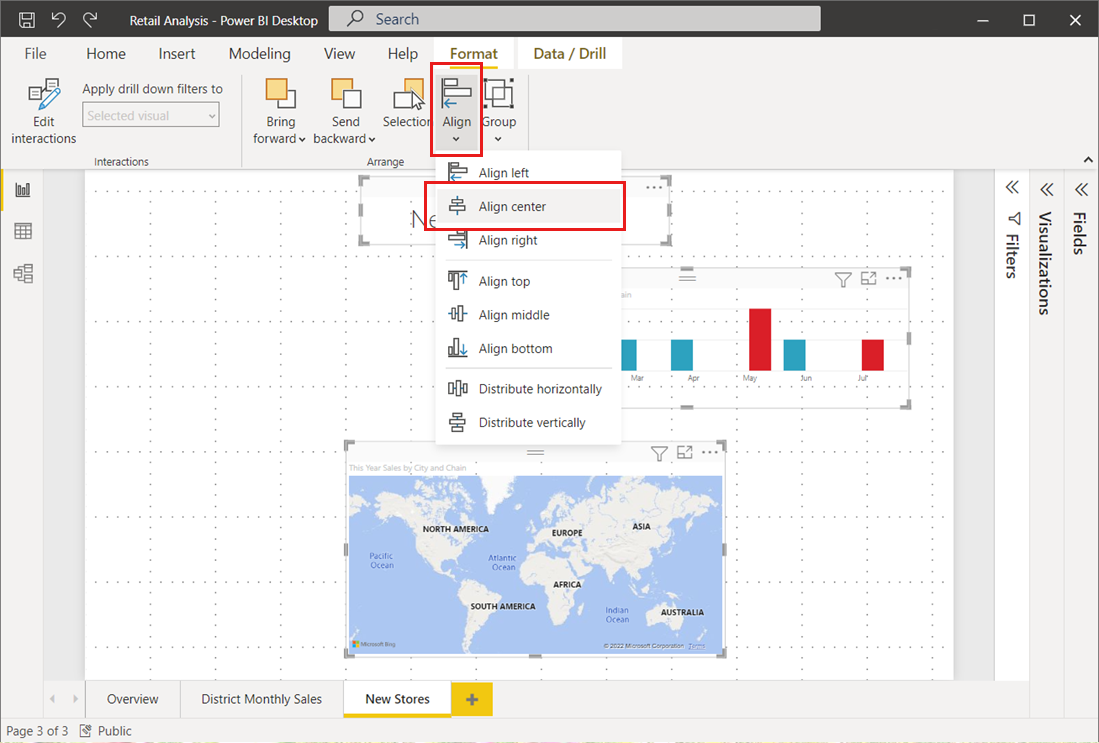
Ak napríklad vyberiete tri vizuály a vyberiete možnosť Zarovnať na stred , tieto vizuály sa zarovnajte k stredu všetkých vybratých vizuálov.
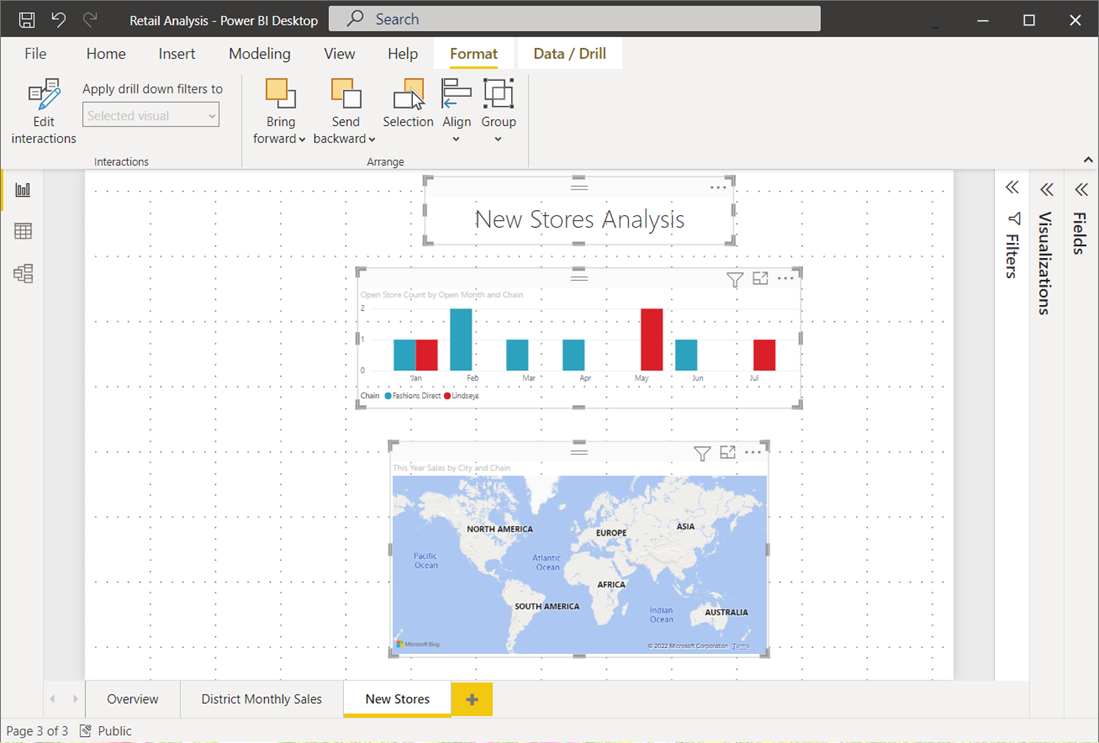
Na plátne na vytváranie zostáv môžete vizuály tiež rovnomerne rozmiestniť zvislo alebo vodorovne. Stačí vybrať viac vizuálov a potom vybrať možnosť Rozmiestniť vodorovne alebo Rozmiestniť zvislo z ponuky Zarovnať na páse s nástrojmi Formát .

Ak napríklad vyberiete tri vizuály a vyberiete možnosť Rozmiestniť zvislo , vizuály sa potom rovnomerne rozmiestnia na plátne na vytváranie zostáv.
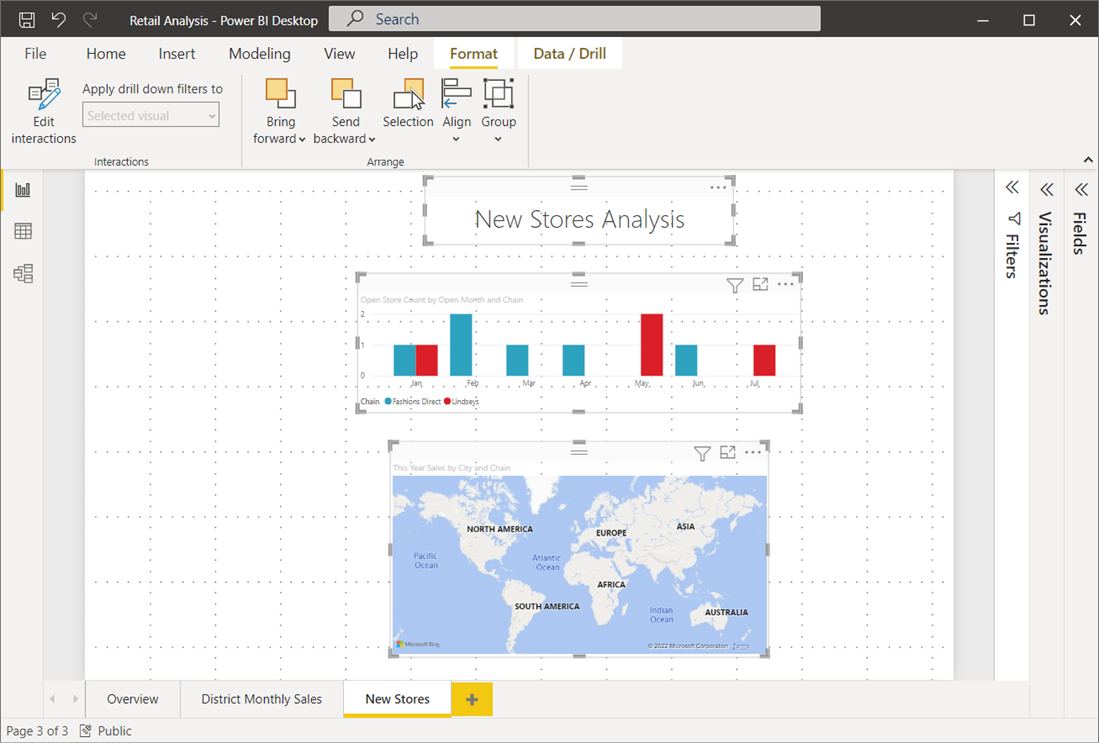
Vďaka niekoľkým výberom z nástrojov mriežky, zarovnania a rozmiestnenia budú vaše zostavy vyzerať presne podľa vašich predstáv.