Zobrazenie položiek bez údajov v službe Power BI
VZŤAHUJE SA NA: služba Power BI aplikácie Power BI Desktop
Power BI vám umožňuje vizualizovať údaje z rôznych zdrojov. Pri vytváraní vizuálu služba Power BI zobrazuje iba relevantné údaje, aby správne spravovala spôsob zobrazovania a zobrazovania údajov. Power BI určuje, ktoré údaje sú relevantné, na základe konfigurácie vizuálu a základného dátového modelu. Tento článok popisuje správanie služby Power BI pri určovaní relevantných údajov. Zahrnuli sme aj príklady, ktoré ukazujú, ako sa určujú dané rozhodnutia.
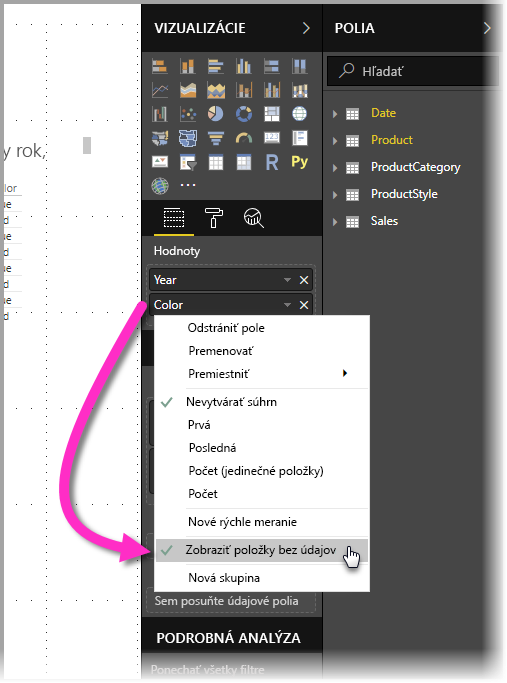
Určenie relevantných údajov
Na ilustráciu toho, ako služba Power BI určuje, ktoré údaje sú dostatočne relevantné na zobrazenie, sa pozrime na tabuľku v jednoduchom príklade. Zvážte tabuľku vytvorenú s nasledujúcimi nastaveniami pomocou modelu uvedeného v časti Vzorový dátový model na konci tohto článku:
1. Skupiny z rovnakej tabuľky:Produkt[Farba] – Produkt[Veľkosť]
| Produkt[Farba] | Produkt[Veľkosť] |
|---|---|
| Modrá | Veľké |
| Modrá | Stredný |
| Modrá | Malé |
| Červená | Veľké |
V tomto príklade služba Power BI zobrazuje kombinácie tabuliek [Farba –Veľkosť], ktoré sa nachádzajú v tabuľke [Produkt].
Teraz sa pozrime na inú kombináciu:
2. Skupiny z rôznych a priamo súvisiacich tabuliek a mierka:ŠtýlProduktu[Úprava] – Produkt[Farba] – Súčet(Predaj[Množstvo])
| ŠtýlProduktu[Úprava] | Produkt[Farba] | Sum(Sales[Quantity]) |
|---|---|---|
| Lesk | Modrá | 10 |
| Matný | Modrá | 15 |
V tomto príklade služba Power BI zobrazuje iba existujúce kombinácie. Kombinácie, ktoré v modeli neexistujú, ako napríklad (Žiadny + Modrý) alebo (Matný + Červený), sa nezobrazia. Podmienkou existencie kombinácie je, že súčet (Predaj[Množstvo]) nie je prázdny.
Pozrime sa na iný prípad:
3. Skupiny z rôznych a súvisiacich tabuliek a bez miery:ŠtýlProduktu[Úprava] – Produkt[Farba]
| ŠtýlProduktu[Úprava] | Produkt[Farba] |
|---|---|
| Lesk | Modrá |
| Lesk | Červená |
| Matný | Modrá |
Keďže tu neexistuje žiadna explicitná miera a tieto dve tabuľky spolu priamo súvisia, služba Power BI sa pokúsi vložiť mieru, aby obmedzila výsledné kombinácie. V tomto prípade služba Power BI vloží mieru CALCULATE(COUNTROWS('Product')) , ktorá by nemala byť prázdna, pretože produkt je to, čo sa spoločné s oboma tabuľkami.
V tomto prípade služba Power BI zobrazí kombinácie s položkami v tabuľke Produkt, pričom vynechá kombináciu (Žiadny + Modrý) a (Matný + Červený).
4. Skupiny z rôznych a nesúvisiacich tabuliek
Vzorový model túto kombináciu neobsahuje, ale ak existujú skupiny z rôznych a nesúvisiacich tabuliek, Power BI nemôže vytvoriť vzťah medzi dvomi stĺpcami. Výsledkom by bolo krížové spojenie všetkých hodnôt jednotlivých stĺpcov. V takom prípade by sa v službe Power BI vyskytla chyba typu Neobmedzené spojenie , pretože krížové spájania sú v databáze náročné na výpočty a používateľovi neposkytujú veľa informácií.
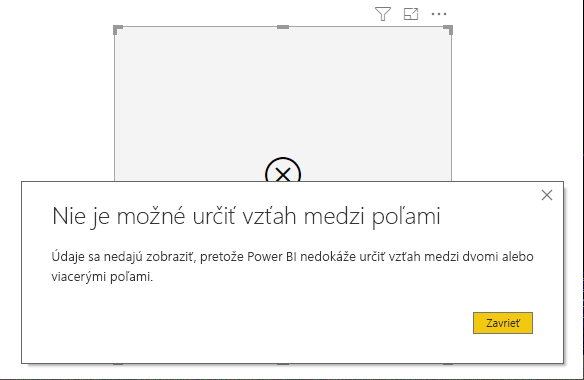
Zobrazovanie položiek bez údajov
Predchádzajúca časť popisuje, ako služba Power BI určuje, ktoré údaje sú dostatočne relevantné na zobrazenie. Niekedy však môže byť potrebné zobraziť položky bez údajov.
Funkcia Zobraziť položky bez údajov umožňuje zahrnúť riadky a stĺpce s údajmi, ktoré neobsahujú údaje mierky (prázdne hodnoty mierky).
Ak chcete povoliť funkciu Zobraziť položky bez údajov , postupujte podľa týchto krokov:
- Vyberte vizuál.
- V kontajneri polia Hodnoty kliknite pravým tlačidlom myši na pole a v zobrazenej ponuke vyberte možnosť Zobraziť položky bez údajov , ako je to znázornené na nasledujúcom obrázku:
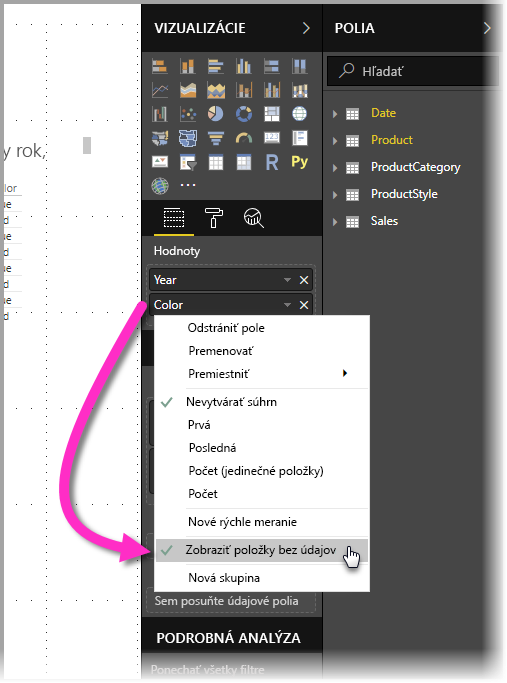
Funkcia Zobraziť položky bez údajovnepôsobí v nasledujúcich prípadoch:
- Vo vizuáli nie je žiadna miera a zoskupovacie stĺpce sa nachádzajú v rovnakej tabuľke.
- Skupiny spolu nesúvisia. Služba Power BI nespúšťa dotazy pre vizuály, ktoré majú nesúvisiace skupiny.
- Mierka nesúvisí so žiadnou skupinou. V tomto prípade mierka nikdy nebude prázdna len pre niektoré kombinácie skupín.
- Je tam filter definovaný používateľom, ktorý vylučuje prázdne mierky. Príklad: ObjemPredaja > 0
Upozornenie
Povolenie možnosti zobraziť položky bez údajov môže negatívne ovplyvniť výkon a môže spôsobiť pomalé vykresľovanie vizuálov alebo exportovanie údajov s časovým obdobím.
Ako funkcia Zobraziť položky bez údajov funguje
Najzaujímavejšie možnosti zobrazenia položiek bez údajov sú vtedy, keď sú k dispozícii mierky. Zvážte situáciu, keď sa skupiny nachádzajú v rovnakej tabuľke alebo môžu súvisieť prostredníctvom cesty v modeli. Napríklad stĺpec ŠtýlProduktu priamo súvisí s tabuľkou Produkt a nepriamo s tabuľkou Predaj. Medzi tabuľkami ProductStyle a ProductCategory môžete vytvoriť vzťah.
Pozrime sa na niekoľko zaujímavých prípadov a porovnajme vtedy, keď je funkcia Zobraziť položky bez údajov vypnutá a potom zapnutá.
1. Zoskupenie stĺpcov z rovnakej tabuľky:Produkt[Farba] – Produkt[Veľkosť] – Súčet(Predaj[Množstvo])
Takto to vyzerá, keď je funkcia Zobraziť položky bez údajov vypnutá:
| Produkt[Farba] | Produkt[Veľkosť] | Sum(Sales[Quantity]) |
|---|---|---|
| Modrá | Stredný | 15 |
| Modrá | Malé | 10 |
Takto to vyzerá, keď je zapnutá funkcia Zobraziť položky bez údajov :
| Produkt[Farba] | Produkt[Veľkosť] | Sum(Sales[Quantity]) |
|---|---|---|
| Modrá | Veľké | |
| Modrá | Stredný | 15 |
| Modrá | Malé | 10 |
| Červená | Veľké |
Všimnite si, ako sa po zapnutí funkcie zobrazia dve nové kombinácie: Modrá – Veľká a Červená – Veľká. Ani jedna z týchto položiek nemá v zodpovedajúcej tabuľke Predaj žiadne množstvo. Zobrazia sa však v tabuľke Produkt .
2. Zoskupenie stĺpcov zo súvisiacich tabuliek:ŠtýlProduktu[Úprava] – Produkt[Farba] – Súčet(Predaj[Množstvo])
Takto to vyzerá, keď je funkcia Zobraziť položky bez údajov vypnutá:
| ŠtýlProduktu[Úprava] | Produkt[Farba] | Sum(Sales[Quantity]) |
|---|---|---|
| Lesk | Modrá | 10 |
| Matný | Modrá | 15 |
Takto to vyzerá, keď je zapnutá funkcia Zobraziť položky bez údajov :
| ŠtýlProduktu[Úprava] | Produkt[Farba] | Sum(Sales[Quantity]) |
|---|---|---|
| Lesk | Modrá | 10 |
| Lesk | Červená | |
| Matný | Modrá | 15 |
| None |
Všimnite si, ako sa lesklý–červený a žiaden prázdny zobrazujú ako kombinácie. Tu je dôvod, prečo sa objavili:
- Power BI najskôr zváži stĺpec ŠtýlProduktu[Úprava] a výberom všetkých hodnôt sa zobrazia položky Lesklý, Matný a Žiadny.
- Na základe každej z týchto hodnôt služba Power BI vyberie všetky zodpovedajúce položky v stĺpci Produkt[Farba].
- Žiadna nezodpovedá žiadnej hodnote v stĺpci Produkt[Farba], takže sa pre danú hodnotu zobrazí prázdna hodnota.
Je dôležité poznamenať, že mechanizmus výberu hodnôt pre stĺpce závisí od poradia a dá sa pri tom považovať za operáciu vonkajšieho spojenia zľava medzi tabuľkami. Ak sa poradie stĺpcov zmení, výsledky sa zmenia tiež.
Teraz sa pozrite na príklad zmeny poradia a na to, aký to bude vplyv na výsledky. Tento príklad je rovnaký ako druhá položka v tejto časti, pričom poradie sa zmenilo.
Produkt[Farba] – ŠtýlProduktu[Úprava] – Súčet(Predaj[Množstvo])
Takto to vyzerá, keď je funkcia Zobraziť položky bez údajov zapnutá:
| Produkt[Farba] | ŠtýlProduktu[Úprava] | Sum(Sales[Quantity]) |
|---|---|---|
| Modrá | Lesk | 10 |
| Modrá | Matný | 15 |
| Červená | Lesk |
Všimnite si, ako sa položka ŠtýlProduktu[Úprava]=Žiadne v tabuľke nezobrazí. V tomto prípade služba Power BI najskôr vyberie všetky hodnoty Color (Farba) v tabuľke Product (Produkt ). Pre každú farbu potom Power BI vyberie zodpovedajúce hodnoty Finish (Dokončiť ), ktoré obsahujú údaje. Keďže sa položka Žiadne nezobrazuje v žiadnej kombinácii so položkou Farba, položka nie je vybratá.
Správanie vizuálu v službe Power BI
Keď je funkcia Zobraziť položky bez údajov povolená pre jedno pole vizuálu, táto funkcia sa automaticky povolí pre všetky ostatné polia v tom istom sektore vizuálu alebo v tej istej hierarchii. Sektorom vizuálu alebo hierarchiou môže byť jeho os, legenda, kategória, riadky alebo stĺpce.
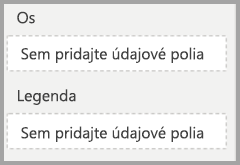
Napríklad v prípade vizuálu matice so štyrmi poľami v sektore Riadky platí, že ak má jedno pole povolenú funkciu Zobraziť položky bez údajov , všetky položky v matici ju majú povolenú. Na nasledujúcom obrázku je povolená funkcia Zobraziť položky bez údajov v prvom poli v sektore Riadky , pole SupplierID (ID dodávateľa). Ostatné polia v sektore Riadky ho majú tiež automaticky povolené.
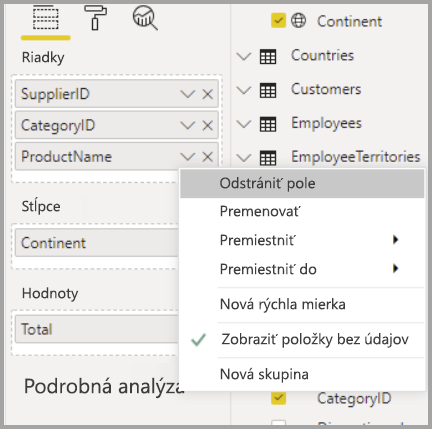
Naproti tomu pole Kontinent, ktoré sa zobrazuje v sektore Stĺpce, nemá automaticky povolenú funkciu Zobraziť položky bez údajov.
Toto správanie vizuálu sa často zobrazuje, ak sa vizuál konvertuje na iný typ, ako je napríklad konverzia vizuálu matice na vizuál tabuľky. Pri takýchto konverziách sa automaticky povolí funkcia Zobraziť položky bez údajov pre všetky polia premiestnené do sektora, kde je funkcia v danom sektore povolená. V predchádzajúcom príklade ak má položka SupplierID povolenú funkciu Zobraziť položky bez údajov a vizuál sa konvertuje na tabuľku, pole Kontinent zo sektora Stĺpce sa premiestni (spolu s poľami v sektore Riadky) do jediného sektora vo vizuáli tabuľky, sektora Hodnoty. Výsledkom je, že všetky polia v sektore Hodnoty budú mať povolenú funkciu Zobraziť položky bez údajov .
Exportovanie údajov
Keď použijete funkciu Exportovať súhrnné údaje , správanie funkcie Zobraziť položky bez údajov je rovnaké, ako keby bol export skonvertovaný na vizuál tabuľky. Pri exporte vizuálu, ako je napríklad vizuál matice grafu, sa exportované údaje môžu zobraziť inak ako zobrazený vizuál. Toto správanie má za následok, že konverzia na vizuál tabuľky, ako súčasť procesu exportu, umožňuje zobraziť položky bez údajov pre všetky exportované polia.
Príklad dátového modelu
V tejto časti sa nachádza vzorový dátový model použitý v príkladoch tohto článku.
Model: 
Údaje:
| Produkt[IdProduktu] | Produkt[NázovProduktu] | Produkt[Farba] | Produkt[Veľkosť] | Produkt[IdKategórie] | Produkt[StyleId] |
|---|---|---|---|---|---|
| 1 | Prod1 | Modrá | Malé | 1 | 1 |
| 2 | Prod2 | Modrá | Stredný | 2 | 2 |
| 3 | Prod3 | Červená | Veľké | 1 | 1 |
| 4 | Prod4 | Modrá | Veľké | 2 | 2 |
| ProductCategory[CategoryId] | ProductCategory[CategoryName] |
|---|---|
| 1 | Telefón |
| 2 | Fotoaparát |
| 3 | TV |
| ŠtýlProduktu[ŠtýlId] | ŠtýlProduktu[Úprava] | ŠtýlProduktu[poľština] |
|---|---|---|
| 1 | Lesk | Áno |
| 2 | Matný | Nie |
| 3 | None | Nie |
| Predaj[IdPredaja] | Predaj[IdProduktu] | Predaj[Dátum] | Predaj[Množstvo] |
|---|---|---|---|
| 1 | 1 | 1/1/2012 0:00 | 10 |
| 2 | 2 | 1/1/2013 0:00 | 15 |
Súvisiaci obsah
Tento článok popisuje, ako môžete povoliť funkciu Zobraziť položky bez údajov v službe Power BI. Mohli by vás zaujímať aj tieto články:
Pripomienky
Pripravujeme: V priebehu roka 2024 postupne zrušíme službu Problémy v službe GitHub ako mechanizmus pripomienok týkajúcich sa obsahu a nahradíme ju novým systémom pripomienok. Ďalšie informácie nájdete na stránke: https://aka.ms/ContentUserFeedback.
Odoslať a zobraziť pripomienky pre