Pridanie filtra do zostavy v službe Power BI
VZŤAHUJE SA NA: služba Power BI aplikácie Power BI Desktop
Tento článok vysvetľuje, ako pridať filter vizualizácie, filter strany alebo filter zostavy do zostavy v službe Power BI. Ak chcete pridať filtre, musíte mať možnosť upravovať zostavu. Príklady v tomto článku sú v služba Power BI a kroky sú takmer identické v aplikácii Power BI Desktop.
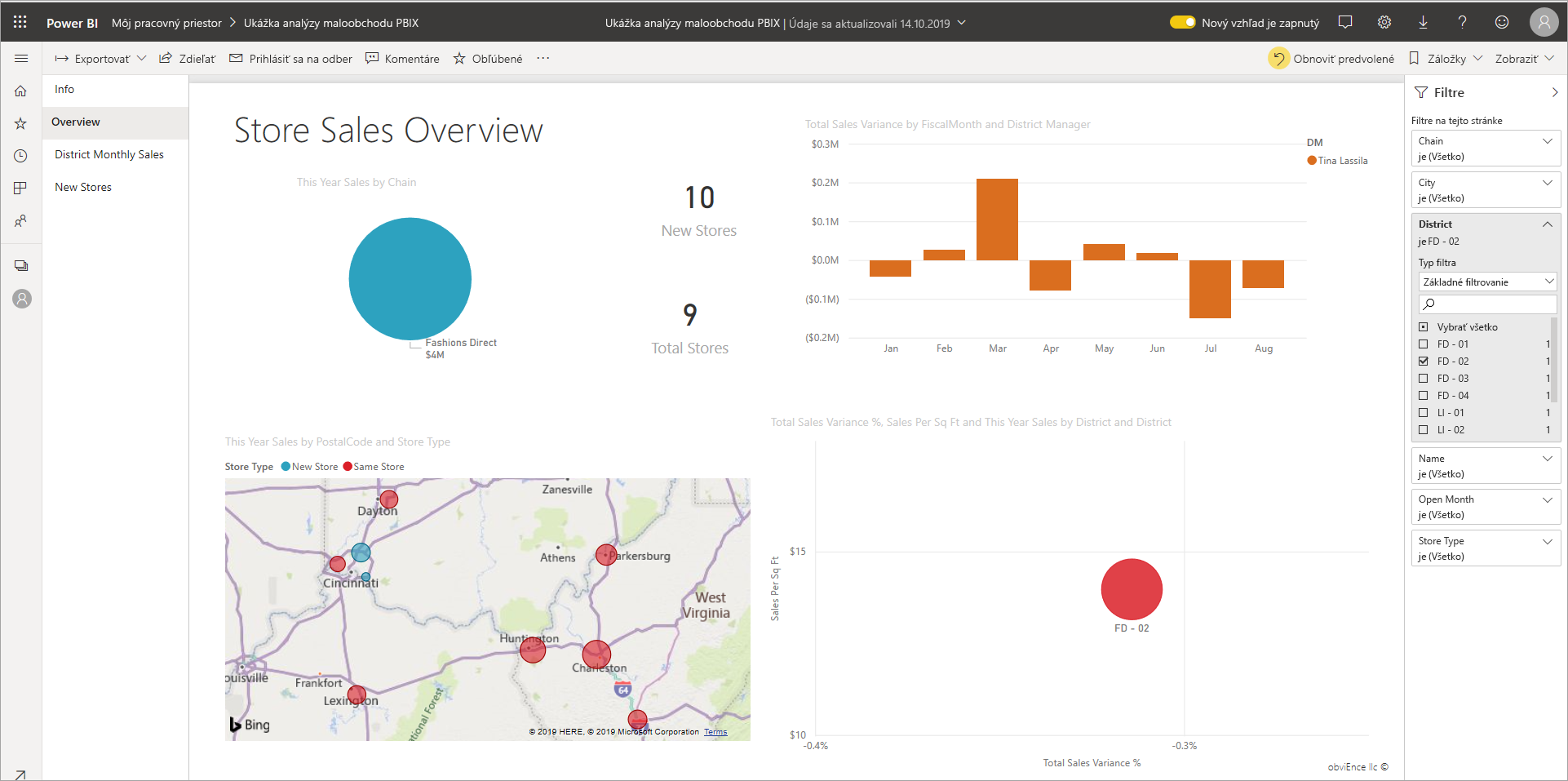
Ďalšie články o filtroch v službe Power BI
- Hľadáte prehľad? Najskôr si pozrite filtry a zvýraznenia v zostavách Power BI.
- Power BI ponúka množstvo rôznych druhov filtrov, od manuálnych a automatických, po podrobnú analýzu a odovzdávanie. Prečítajte si o rôznych druhoch filtrov.
- Po pridaní filtrov môžete filtre naformátovať v zostavách Power BI tak, aby vyzerali a fungovali podľa vašich predstáv.
- So zostavami pracujete v dvoch rôznych zobrazeniach: v zobrazení na čítanie a v zobrazení na úpravy. Tento článok popisuje postup vytvárania filtrov v zostave v zobrazení na úpravy. Prečítajte si o práci s filtrami v zostave v zobrazení na čítanie.
Úrovne filtrov na table Filtre
Či už používate aplikáciu Power BI Desktop alebo služba Power BI, tabla Filtre sa zobrazuje pozdĺž pravej strany plátna na vytváranie zostáv. Ak sa tabla Filtre nezobrazuje, rozbaľte ju výberom ikony ">" v pravom hornom rohu.
Filtre v zostave môžete nastaviť na troch rôznych úrovniach:
Tento článok vysvetľuje, ako nastaviť rôzne úrovne.
Pridanie filtra do vizuálu
Vizuály majú dva rôzne druhy filtrov. Polia vo vizuáli sú automaticky filtrované pre daný vizuál. Ako návrhár zostáv môžete identifikovať pole, ktoré ešte nie je vizuálom, a pridať toto pole priamo do kontajnera Filtre na úrovni vizuálu.
Ak by ste si to chceli vyskúšať, tento článok používa ukážku analýzy maloobchodu, ktorú si môžete nainštalovať. Nainštalujte si ukážku analýzy maloobchodu.
Filtrovanie s poľom, ktoré sa nenachádza vo vizuáli
V aplikácii Power BI Desktop vyberte ikonu Zostava.
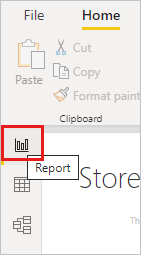
Otvorte tably Vizualizácie, Filtre a Polia, ak už nie sú otvorené.
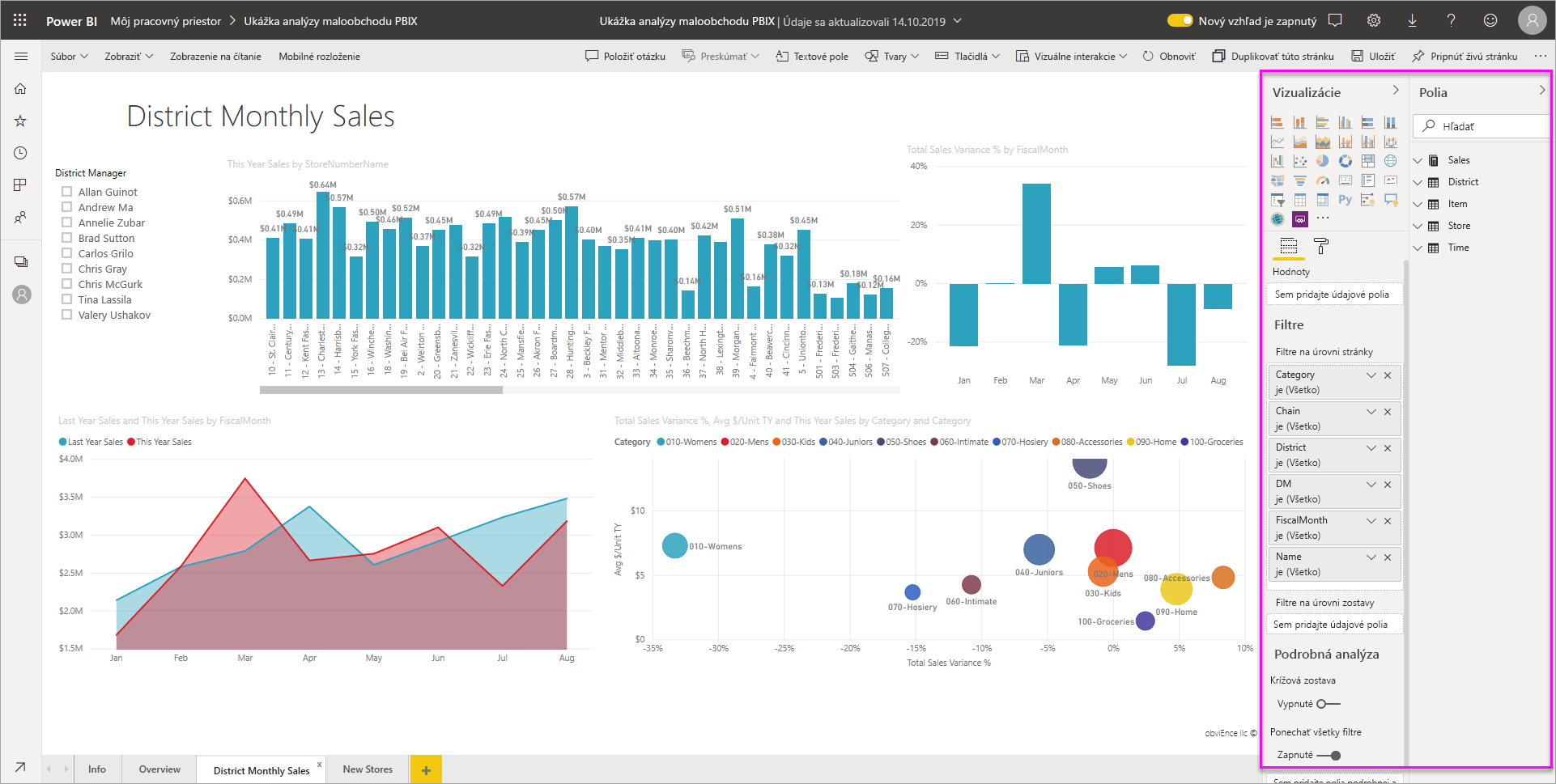
Vyberte vizuál, čím ho aktivujete. V tomto prípade je to bodový graf na strane Prehľad. Všetky polia vizuálu sa nachádzajú na table Vizualizácie . Sú tiež uvedené na table Filtre pod nadpisom Filtre v tomto vizuáli .
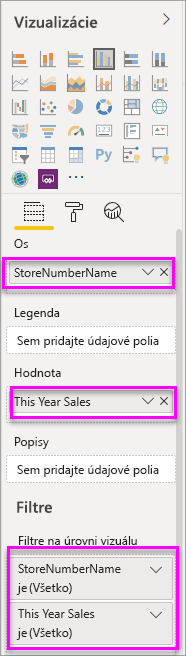
Na table Polia vyberte pole, ktoré chcete pridať ako nový filter na úrovni vizuálu, a potiahnite ho do oblasti Filtre v tejto oblasti vizuálu . V tomto príklade presunieme položku Kategória do časti Sem pridáme údajové polia.
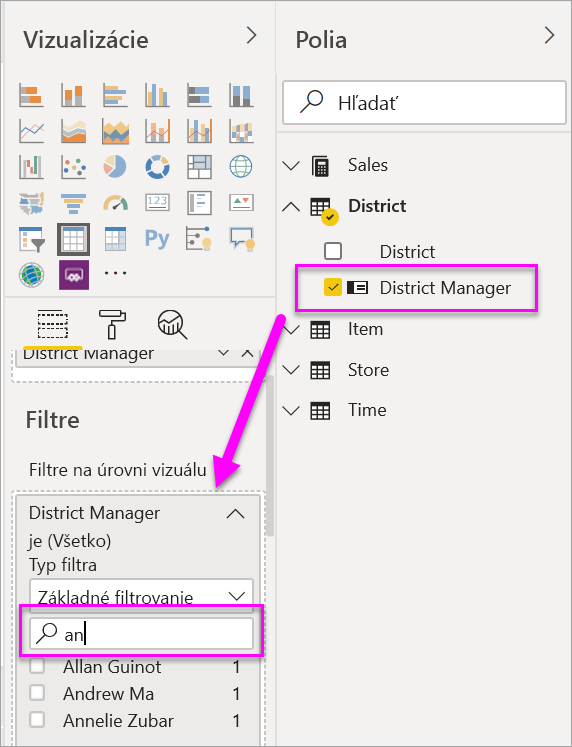
Všimnite si, že kategória sa nepridá do samotnej vizualizácie.
Vyberte položku Deti. Bodový graf sa filtruje, ale ostatné vizuály zostávajú rovnaké.
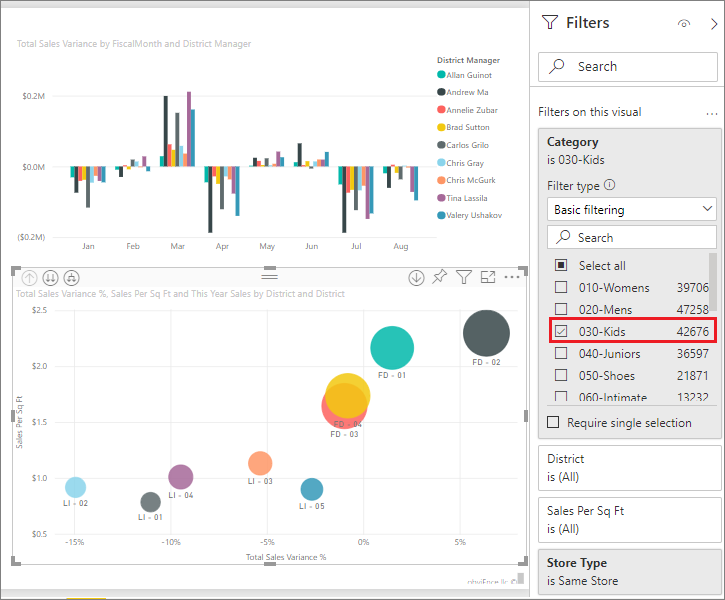
Ak zostavu uložíte s filtrom, čitatelia zostavy môžu pracovať s filtrom Kategória v zobrazení na čítanie, pričom môžu vyberať alebo mazať hodnoty.
Ak numerický stĺpec presuniete na tablu filtra a vytvoríte filter na úrovni vizuálu, filter sa použije na základné riadky údajov. Ak napríklad pridáte do poľa JednotkovéNáklady filter, kde JednotkovéNáklady> 20, zobrazia sa len údaje pre riadky produktov, v ktorých boli jednotkové náklady väčšie ako 20, bez ohľadu na celkové jednotkové náklady údajových bodov zobrazených vo vizuáli.
Pridanie filtra na celú stranu
Môžete tiež pridať filter na úrovni strany na celú stranu.
V aplikácii Power BI Desktop otvorte zostavu Analýza maloobchodu.
Vyberte ikonu Zostava a potom prejdite na stránku Mesačné tržby okresu.
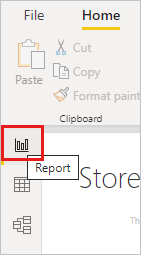
Otvorte tably Vizualizácie, Filtre a Polia, ak už nie sú otvorené.
Na table Polia vyberte pole, ktoré chcete pridať ako nový filter na úrovni strany, a presuňte ho do časti Pridať údajové polia tu v oblasti Filtre na tejto stránke . V tomto prípade sme pridali Okresného manažéra.
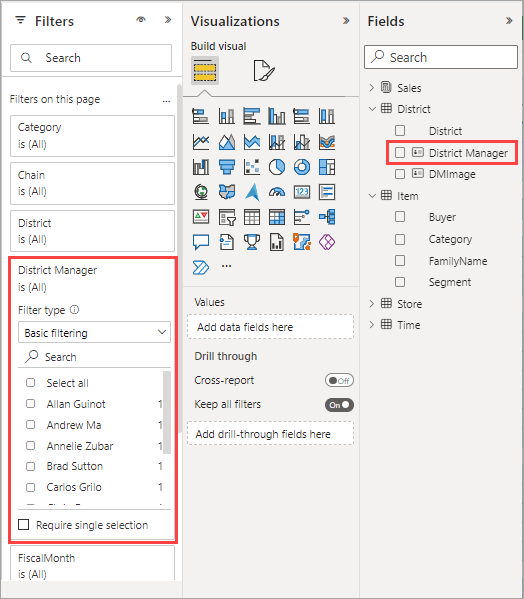
Vyberte hodnoty, ktoré chcete filtrovať, a nastavte ovládacie prvky filtrovania Základné alebo Rozšírené .
Všetky vizualizácie na stránke sa prekreslia tak, aby odrážali zmenu.
Ak zostavu uložíte s filtrom, čitatelia zostavy môžu pracovať s filtrom v zobrazení na čítanie, vyberať alebo mazať hodnoty.
Pridanie filtra na úrovni zostavy na filtrovanie celej zostavy
V aplikácii Power BI Desktop vyberte ikonu Zostava.
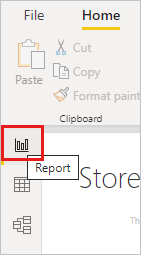
Otvorte tablu Vizualizácie a tablu Filtre, ak už nie sú otvorené.
Na table Polia vyberte pole, ktoré chcete pridať ako nový filter na úrovni zostavy, a potiahnite ho do oblasti Filtre na úrovni zostavy.
Vyberte hodnoty, ktoré chcete filtrovať.
Vizuály na aktívnej strane a na všetkých stranách zostavy sa zmenia, aby odrážali nový filter. Ak zostavu uložíte s filtrom, čitatelia zostavy môžu pracovať s filtrom v zobrazení na čítanie, vyberať alebo mazať hodnoty.
Výberom šípky späť sa vráťte na predchádzajúcu stranu zostavy.
Obnoviť predvolené
Keďže filtre sa pri prechode mimo zostavy zachovávajú, služba Power BI zachová zmeny zobrazenia filtra, rýchleho filtra a ďalších údajov, ktoré ste vykonali. Keď sa vrátite k zostave, budete tak môcť pokračovať tam, kde ste skončili. Ak nechcete zachovať zmeny filtra, na hornom paneli s ponukami vyberte možnosť Obnoviť predvolené .
![]()
Majte na pamäti, že ako tvorca zostavy sa všetky filtre, ktoré uložíte so zostavou, stanú predvoleným stavom filtra pre všetkých čitateľov vašej zostavy. Keď vyberú možnosť Obnoviť predvolené, vrátia sa na toto.
Dôležité informácie a riešenie problémov
- Ak sa tabla Polia nezobrazuje, uistite sa, že sa v zostave nachádzate v zobrazení na úpravy.
- Ak ste vo filtroch vykonali veľa zmien a chcete sa vrátiť k predvoleným nastaveniam, na hornom paneli s ponukami vyberte položku Obnoviť predvolené . Nezabudnite: Ako autor zostavy sa z akýchkoľvek filtrov, keď zostavu uložíte, stanú predvolenými nastaveniami filtra.
Súvisiaci obsah
Máte ďalšie otázky? Vyskúšajte Komunita Power BI
Pripomienky
Pripravujeme: V priebehu roka 2024 postupne zrušíme službu Problémy v službe GitHub ako mechanizmus pripomienok týkajúcich sa obsahu a nahradíme ju novým systémom pripomienok. Ďalšie informácie nájdete na stránke: https://aka.ms/ContentUserFeedback.
Odoslať a zobraziť pripomienky pre
