Vytvorenie tabule Power BI zo zostavy
VZŤAHUJE SA NA: služba Power BI aplikácie Power BI Desktop
Prečítali ste si článok Úvodné informácie o tabuliach v službe Power BI a teraz chcete vytvoriť vlastnú tabuľu. Existuje mnoho spôsobov, ako vytvoriť tabuľu. Tabuľu môžete vytvoriť napríklad zo zostavy, od začiatku, zo sémantického modelu alebo duplikovaním existujúcej tabule. V tomto článku vytvoríte rýchlu a jednoduchú tabuľu, na ktorú sa pripnú vizualizácie z existujúcej zostavy.
Po dokončení tohto článku pochopíte:
- Vzťah medzi tabuľami a zostavami.
- Pripnutie dlaždíc.
- Zistite, ako môžete prechádzať medzi tabuľou a zostavou.
Poznámka
Tabule sú funkciou služba Power BI, nie aplikácie Power BI Desktop. Tabule nie je možné vytvárať v mobilných aplikáciách Power BI, môžete ich v nich však zobrazovať a zdieľať .
Video: Vytvorenie tabule pripnutím vizuálov zo zostavy
Pozrite sa, ako Amanda vytvorí novú tabuľu pripnutím vizualizácií zo zostavy. Potom postupujte podľa krokov uvedených v ďalšej časti a vyskúšajte si to sami pomocou ukážky analýzy obstarávania.
Poznámka
Toto video môže používať staršie verzie aplikácie Power BI Desktop alebo služba Power BI.
Pripnutie dlaždice na tabuľu
Otvorte zostavu a vyberte položku Ďalšie možnosti (...)>Úpravou otvorte zostavu v zobrazení na úpravy.

Prepitné
Zostavu nemusíte otvoriť v režime úprav, ale musíte mať povolenia na úpravu zostavy.
Ukážte myšou na vizualizáciu, čím zobrazíte dostupné možnosti. Ak chcete pridať vizualizáciu na tabuľu, vyberte ikonu
 špendlíka .
špendlíka .
Vyberte, či chcete pripnúť na existujúcu tabuľu alebo na novú tabuľu.
- Existujúca tabuľa: Vyberte názov tabule z rozbaľovacieho zoznamu. V rozbaľovacom zozname sa nezobrazia tabule, ktoré s vami niekto zdieľa.
- Nová tabuľa: zadajte názov novej tabule.
V tomto prípade vyberieme možnosť Nová tabuľa a zadáme názov.

V niektorých prípadoch položka, ktorú pripínate, už môže mať použitý motív . Napríklad vizuály pripnuté z excelového zošita. V takom prípade vyberte motív, ktorý sa má použiť na dlaždicu:
- Použiť cieľový motív: motív tabule.
- Ponechať aktuálny motív: motív zostavy.
Keď vyberiete položku Pripnúť, Power BI vytvorí novú tabuľu v aktuálnom pracovnom priestore. Keď sa zobrazí správa Pripnuté na tabuľu , vyberte položku Prejsť na tabuľu. Ak sa zobrazí výzva na uloženie zostavy, vyberte položku Uložiť.

Power BI otvorí novú tabuľu, ktorá obsahuje jednu dlaždicu: vizualizáciu, ktorú ste práve pripli.

Výberom dlaždice sa vráťte na zostavu. Pripnite na novú tabuľu niekoľko ďalších dlaždíc. Keď sa zobrazí okno Pripnutie na tabuľu , vyberte možnosť Existujúca tabuľa.
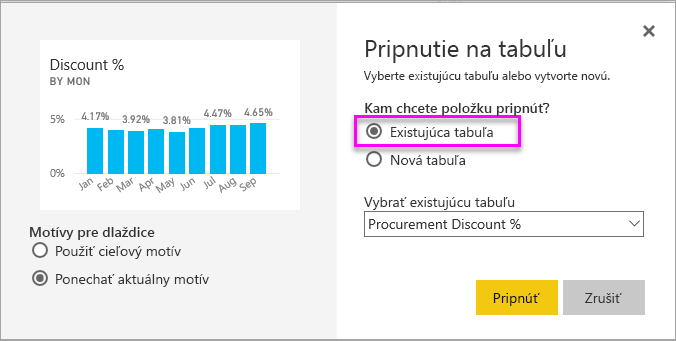
Pripnutie celej strany zostavy
Ďalšou možnosťou je pripnutie celej strany zostavy na tabuľu, čím jednoducho pripnete viac vizualizácií naraz. Keď pripnete celú stránku, dlaždice sú dynamické. To znamená, že s nimi môžete pracovať na tabuli. Všetky úpravy vizualizácií, ktoré vykonáte v editore zostáv, napríklad pridanie filtra alebo zmena polí použitých v grafe, sa prejavia aj na dlaždici tabule.
Ďalšie informácie nájdete v téme Pripnutie celej stránky zostavy.
Dôležité informácie a obmedzenia
Niektoré možnosti formátovania zostavy alebo motívy sa nepoužiujú vo vizuáloch, keď ich pripnete na tabuľu.
- Nastavenia orámovania, tieňa a pozadia sa na pripnutej dlaždici ignorujú.
- V prípade vizuálov kariet sa text použitý pre hodnotu zobrazuje na tabuliach s použitím skupiny písiem "DIN" čiernym textom. Vytvorením vlastného motívu tabule môžete zmeniť farbu textu pre všetky dlaždice na tabuli.
- Podmienené formátovanie sa nepoužíva.
- Vizuály tlačidiel, ktoré spúšťajú záložky alebo vymažú alebo použijú filtre pri ich výbere, nemajú na dlaždici tabule žiadnu akciu. Tieto akcie majú zmysel len v kontexte zostavy.
- Vizuály prispôsobia svoju veľkosť podľa veľkosti dlaždice. Môže to viesť k rozdielom v rozložení, ako keby sa veľkosť vizuálu v zostave upravila.
- Keďže niektoré vizualizácie používajú obrázky na pozadí, pripnutie nemusí fungovať, ak je obrázok na pozadí príliš veľký. Skúste zmenšiť veľkosť obrázka alebo použiť kompresiu obrázka.
Súvisiaci obsah
Blahoželáme k vytvoreniu prvej tabule. Teraz, keď máte tabuľu, môžete s ňou robiť oveľa viac. Začnite skúmať sami alebo si pozrite jeden z nasledujúcich článkov:
- Zmena veľkosti a premiestnenie dlaždíc
- Všetko o dlaždiciach tabúľ
- Zdieľanie tabule vytvorením aplikácie
- Power BI – základné pojmy
- Tipy na vytvorenie skvelej tabule
Máte ďalšie otázky? Skúste Komunita Power BI.
Pripomienky
Pripravujeme: V priebehu roka 2024 postupne zrušíme službu Problémy v službe GitHub ako mechanizmus pripomienok týkajúcich sa obsahu a nahradíme ju novým systémom pripomienok. Ďalšie informácie nájdete na stránke: https://aka.ms/ContentUserFeedback.
Odoslať a zobraziť pripomienky pre
