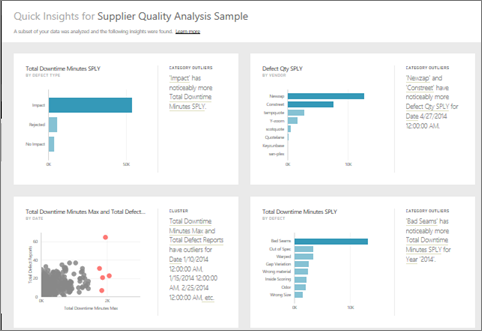Automatické generovanie prehľadov údajov v sémantickom modeli pomocou služby Power BI
VZŤAHUJE SA NA: služba Power BI aplikácie Power BI Desktop
Máte nový sémantický model a neviete, kde začať? Potrebujete rýchlo vytvoriť tabuľu? Chcete nájsť prehľady, ktoré ste mohli vynechať?
Spustením rýchlych prehľadov môžete zo svojich údajov generovať zaujímavé vizualizácie. Tento článok vysvetľuje, ako spúšťať rýchle prehľady pre celý sémantický model (rýchle prehľady). Môžete tiež spustiť rýchle prehľady konkrétnej dlaždici tabule (prehľady vo vymedzenom rozsahu). Môžete dokonca spúšťať prehľady pre prehľady.
Poznámka
Funkcia prehľadov nefunguje s množinami údajov DirectQuery, streamovania a PUSH. Funguje len s údajmi nahranými do služby Power BI.
Zabezpečenie na úrovni riadkov nie je podporované rýchlymi prehľadmi ani v režime importu.
Funkciu prehľadov sme vytvorili na základe rastúcej množiny pokročilých analytických algoritmov , ktoré sme vyvinuli v spolupráci s oddeleniami Microsoft Research. Algoritmy používame na pomoc ľuďom pri hľadaní nových a intuitívnych prehľadov údajov. Mohli by vás tiež zaujímať, ako optimalizovať svoje údaje pre rýchle prehľady.
Spustenie rýchlych prehľadov v sémantickom modeli
Pozrite sa, ako Amanda spustí rýchle prehľady v sémantickom modeli a otvorí prehľad v režime zamerania. Amanda pripne prehľad ako dlaždicu na tabuli a získa prehľady dlaždice tabule.
Poznámka
Toto video môže používať staršie verzie aplikácie Power BI Desktop alebo služba Power BI.
Teraz ste na rade vy. Preskúmajte prehľady pomocou ukážky analýzy kvality dodávateľov.
Vyberte pracovný priestor, v ktorom sa nachádza sémantický model. Na karte Sémantické modely + toky údajov vyberte položku Ďalšie možnosti (...) vedľa sémantického modelu a potom vyberte položku Získať rýchle prehľady.
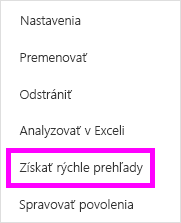
Power BI používa na vyhľadávanie trendov v sémantickom modeli rôzne algoritmy .

V priebehu niekoľkých sekúnd budú prehľady pripravené. Výberom položky Zobraziť prehľady zobrazte vizualizácie.
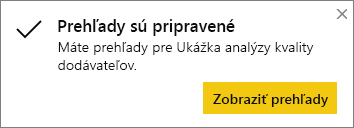
Poznámka
Niektoré sémantické modely nemôžu generovať prehľady, pretože údaje nie sú štatisticky významné. Ďalšie informácie nájdete v téme Optimalizácia údajov pre rýchle prehľady Power BI.
Vizualizácie sa zobrazia na špeciálnom Rýchle prehľady plátne, ktoré môže používať až 32 samostatných kariet s prehľadmi. Na každej karte je graf alebo diagram so stručným popisom.
Interakcia s kartami s prehľadmi
Podržte ukazovateľ myši nad kartou a výberom ikony špendlíka pridajte vizualizáciu na tabuľu.
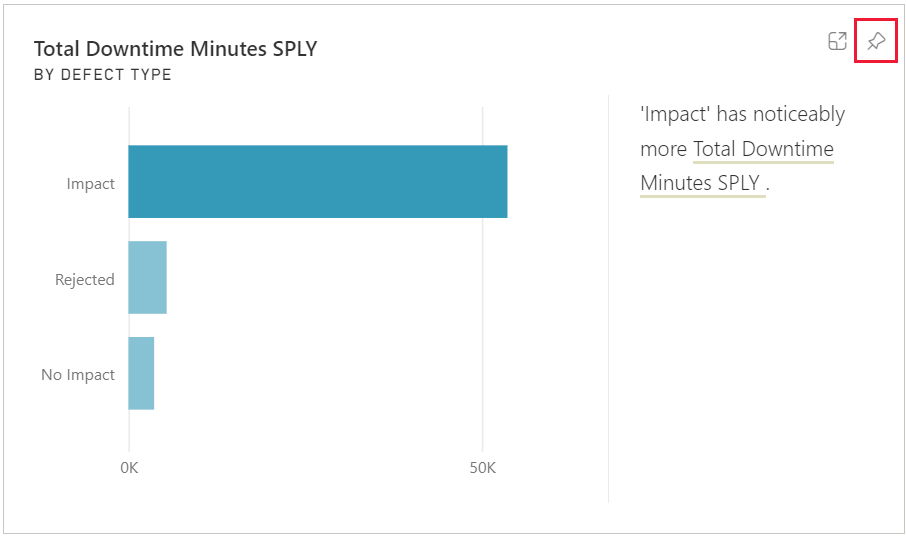
- Pripnite vizualizáciu na tabuľu podľa vlastného výberu.
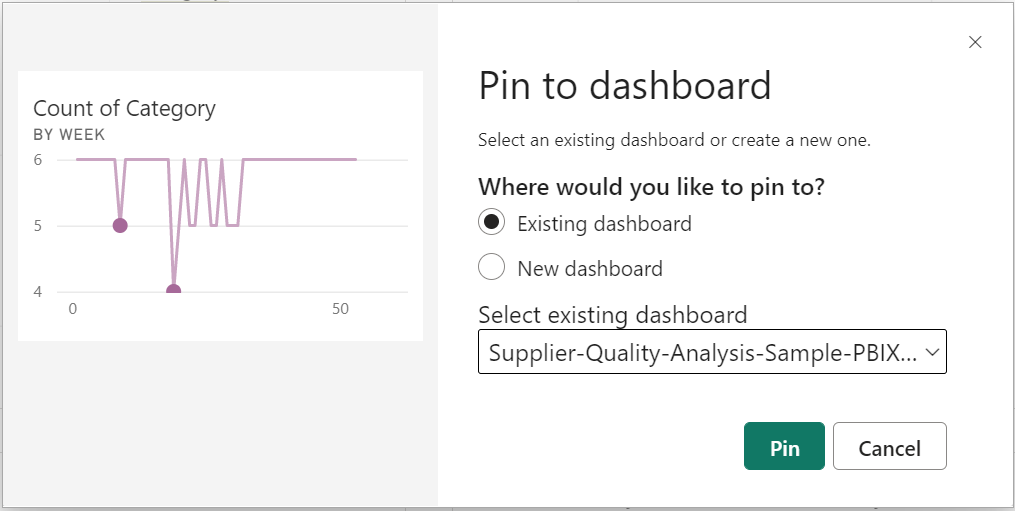
- Pripnite vizualizáciu na tabuľu podľa vlastného výberu.
Prejdite na tabuľu, do ktorej ste pridali vizualizáciu.
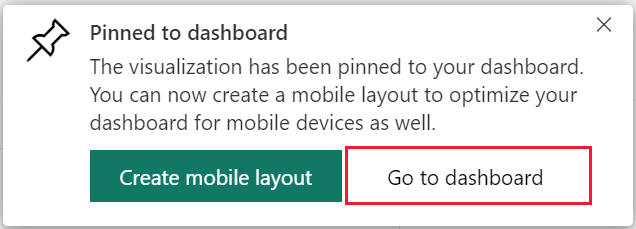
Ukážte na pripnutú kartu, vyberte položku Ďalšie možnosti (...) a potom vyberte položku Zobraziť prehľady.
Obrazovka prehľadu sa zobrazí v režime Zameranie.
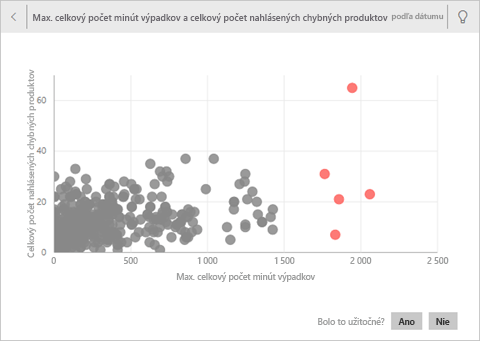
V režime zamerania môžete:
Filtrovať vizualizácie. Ak ešte tabla Filtre nie je otvorená, rozbaľte ju výberom šípky na pravej strane okna.
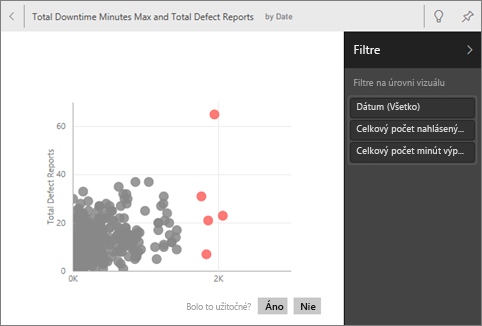
Výberom ikony špendlíka alebo pripnúť vizuál pripnite kartu prehľadu na tabuľu.
Spustiť prehľady pre samotnú kartu, čo sa často nazýva ako prehľady vo vymedzenom rozsahu. V pravom hornom rohu vyberte ikonu
 žiarovky alebo položku Získať Prehľady.
žiarovky alebo položku Získať Prehľady.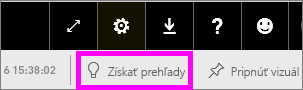
Prehľad sa zobrazí na ľavej strane. Nové karty, ktoré sú založené výhradne na údajoch z tohto prehľadu, sa zobrazia na pravej strane.
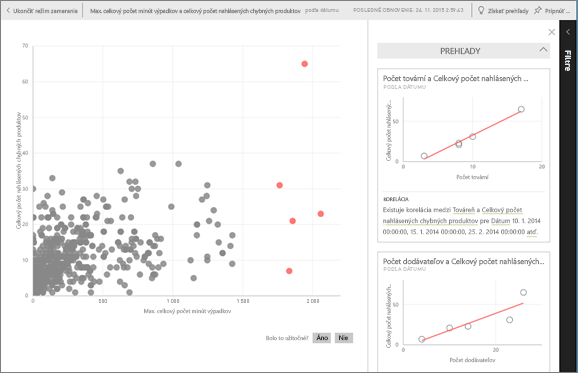
Ak sa chcete vrátiť na pôvodné plátno s prehľadmi, v ľavom hornom rohu vyberte položku Ukončiť režim zamerania.
Súvisiaci obsah
Máte ďalšie otázky? Spýtajte sa Komunita Power BI.
Pripomienky
Pripravujeme: V priebehu roka 2024 postupne zrušíme službu Problémy v službe GitHub ako mechanizmus pripomienok týkajúcich sa obsahu a nahradíme ju novým systémom pripomienok. Ďalšie informácie nájdete na stránke: https://aka.ms/ContentUserFeedback.
Odoslať a zobraziť pripomienky pre