Kurz: Vytvorenie vlastných mierok v aplikácii Power BI Desktop
Pomocou mierok môžete vytvoriť niektoré z najúčinnejších riešení analýzy údajov v aplikácii Power BI Desktop. Mierky vám pomôžu tak, že vykonávajú výpočty s údajmi počas vašej práce so zostavami. Tento kurz vám pomôže pochopiť mierky a vytváranie vlastných základných mierok v aplikácii Power BI Desktop.
Požiadavky
Tento kurz je určený pre používateľov služby Power BI, ktorí už majú skúsenosti s vytváraním pokročilejších modelov pomocou aplikácie Power BI Desktop. Mali by ste už vedieť používať položky Získať údaje a Editor Power Query importovať údaje, pracovať s viacerými súvisiacimi tabuľkami a pridávať polia na plátno na vytváranie zostáv. Ak s aplikáciou Power BI Desktop ešte len začínate, pozrite si 24-ka Začíname s aplikáciou Power BI Desktop.
V tomto kurze sa používa súbor Contoso Sales Sample for Power BI Desktop (Ukážky predaja spoločnosti Contoso pre aplikáciu Power BI Desktop ), ktorý obsahuje údaje o online predaji z fiktívnej spoločnosti Contoso. Keďže tieto údaje sú importované z databázy, nemôžete sa pripojiť k zdroju údajov ani zobraziť údaje v Editor Power Query. Stiahnite si súbor do počítača a rozbaľte ho.
Automatické mierky
Keď Power BI Desktop vytvorí mierku, najčastejšie sa vytvorí automaticky. Ak chcete zistiť, ako Power BI Desktop vytvorí mierku, postupujte podľa týchto krokov:
V aplikácii Power BI Desktop vyberte položku Súbor>Otvoriť, prejdite na súbor Contoso Sales Sample for Power BI Desktop.pbix a potom vyberte položku Otvoriť.
Na table Polia rozbaľte tabuľku Sales (Predaj). Potom buď začiarknite políčko vedľa poľa SalesAmount (ObjemPredaja), alebo pole SalesAmount (ObjemPredaja) presuňte myšou na plátno zostavy.
Zobrazí sa nová vizualizácia stĺpcového grafu, ktorá zobrazuje súčet všetkých hodnôt v stĺpci SalesAmount (ObjemPredaja) tabuľky Sales (Predaj).
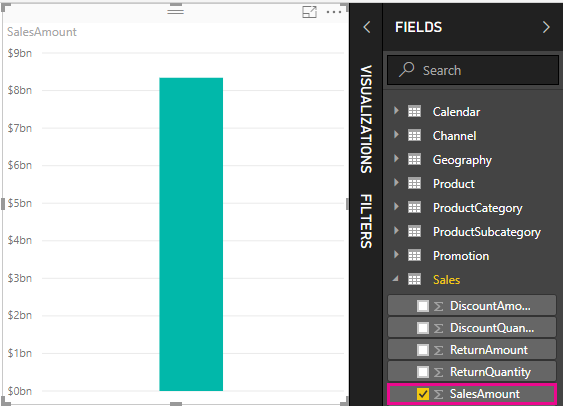
Všetky polia (stĺpce) na table Polia s ikonou
 písmena sigma sú numerické a ich hodnoty je možné agregovať. Namiesto zobrazenia tabuľky s mnohými hodnotami (2 000 000 riadkov pre objemPredaja) aplikácia Power BI Desktop automaticky vytvorí a vypočíta mierku na agregáciu údajov, ak zistí číselný typ údajov. Súčet je predvolenou agregáciou pre číselný typ údajov, môžete však jednoducho použiť iné agregácie, ako je napríklad priemer alebo počet. Pochopenie agregácií je základom pre pochopenie mierok, pretože každá mierka vykonáva určitý typ agregácie.
písmena sigma sú numerické a ich hodnoty je možné agregovať. Namiesto zobrazenia tabuľky s mnohými hodnotami (2 000 000 riadkov pre objemPredaja) aplikácia Power BI Desktop automaticky vytvorí a vypočíta mierku na agregáciu údajov, ak zistí číselný typ údajov. Súčet je predvolenou agregáciou pre číselný typ údajov, môžete však jednoducho použiť iné agregácie, ako je napríklad priemer alebo počet. Pochopenie agregácií je základom pre pochopenie mierok, pretože každá mierka vykonáva určitý typ agregácie.
Ak chcete zmeniť agregáciu grafu, postupujte podľa týchto krokov:
Vyberte vizualizáciu SalesAmount (ObjemPredaja ) na plátne na vytváranie zostáv.
V oblasti Hodnoty na table Vizualizácie vyberte šípku nadol napravo od položky SalesAmount (ObjemPredaja).
V ponuke, ktorá sa zobrazí, vyberte položku Priemer.
Vizualizácia sa zmení na priemer všetkých hodnôt predaja v poli ObjemPredaja.
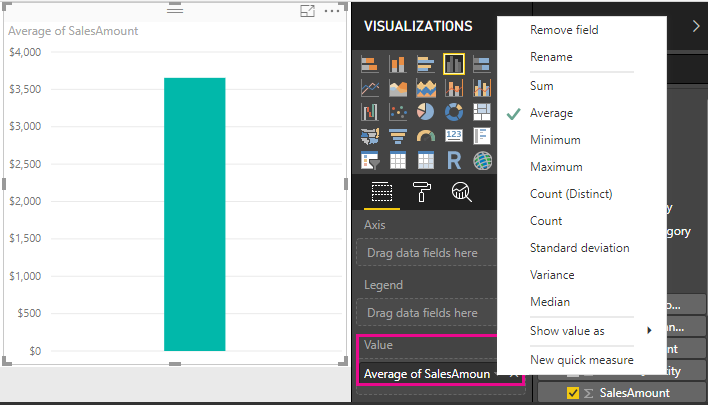
V závislosti od požadovaného výsledku môžete zmeniť typ agregácie. Nie všetky typy agregácie sa však vzťahujú na každý číselný typ údajov. Pre pole SalesAmount (ObjemPredaja) sú napríklad užitočné a stĺpce Sum (Súčet) a Average (Priemer), ako aj minimum a maximum. Agregácia Počet však nebude mať pre pole SalesAmount (ObjemPredaja ) zmysel, pretože hoci sú hodnoty číselné, v skutočnosti ide o meny.
Hodnoty vypočítané pomocou mierok sa menia na základe vašich úkonov v zostave. Ak napríklad presuniete pole RegionCountryName (NázovKrajinyOblasti) z tabuľky Geography (Geografia) do existujúceho grafu SalesAmount (ObjemPredaja), zmení sa tak, aby sa zobrazili priemerné objemy predaja pre každú krajinu alebo oblasť.
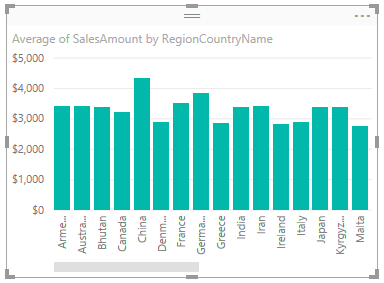
Keď sa výsledok mierky zmení z dôvodu interakcie so zostavou, ovplyvnili ste kontext mierky. Pri každej práci s vizualizáciami zostavy meníte kontext, na základe ktorého mierka vypočíta a zobrazuje výsledky.
Vytváranie a používanie vlastných mierok
Vo väčšine prípadov Power BI Desktop automaticky vypočíta a vráti hodnoty podľa typov polí a agregácií, ktoré vyberiete. V niektorých prípadoch však možno budete chcieť vytvoriť vlastné mierky na vykonávanie zložitejších, jedinečných výpočtov. V aplikácii Power BI Desktop si môžete vytvárať vlastné mierky pomocou jazyka vzorcov DAX (Data Analysis Expressions).
Vzorce DAX používajú mnoho rovnakých funkcií, operátorov a syntaxe ako vzorce v Exceli. Funkcie DAX sú však navrhnuté na prácu s relačnými údajmi a vykonávanie dynamickejších výpočtov počas práce so zostavami. Existuje viac ako 200 funkcií DAX, ktoré vykonávajú všetko od jednoduchých agregácií ako súčet a priemer, až po zložitejšie štatistické funkcie a funkcie filtrovania. Existuje mnoho zdrojov, z ktorých sa môžete dozvedieť viac o jazyku DAX. Po dokončení tohto kurzu si pozrite tému Základy výrazov DAX v aplikácii Power BI Desktop.
Keď vytvoríte vlastnú mierku, pridá sa do zoznamu Polia vybratej tabuľky pod názvom mierka modelu. Medzi výhody mierok modelu patrí, že im môžete za názov, podľa čoho chcete, aby ste ich ľahšie identifikovali. Môžete ich použiť ako argumenty v iných výrazoch DAX a rýchlo vykonávať zložité výpočty.
Rýchle merania
Mnohé bežné výpočty sú k dispozícii ako rýchle merania, ktoré napíšu vzorce DAX na základe vstupov v okne. Tieto rýchle a výkonné výpočty sú tiež dobrým prostriedkom na učenie sa jazyka DAX alebo prvým nasadením vlastných prispôsobených mierok.
Rýchle meranie vytvoríte pomocou niektorého z týchto spôsobov:
V tabuľke na table Polia kliknite pravým tlačidlom myši na položku Ďalšie možnosti (...) alebo ju vyberte a potom zo zoznamu vyberte položku Nová rýchla mierka.
V časti Výpočty na karte Domov na páse s nástrojmi aplikácie Power BI Desktop vyberte položku Nové rýchle meranie.
Ďalšie informácie o vytváraní a používaní rýchlych meraní nájdete v téme Použitie rýchlych meraní.
Vytvorenie mierky
Predpokladajme, že chcete analyzovať čistý predaj pomocou odpočítania zliav a výnosov z celkových čiastok predaja. V prípade kontextu vo vizualizácii potrebujete mierku, ktorá od súčtu SalesAmount (ObjemPredaja) odpočíta súčet hodnôt DiscountAmount (ObjemZliav) a ReturnAmount (ObjemRevoluácií). V zozname Polia neexistuje žiadne pole pre čistý predaj, ale máte k dispozícii stavebné prvky na vytvorenie vlastnej mierky na výpočet čistého predaja.
Ak chcete vytvoriť mierku, postupujte podľa týchto krokov:
Na table Polia kliknite pravým tlačidlom myši na tabuľku Sales (Predaj) alebo ukážte kurzorom na tabuľku a vyberte položku Ďalšie možnosti (...).
V ponuke, ktorá sa zobrazí, vyberte položku Nová mierka.
Týmto krokom sa nová mierka uloží do tabuľky Sales (Predaj ), kde ju možno ľahko nájsť.

Novú mierku môžete vytvoriť aj tak, že v skupine Výpočty na karte Domov na páse s nástrojmi aplikácie Power BI Desktop vyberiete položku Novámierka.
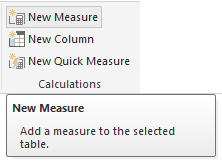
Prepitné
Keď vytvárate mierku pomocou pása s nástrojmi, môžete ju vytvoriť v hociktorej z tabuliek, ale ak ju vytvoríte tam, kde ju plánujete použiť, bude sa vám ľahšie hľadať. V tomto prípade najprv vyberte tabuľku Predaj , aby ste ju aktivovali, a potom vyberte položku Nová mierka.
V hornej časti plátna na vytváranie zostáv sa zobrazí riadok vzorcov, kde môžete mierku premenovať a zadať vzorec DAX.
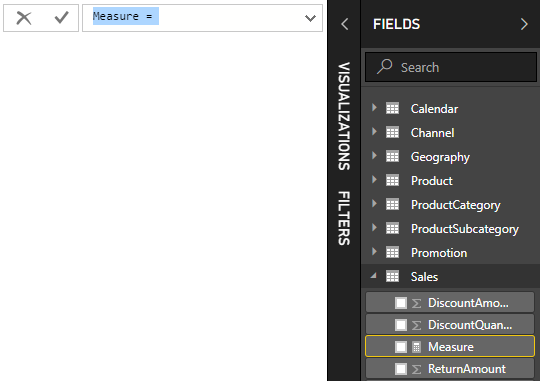
Predvolene má každá nová mierka názov Mierka. Ak ju nepremenujete, nové mierky sa budú nazývať Mierka 2, Mierka 3 a tak ďalej. Keďže chceme, aby bola táto mierka lepšie identifikovateľná, v riadku vzorcov zvýraznite názov Mierka a potom ju zmeňte na Čistý predaj.
Začnite zadávať vzorec. Za znamienkom rovnosti začnite dávať text Sum (Súčet). Keď začnete písať, zobrazí sa rozbaľovací zoznam s návrhmi, ktorý obsahuje všetky funkcie DAX začínajúce na zadané písmená. Ak je to potrebné, posuňte sa v zozname nadol, vyberte položku SUM a potom stlačte kláves Enter.
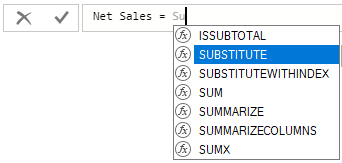
Zobrazí sa ľavá zátvorka spolu s rozbaľovacím zoznamom návrhov dostupných stĺpcov, ktoré môžete odovzdať do funkcie SUM.
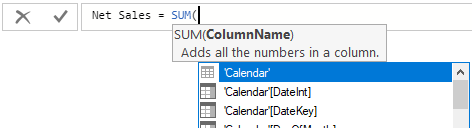
Výrazy sa vždy zobrazujú medzi ľavou a pravou zátvorkami. V tomto príklade výraz obsahuje jeden argument, ktorý sa odovzdáva do funkcie SUM: stĺpec SalesAmount (ObjemPredaja). Začnite písať text SalesAmount (ObjemPredaja), až kým nezostane v zozname len hodnota Sales(SalesAmount) (Predaj(ObjemPredaja).
Názov stĺpca, pred ktorým nasleduje názov tabuľky, sa nazýva úplný názov stĺpca. Úplný názov stĺpca zjednodušuje čítanie vzorcov.
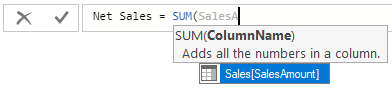
V zozname vyberte položku Sales[SalesAmount] (Predaj[ObjemPredaja]) a potom zadajte pravú zátvorku.
Prepitné
Syntaktické chyby sú najčastejšie spôsobené chýbajúcou alebo nesprávne umiestnenou pravou zátvorkou.
Odčítanie ďalších dvoch stĺpcov v rámci vzorca:
a. Za pravú zátvorku prvého výrazu zadajte medzeru, operátor odčítania (-) a ďalšiu medzeru.
b. Zadajte ďalšiu funkciu SUM a začnite písať DiscountAmount (ObjemZľavy), až kým sa stĺpec Sales[DiscountAmount] (Predaj[ObjemZľavy]) nenájde ako argument na výber. Pridajte pravú zátvorku.
c. Zadajte medzeru, operátor odčítania, ďalšiu funkciu SUM s argumentom Sales[ReturnAmount] (Predaj[ObjemReta] a nakoniec pravú zátvorku.

Stlačením klávesu Enter alebo výberom položky Potvrdiť (ikona znaku začiarknutia) v riadku vzorcov dokončite a overte vzorec.
Overená mierka Čistý predaj je teraz pripravená na použitie v tabuľke Sales (Predaj ) na table Polia .
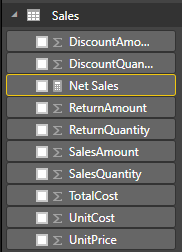
Ak sa vám minie priestor na zadanie vzorca alebo ho chcete vložiť do samostatných riadkov, výberom šípky nadol na pravej strane riadka vzorcov zobrazíte viac miesta.
Šípka nadol sa zmení na šípku nahor a zobrazí sa veľké pole.
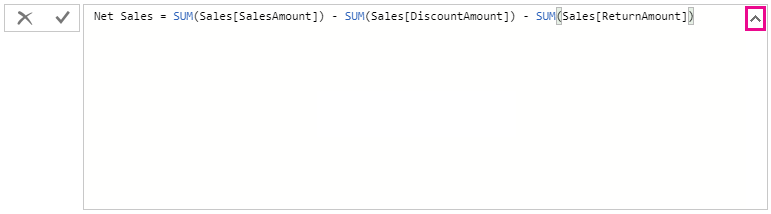
Časti vzorca môžete rozdeliť na samostatné riadky stlačením klávesu Alt + Enter. Stlačením klávesu Tab pridáte medzery tabulátora.

Použitie mierky v zostave
Pridajte novú mierku Čistý predaj na plátno na vytváranie zostáv a vypočítajte čistý predaj pre ľubovoľné ďalšie polia, ktoré pridáte do zostavy.
Ak chcete zistiť čistý predaj podľa krajiny/oblasti:
V tabuľke Sales (Predaj) vyberte mierku Čistý predaj alebo ju presuňte na plátno na vytváranie zostáv.
V tabuľke Geography (Geografia) vyberte pole RegionCountryName (NázovKrajinyOblasti) alebo ho myšou presuňte do grafu Čistý predaj.
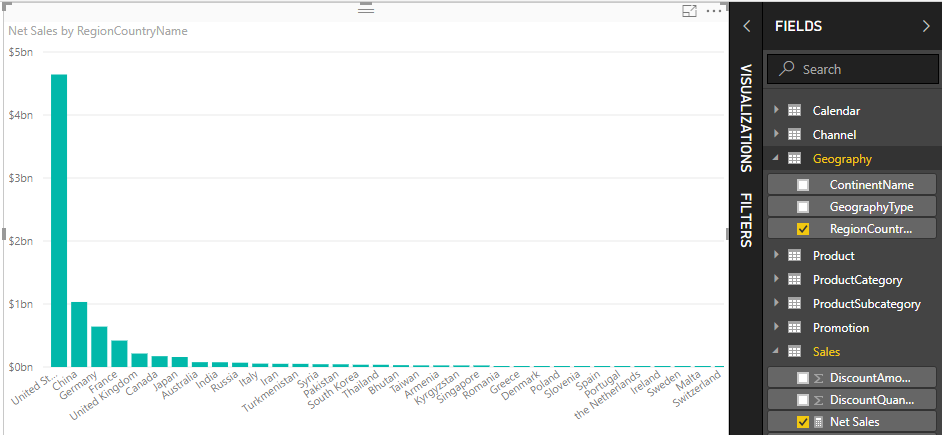
Ak chcete zobraziť rozdiel medzi čistým predajom a celkovým predajom podľa krajiny alebo oblasti, vyberte pole SalesAmount (ObjemPredaja ) alebo ho myšou presuňte do grafu.
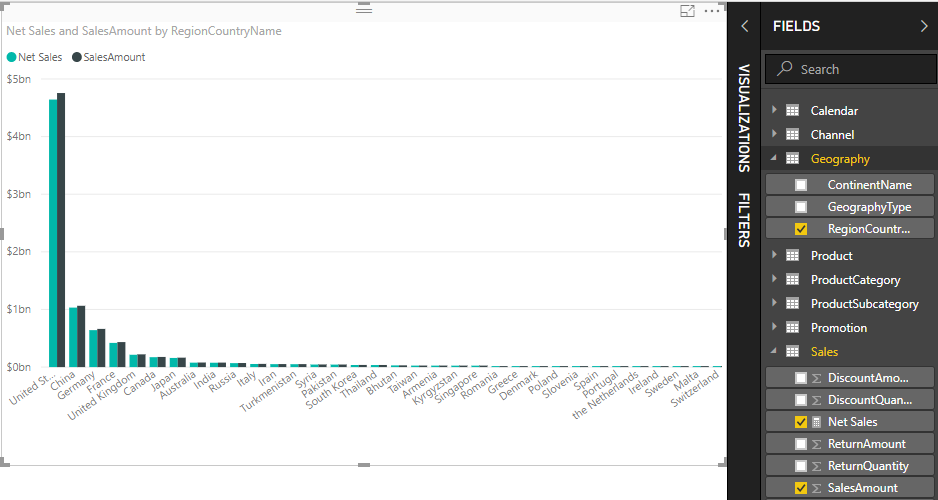
Graf teraz používa dve mierky: SalesAmount (ObjemPredaja), ktorú služba Power BI sčíta automaticky, a mierku Čistý predaj , ktorú ste vytvorili manuálne. Každá mierka bola vypočítaná v kontexte iného poľa, RegionCountryName (NázovOblastiKrajina).
Použitie mierky s rýchlym filtrom
Pridaním rýchleho filtra môžete ďalej filtrovať čistý predaj a objemy predaja podľa kalendárneho roka:
Vyberte prázdnu oblasť vedľa grafu. Na table Vizualizácie vyberte vizualizáciu Tabuľka .
Táto akcia vytvorí vizualizáciu s prázdnou tabuľkou na plátne na vytváranie zostáv.
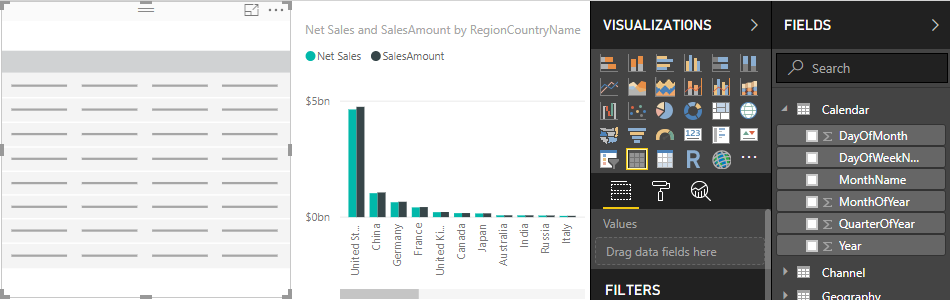
Presuňte pole Year (Rok) z tabuľky Calendar (Kalendár) do novej vizualizácie s prázdnou tabuľkou.
Keďže Year (Rok) je číselné pole, Power BI Desktop sčíta jeho hodnoty. Toto sčítanie nefunguje dobre ako agregácia, je to len agregácia. Tomu sa budeme venovať v ďalšom kroku.
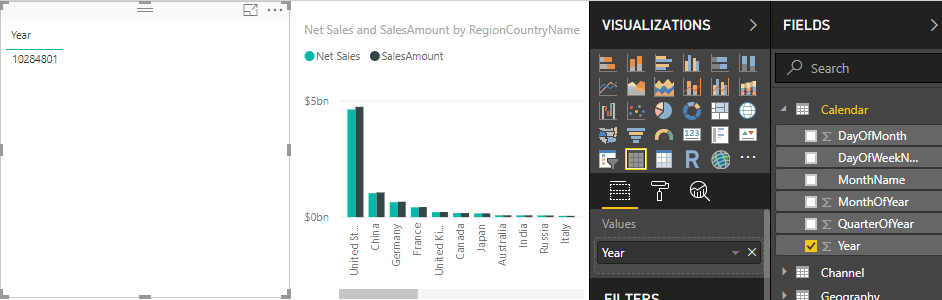
V poli Hodnoty na table Vizualizácie vyberte šípku nadol vedľa položky Year (Rok) a potom zo zoznamu vyberte položku Nevyvíjať súhrn. V tabuľke sa zobrazia jednotlivé roky.
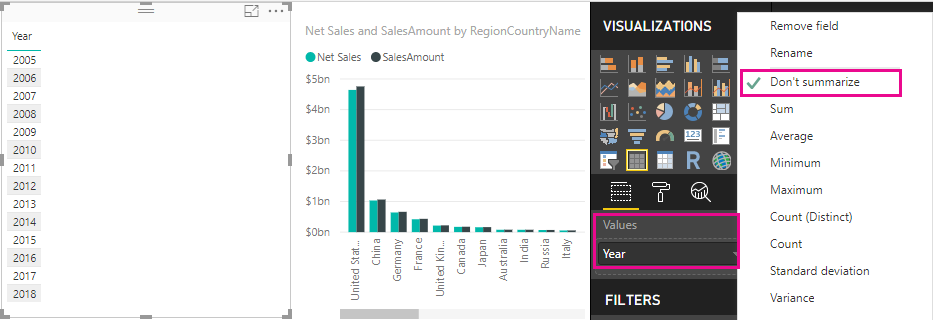
Ak chcete skonvertovať tabuľku na rýchly filter, vyberte ikonu Rýchly filter na table Vizualizácie. Ak vizualizácia namiesto zoznamu zobrazí jazdec, z rozbaľovacieho zoznamu šípky nadol pri jazdci vyberte položku Zoznam .
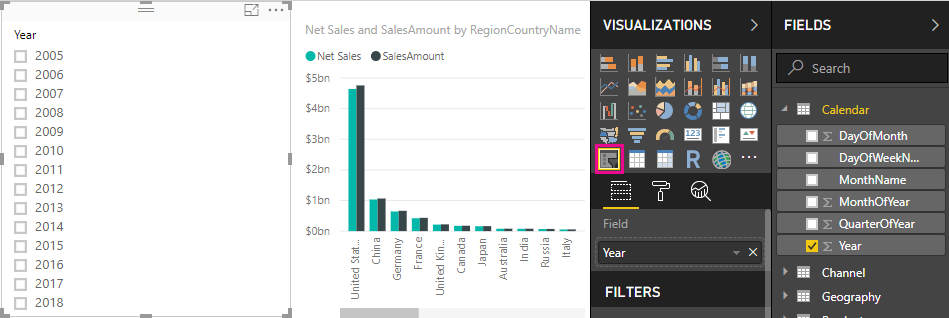
V rýchlom filtri Year (Rok ) vyberte ľubovoľnú hodnotu, podľa ktorej chcete filtrovať graf Čistý predaj a objem predaja podľa názvu krajiny/oblasti . Mierky Čistý predaj a ObjemPredaja prepočítajú a zobrazia výsledky v kontexte vybratého poľa Rok .
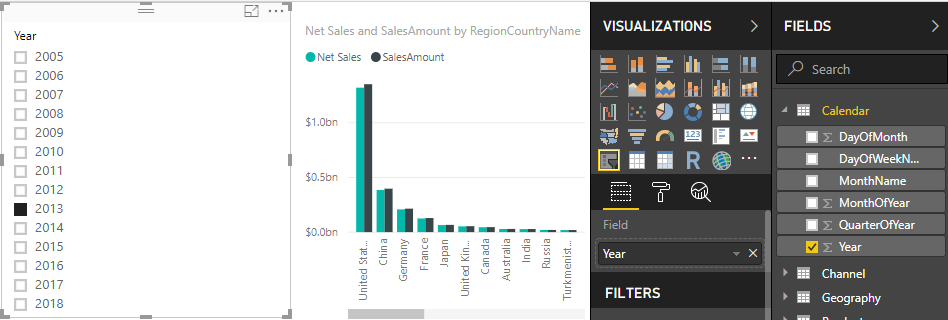
Použitie mierky v inej mierke
Predpokladajme, že chcete zistiť, ktoré produkty majú najvyšší čistý predaj na predanú jednotku. Budete potrebovať mierku, ktorá vydelí čistý predaj množstvom predaných jednotiek. Vytvorte novú mierku, ktorá vydelí výsledok vašej mierky Čistý predaj súčtom poľa Sales[SalesQuantity].
Na table Polia v tabuľke Sales (Predaj) vytvorte novú mierku s názvom Čistý predaj na jednotku.
V riadku vzorcov začnite písať Čistý predaj. Zobrazí sa zoznam s návrhmi toho, čo môžete pridať. Vyberte položku [Čistý predaj].
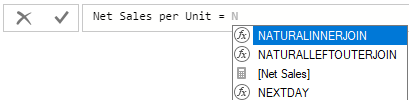
Na mierky môžete tiež odkazovať jednoducho zadaním otváracej zátvorky ([). V zozname návrhov sa zobrazia len mierky, ktoré je možné pridať do vzorca.

Zadajte medzeru, operátor delenia (/), ďalšiu medzeru, funkciu SUM a potom zadajte množstvo. V zozname návrhov sa zobrazia všetky stĺpce, ktoré majú v názve množstvo. Vyberte položku Sales[SalesQuantity], zadajte pravú zátvorku a stlačením klávesu ENTER alebo výberom položky Potvrdiť (ikona znaku začiarknutia) overte vzorec.
Výsledný vzorec by mal vyzerať takto:
Net Sales per Unit = [Net Sales] / SUM(Sales[SalesQuantity])V tabuľke Sales (Predaj) vyberte mierku Čistý predaj na jednotku alebo ju myšou presuňte do prázdnej oblasti na plátne na vytváranie zostáv.
Graf zobrazuje sumu čistého predaja na jednotku pre všetky predané produkty. Tento graf nie je informatívny. Budeme sa tomu venovať v ďalšom kroku.
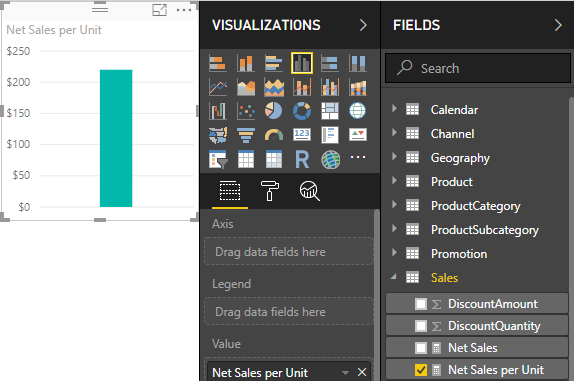
Ak chcete získať iný pohľad, zmeňte typ vizualizácie grafu na stromovú mapu.
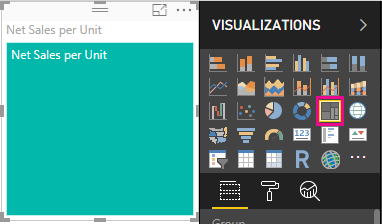
Vyberte pole Kategória produktov alebo ho presuňte do stromovej mapy alebo do poľa Skupina na table Vizualizácie. Teraz máte nejaké dobré informácie!
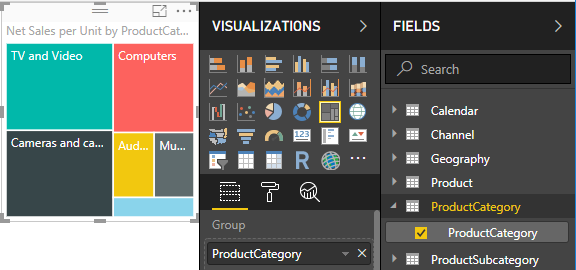
Skúste odstrániť pole ProductCategory (KategóriaProduktov ) a presunúť namiesto toho do grafu pole ProductName (NázovProduktu ).

Teraz sa hráme, ale musíte uznať, že je to zábava! Experimentujte s inými spôsobmi filtrovania a formátovania vizualizácie.
Čo ste sa naučili
Mierky umožňujú získať z údajov prehľady podľa vašich predstáv. Dozvedeli ste sa, ako vytvárať mierky pomocou riadka vzorcov, ako ich ľubovoľne pomenovať a ako vyhľadať a vybrať tie správne prvky vzorcov pomocou zoznamov návrhov jazyka DAX. Zoznámili ste sa tiež s kontextom, kde sa výsledky výpočtov v mierkach menia podľa iných polí alebo iných výrazov vo vzorci.
Súvisiaci obsah
Ďalšie informácie o rýchlych meraniach v aplikácii Power BI Desktop, ktoré vám poskytnú množstvo bežných výpočtov, nájdete v téme Použitie rýchlych meraní na bežné výpočty.
Ak sa chcete dozvedieť viac o vzorcoch DAX a vytvárať pokročilejšie mierky, pozrite si tému Základy výrazov DAX v aplikácii Power BI Desktop. Tento článok sa zameriava na základné pojmy v jazyku DAX, ako je napríklad syntax, funkcie a lepšie pochopenie kontextu.
Nezabudnite si pridať medzi obľúbené položky článok s referenčnými údajmi o výrazoch jazyka DAX (Data Analysis Expressions). Nájdete v ňom podrobné informácie o syntaxi a operátoroch jazyka DAX a viac ako 200 funkciách jazyka DAX.
Ostatné články, ktoré by ho zaujímali:
Pripomienky
Pripravujeme: V priebehu roka 2024 postupne zrušíme službu Problémy v službe GitHub ako mechanizmus pripomienok týkajúcich sa obsahu a nahradíme ju novým systémom pripomienok. Ďalšie informácie nájdete na stránke: https://aka.ms/ContentUserFeedback.
Odoslať a zobraziť pripomienky pre