Pred odoslaním na publikovanie otestujte vlastný vizuál služby Power BI
Pred publikovaním do služby AppSource musí vizuál úspešne prejsť testmi uvedenými v tomto článku. Pred odoslaním vizuálu je dôležité otestovať ho. Ak vizuál neprejde požadovanými testovacími prípadmi úspešne, bude zamietnutý.
Ďalšie informácie o procese publikovania nájdete v téme Publikovanie vizuálov služby Power BI v Centre pre partnerov.
Testovanie novej verzie publikovaného vizuálu
Služba Power BI predvolene načíta najnovšiu publikovanú verziu vizuálu z lokality AppSource dokonca aj vtedy, ak importujete vizuál z lokálneho súboru.
Čísla verzií sa skladajú zo štyroch číslic v nasledujúcom formáte: X.X.X.X.
Pri testovaní alebo aktualizácii už publikovaného vizuálu sa uistite, že používate správnu verziu vizuálu bez toho, aby ste zmenili identifikátor GUID. Ak chcete prepísať verziu služby AppSource s lokálnou verziou súboru, povoľte režim vývojára v aplikácii Power BI Desktop alebo služba Power BI.
Dôležité
Pri testovaní alebo ladení novej verzie vizuálu, ktorý je k dispozícii v službe AppSource, nezmení sa identifikátor GUID vizuálu. Namiesto toho použite režim vývojára.
Povolenie režimu vývojára v aplikácii Power BI Desktop
V aplikácii Power BI Desktop je režim vývojára platný len pre jednu reláciu. Ak otvoríte novú inštanciu Power BI Desktop na testovanie, musíte znova povoliť režim vývojára.
Ak chcete povoliť režim vývojára, postupujte podľa týchto krokov:
- Otvorte Power BI Desktop.
- Vyberte položky Súbor>Možnosti a nastavenia.
- Vyberte položku Možnosti.
- V okne Možnosti v zozname AKTUÁLNY SÚBOR vyberte položku Nastavenia zostavy.
- V režime vývojára vyberte možnosť Zapnúť režim vývojára pre túto reláciu .
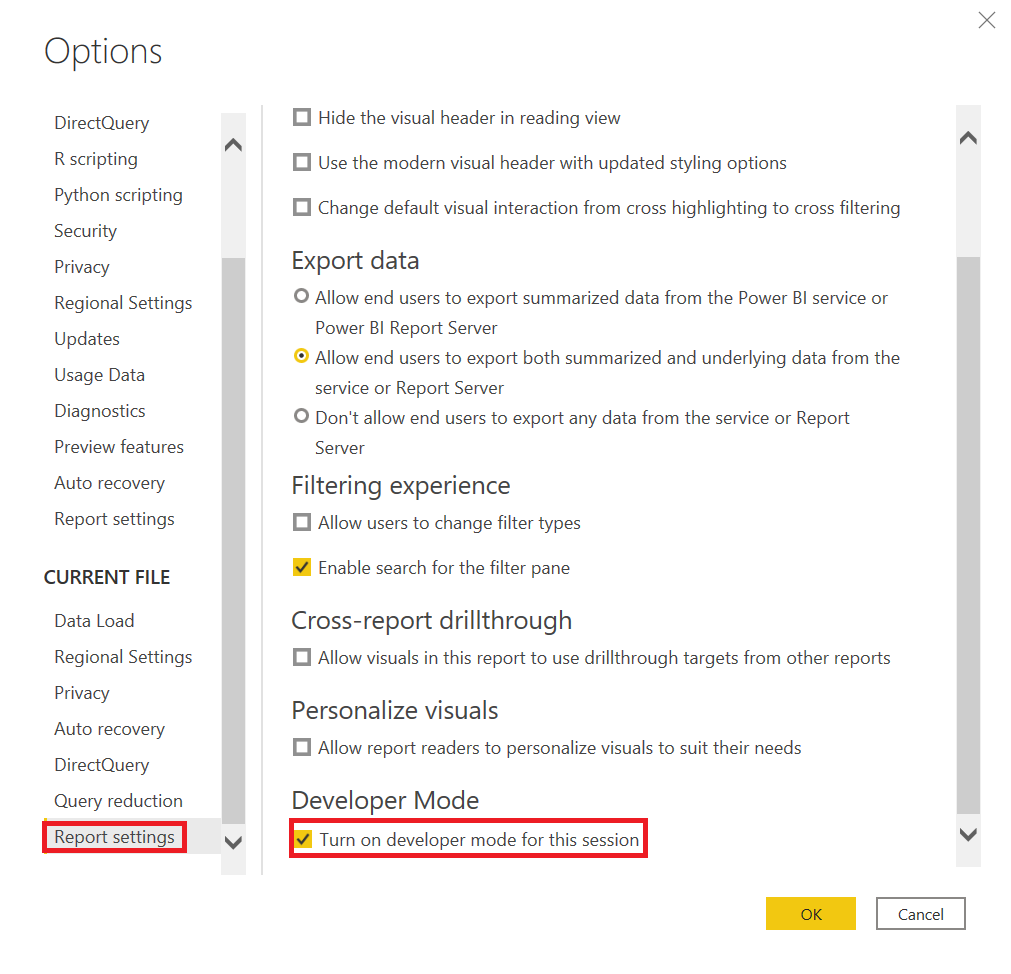
Povolenie režimu vývojára v službe služba Power BI
V služba Power BI je režim vývojára uložený v jednotlivých používateľských kontách. Vždy, keď používateľ načíta balík z lokálneho súboru, Služba Power BI bude ignorovať verziu vizuálu appSource.
Ak chcete povoliť režim vývojára v službe služba Power BI, postupujte podľa pokynov v téme Nastavenie služba Power BI na vývoj vizuálu.
Všeobecné testovacie prípady
Skontrolujte, či vizuál prejde všeobecnými testovacími prípadmi.
| Testovací prípad | Očakávané výsledky |
|---|---|
| Vytvorte skladaný stĺpcový graf s kategóriami a hodnotami. Konvertujte ho na vizuál a potom späť na stĺpcový graf. | Po konvertovaní sa nevyzná žiadna chyba. |
| Pomocou troch mier vytvorte mierku . Konvertujte ju na vizuál a potom späť na mierku. | Po konvertovaní sa nevyzná žiadna chyba. |
| Vykonajte výber položiek vo svojom vizuáli. | Výber sa odráža v ostatných vizuáloch. |
| Vyberte prvky v iných vizuáloch. | Váš vizuál zobrazuje údaje filtrované podľa výberu v iných vizuáloch. |
| Skontrolujte minimálne/maximálne podmienky pre dataViewMapping . | Sektory polí môžu akceptovať viacero polí, jedno pole alebo byť určované inými kontajnermi. Minimálne/maximálne podmienky pre dataViewMapping je potrebné správne nastaviť v možnostiach vizuálu. |
| Odstráňte všetky polia, ktoré sú rozličnými objednávkami. | Vizuál sa správne vyčistí, keď sa polia odstránia v ľubovoľnom poradí. V konzole ani prehliadači sa nezobrazujú žiadne chyby. |
| Otvorte tablu Formát so každou možnou konfiguráciou kontajnera. | Tento test nevedie k výnimkám odkazov na hodnoty null. |
| Filtrujte údaje pomocou tably Filtre na úrovni vizuálu, strany a zostavy. | Popisy sú po použití filtrov správne. Popisy zobrazujú filtrovanú hodnotu. |
| Filtrujte údaje pomocou rýchleho filtra. | Popisy sú po použití filtrov správne. Popisy zobrazujú filtrovanú hodnotu. |
| Filtrujte údaje pomocou publikovaného vizuálu. Môžete napríklad vybrať výsek koláča alebo stĺpec. | Popisy sú po použití filtrov správne. Popisy zobrazujú filtrovanú hodnotu. |
| Ak je podporované krížové filtrovanie, overte, či filtre fungujú správne. | Použitý výber filtruje iné vizuály na tejto strane zostavy. |
| Výber vykonajte pomocou klávesov Ctrl, Alt a Shift . | Nedošlo k žiadnemu neočakávanému správaniu. |
| Zmeňte režim zobrazenia na možnosť Skutočná veľkosť, Prispôsobiť strane a Prispôsobiť šírke. | Súradnice myši sú presné. |
| Zmeňte veľkosť vizuálu. | Vizuál reaguje správne na zmenu veľkosti. |
| Nastavte minimálnu veľkosť zostavy. | Nedošlo k žiadnym chybám zobrazenia. |
| Skontrolujte, či posúvače fungujú správne. | V prípade potreby by sa tu posúvače mali nachádzať. Skontrolujte veľkosti posúvačov. Posúvače by nemali byť príliš široké alebo vysoké. Pozícia a veľkosť posúvačov musí byť v súlade s ostatnými prvkami vizuálu. Overte potrebu posúvačov pre rôzne veľkosti vizuálu. |
| Pripnite svoj vizuál na tabuľu. | Vizuál sa zobrazí správne. |
| Pridajte viacero verzií vizuálu na jednu stranu zostavy. | Všetky verzie vizuálu zobrazujú a fungujú správne. |
| Pridajte viacero verzií vizuálu na viaceré strany zostavy. | Všetky verzie vizuálu zobrazujú a fungujú správne. |
| Prepínajte medzi stranami zostavy. | Vizuál sa zobrazí správne. |
| Otestujte zobrazenie na čítanie a zobrazenie na úpravy svojho vizuálu. | Všetky funkcie fungujú správne. |
| Ak váš vizuál používa animácie, pridajte, zmeňte alebo odstráňte prvky vizuálu. | Animácia prvkov vizuálu funguje správne. |
| Otvorte tablu Vlastnosti. Zapnite a vypnite vlastnosti, zadajte vlastný text, vyťažte dostupné možnosti a zadajte nesprávne údaje. | Vizuál reaguje správne. |
| Uložte zostavu a znova ju otvorte. | Všetky nastavenia vlastností pretrvávajú. |
| Prepínajte strany v zostave a potom prepnite späť. | Všetky nastavenia vlastností pretrvávajú. |
| Otestujte funkčnosť vizuálu vrátane rôznych možností, ktoré ponúka. | Všetky zobrazenia a funkcie fungujú správne. |
| Podľa nasledujúcich testov otestujte všetky typy údajov pre čísla, dátumy a znaky. | Všetky údaje sú formátované správne. |
| Skontrolujte formátovanie hodnôt popisov, označení osí, označení údajov a ďalších vizuálnych prvkov s formátovaním. | Všetky prvky sú formátované správne. |
| Overte, či označenia údajov používajú reťazec formátu. | Všetky označenia údajov sú formátované správne. |
| Zapnite a vypnite automatické formátovanie pre číselné hodnoty v popisoch. | Názvy tlačidiel zobrazujú hodnoty správne. |
| Otestujte zadávanie údajov s rôznymi typmi údajov vrátane čísel, textu, dátumu a času a rôznych reťazcov formátu z modelu. Otestujte rôzne objemy údajov, napríklad tisíce riadkov, jeden riadok a dva riadky. | Všetky zobrazenia a funkcie fungujú správne. |
| Poskytnite pre vizuál nesprávne údaje, akými sú hodnota null, nekonečno, záporné hodnoty a nesprávne typy hodnôt. | Všetky zobrazenia a funkcie fungujú správne. |
Voliteľné testovanie prehliadača
Tím služby AppSource vyhodnotí vizuál pre najnovšie verzie prehliadačov Google Chrome, Microsoft Edge a Mozilla Firefox pre Windows. V prípade potreby môžete vizuál otestovať aj v nasledujúcich prehliadačoch.
| Testovací prípad | Očakávané výsledky |
|---|---|
| Windows | |
| Google Chrome (predchádzajúca verzia) | Všetky zobrazenia a funkcie fungujú správne. |
| Mozilla Firefox (predchádzajúca verzia) | Všetky zobrazenia a funkcie fungujú správne. |
| Microsoft Edge (predchádzajúca verzia) | Všetky zobrazenia a funkcie fungujú správne. |
| Microsoft Internet Explorer 11 (voliteľné) | Všetky zobrazenia a funkcie fungujú správne. |
| Macos | |
| Chrome (predchádzajúca verzia) | Všetky zobrazenia a funkcie fungujú správne. |
| Firefox (predchádzajúca verzia) | Všetky zobrazenia a funkcie fungujú správne. |
| Safari (predchádzajúca verzia) | Všetky zobrazenia a funkcie fungujú správne. |
| Linux | |
| Firefox (najnovšia a predchádzajúca verzia) | Všetky zobrazenia a funkcie fungujú správne. |
| IOS pre mobilné zariadenia | |
| Apple Safari pre iPad (predchádzajúca verzia prehliadača Safari) | Všetky zobrazenia a funkcie fungujú správne. |
| Chrome pre iPad (najnovšia verzia prehliadača Safari) | Všetky zobrazenia a funkcie fungujú správne. |
| Android pre mobilné zariadenia | |
| Chrome (najnovšia a predchádzajúca verzia) | Všetky zobrazenia a funkcie fungujú správne. |
Testovanie počítačovej aplikácie
Otestujte vizuál v aktuálnej verzii aplikácie Power BI Desktop.
| Testovací prípad | Očakávané výsledky |
|---|---|
| Otestujte všetky funkcie vizuálu. | Všetky zobrazenia a funkcie fungujú správne. |
| Importujte, uložte, otvorte súbor a publikujte do webovej služby Power BI pomocou tlačidla Publikovať v aplikácii Power BI Desktop. | Všetky zobrazenia a funkcie fungujú správne. |
| Zmeňte reťazec číselného formátu tak, aby mal nulové desatinné miesta alebo tri desatinné miesta zvýšením alebo znížením presnosti. | Vizuál sa zobrazuje správne. |
Testovanie výkonu
Váš vizuál by mal fungovať prijateľne. Overte jeho výkon pomocou vývojárskych nástrojov. Nespoliehajte sa na vizuálne upozornenia a denníky s časovými zápismi konzoly.
| Testovací prípad | Očakávané výsledky |
|---|---|
| Vytvorte vizuál s mnohými vizuálnymi prvkami. | Vizuál by mal dobre fungovať a nemal by spôsobiť zamrznutie aplikácie. Nemalo by dochádzať k problémom s výkonom prvkov, ako sú rýchlosť animácií, zmena veľkosti, filtrovanie a výber položiek. Pozrite si tieto tipy, kde získate optimálny výkon. |
Súvisiaci obsah
- Publikovanie vizuálov služby Power BI v Centre pre partnerov
- Získanie certifikácie vizuálu služby Power BI
- Tipy na zvýšenie výkonu pri vytváraní kvalitných vlastných vizuálov služby Power BI
Máte ďalšie otázky?Spýtajte sa Komunita Power BI.
Pripomienky
Pripravujeme: V priebehu roka 2024 postupne zrušíme službu Problémy v službe GitHub ako mechanizmus pripomienok týkajúcich sa obsahu a nahradíme ju novým systémom pripomienok. Ďalšie informácie nájdete na stránke: https://aka.ms/ContentUserFeedback.
Odoslať a zobraziť pripomienky pre