Zobrazenie lokálnych zostáv servera zostáv a kľúčových ukazovateľov výkonu v mobilných aplikáciách Power BI
Mobilné aplikácie Power BI poskytujú dynamický dotykový mobilný prístup k lokálnym pracovným údajom na Power BI Report Serveri a v službe SQL Server 2016 Reporting Services (SSRS).
Vzťahuje sa na:

|

|

|

|
|---|---|---|---|
| i Telefón | Ipads | Telefóny s Androidom | Tablety s Androidom |
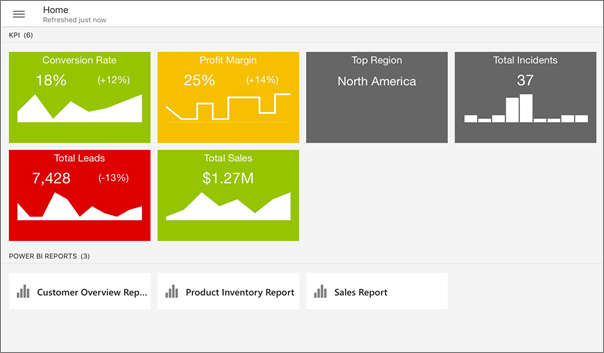
Najprv to najdôležitejšie
V mobilných aplikáciách môžete zobrazovať obsah Power BI, nie ho vytvárať.
- Vy a iní tvorcovia zostáv vo vašej organizácii vytvárate zostavy Power BI pomocou aplikácie Power BI Desktop a potom ich publikujete na webovom portáli Power BI Report Servera .
- Kľúčové ukazovatele výkonu môžete vytvárať priamo na webovom portáli, usporadúvať ich do priečinkov a označovať ako obľúbené položky, aby ste ich rýchlo našli.
- Mobilné zostavy Reporting Services vytvárate pomocou nástroja SQL Server 2016 Enterprise Edition Mobile Report Publisher a publikujete ich na webovom portáli služby Reporting Services.
Potom v mobilných aplikáciách Power BI pripojte maximálne 5 serverov zostáv a zobrazte zostavy a kľúčové ukazovatele výkonu Power BI, ktoré sú usporiadané v priečinkoch alebo sú označené ako obľúbené.
Preskúmanie ukážok v mobilných aplikáciách bez pripojenia k serveru
Funkcie mobilných zostáv Reporting Services a kľúčové ukazovatele výkonu môžete preskúmať dokonca aj vtedy, ak nemáte prístup na webový portál služby Reporting Services.
Ťuknite na profilový obrázok v ľavom hornom rohu a potom na položku Nastavenia na paneli kont, ktorý sa vysunie.
Na stránke nastavení, ktorá sa otvorí, ťuknite na položku Vzorové údaje služieb Reporting Services a potom prejdite na ukážky kľúčových ukazovateľov výkonu a mobilných zostáv, ktoré môžete používať.
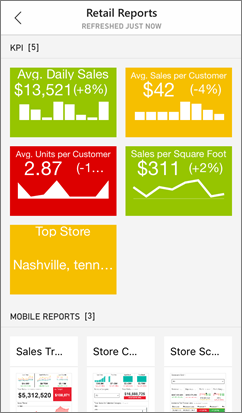
Pripojenie na lokálny server zostáv
Lokálne zostavy Power BI, mobilné zostavy Reporting Services a kľúčové ukazovatele výkonu môžete zobraziť v mobilných aplikáciách Power BI.
Poznámka
Ak sa chcete pripojiť k serveru zostáv z mobilnej aplikácie, musíte mať prístup k domovs serveru zostáv. Ak nemáte takýto prístup, obráťte sa na správcu servera zostáv.
Otvorte v mobilnom zariadení aplikáciu služby Power BI.
Ak ste sa ešte neprihlásili do služby Power BI, ťuknite na položku Server zostáv.
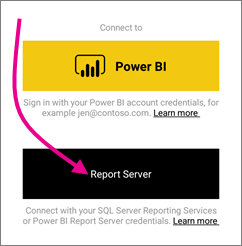
Ak ste sa už prihlásili do aplikácie Power BI, ťuknite na profilový obrázok v ľavom hornom rohu a potom ťuknite na položku Nastavenia na table kont, ktorá sa vysunie.
Na stránke nastavení, ktorá sa otvorí, ťuknite Pripojenie na server.

Mobilná aplikácia potrebuje nejakým spôsobom získať prístup na server. Dá sa to urobiť niekoľkými spôsobmi:
- Najjednoduchším spôsobom je byť v rovnakej sieti alebo používať sieť VPN.
- Webové proxy aplikácií je možné použiť na pripojenie mimo organizácie. Podrobnosti nájdete v téme Používanie overovania OAuth na pripojenie k službe Reporting Services .
- Otvorte pripojenie (port) v bráne firewall.
Zadajte adresu servera a v prípade potreby zadajte jeho popisný názov. Adresu servera zadajte v tomto formáte:
https://<servername>/reportsOR
http://<servername>/reportsPred reťazec pripojenia zadajte reťazec https alebo http.
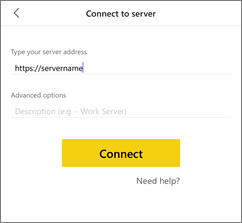
Po zadaní adresy servera a voliteľného popisného názvu ťuknite na položku Pripojenie a po zobrazení výzvy vyplňte svoje meno používateľa a heslo.
Server sa zobrazí na table Kontá. V tomto príklade má názov Pracovný server.
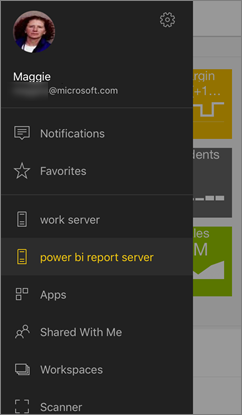
Pripojenie na lokálny server zostáv v systéme iOS alebo Android
Ak zobrazujete Power BI v mobilnej aplikácii pre iOS alebo Android, je možné, že správca IT definoval politiku konfigurácie aplikácie. V takom prípade sa k serveru zostáv pripojíte jednoduchšie a pri pripájaní k serveru zostáv nebudete musieť zadať toľko informácií.
Zobrazí sa správa, že mobilná aplikácia je nakonfigurovaná pre server zostáv. Ťuknite na položku Prihlásiť sa.
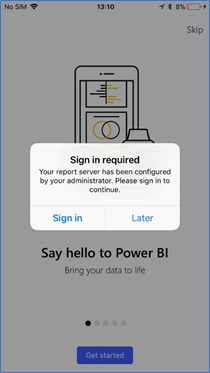
Na stránke Pripojenie na server už sú vyplnené podrobnosti o serveri zostáv. Ťuknite Pripojenie.
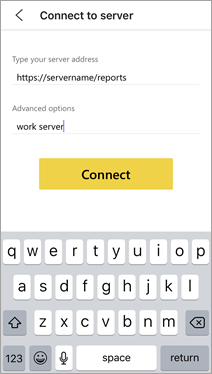
Zadajte heslo na overenie a potom ťuknite na položku Prihlásiť sa.

Teraz môžete zobraziť kľúčové ukazovatele výkonu a zostavy Power BI uložené na serveri zostáv a pracovať s nimi.
Zobrazenie zostáv a kľúčových ukazovateľov výkonu Power BI v aplikácii služby Power BI
Zostavy Power BI, mobilné zostavy Reporting Services a kľúčové ukazovatele výkonu sa zobrazujú v rovnakých priečinkoch ako na webovom portáli služby Reporting Services.
Ťuknite na zostavu
 Power BI . Otvorí sa v režime na šírku a môžete s ňou pracovať v aplikácii služby Power BI.
Power BI . Otvorí sa v režime na šírku a môžete s ňou pracovať v aplikácii služby Power BI.Poznámka
Prechod na detaily a súhrn v súčasnosti nie je v zostavách Power BI na Power BI Report Serveri povolený.
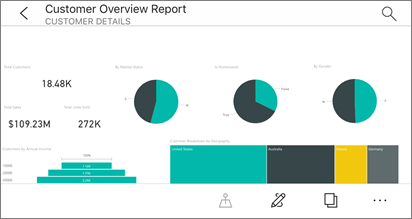
V aplikácii Power BI Desktop môžu vlastníci zostavy optimalizovať zostavu pre mobilné aplikácie Power BI. V mobilnom telefóne majú optimalizované zostavy špeciálnu ikonu
 a rozloženie.
a rozloženie.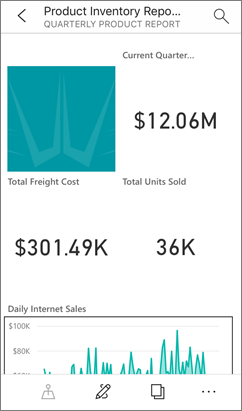
Ťuknutím na kľúčový ukazovateľ výkonu sa zobrazí v režime zamerania.
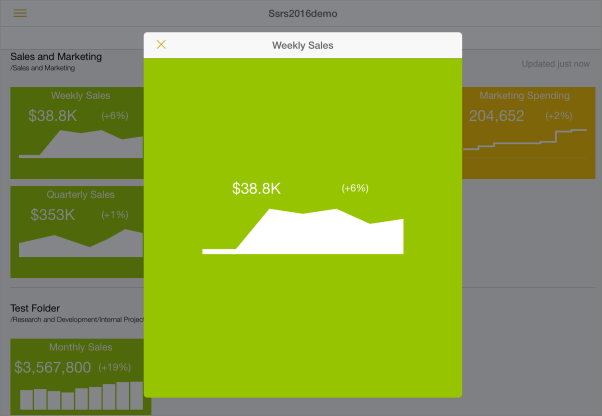
Zobrazenie obľúbených kľúčových ukazovateľov výkonu a zostáv
Kľúčové ukazovatele výkonu a zostavy môžete označiť ako obľúbené na webovom portáli a potom ich zobraziť v jednom praktickom priečinku v mobilnom zariadení spolu s obľúbenými tabuľami Power BI.
Na navigačnom paneli ťuknite na položku Obľúbené .
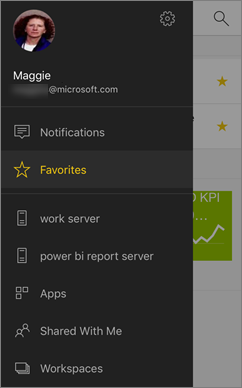
Obľúbené kľúčové ukazovatele výkonu a zostavy z webového portálu sú všetky na tejto stránke spolu s tabuľami Power BI v služba Power BI:
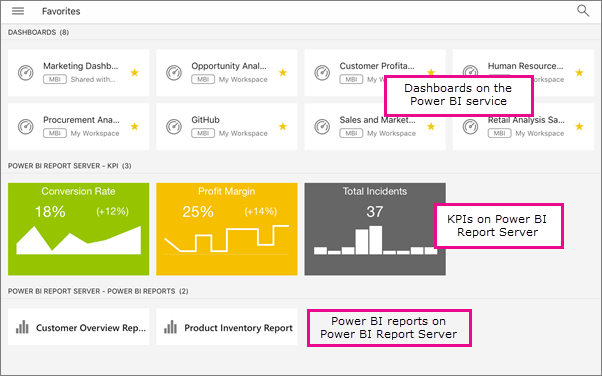
Odstránenie pripojenia k serveru zostáv
- Otvorte tablu kont a potom ťuknite na položku Nastavenia.
- Ťuknite na názov servera, ku ktorému nechcete byť pripojení.
- Ťuknite na položku Odstrániť server.
Súvisiaci obsah
- Čo je Power BI?
- Máte nejaké otázky? Spýtajte sa Komunita Power BI