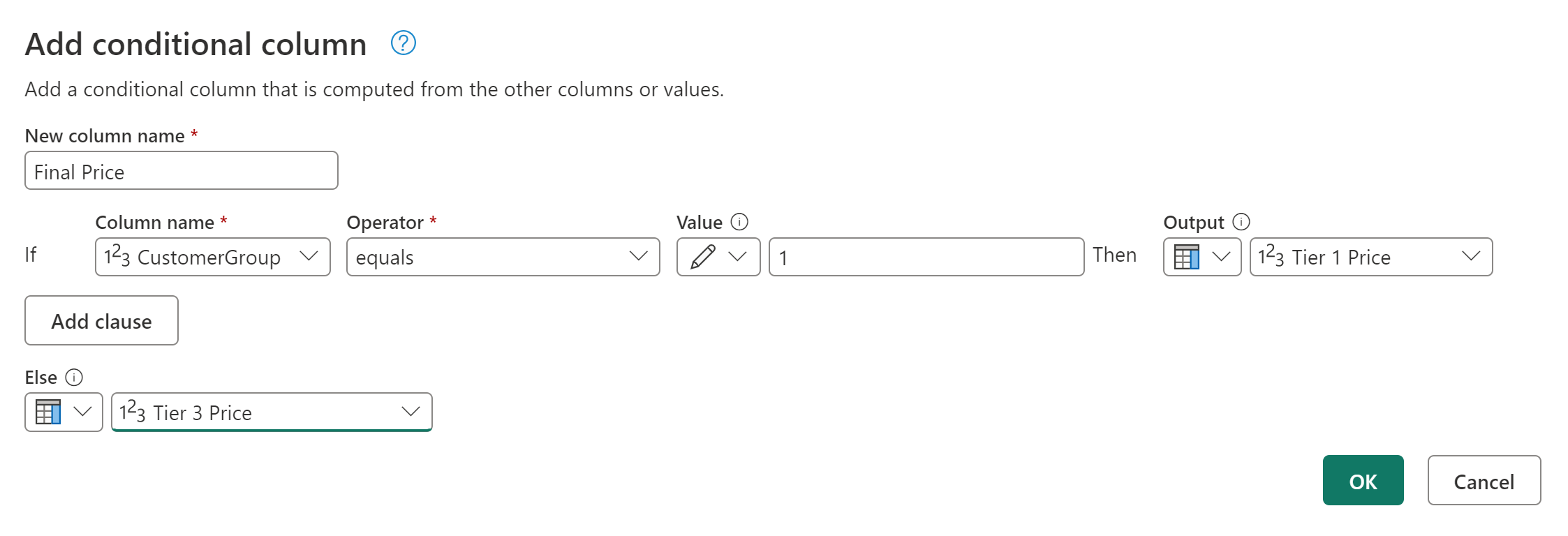Pridanie podmieneného stĺpca
Pomocou Power Query môžete vytvoriť nové stĺpce, ktorých hodnoty sú založené na jednej alebo viacerých podmienkach použitých na iné stĺpce v tabuľke.
Príkaz Podmienený stĺpec sa nachádza na karte Pridať stĺpec v skupine Všeobecné .
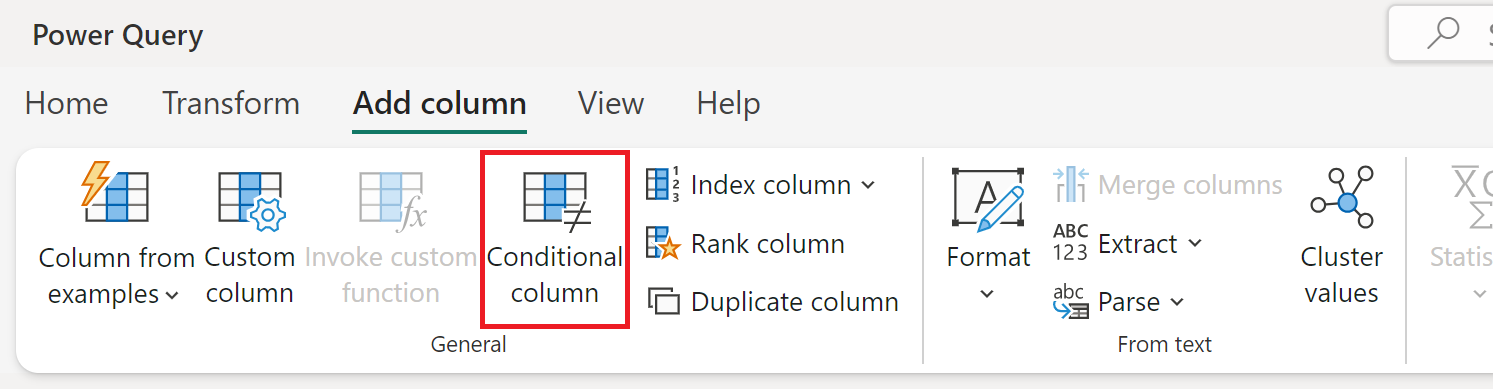
Pridanie podmieneného stĺpca
V tomto príklade použijete tabuľku na nasledujúcom obrázku.
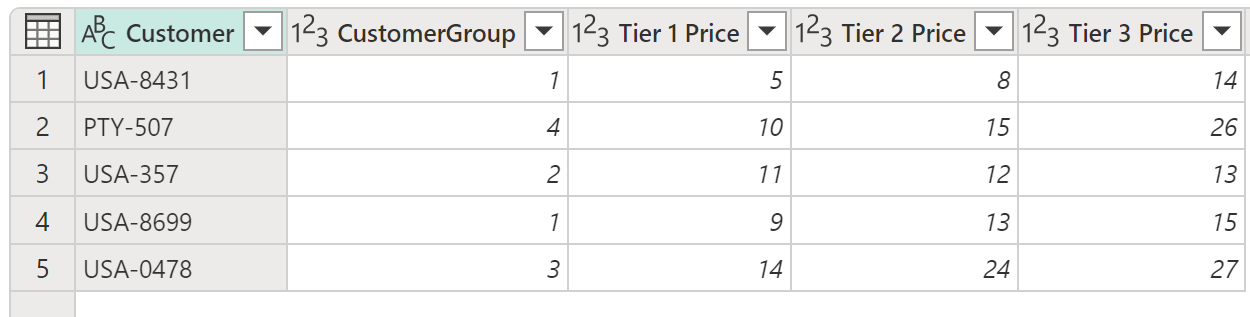
V tejto tabuľke máte pole s názvom CustomerGroup (SkupinaZákazníka). Takisto máte rôzne ceny platné pre daného zákazníka v poliach Cena úrovne 1, Cena úrovne 2 a Cena úrovne 3. V tomto príklade bude vaším cieľom vytvoriť nový stĺpec s názvom Konečná cena na základe hodnoty, ktorá sa nachádza v poli CustomerGroup (SkupinaZák zákazníkov). Ak sa hodnota v poli CustomerGroup rovná 1, chcete použiť hodnotu z poľa Cena úrovne 1. V opačnom prípade použijete hodnotu z ceny úrovne 3.
Ak chcete pridať tento podmienený stĺpec, vyberte položku Podmienený stĺpec. V dialógovom okne Pridanie podmieneného stĺpca definujte nasledujúce časti:
- Názov nového stĺpca: Definuje názov nového stĺpca. V tomto príklade použite názov Konečná cena.
- Podmienené klauzuly: Definuje vaše podmienené klauzuly. Ďalšie klauzuly môžete pridať výberom položky Pridať klauzulu. Každá podmienená klauzula sa testuje v poradí zobrazenom v dialógovom okne zhora nadol. Každá klauzula má štyri časti:
- Názov stĺpca: V rozbaľovacom zozname vyberte stĺpec, ktorý sa má použiť na podmienený test. V tomto príklade vyberte položku CustomerGroup (SkupinaZákašťa).
- Operátor: vyberte typ testu alebo operátora pre podmienený test. V tomto príklade musí byť hodnota zo stĺpca CustomerGroup rovná 1, takže vyberte položku rovná sa.
- Hodnota: zadajte hodnotu alebo vyberte stĺpec, ktorý sa má použiť na podmienený test. V tomto príklade zadajte hodnotu 1.
- Výstup: Ak je test kladný, výstupom je hodnota zadaná sem alebo vybratý stĺpec. Ak sa v tomto príklade hodnota CustomerGroup rovná 1, hodnota Output (Výstup ) by mala byť hodnotou zo stĺpca Cena úrovne 1.
- Klauzula Final Else: Ak žiadna z vyššie uvedených klauzul neprináša kladný test, výstupom tejto operácie je tá, ktorá je tu definovaná ako manuálne zadaná hodnota alebo hodnota zo stĺpca. V tomto prípade je výstupom hodnota zo stĺpca Cena úrovne 3.
Výsledkom tejto operácie je nový stĺpec Konečná cena obsahujúci hodnoty zo stĺpcov Cena úrovne 1 a Ceny úrovne 3.

Poznámka
Nové podmienené stĺpce nemajú definovaný typ údajov. Pomocou krokov popísaných v časti Typy údajov v doplnku Power Query môžete pridať nový krok na definovanie typu údajov pre tento novovytvorený stĺpec.
Pridanie a usporiadanie viacerých klauzúl
V tomto príklade zmeníme cieľ. Vaše nové podmienené klauzuly sú:
- Ak sa hodnota zo stĺpca CustomerGroup rovná 1, Výstupom je hodnota zo stĺpca Cena úrovne 1.
- Ak sa hodnota zo stĺpca CustomerGroup rovná 2, Výstup je hodnota zo stĺpca Cena úrovne 2.
- Ak žiadny z predchádzajúcich testov nie je kladný, výstupom je hodnota zo stĺpca Cena úrovne 3.
Poznámka
Na konci každej klauzuly môžete vybrať tlačidlo troch bodiek (...) na odstránenie, presunutie nahor alebo na posun nadol klauzulu.
Výsledok tejto operácie vám poskytne stĺpec Konečná cena s cenami zo stĺpcov Cena úrovne 1, Cena úrovne 2 a Ceny na úrovni 3.
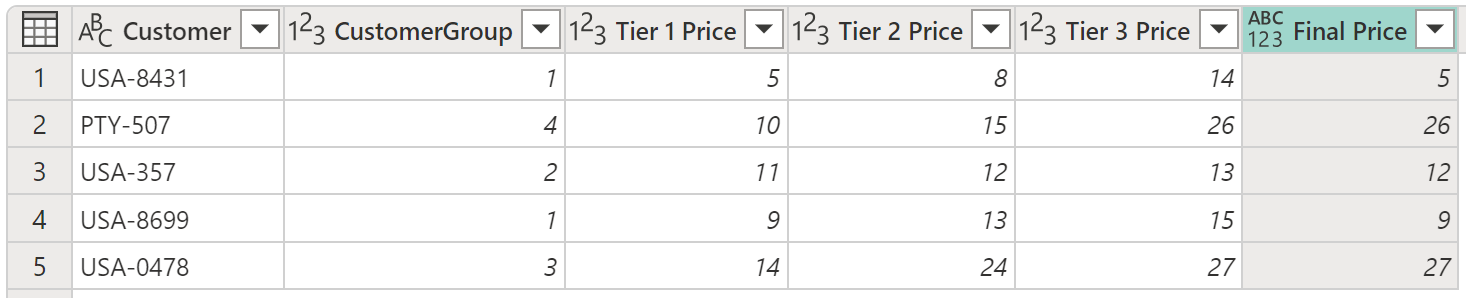
Pripomienky
Pripravujeme: V priebehu roka 2024 postupne zrušíme službu Problémy v službe GitHub ako mechanizmus pripomienok týkajúcich sa obsahu a nahradíme ju novým systémom pripomienok. Ďalšie informácie nájdete na stránke: https://aka.ms/ContentUserFeedback.
Odoslať a zobraziť pripomienky pre