Prehľad kombinovania súborov
Pomocou doplnku Power Query môžete skombinovať viacero súborov s rovnakou schémou do jednej logickej tabuľky.
Táto funkcia je užitočná, keď chcete skombinovať všetky súbory, ktoré máte v rovnakom priečinku. Ak máte napríklad priečinok obsahujúci mesačné súbory so všetkými nákupnými objednávkami pre vašu spoločnosť, môžete tieto súbory skombinovať a zlúčiť objednávky do jedného zobrazenia.
Súbory môžu pochádzať z rôznych zdrojov, napríklad (ale nie výlučne):
- Lokálne priečinky
- Lokality SharePoint
- Ukladací priestor objektu BLOB platformy Azure
- Azure Data Lake Storage (Gen1 a Gen2)
Pri práci s týmito zdrojmi si všimnete, že zdieľajú rovnakú schému tabuľky, ktorá sa bežne označuje ako zobrazenie systému súborov. Nasledujúca snímka obrazovky znázorňuje príklad zobrazenia systému súborov.
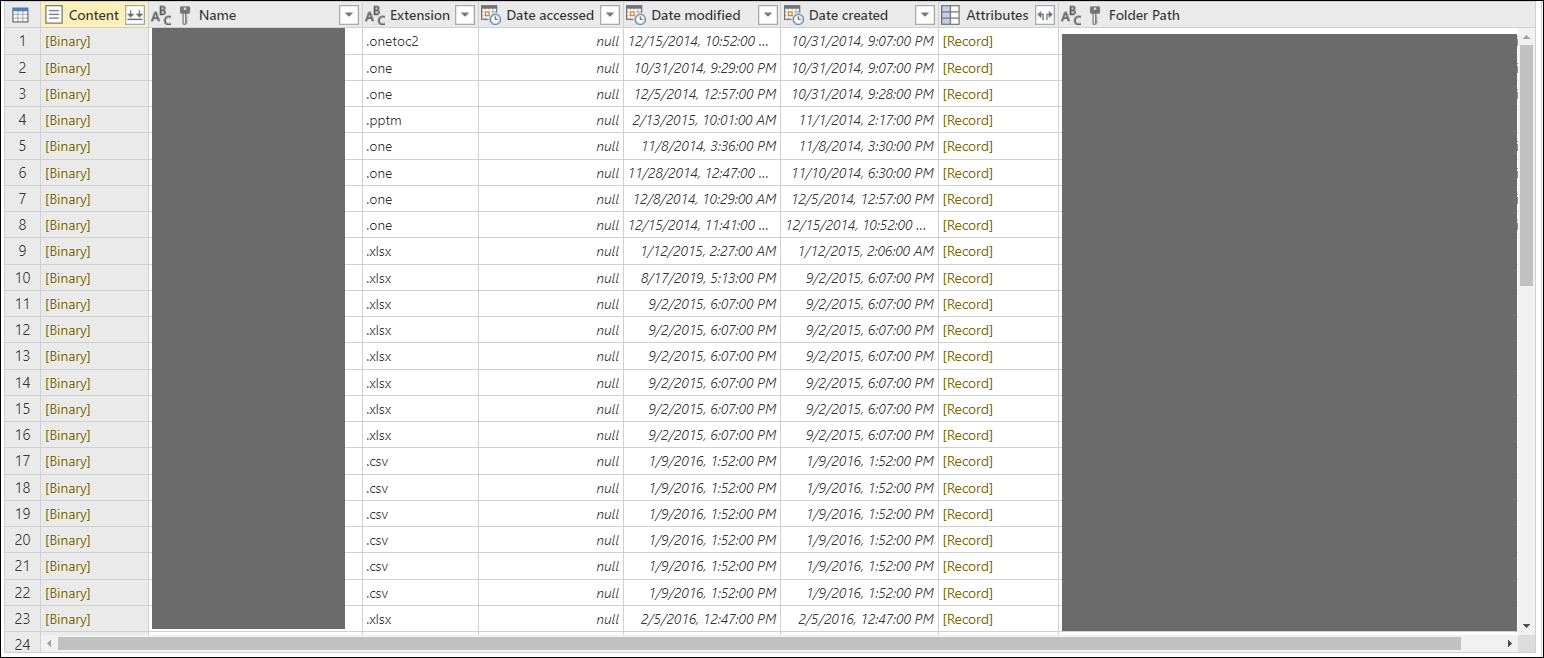
V zobrazení systému súborov obsahuje stĺpec Obsah binárne vyjadrenie každého súboru.
Poznámka
Zoznam súborov v zobrazení systému súborov môžete filtrovať pomocou ľubovoľného z dostupných polí. Toto zobrazenie je vhodné filtrovať tak, aby sa zobrazovali iba súbory, ktoré potrebujete kombinovať, napríklad filtrovaním polí, ako je napríklad Rozšírenie alebo Cesta k priečinku. Ďalšie informácie: Priečinok
Výberom niektorej z [binárnych] hodnôt v stĺpci Obsah sa na daný konkrétny súbor automaticky vytvorí séria navigačných krokov. Power Query sa pokúsi interpretovať binárny údaj pomocou niektorého z dostupných konektorov, ako je napríklad Text/CSV, Excel, JSON alebo XML.
Kombinovanie súborov prebieha v týchto fázach:
Ukážka tabuľky
Keď sa pripojíte k zdroju údajov pomocou niektorého z vyššie uvedených konektorov, otvorí sa ukážka tabuľky. Ak si ste istí, že chcete skombinovať všetky súbory v priečinku, vyberte položku Kombinovať v pravom dolnom rohu obrazovky.
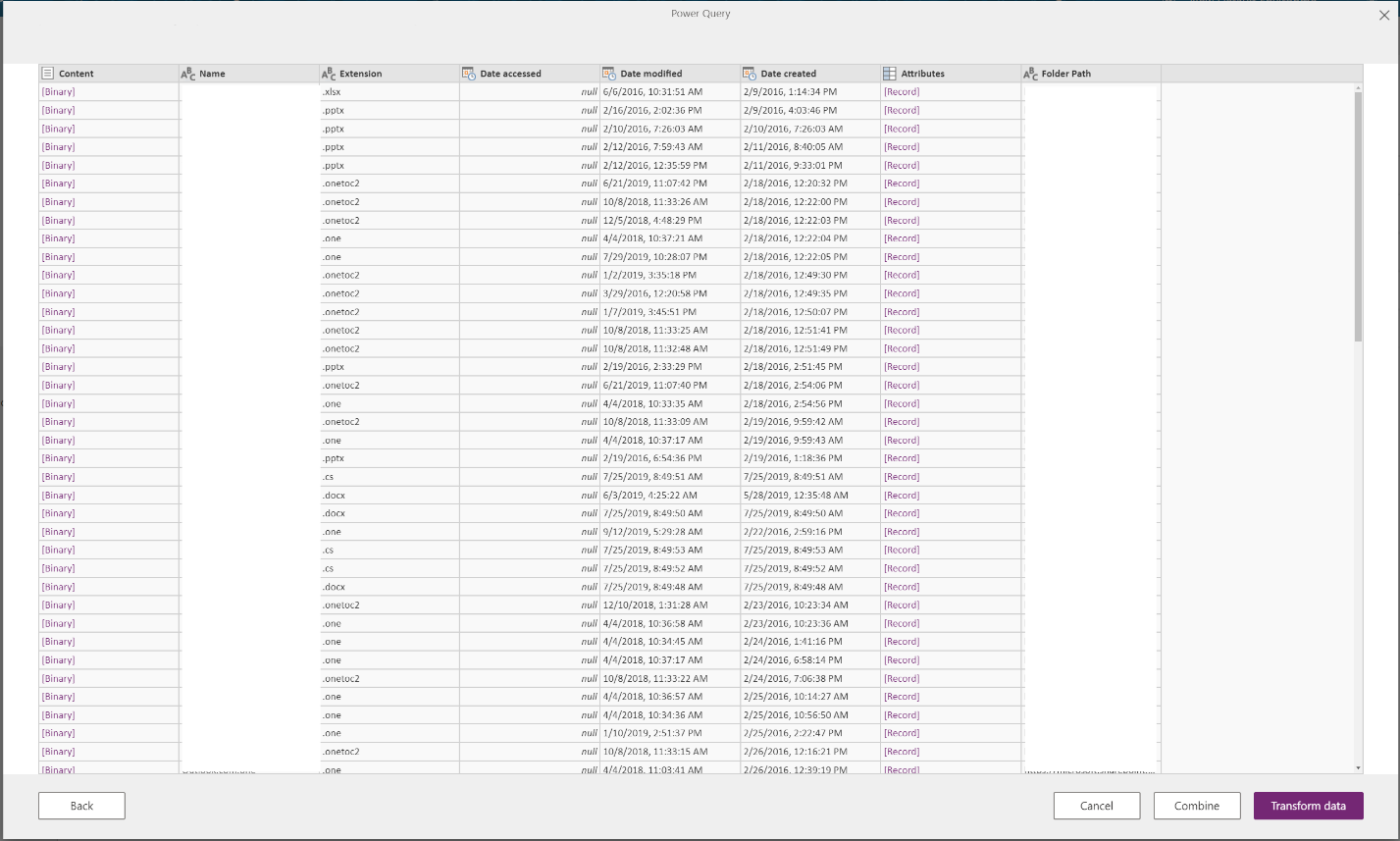
Prípadne môžete vybrať možnosť Transformovať údaje a získať prístup k Editor Power Query a vytvoriť podmnožinu zoznamu súborov (napríklad pomocou filtrov v stĺpci cesty k priečinku, aby sa zahrnuli len súbory z konkrétneho podpriečinka). Potom skombinujte súbory výberom stĺpca, ktorý obsahuje binárne údaje v stĺpci Obsah , a potom vyberte jednu z týchto položiek:
Príkaz Skombinovať súbory v skupine Kombinovať na karte Domov .

Ikona Skombinovať súbory v hlavičke stĺpca stĺpca, ktorý obsahuje hodnoty [Binárne].

Dialógové okno Skombinovať súbory
Po výbere príkazu Skombinovať alebo Skombinovať súbory sa otvorí dialógové okno Skombinovať súbory, ktoré nastane takto:
- Power Query analyzuje príklad súboru (predvolene prvý súbor v zozname) a určí správny konektor súboru, ktorý sa má použiť na otvorenie tohto súboru.
- Dialógové okno poskytuje možnosti konektora súboru presne tak, ako by ste sa mali pripojiť priamo k daného vzorového súboru.
- Ak chcete použiť iný súbor ako vzorový súbor, môžete si ho vybrať v rozbaľovacej ponuke Súbor príkladu.
- Voliteľné: Ak chcete vylúčiť všetky súbory, ktoré majú za následok chyby, z konečného výstupu môžete vybrať položku Vynechať súbory s chybami .
Na nasledujúcom obrázku doplnok Power Query zistil, že prvý súbor má príponu .csv názvu súboru, takže na interpretáciu súboru používa konektor Text/CSV .
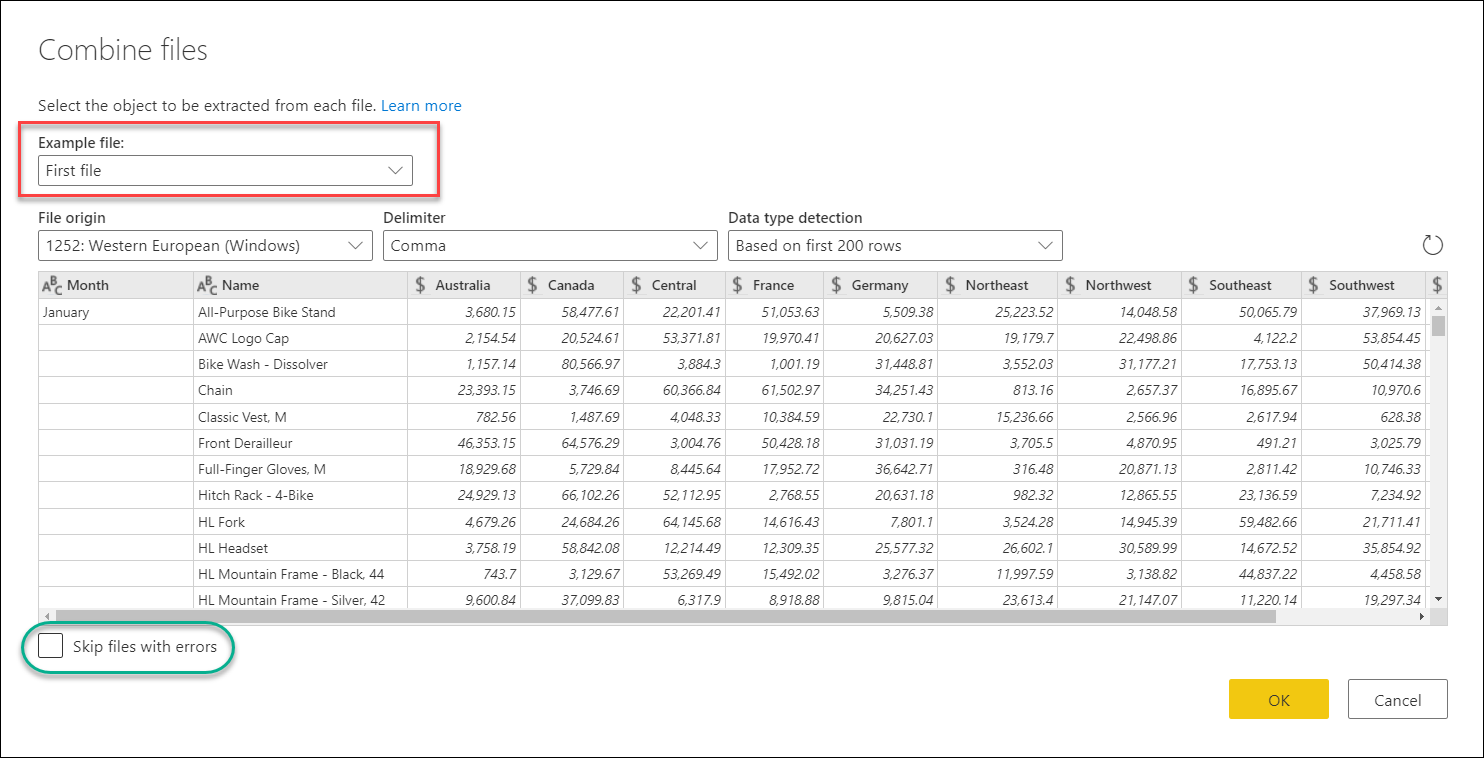
Výstup kombinovaných súborov
Po dokončení procesu Kombinovanie súborov Power Query automaticky vykoná nasledujúce akcie:
Vytvorí vzorový dotaz, ktorý vykoná všetky požadované kroky extrakcie pre jeden súbor. Použije súbor, ktorý bol vybraný ako príklad súboru v dialógovom okne Kombinovať súbory .
Dotaz v tomto príklade má názov Transformovať vzorový súbor na table Dotazy .
Vytvorí dotaz na funkciu, ktorý parametrizuje súbor/binárny vstup do vzorového dotazu. Vzorové dotazy a dotaz na funkciu sú prepojené tak, aby sa zmeny vzorového dotazu prejavili v dotaze na funkciu.
Tieto dotazy sú uvedené v skupine dotazov Pomocníka .
Dotaz na funkciu sa použije na pôvodný dotaz so vstupnými binárnymi údajmi (napríklad dotaz na priečinok), takže dotaz na funkciu sa použije pre binárne vstupy v každom riadku a potom rozšíri extrahované výsledné údaje ako stĺpce najvyššej úrovne.
Vytvorí novú skupinu s predponou Transformovať súbor z a počiatočným dotazom ako príponou a usporiada všetky komponenty použité na vytvorenie týchto kombinovaných súborov v danej skupine.
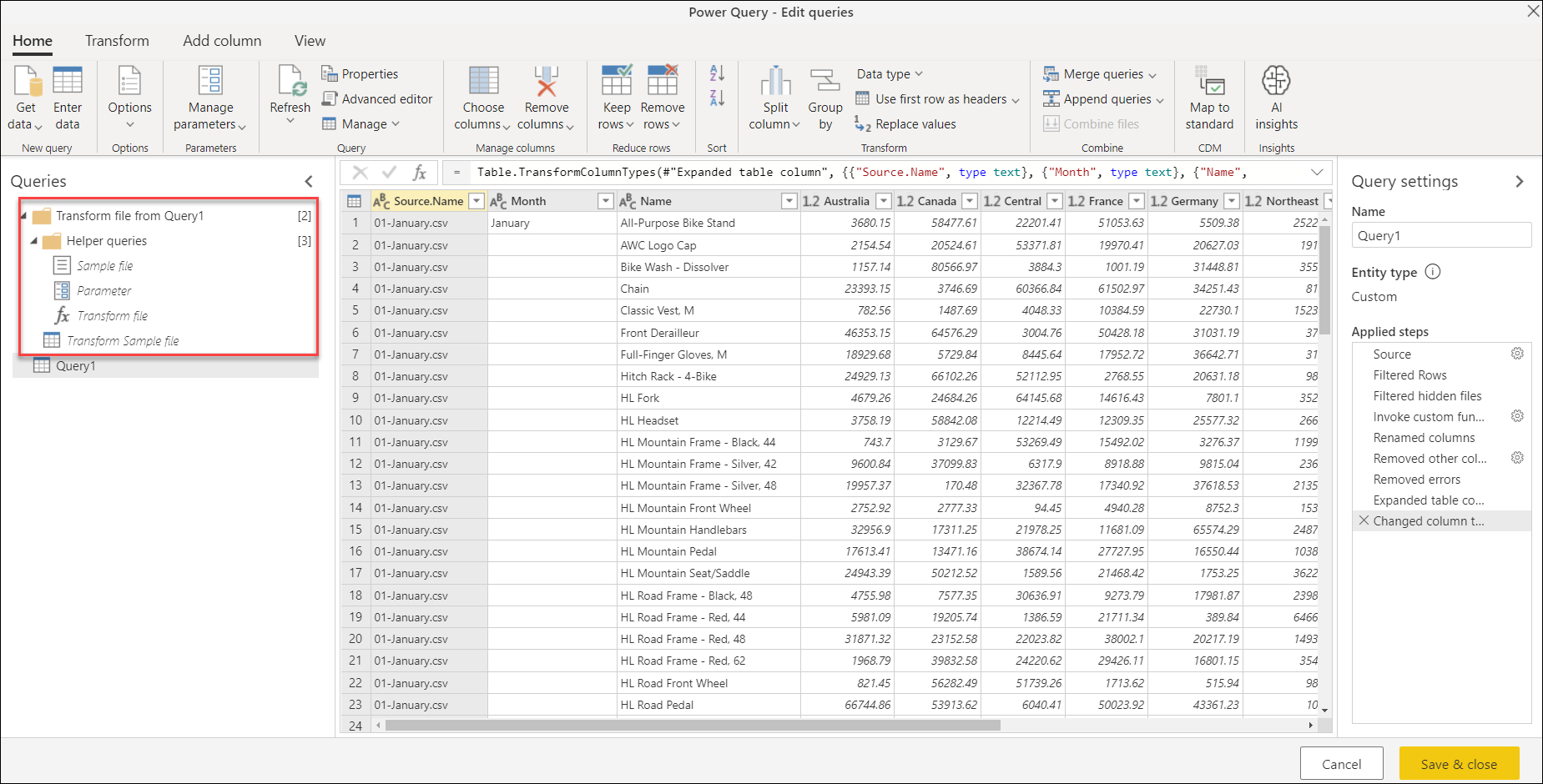
Ak majú rovnaký typ a štruktúru súboru (vrátane rovnakých stĺpcov), môžete jednoducho kombinovať všetky súbory v danom priečinku. Úpravou automaticky generovaného vzorového dotazu môžete tiež použiť ďalšie kroky transformácie alebo extrakcie bez toho, aby ste museli upravovať alebo vytvárať ďalšie kroky v dotaze na funkciu.
Poznámka
Kroky v príklade dotazu môžete upraviť a zmeniť tak funkciu použitú na každý binárny údaj v dotaze. Vzorové dotazy sú prepojené s funkciou, takže všetky zmeny vykonané v ukážkovom dotaze sa prejavia v dotaze na funkciu.
Ak niektorá zo zmien vplýva na názvy stĺpcov alebo typy údajov stĺpcov, nezabudnite skontrolovať posledný krok výstupného dotazu. Pridanie kroku Zmeniť typ stĺpca môže predstavovať chybu na úrovni kroku, ktorá vám bráni vo vizualizácii tabuľky. Ďalšie informácie: Spracovanie chýb
Pozrite si tiež
Pripomienky
Pripravujeme: V priebehu roka 2024 postupne zrušíme službu Problémy v službe GitHub ako mechanizmus pripomienok týkajúcich sa obsahu a nahradíme ju novým systémom pripomienok. Ďalšie informácie nájdete na stránke: https://aka.ms/ContentUserFeedback.
Odoslať a zobraziť pripomienky pre