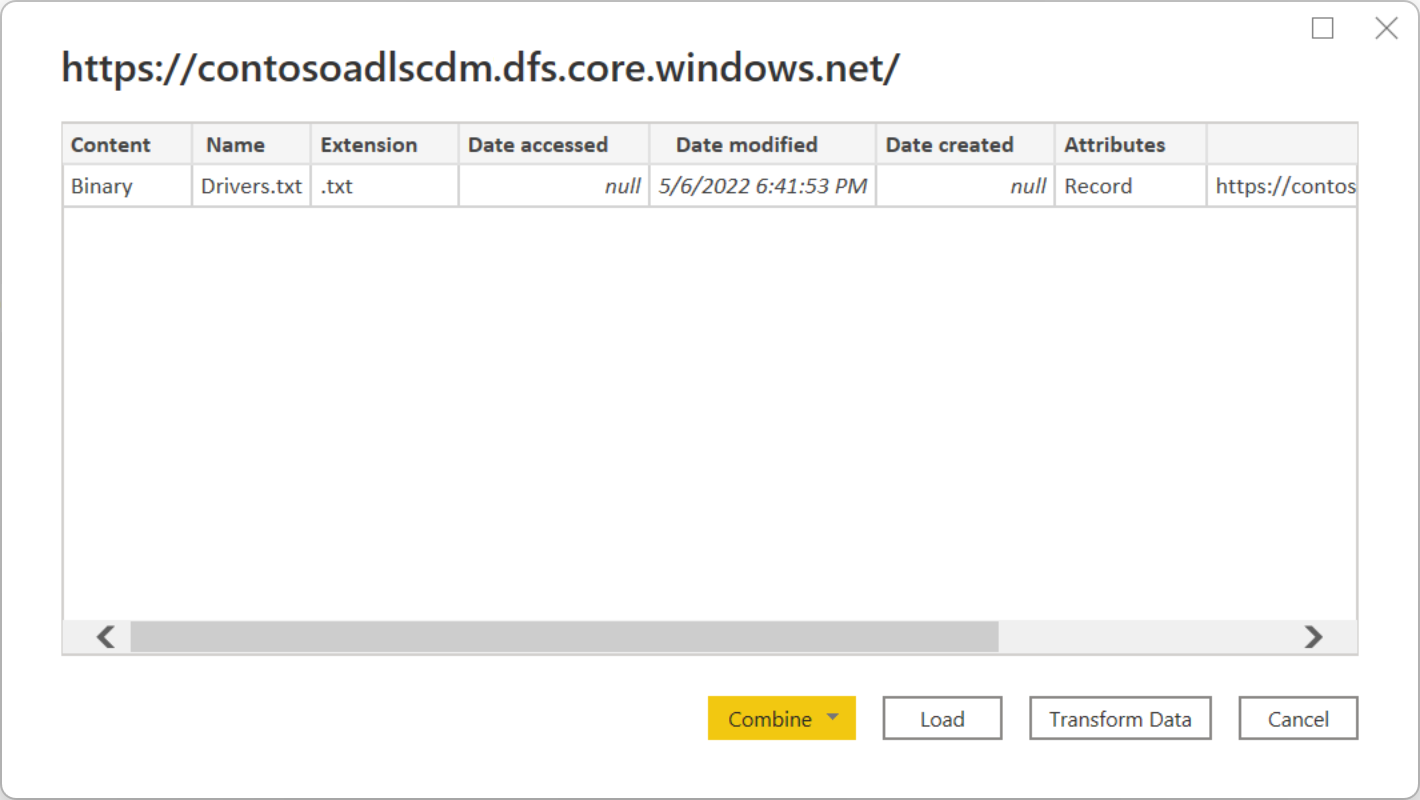Analýza údajov v úložisku Azure Data Lake Storage Gen2 pomocou služby Power BI
V tomto článku sa dozviete, ako používať Power BI Desktop na analýzu a vizualizáciu údajov uložených v konte úložiska s hierarchickým priestorom názvov (Azure Data Lake Storage Gen2).
Predpoklady
Pred začatím tohto kurzu musíte mať nasledujúce predpoklady:
- Predplatné služby Azure. Prejdite na možnosť Získať bezplatnú skúšobnú verziu služby Azure.
- Konto úložiska s hierarchickým priestorom názvov. Ak chcete vytvoriť konto úložiska, postupujte podľa pokynov v časti Vytvorenie konta úložiska. Tento článok predpokladá, že ste vytvorili konto úložiska s názvom
contosoadlscdm. - Uistite sa, že kontu úložiska sa poskytuje jedna z nasledujúcich rolí: Používateľ s prístupom na čítanie údajov objektu BLOB, Prispievateľ údajov objektu BLOB alebo Vlastník údajov ukladacieho priestoru objektu Blob.
- Vzorový údajový súbor s názvom
Drivers.txtumiestnený vo vašom konte úložiska. Túto ukážku si môžete stiahnuť zo služby Azure Data Lake Git Repository a potom tento súbor nahrať do svojho konta úložiska. - Power BI Desktop. Túto aplikáciu si môžete stiahnuť z Centra sťahovania softvéru spoločnosti Microsoft.
Vytvorenie zostavy v aplikácii Power BI Desktop
Spustite aplikáciu Power BI Desktop do počítača.
Pripojte sa k vzorovým údajom podľa pokynov v článku konektora Azure Data Lake Storage Gen2.
V navigátore Power Query vyberte položku Načítať.
Po úspešnom načítaní údajov do služby Power BI sa na paneli Polia zobrazia nasledujúce polia.
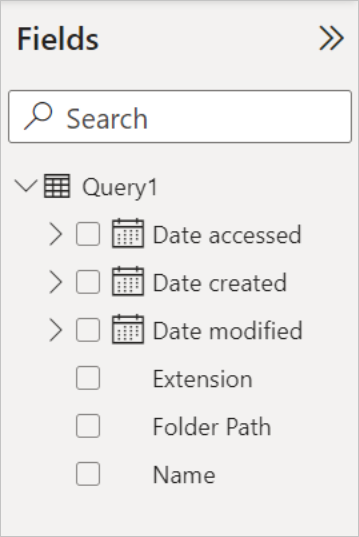
Ak však chcete vizualizovať a analyzovať údaje, môžete preferovať, aby boli údaje k dispozícii pomocou nasledujúcich polí.

V ďalších krokoch aktualizujete dotaz a skonvertujete importované údaje na požadovaný formát.
Na karte Domov na páse s nástrojmi vyberte položku Transformovať údaje. Potom sa otvorí editor Power Query so zobrazením obsahu súboru.
V editore Power Query v stĺpci Obsah vyberte položku Binárne. Súbor sa automaticky zistí ako CSV a bude obsahovať výstup, ako je znázornené nižšie. Vaše údaje sú teraz k dispozícii vo formáte, ktorý môžete použiť na vytvorenie vizualizácií.
Na karte Domov na páse s nástrojmi vyberte položku Zavrieť a použiť.
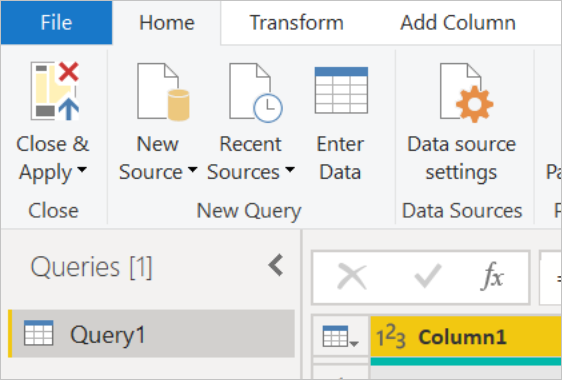
Po aktualizácii dotazu sa na karte Polia zobrazia nové polia, ktoré sú k dispozícii na vizualizáciu.
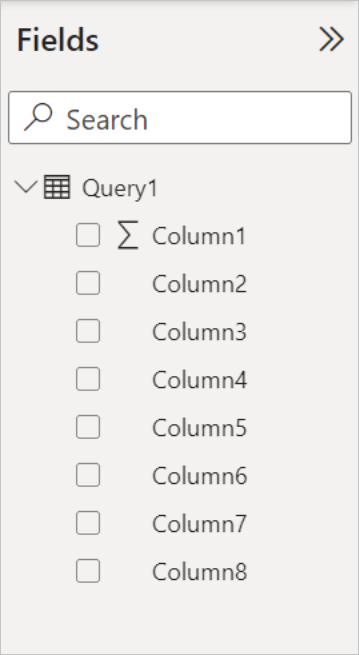
Teraz môžete vytvoriť koláčový graf, ktorý bude predstavovať ovládače v jednotlivých mestách v danej krajine alebo oblasti. Urobíte to vykonaním nasledujúcich výberov.
Na karte Vizualizácie vyberte symbol koláčového grafu.

V tomto príklade budú stĺpce, ktoré budete používať, Stĺpec 4 (názov mesta) a Stĺpec 7 (názov krajiny alebo oblasti). Presuňte tieto stĺpce z karty Polia na kartu Vizualizácie , ako je to znázornené nižšie.
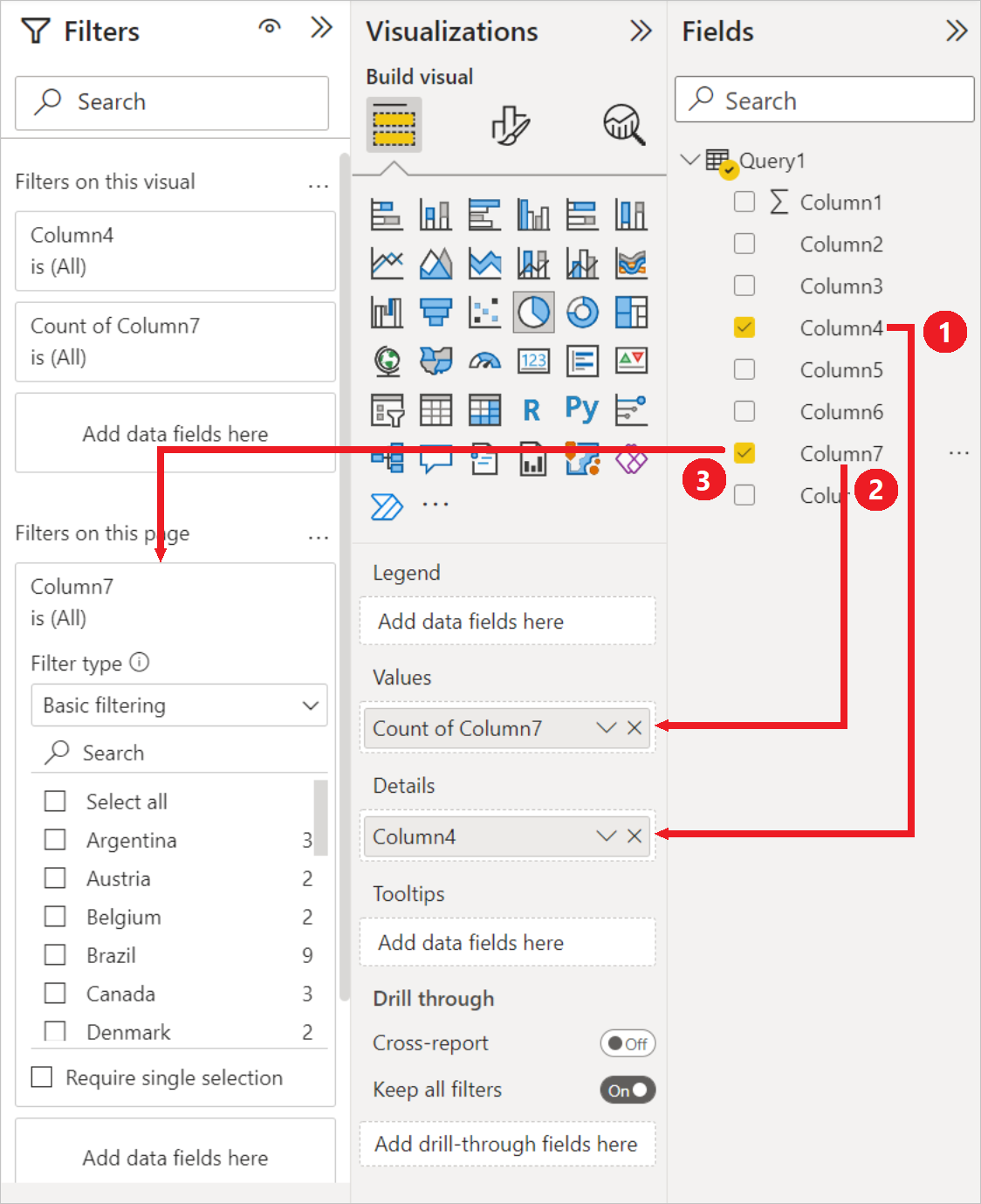
Koláčový graf by mal pripomínať graf zobrazený nižšie.

Ak na úrovni stránky vyberiete konkrétnu krajinu alebo oblasť, zobrazí sa počet vodičov v každom meste vo vybratej krajine alebo oblasti. Napríklad na karte Vizualizácie v časti Filtre na úrovni stránky vyberte položku Brazília.
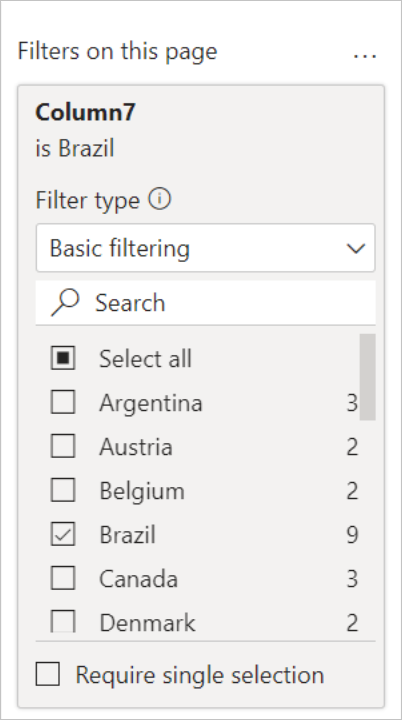
Koláčový graf sa automaticky aktualizuje tak, aby zobrazoval ovládače v mestách Brazílie.
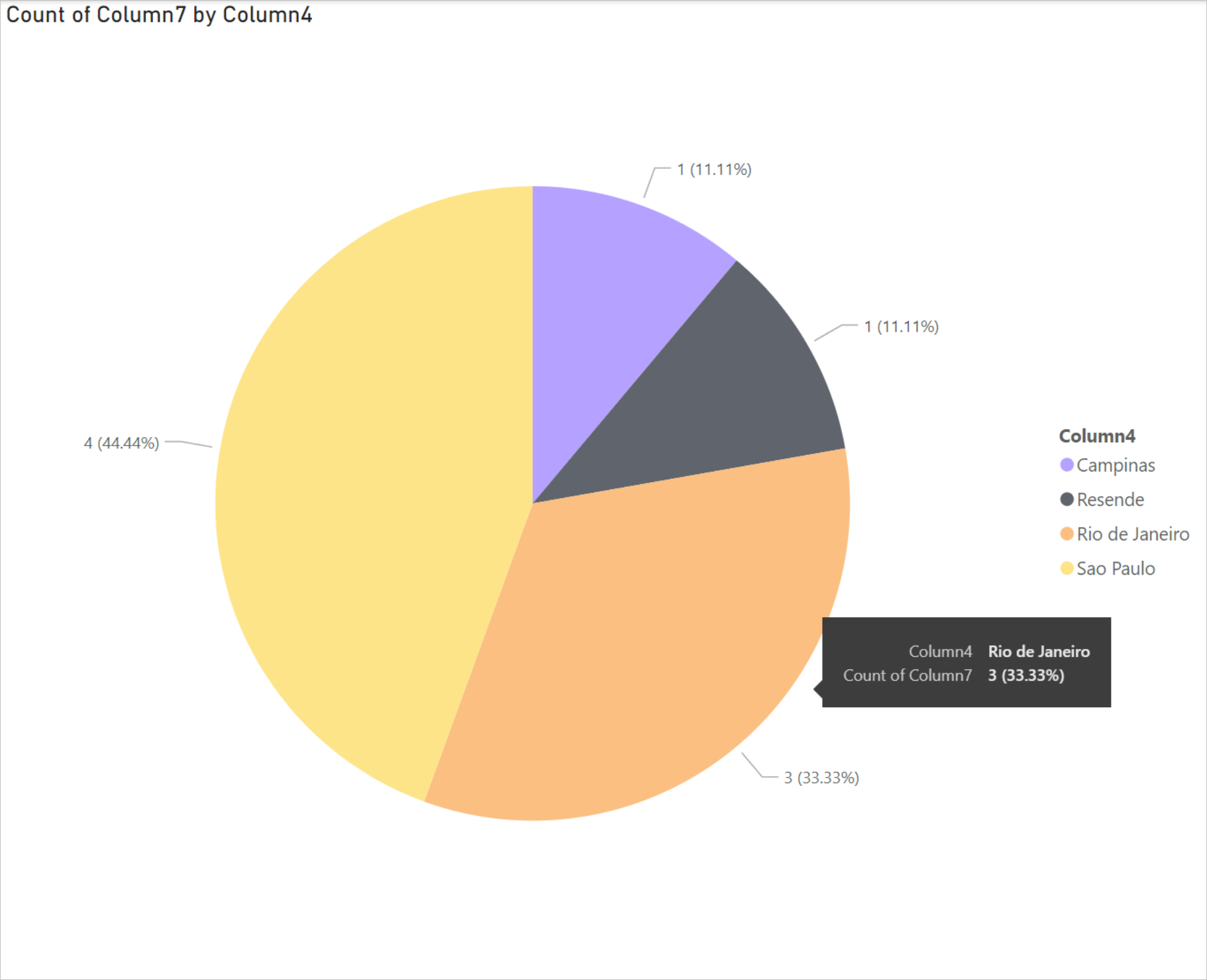
Výberom položky Uložiť v ponuke Súbor uložte vizualizáciu ako súbor aplikácie Power BI Desktop.
Publikovanie zostavy do služba Power BI
Po vytvorení vizualizácií v aplikácii Power BI Desktop ich môžete zdieľať s ostatnými používateľmi publikovaním v služba Power BI. Pokyny, ako to urobiť, nájdete v téme Publikovanie z aplikácie Power BI Desktop.
Pozrite si tiež
Pripomienky
Pripravujeme: V priebehu roka 2024 postupne zrušíme službu Problémy v službe GitHub ako mechanizmus pripomienok týkajúcich sa obsahu a nahradíme ju novým systémom pripomienok. Ďalšie informácie nájdete na stránke: https://aka.ms/ContentUserFeedback.
Odoslať a zobraziť pripomienky pre