Vyplnenie hodnôt v stĺpci
Pomocou funkcie vyplniť a vyplniť môžete nahradiť hodnoty null poslednou hodnotou, ktorá nie je prázdna v stĺpci. Predstavte si napríklad nasledujúcu tabuľku, v ktorej by ste chceli vyplniť stĺpec Date (Dátum ) a vyplniť stĺpec Comments (Komentáre ).
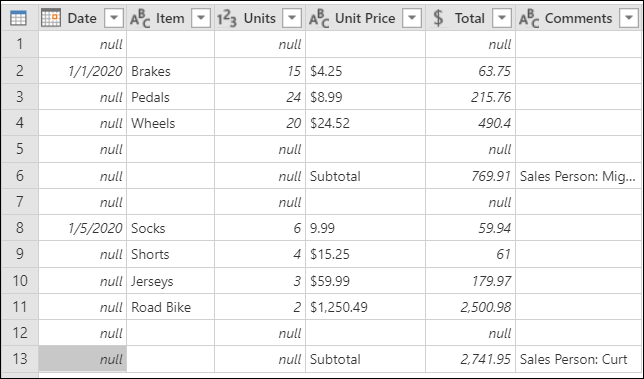
Výsledok, ktorý by ste očakávali, je znázornený na nasledujúcom obrázku.
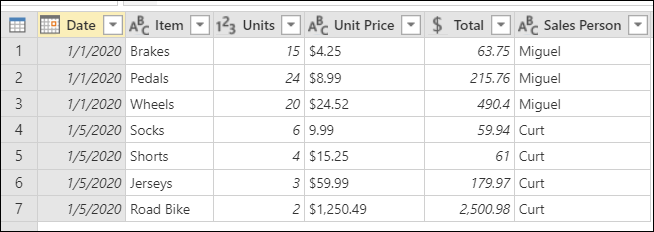
Vyplniť nadol
Operácia fill down vezme stĺpec a prechádza cez hodnoty v ňom, aby vyplnila všetky hodnoty null v nasledujúcich riadkoch, kým nenájde novú hodnotu. Tento proces pokračuje po riadkoch, kým sa v tomto stĺpci nenachádzajú žiadne ďalšie hodnoty.
V nasledujúcom príklade chcete vyplniť stĺpec Date (Dátum ). Ak to chcete urobiť, kliknutím pravým tlačidlom myši vyberte stĺpec Date (Dátum) a potom vyberte položku Vyplniť>nadol.
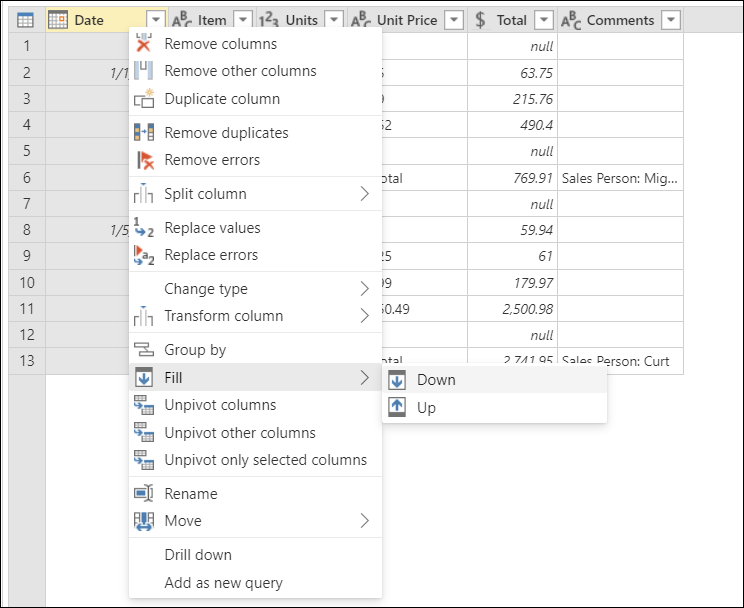
Výsledok tejto operácie bude vyzerať ako na nasledujúcom obrázku.
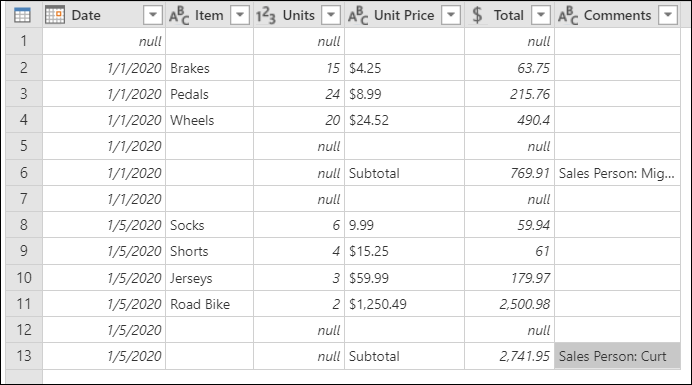
Vyplniť
Rovnakým spôsobom ako operácia výplne funguje aj výplň v stĺpci. Naopak, funkcia fill up vyhľadá poslednú hodnotu stĺpca a vyplní všetky hodnoty null v predchádzajúcich riadkoch, kým nenájde novú hodnotu. Potom pre danú hodnotu nastane rovnaký proces. Tento proces pokračuje, pokým sa v stĺpci nenachádzajú žiadne ďalšie hodnoty.
V nasledujúcom príklade chcete vyplniť stĺpec Komentáre odspodu nahor. Všimnete si, že stĺpec Komentáre nemá hodnoty null. Namiesto toho obsahuje to, čo sa zdá byť prázdne bunky. Skôr než vykonáte operáciu vyplnenia, musíte tieto prázdne bunky transformovať na hodnoty null: vyberte stĺpec, prejdite na kartu Transformovať a potom vyberte položku Nahradiť hodnoty.

V dialógovom okne Nahradiť hodnoty nechajte položku Hodnota, aby sa vyhľadala prázdna hodnota. V položke Nahradiť čím zadajte hodnotu null.
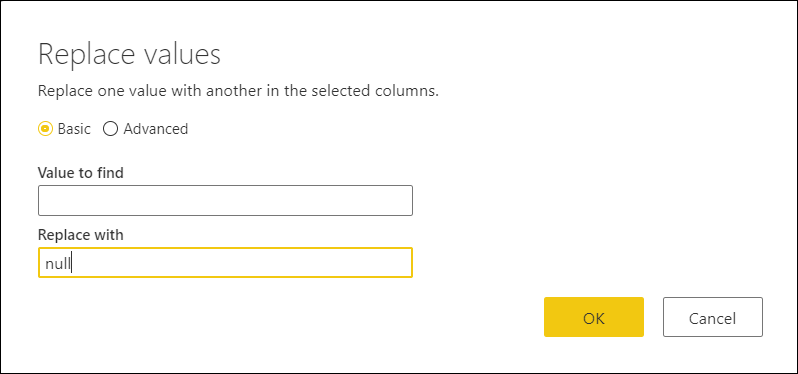
Ďalšie informácie: Nahradenie hodnôt
Keď sa všetky prázdne bunky nahradia hodnotou null, vyberte stĺpec Komentáre, prejdite na kartu Transformovaťa vyberte položku Vyplniť>.
![]()
Výsledok tejto operácie bude vyzerať ako na nasledujúcom obrázku.
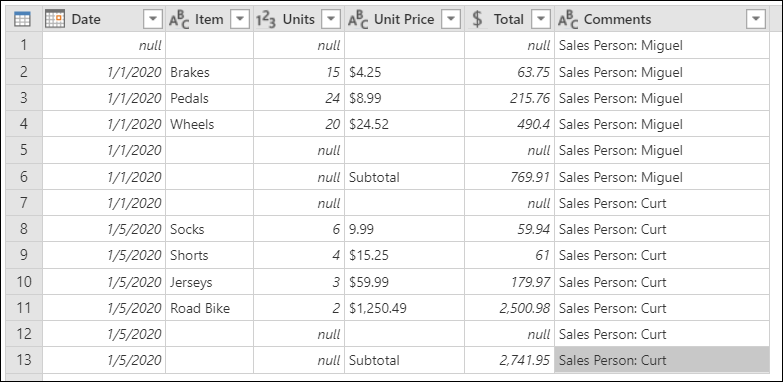
Vyčistenie tabuľky
Vyfiltrujte stĺpec Jednotky tak, aby sa zobrazovali iba riadky, ktoré sa nerovná hodnote null.
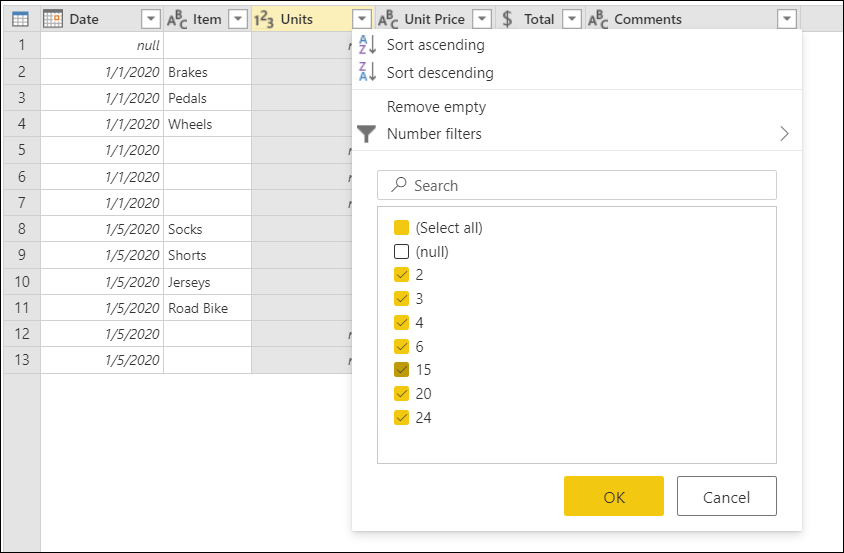
Premenujte stĺpec Komentáre na Sales Person (Predajca).

Odstráňte hodnoty Sales Person: (Predajca:) zo stĺpca Sales Person (Predajca), aby ste získali len mená predajcov.
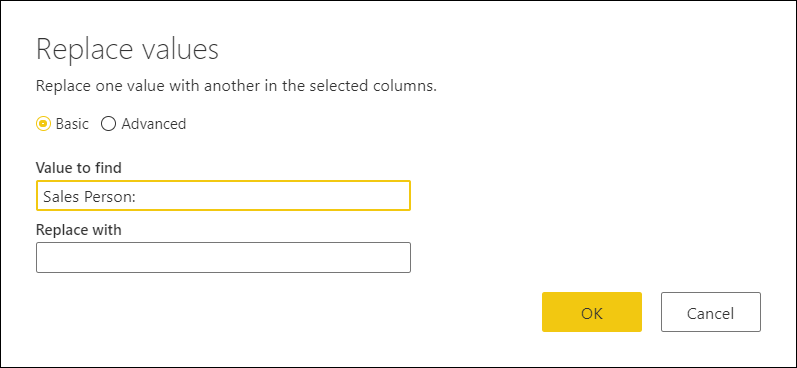
Teraz by ste mali mať presne tabuľku, ktorú ste hľadali.
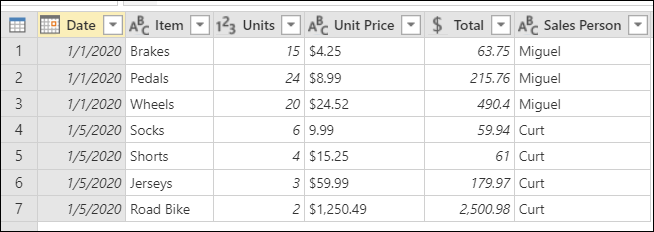
Pozrite si tiež
Pripomienky
Pripravujeme: V priebehu roka 2024 postupne zrušíme službu Problémy v službe GitHub ako mechanizmus pripomienok týkajúcich sa obsahu a nahradíme ju novým systémom pripomienok. Ďalšie informácie nájdete na stránke: https://aka.ms/ContentUserFeedback.
Odoslať a zobraziť pripomienky pre