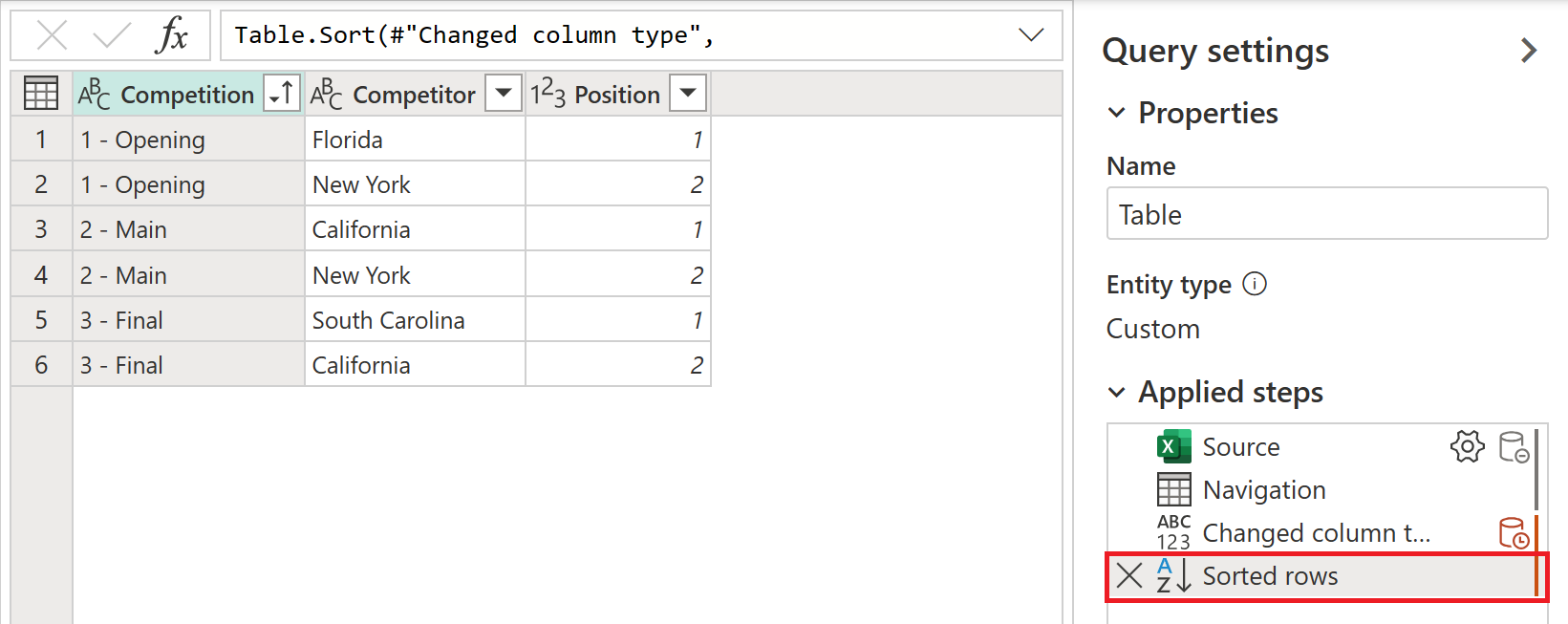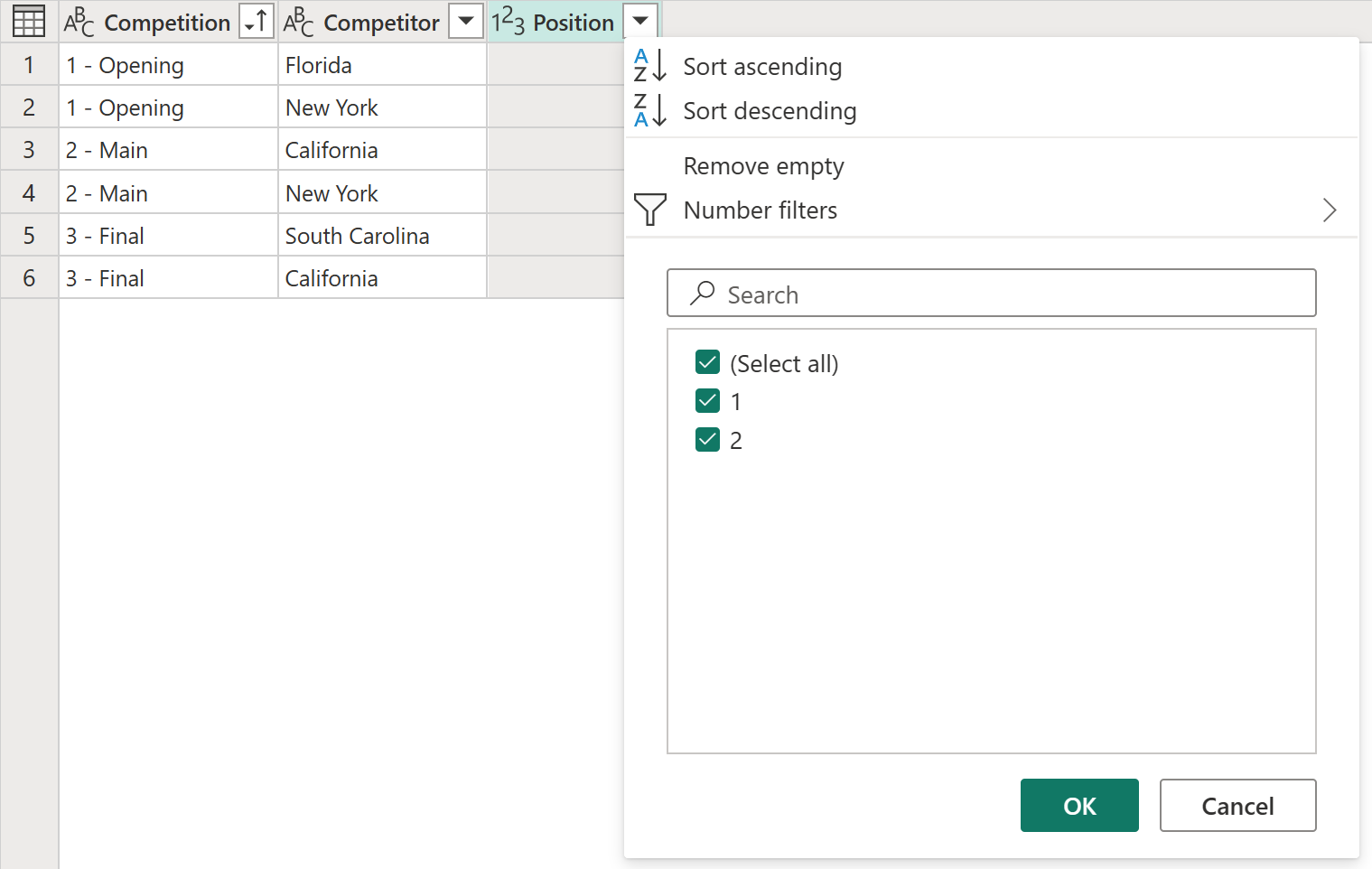Zoradenie stĺpcov
Tabuľku môžete v Power Query zoradiť podľa jedného alebo viacerých stĺpcov. Pozrite sa napríklad na nasledujúcu tabuľku so stĺpcami s názvami Competition (Konkurencia), Competitor (Konkurent) a Position (Pozícia).
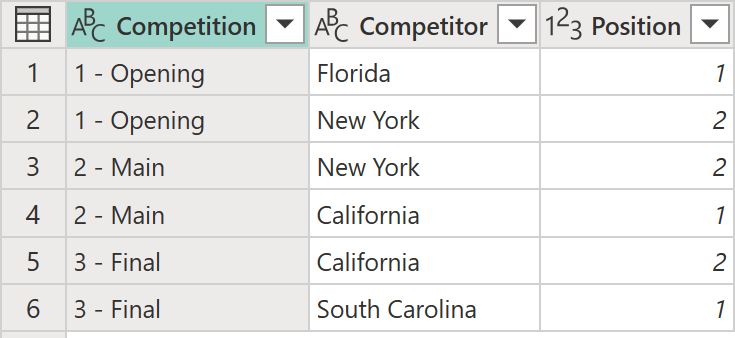
Tabuľka so stĺpcami Competition (Konkurencia), Competitor (Konkurent) a Position (Pozícia). Stĺpec Súťaž obsahuje číslo 1 – otvorenie v riadkoch 1 a 6, 2 – hlavné v riadkoch 3 a 5 a 3 – finálne v riadkoch 2 a 4. Riadok Pozícia obsahuje pre každú z hodnôt Súťaže hodnotu 1 alebo 2.
V tomto príklade je cieľom zoradiť túto tabuľku vo vzostupnom poradí podľa polí Súťaž a Pozícia .

Tabuľka so stĺpcami Competition (Konkurencia), Competitor (Konkurent) a Position (Pozícia). Stĺpec Súťaž obsahuje číslo 1 – otvorenie v riadkoch 1 a 2, 2 – hlavné v riadkoch 3 a 4 a 3 – finálne v riadkoch 5 a 6. Riadok Pozícia obsahuje zhora nadol hodnotu 1, 2, 1, 2, 1, 1 a 2.
Vzostupné zoradenie zoradí abecedné riadky v stĺpci od A po Z a až z. Zoradenie zostupne zoradí abecedné riadky v stĺpci od z po a potom od Z po A. Preskúmajte napríklad nasledujúci nezoradený stĺpec:
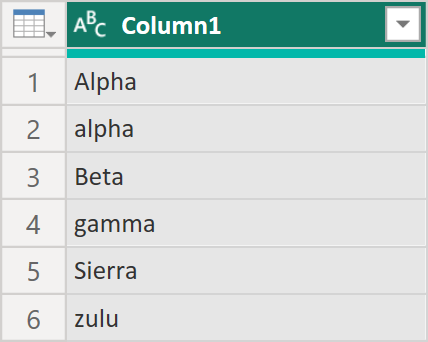
Pri zoradení vzostupne sa podľa abecedného stĺpca zoradí nasledovne:
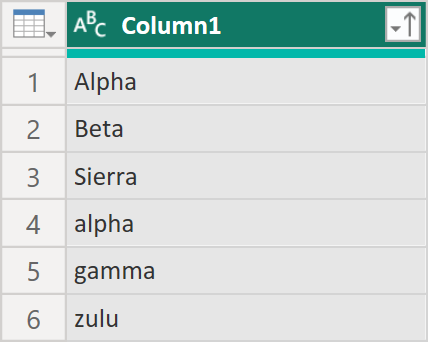
Pri zoraďovaní pomocou zostupného zoradenia sa abecedný stĺpec zoradí nasledovne:
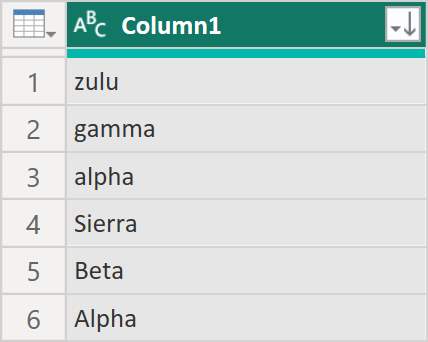
Zoradenie tabuľky pomocou stĺpcov
Ak chcete tabuľku zoradiť, najskôr vyberte stĺpec, ktorý sa má zoradiť. Po výbere stĺpca môžete vybrať operáciu zoradenia z jedného z dvoch miest:
Na karte Domov v skupine Zoradiť sú k dispozícii ikony na zoradenie stĺpca vo vzostupnom alebo zostupnom poradí.
Z rozbaľovacej ponuky hlavičky stĺpca. Vedľa názvu stĺpca sa nachádza indikátor
 rozbaľovacej ponuky . Keď vyberiete ikonu, zobrazí sa možnosť zoradenia stĺpca.
rozbaľovacej ponuky . Keď vyberiete ikonu, zobrazí sa možnosť zoradenia stĺpca.
V tomto príklade najskôr budete musieť zoradiť stĺpec Súťaž . Operáciu vykonáte pomocou tlačidiel v skupine Zoradiť na karte Domov . Táto akcia vytvorí nový krok v časti Použité kroky s názvom Zoradené riadky.
Vizuálny indikátor zobrazený ako šípka smerujúca nahor sa pridá k ikone rozbaľovacej ponuky Konkurent , ktorá zobrazí, že stĺpec sa zoraďuje vo vzostupnom poradí.
Teraz zoraďujete pole Pozícia aj vo vzostupnom poradí, ale tentokrát použijete rozbaľovaciu ponuku Hlavička stĺpca Pozícia .
Všimnite si, že táto akcia nevytvorí nový krok Zoradené riadky , ale upraví ho tak, aby v jednom kroku vykonal obe operácie zoradenia. Keď zoradíte viacero stĺpcov, poradie, v akom sú stĺpce zoradené, je na základe poradia, v akom boli stĺpce vybraté. Vizuálny indikátor zobrazený ako číslo naľavo od indikátora rozbaľovacej ponuky zobrazuje miesto, ktoré každý stĺpec obsadzuje v spôsobe zoradenia.
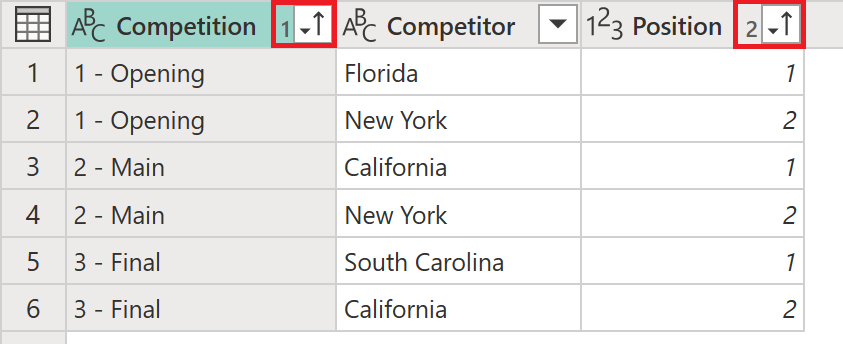
Vymazanie operácie zoradenia zo stĺpca
Vykonajte jednu z nasledujúcich akcií:
- Vyberte šípku nadol vedľa nadpisu stĺpca a potom vyberte položku Vymazať zoradenie.
- V časti Použité kroky na table Nastavenia dotazu odstráňte krok Zoradené riadky.
Pripomienky
Pripravujeme: V priebehu roka 2024 postupne zrušíme službu Problémy v službe GitHub ako mechanizmus pripomienok týkajúcich sa obsahu a nahradíme ju novým systémom pripomienok. Ďalšie informácie nájdete na stránke: https://aka.ms/ContentUserFeedback.
Odoslať a zobraziť pripomienky pre