Zaznamenávanie webových žiadostí pomocou nástroja Fiddler
Pri diagnostikovaní problémov, ktoré sa môžu vyskytnúť pri komunikácii doplnku Power Query s vašimi údajmi, sa môže zobraziť výzva na zadanie sledovania pomocou aplikácie Fiddler. Informácie, ktoré poskytla aplikácia Fiddler, môžu byť pri riešení problémov s pripojením veľmi užitočné.
Poznámka
Tento článok predpokladá, že už viete, ako funguje funkcia Fiddler všeobecne.
Nastavenie nástroja Fiddler na zaznamenávanie zabezpečených adries HTTP
Skôr než začnete zaznamenávať webové žiadosti vydané aplikáciou Power Query, musíte najprv povoliť nástroju Fiddler zaznamenávať zabezpečené HTTP adresy (https://) vo svojom zariadení.
Ak ešte nemáte nainštalovanú aplikáciu Fiddler, stiahnite a nainštalujte aplikáciu Fiddler . Nezabudnite nainštalovať aplikáciu Fiddler v systéme, v ktorom sa vyskytol problém.
Nastavenie aplikácie Fiddler na zaznamenávanie zabezpečených adries HTTP:
Otvorte Aplikáciu Fiddler.
V časti Súbor zrušte začiarknutie políčka Zaznamenať prenos.
Vyberte položku Možnosti nástrojov>.
Otvorte kartu HTTPS.
Vyberte položku Zaznamenať HTTPS kontekty.
Vyberte možnosť Prenos s protokolom Decrypt HTTPS.
V dialógovom okne koreňového certifikátu vyberte položku Áno.
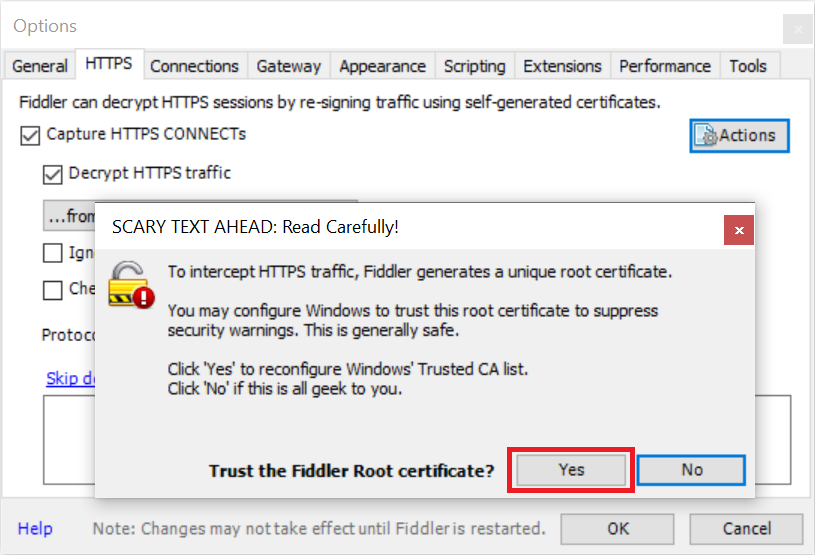
Keď sa zobrazí výzva na potvrdenie, že chcete pridať certifikát do svojho dôveryhodného koreňového zoznamu počítačov, vyberte možnosť Áno.
Na karte HTTPS vyberte položku OK.
Na table Prenos fiddlera vyberte jednu z aktuálnych sledovaní a potom stlačte kombináciu klávesov Ctrl + X. Táto akcia vymaže všetky aktuálne sledovania z tably prenosu.
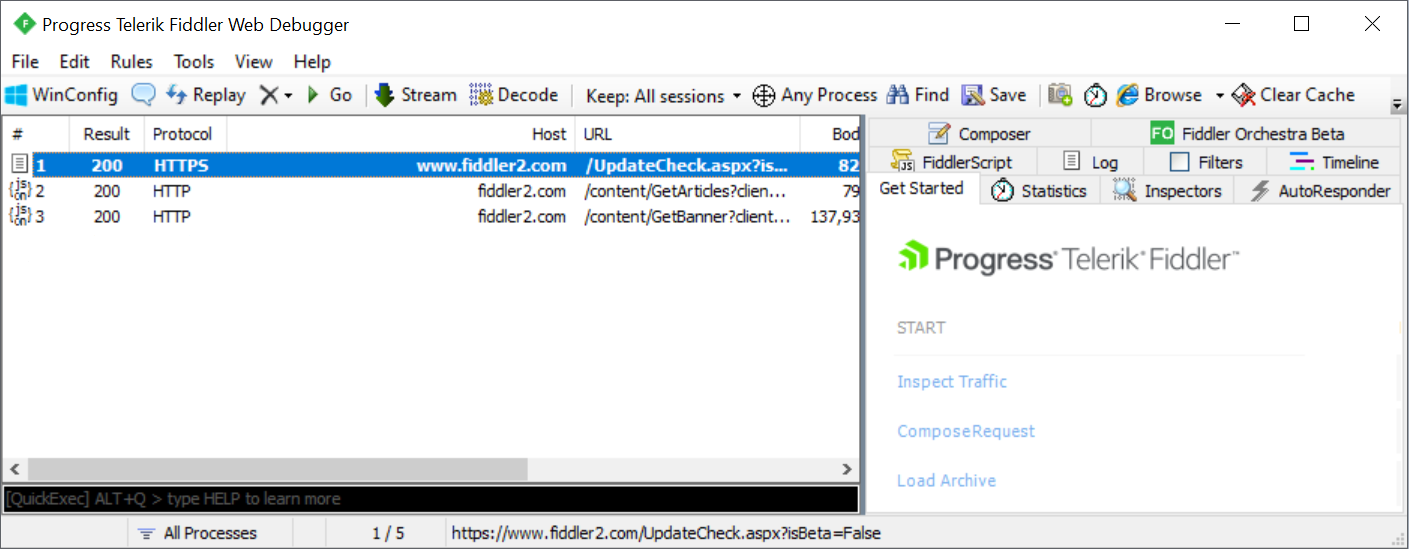
Pokyny na zaznamenávanie webových žiadostí
Keďže nástroj Fiddler počas zaznamenanej relácie zaznamenáva všetok sieťový prenos, pred zaznamenávaním sledovania pomocou Fiddlera nezabudnite zavrieť všetky ostatné aplikácie a webové stránky. Zavretím všetkých ostatných aplikácií a webových stránok sa vymaže väčšina nadbytočných webových prenosov, ktoré nie sú spojené s problémom, ktorý sa pokúšate zachytiť.
Po zavretí všetkých aplikácií a webových stránok, ktoré nie sú spojené s problémom, zrušte prenos tably Fiddler tak, ako je popísané v kroku 10 v predchádzajúcom postupe. Potom tesne pred spustením príslušnej operácie vyberte položku Zaznamenať>prenos. Keď nastane problém, okamžite zrušte začiarknutie políčka vedľa položky File Capture traffic (Zaznamenávanie súborov>) a zastavte zachytenie.
Tieto akcie minimalizujú počet správ, ktoré musíme podrobne preskúmať, a tiež pomáhajú zamerať sa na skúmanie. Vyhýba sa tiež zaznamenaniu ďalších potenciálne citlivých informácií, ktoré nechcete zdieľať.
Ak používate len Power Query a Fiddler, toto minimálne nastavenie by malo priniesť postupnosť požiadaviek a odpovedí HTTP z ľubovoľného serverového servera, s kým komunikujete, napríklad služba Power BI, SharePoint alebo Azure. Požiadavky, odpovede, hlavičky, kódy odpovedí a niekedy aj údajová časť obsahujú informácie, ktoré môžeme použiť na riešenie tohto problému.
Ak chcete reláciu zaznamenávania uložiť do súboru denníka, vyberte položku Súbor>Uložiť>všetky relácie. Pred odoslaním sa môže zobraziť výzva na komprimovanie súboru denníka (.zip).
Vráťte svoj systém do pôvodnej konfigurácie
Po dokončení poskytovania súborov denníkov aplikácie Fiddler a dokončení riešenia problémov je vhodné vrátiť svoj systém do pôvodnej konfigurácie a ako prostredníka odstrániť aplikáciu Fiddler.
Ak chcete vrátiť svoj systém do pôvodnej konfigurácie:
V aplikácii Fiddler vyberte položku Možnosti nástrojov>.
V časti Možnosti otvorte kartu HTTPS .
Zrušte začiarknutie políčka vedľa položky Zaznamenať PRIPOJENIE CEZ PROTOKOL HTTPS.
Vyberte položku Akcie.
Vyberte položku Resetovať všetky certifikáty.
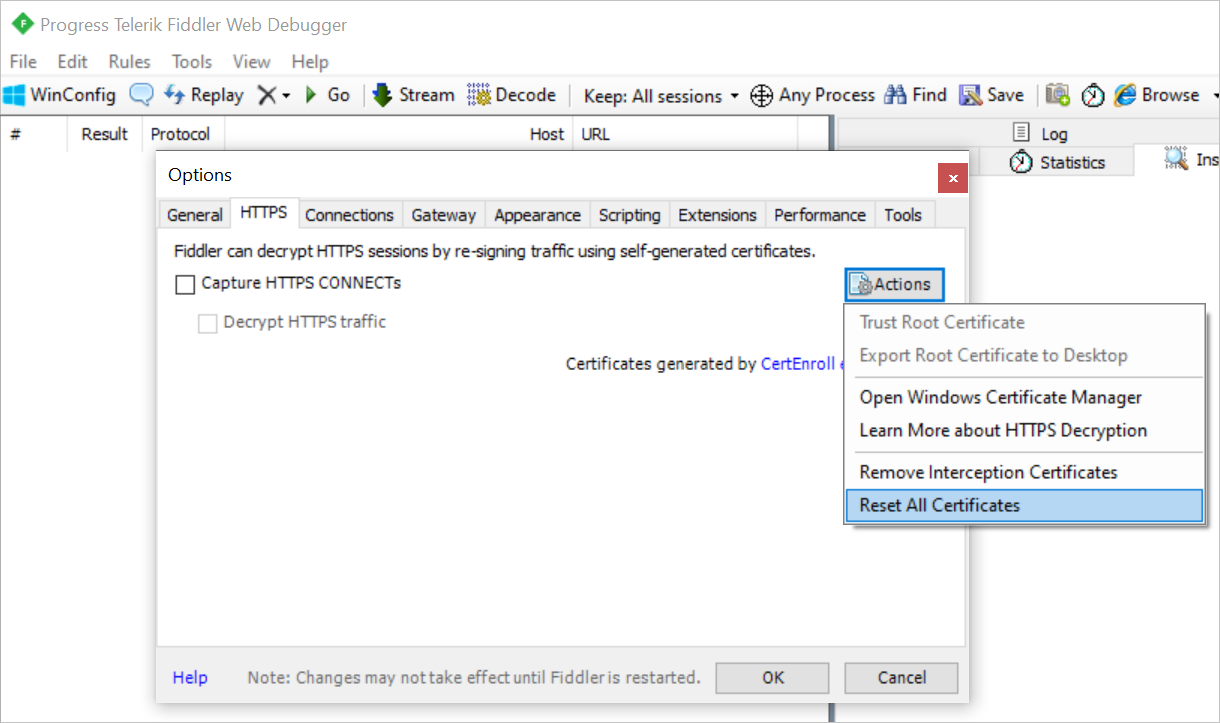
V časti Obnoviť všetky certifikáty vyberte položku OK.
V časti Chcete tejto aplikácii povoliť vykonávať zmeny v zariadení?, vyberte položku Áno.
V časti TrustCert Success (Úspešnosť certifikátu) vyberte položku OK.
V koreňovom priestore na uloženie certifikátov vyberte položku Áno.
Ak sa zobrazí dialógové okno koreňového certifikátu, zavrite dialógové okno bez toho, aby ste vybrali možnosť Áno alebo Nie.
V časti Success (Úspech) vyberte položku OK.
V časti Možnosti vyberte položku OK.
Pozrite si tiež
Pripomienky
Pripravujeme: V priebehu roka 2024 postupne zrušíme službu Problémy v službe GitHub ako mechanizmus pripomienok týkajúcich sa obsahu a nahradíme ju novým systémom pripomienok. Ďalšie informácie nájdete na stránke: https://aka.ms/ContentUserFeedback.
Odoslať a zobraziť pripomienky pre