Odpovede na žiadosti o práva dotknutých osôb (DSR) pre údaje o zákazníkoch Microsoft Dataverse
Všeobecné nariadenie o ochrane údajov (GDPR) Európskej únie (EÚ) poskytuje jednotlivcom významné práva týkajúce sa ich údajov. Pozrite si Microsoft Learn súhrn všeobecného nariadenia o ochrane údajov, kde nájdete prehľad nariadenia GDPR vrátane terminológie, akčného plánu a kontrolných zoznamov pripravenosti, ktoré vám pomôžu splniť si povinnosti vyplývajúce z nariadenia GDPR pri používaní produktov a služieb spoločnosti Microsoft.
Dozviete sa viac o nariadení GDPR a o tom, ako spoločnosť Microsoft pomáha podporovať toto nariadenie a našich zákazníkov, ktorých sa týka.
- Centrum dôveryhodnosti spoločnosti Microsoft poskytuje všeobecné informácie, najvhodnejšie postupy dodržiavania súladu a dokumentáciu, ktorá je užitočná pre zodpovednosť podľa nariadenia GDPR, ako sú napríklad posúdenia vplyvu na ochranu údajov, žiadosti dotknutých osôb a oznámenia o porušení ochrany údajov.
- Portál Service Trust poskytuje informácie o tom, ako služby spoločnosti Microsoft pomáhajú podporovať dodržiavanie súladu s nariadením GDPR.
Tento článok obsahuje príklady krokov, ktoré môžete podniknúť na podporu dodržiavania súladu s ochranou osobných údajov pri používaní Power Apps,, Power Automate a Dataverse. Naučíte sa používať produkty, služby a nástroje na správu spoločnosti Microsoft, ktoré pomáhajú zákazníkom prevádzkujúcim osobné údaje nájsť, získať k nim prístup a reagovať na ne v cloude spoločnosti Microsoft v reakcii na žiadosti o práva dotknutých osôb (DSR).
V tomto článku sa opisujú tieto akcie:
Zisťovanie - Pomocou nástrojov vyhľadávania a zisťovania ľahšie vyhľadajte údaje o zákazníkoch, ktoré môžu byť predmetom žiadosti o DSR. Po zhromaždení potenciálne relevantných dokumentov môžete na žiadosť reagovať jedným alebo viacerými z nasledujúcich krokov DSR. Prípadne môžete rozhodnúť, že žiadosť nespĺňa pravidlá vašej organizácie na reagovanie na žiadosti o DSR.
Prístup - Získať osobné údaje, ktoré sa nachádzajú v cloude spoločnosti Microsoft, a na požiadanie sprístupniť kópiu týchto údajov dotknutej osobe.
Oprava - Prípadne vykonajte zmeny alebo ďalšie požadované kroky v oblasti osobných údajov.
Obmedzenie - Obmedziť spracovanie osobných údajov, a to buď odstránením licencií na rôzne služby online alebo vypnutím požadovaných služieb, ak je to možné. Môžete tiež odstrániť údaje z cloudu spoločnosti Microsoft a uložiť ich lokálne alebo na inom mieste.
Odstránenie - Natrvalo odstrániť osobné údaje, ktoré sa nachádzajú v cloude spoločnosti Microsoft.
Export - Poskytnúť dotknutej osobe elektronickú kópiu (v strojom čitateľnom formáte) osobných údajov.
Údaje o zákazníkoch používajúcich službu Dataverse
Dôležité
Vzťahuje sa na Dataverse, ako aj na predchádzajúcu verziu Dataverse.
Dataverse a predchádzajúca verzia Dataverse majú samostatné procesy na interakciu s osobnými údajmi.
Môžete určiť, ktorý typ prostredia máte, keď sa prihlásite do Power Apps a vykonáte tieto kroky:
V rozbaľovacom zozname Prostredie vyberte svoje prostredie.
Na navigačnej table vyberte Dataverse a následne Tabuľky.
Ak sa v zozname zobrazia nasledovné tabuľky, vaším prostredím je služba Dataverse:
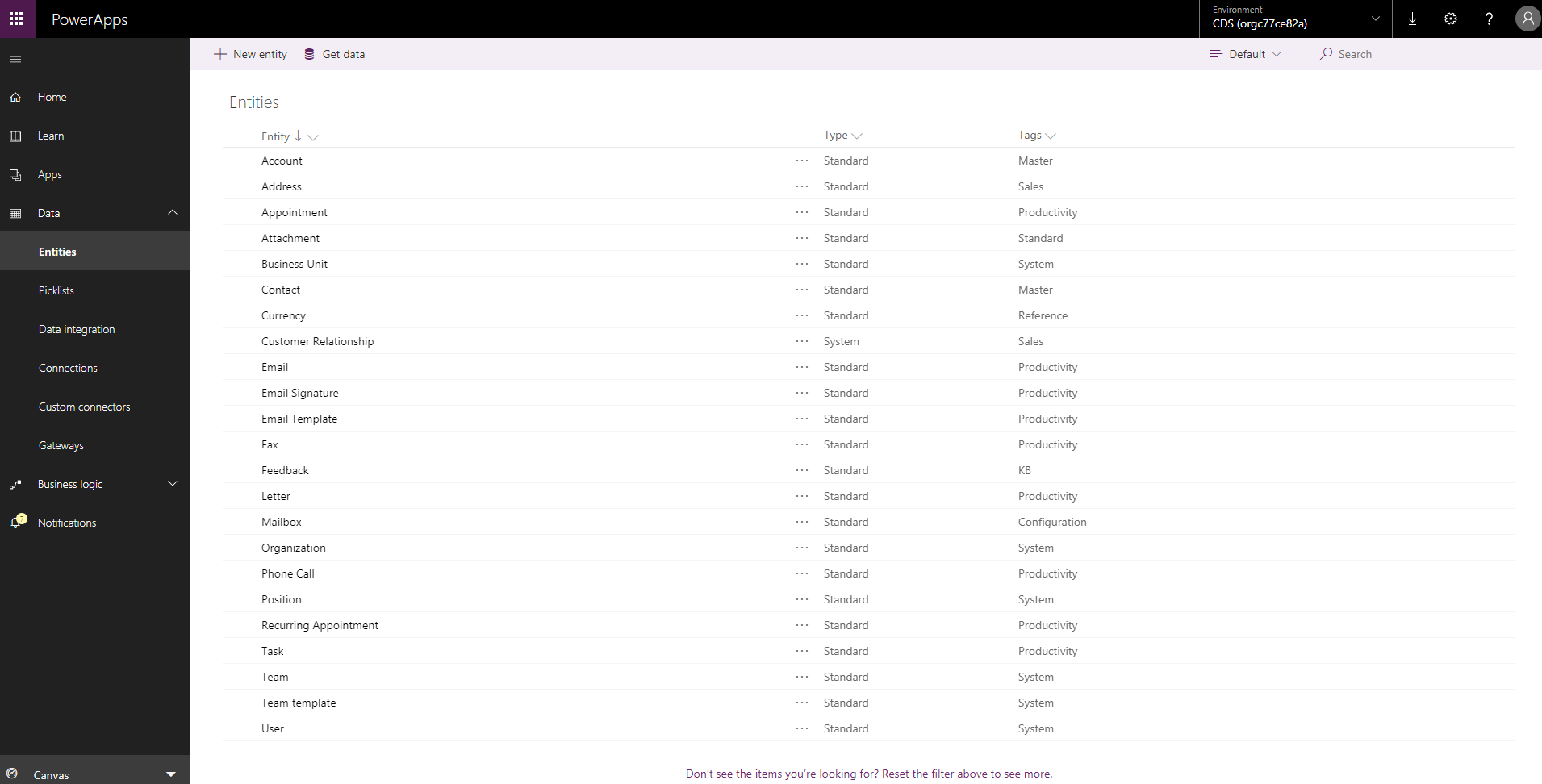
Po určení toho, ktorý typ prostredia máte, postupujte podľa krokov v nasledujúcich častiach a identifikujte osobné údaje.
Poznámka
Možno máte niekoľko prostredí v Dataverse a ďalšie v predchádzajúcej verzii Dataverse, takže budete musieť zopakovať procesy uvedené nižšie pre každé prostredie vo svojej organizácii.
Osobné údaje používateľa v Dataverse
Požiadavky
Predtým, ako môžu mať používatelia prístup k Dataverse a používať ho, musíte v správcovskom centre Microsoft 365 vytvoriť používateľov a priradiť im príslušnú používateľskú licenciu a rola zabezpečenia.
Štandardné osobné údaje používateľa (napríklad UserName, UserID, telefón, e-mail a adresa) sa uchovávajú a udržiavajú v centre spravovania Microsoft 365. Správca systému môže aktualizovať tieto osobné údaje len v centre spravovania Microsoft 365 a tieto údaje sa potom automaticky zosynchronizujú s tabuľkou používateľa systému Dataverse. Správca systému môže vytvoriť aj vlastné atribúty, pomocou ktorých sa ďalšie osobné údaje zaznamenajú v tabuľke používateľa systému Dataverse, a potom manuálne tieto atribúty udržiavať a spravovať.
Aby sa predišlo prerušeniu podnikových aplikácií, ktoré môžu byť kriticky dôležité pre chod organizácie, riadky o používateľovi sa automaticky neodstránia z tabuľky používateľa systému Dataverse, keď je daný používateľ odstránený z centra spravovania Microsoft 365. Stav používateľa je nastavený ako Vypnutý v Dataverse, ale správca systému Dataverse musí vyhľadať a odstrániť osobné údaje používateľa Dataverse v rámci aplikácie.
Iba globálny správca a správcovia systému Dataverse môžu vykonávať nižšie uvedené akcie na zisťovanie, opravu, export a odstránenie.
Objaviť
Správcovia systému môžu vytvárať viacero prostredí. Tieto prostredia sa dajú použiť na skúšobné, vývojové alebo produkčné účely. Každé z týchto prostredí má kópiu tabuľky používateľa systému vrátane všetkých vlastných atribútov, ktoré prípadne pridal správca systému, ako aj osobné údaje používateľa, ktoré boli zosynchronizované z centra spravovania Microsoft 365.
Správcovia systému môžu nájsť zoznam všetkých prostredí po prechode do centra spravovania Microsoft Power Platform.
Nájdete osobné údaje od používateľov Dataverse v nasledujúcich zdrojoch:
| Zdroj | Účel | Prístup na webovú lokalitu | Programový prístup |
|---|---|---|---|
| Riadok tabuľky | Tabuľka používateľa systému ukladá osobné údaje používateľa. | Centrum spravovania Power Platform | Cez Web API |
| História auditov | Umožňuje zákazníkom určiť zdroje, ktoré používatelia vytvorili, do ktorých vstúpili, prípadne ich zmenili alebo odstránili na úrovni tabuľky. | Centrum spravovania Power Platform | Cez Web API |
Používateľ
Osobné údaje používateľa sú uložené vo Microsoft Entra všetkých prostrediach s databázou Dataverse a automaticky sa synchronizujú so všetkými prostrediami. Správcovia systému nemôžu aktualizovať tieto osobné údaje priamo v Dataverse, kým je užívateľ aktívny – musia aktualizovať údaje z centra spravovania Microsoft 365. Správcovia systému môžu pridávať osobné údaje (napríklad vlastné atribúty) priamo do Dataverse, ale tieto údaje musia manuálne spravovať.
Ak chcete nájsť používateľa a jeho osobné údaje, prejdite do Power Platform centra spravovania a postupujte takto:
Vyberte Prostredia a potom zo zoznamu vyberte prostredie.
Prejdite na Nastavenia>Používatelia + povolenia>Používatelia.
Do vyhľadávacieho poľa zadajte meno používateľa a vyberte položku Zadať.
Ak chcete zobraziť osobné údaje používateľa, vyberte meno používateľa kliknutím alebo dvojitým klepnutím.
Ak chcete vykonať zmeny v kontaktných informáciách, rozbaľte tri bodky a kliknite na položku Správa používateľa v Dynamics 365
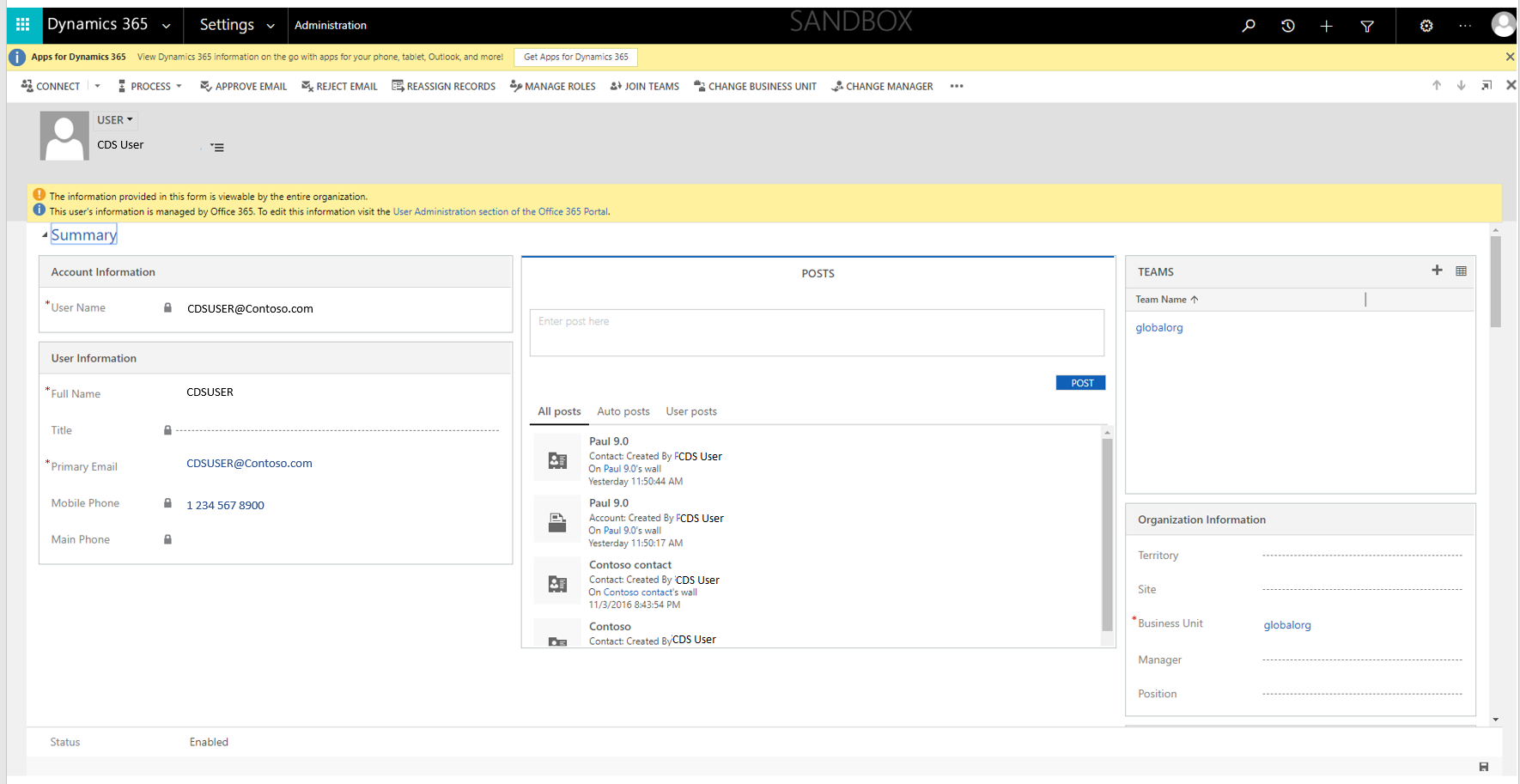
História auditov
Ak je pre tabuľku v službe Dataverse aktivovaná možnosť Sledovanie auditu, osobné údaje používateľa sa budú zapisovať do histórie auditu spolu s akciami, ktoré používateľ vykonával.
Opraviť
Ak dotknutá osoba žiada, aby ste opravili alebo vykonali zmeny údajov, ktoré sa nachádzajú vo vašej organizácii, musíte vy a vaša organizácia rozhodnúť, či je vhodné žiadosti vyhovieť. Oprava údajov môže zahŕňať úpravu, redigovanie alebo odstránenie osobných údajov z dokumentu alebo iného typu položky.
Môžete použiť Microsoft Entra na správu identít (osobných údajov) vašich používateľov v rámci nich Dataverse. Podnikoví zákazníci môžu spravovať DSR požiadavky na opravu pomocou obmedzených funkcií úprav v rámci danej služby spoločnosti Microsoft. Ako prevádzkovateľ údajov spoločnosť Microsoft neponúka možnosť opraviť denníky generované systémom, pretože tieto denníky odrážajú faktické činnosti a predstavujú historický záznam udalostí v službách spoločnosti Microsoft.
Po odstránení riadka používateľa z Microsoft Entra ID môžu správcovia systému odstrániť všetky zostávajúce osobné údaje súvisiace s týmto používateľom (napríklad vlastné atribúty) zo všetkých prostredí.
Export
Používateľ systému
Osobné údaje používateľa uložené v tabuľke používateľa systému môžete exportovať zo zoznamu používateľov v centre spravovania do Excelu.
Z centra spravovania Power Platform vykonajte toto:
Vyberte Prostredia a potom zo zoznamu vyberte prostredie.
Vyberte Otvoriť prostredie.
Prejdite do Nastavenia>Zabezpečenie a potom vyberte Zobrazenie povolených používateľov.
Vyberte položku Exportovať do Excelu.
História auditov
Snímky obrazovky s históriou auditov môžete zhotovovať v rámci centra spravovania.
Z centra spravovania Power Platform vykonajte toto:
Vyberte Prostredia a potom zo zoznamu vyberte prostredie.
Vyberte Otvoriť prostredie.
Prejdite na Nastavenia>Audit a denníky a následne vyberte položku Súhrnné zobrazenie auditu.
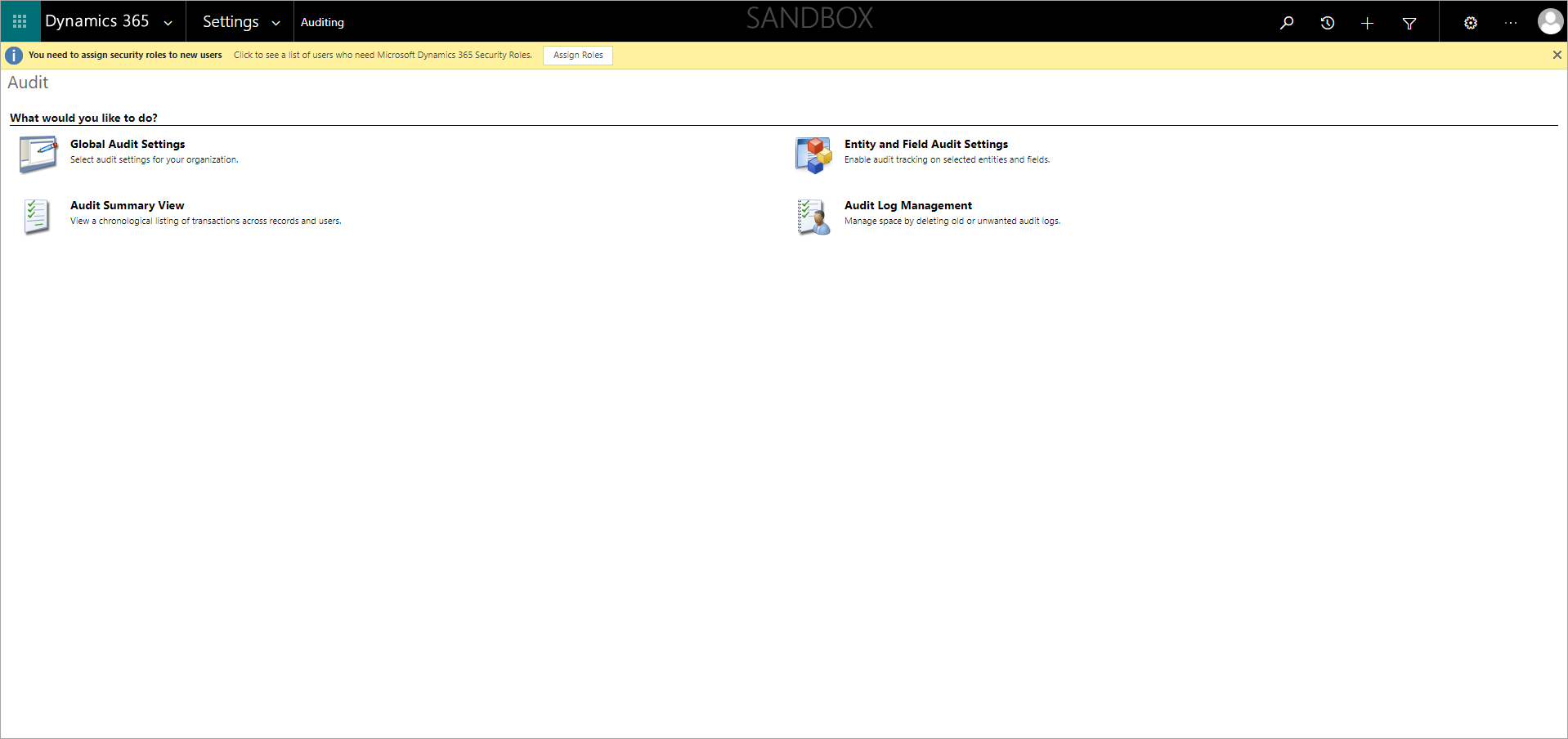
Vyhľadajte záznam auditu používateľa a stlačením Alt+PrtScn urobte snímku obrazovky.
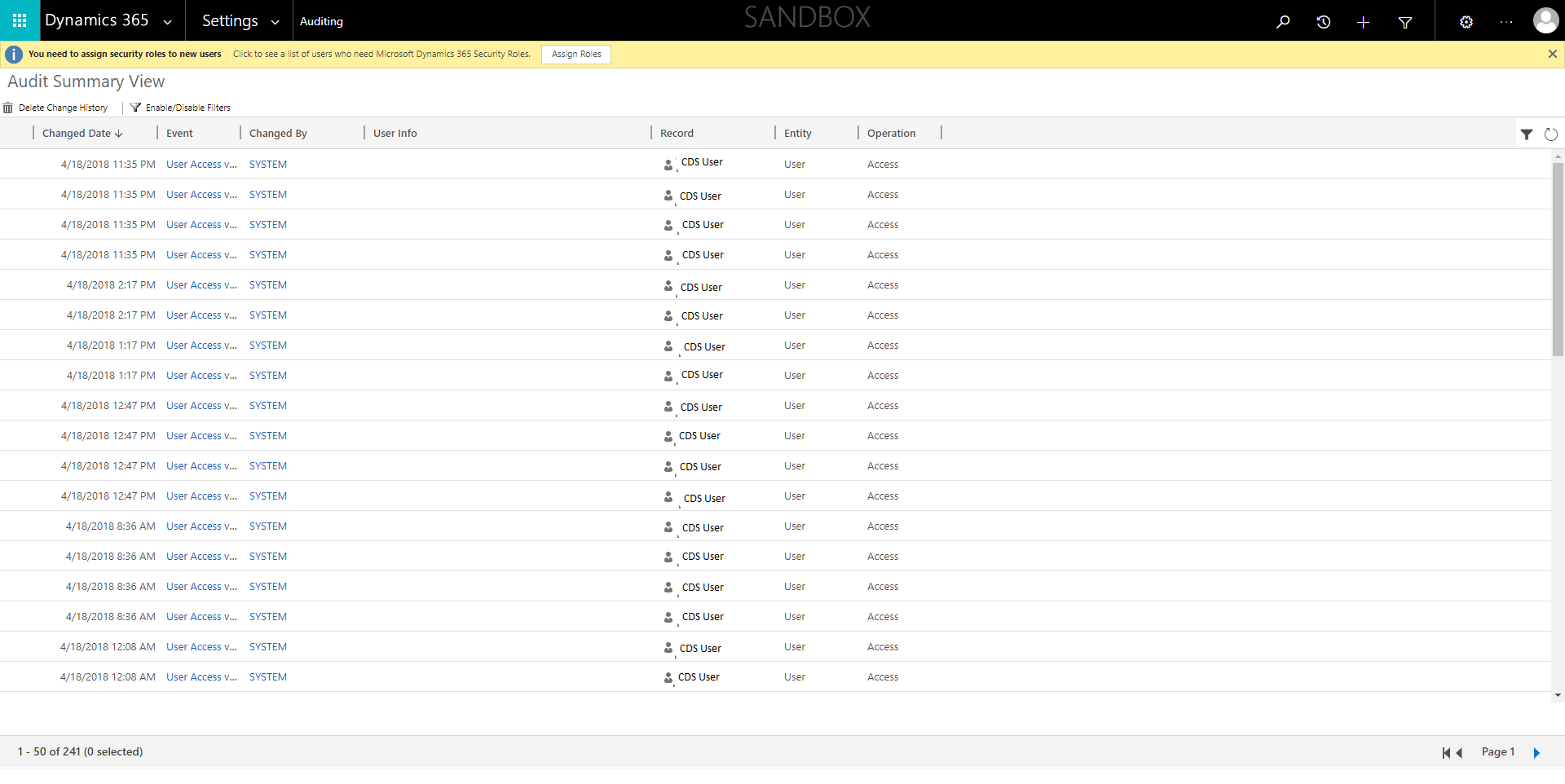
Uložte snímku obrazovky do súboru, ktorý potom môžete odoslať žiadateľovi DSR.
Odstrániť
User
Aby sa predišlo prerušeniu podnikových aplikácií, ktoré môžu byť kriticky dôležité pre chod organizácie, záznamy o používateľovi sa automaticky neodstránia z tabuľky používateľa systému Dataverse, keď je daný používateľ odstránený z centra spravovania Microsoft 365. Stav používateľa je nastavený na Disabled in Dataverse, ale Dataverse správca systému musí vyhľadať a odstrániť osobné údaje používateľa z Dataverse aplikácie alebo odstrániť používateľa z každého prostredia. Môžete odstrániť osobné údaje používateľa alebo ho natrvalo odstrániť.
Odstráňte osobné údaje používateľa zo stránky Súhrn používateľa
Po odstránení záznamu používateľa z používateľa sa na stránke Súhrn používateľa Microsoft Entra zobrazí nasledujúce hlásenie:
Informácie o tomto používateľovi už nespravuje Office 365. Záznam môžete aktualizovať, aby ste mohli odpovedať na žiadosti DSR, a to tak, že odstránite alebo nahradíte všetky osobné údaje, ktoré sú priradené k tomuto používateľovi.
Z centra spravovania Power Platform vykonajte toto:
Vyberte Prostredia a potom zo zoznamu vyberte prostredie.
Vyberte Otvoriť prostredie.
Prejdite do Nastavenia>Zabezpečenie>Používatelia a potom vyberte Zobrazenie zakázaných používateľov.
Do poľa Hľadať zadajte meno používateľa a potom vyberte Hľadať.
Dvakrát kliknite na meno používateľa v zozname výsledkov vyhľadávania.
Na stránke používateľa Súhrn odstráňte všetky osobné údaje a potom vyberte Uložiť.
Odstráňte osobné údaje používateľa pomocou Excelu
Z centra spravovania Power Platform vykonajte toto:
Vyberte Prostredia a potom zo zoznamu vyberte prostredie.
Vyberte Otvoriť prostredie.
Prejdite do Nastavenia>Zabezpečenie>Používatelia a potom vyberte Zobrazenie zakázaných používateľov.
Vytvorte a stiahnite súbor šablóny Excel z osobných údajov používateľa. Podrobné pokyny nájdete v časti Vytvorte novú šablónu Excel.
Otvorte stiahnutý súbor šablóny Excel, odstráňte osobné údaje používateľa a potom súbor uložte.
Vráťte sa na stránku Zobrazenie zakázaných používateľov a vyberte Importovať údaje.
Vyberte súbor šablóny Excel v dialógovom okne Nahrajte dátový súbor a vykonajte všetky potrebné zmeny okne Polia mapy.
Vyberte Ďalej a potom vyberte položku Odoslať.
Trvalé odstránenie používateľa
Môžete buď odstrániť osobné údaje používateľa, alebo natrvalo odstrániť záznam používateľa z používateľskej tabuľky Datavese. Ďalšie informácie: Trvalé odstránenie používateľov Power Platform.
Keď sa záznam používateľa natrvalo odstráni, meno používateľa vo všetkých záznamoch, v ktorých bol odstránený používateľ tvorcom alebo v ktorých bol naposledy upravený denníkmi auditu a v ktorých sa v nich nachádza, sa zobrazí ako Žiadne meno.
Odstráňte históriu auditu zo stránky Súhrnné zobrazenie auditu
Z centra spravovania Power Platform vykonajte toto:
Vyberte Prostredia a potom zo zoznamu vyberte prostredie.
Vyberte Otvoriť prostredie.
Prejdite na Nastavenia>Audit a denníky a následne vyberte položku Súhrnné zobrazenie auditu.
Vyhľadajte históriu zmien vykonaných používateľom, vyberte začiarkavacie políčka vedľa riadkov a potom vyberte Odstrániť históriu zmien.
Osobné údaje uložené v databázach Dataverse
Predpoklady
Do vašich tabuliek služby Dataverse môžete ukladať osobné údaje konkrétnych osôb (napr. vašich vlastných zákazníkov).
Dataverse Správcovia systému sú zodpovední za vedenie inventára toho, kde sú osobné údaje uložené v rôznych tabuľkách pre každého jednotlivca, aby mohli tieto údaje lokalizovať v reakcii na akékoľvek žiadosti DSR.
Osobné údaje v tabuľke možno exportovať, opraviť alebo odstrániť pomocou funkcií zabudovaných v produkte.
Objavovať
Keď správcovia systému Dataverse dostanú žiadosť o DSR od jednotlivca, musia určiť, ktoré prostredia/prostredia s databázou Dataverse obsahujú osobné údaje pre daného jednotlivca. Osobné údaje sa zvyčajne ukladajú v kľúčových tabuľkách (napríklad konto, kontaktné údaje, potenciálny zákazník, príležitosť atď.), ale je vašou zodpovednosťou vyvinúť politiky a postupy na správu súpisu s miestami obsahujúcimi osobné údaje konkrétnych osôb, aby ste boli pripravení reagovať na žiadosti DSR.
Pomocou súpisu môžu správcovia systému Dataverse konfigurovať tabuľky a polia vyhľadávania a následne pristupovať do prostredí s cieľom nájsť osobné údaje. Ďalšie informácie nájdete v Nastavenie vyhľadávania podľa relevancie.
Z centra spravovania Power Platform vykonajte toto:
Vyberte Prostredia a potom zo zoznamu vyberte prostredie.
Vyberte Otvoriť prostredie.
Vyberte Vyhľadávanie Dataverse.
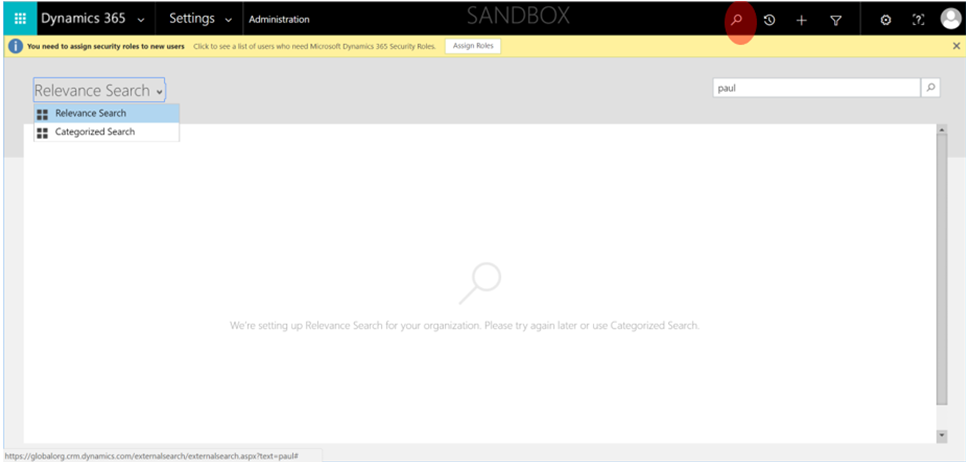
Do vyhľadávacieho poľa zadajte osobné údaje jednotlivca a potom vyberte položku Hľadať.
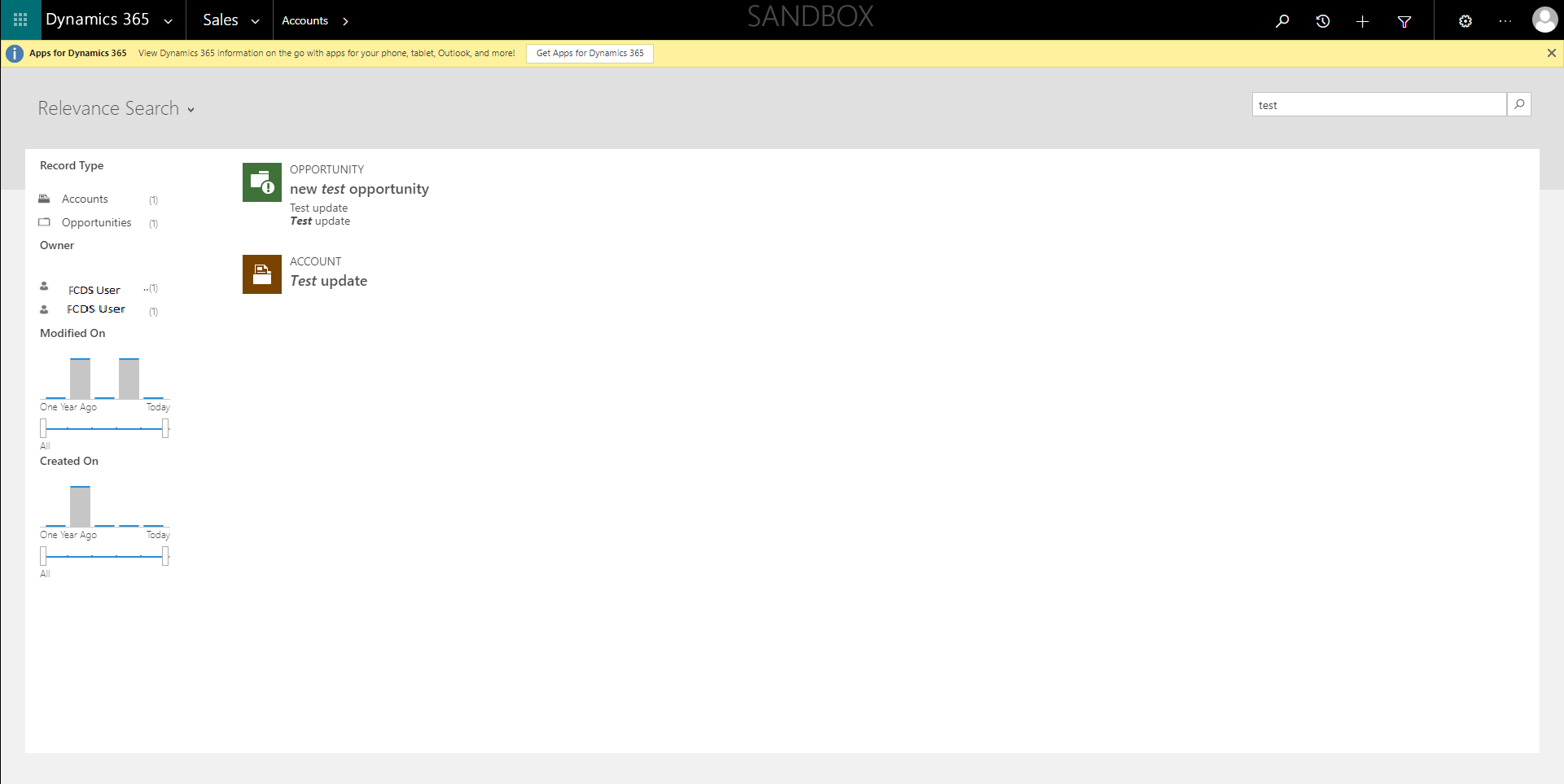
Opraviť
Správca systému Dataverse môže aktualizovať osobné údaje jednotlivca použitím zoznamu výsledkov vyhľadávania Dataverse. Osobné údaje konkrétnej osoby však môžu byť uložené aj v iných vlastných tabuľkách. Správcovia systému Dataverse sú zodpovední za vedenie súpisu iných vlastných tabuliek a za vykonávanie vhodnej aktualizácie osobných údajov jednotlivca.
V časti výsledkov vyhľadávania Dataverse vykonajte nasledovné:
Vyberte položku, ktorá obsahuje osobné údaje konkrétnej osoby.
Aktualizujte osobné údaje konkrétnej osoby, kde je to vhodné, a potom vyberte Uložiť.
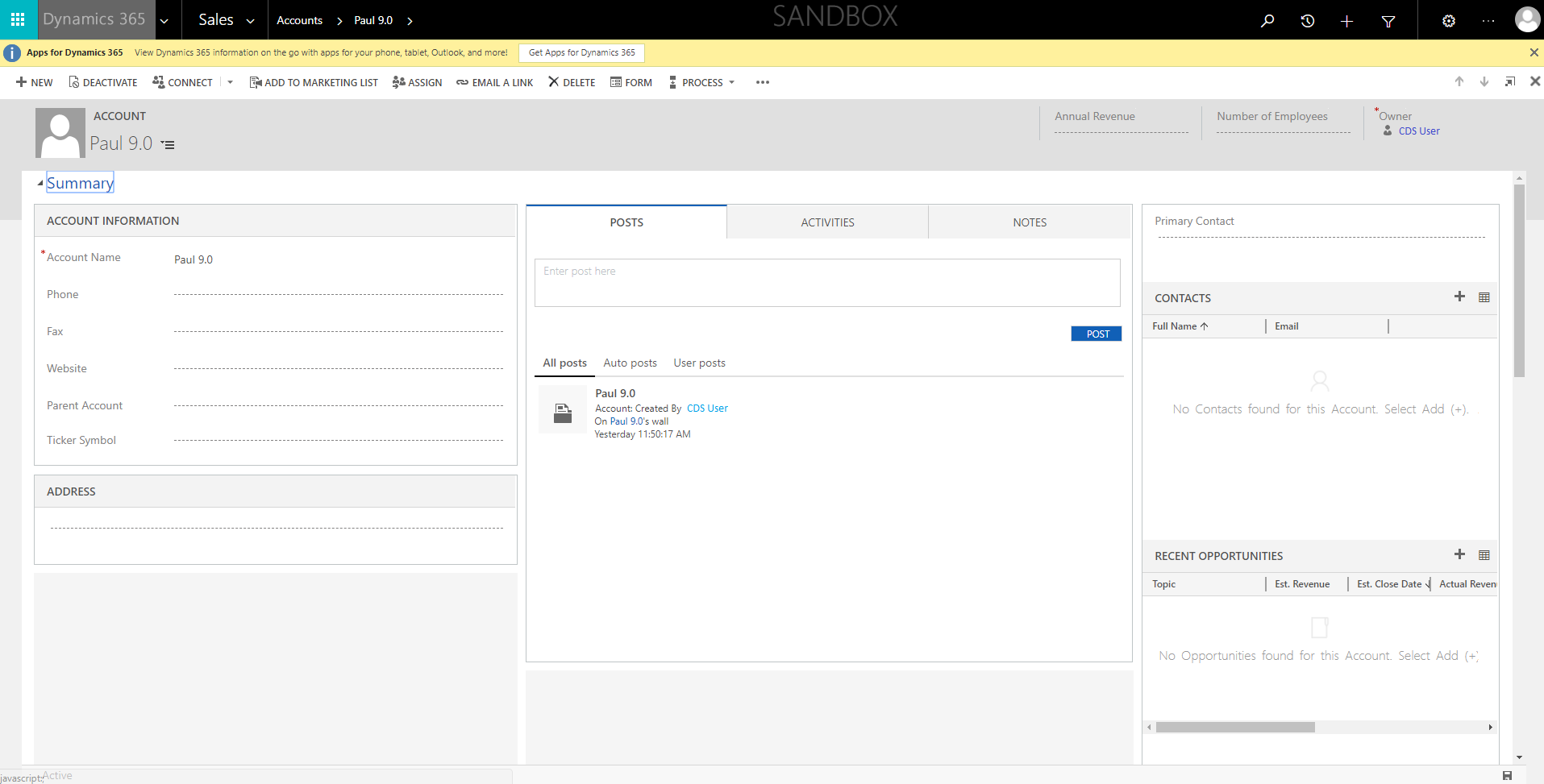
Export
Môžete si urobiť snímku údajov a zdieľať ich so žiadateľom o DSR.
Z centra spravovania Power Platform vykonajte toto:
Vyberte Prostredia a potom zo zoznamu vyberte prostredie.
Vyberte Otvoriť prostredie.
Vyberte Vyhľadávanie Dataverse.
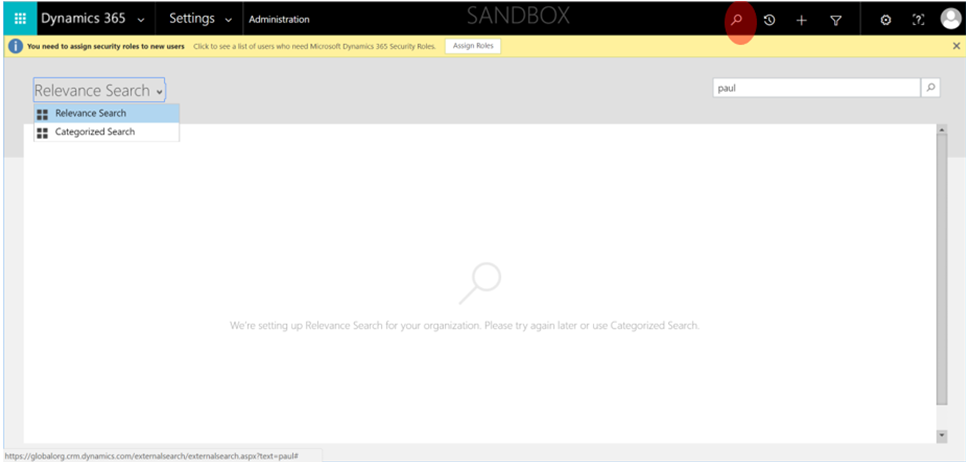
Do vyhľadávacieho poľa zadajte osobné údaje jednotlivca a potom vyberte položku Hľadať.
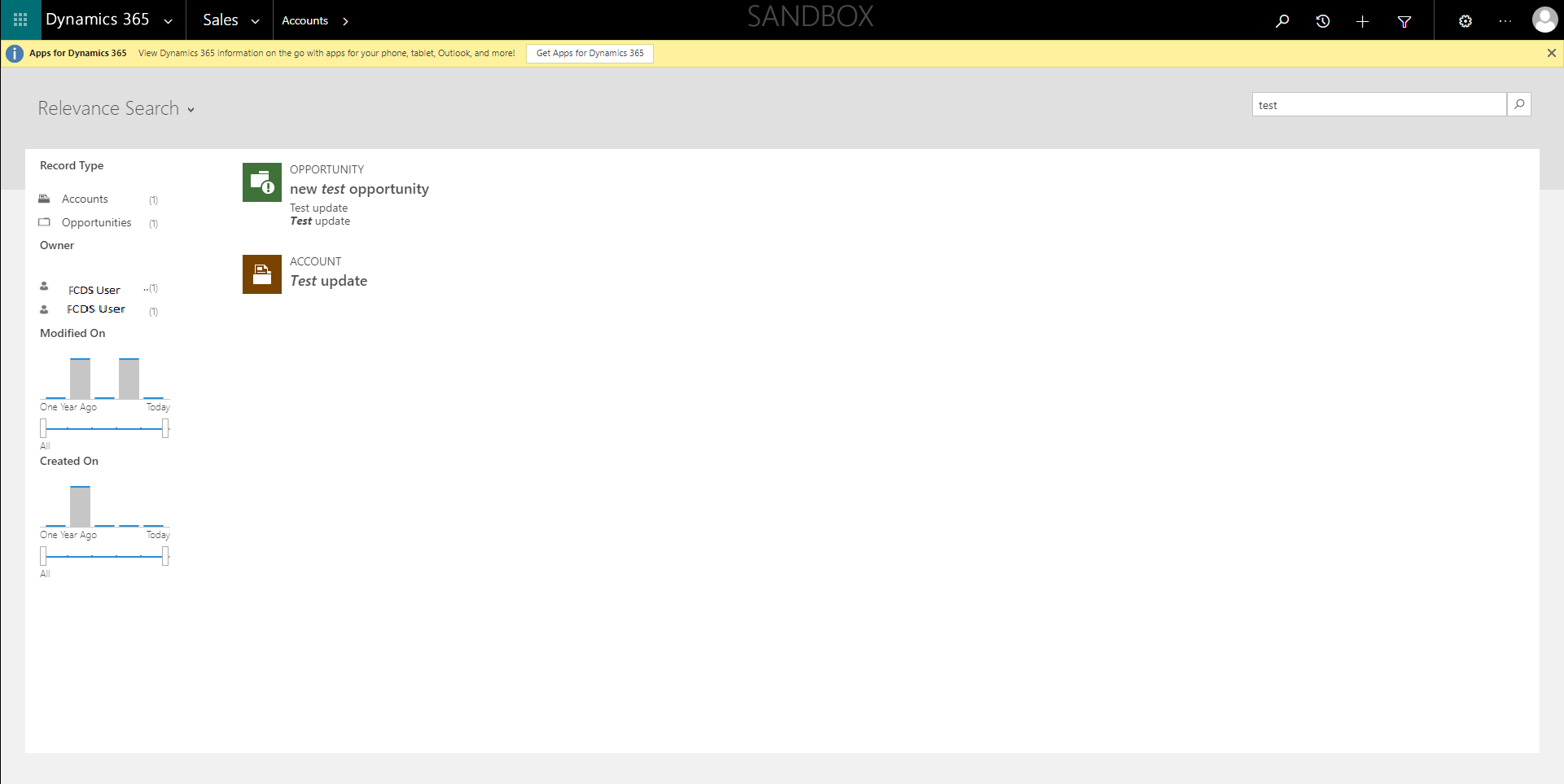
Dvakrát kliknite na položku v zozname výsledkov vyhľadávania.
Stlačením Alt + PrtScn urobte snímku obrazovky.
Uložte snímku obrazovky do súboru, ktorý potom môžete odoslať žiadateľovi DSR.
Odstrániť
Správcovia systému Dataverse môžu odstrániť osobné údaje jednotlivca zo záznamov, v ktorých sú uložené. Správca systému Dataverse sa môže rozhodnúť buď odstrániť záznam, v ktorom sú osobné údaje uložené, alebo odstrániť obsah osobných údajov zo záznamu.
Poznámka
Správcovia Dataverse môžu prispôsobiť prostredie, čím zabránia odstráneniu záznamu z tabuľky. Ak je nakonfigurované týmto spôsobom, budete musieť zo záznamu odstrániť obsah osobných údajov a nie samotný záznam.
V časti výsledkov vyhľadávania Dataverse vykonajte nasledovné:
Vyberte položku, ktorá obsahuje osobné údaje konkrétnej osoby.
Na páse s nástrojmi vyberte Odstrániť. (Upozorňujeme, že funkcia Odstrániť je vypnutá, ak záznam nie je možné odstrániť).
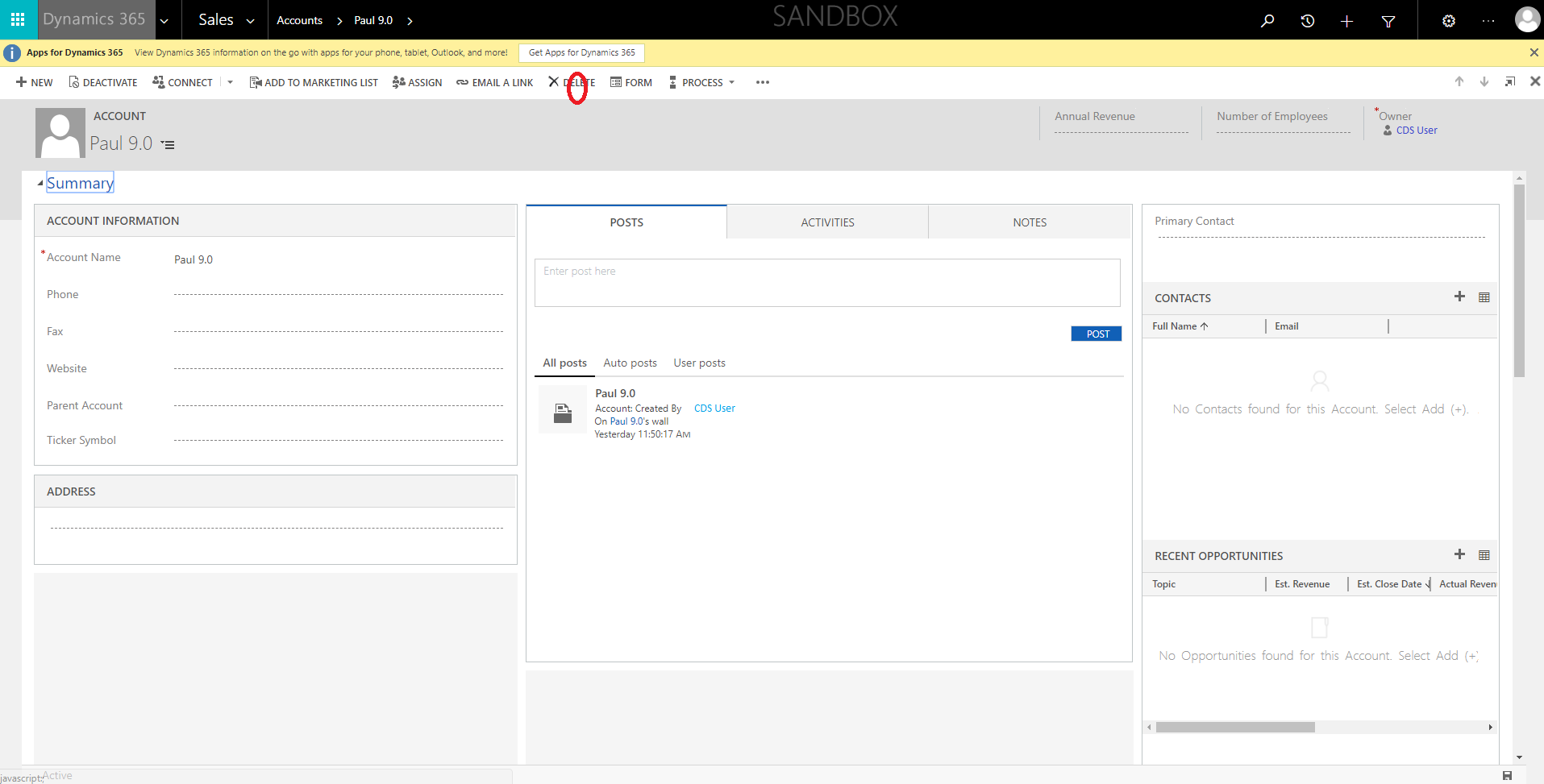
Osobné údaje uložené v databázach predchádzajúcej verzie Dataverse
Predpoklady
Do vašich tabuliek služby Dataverse môžete ukladať osobné údaje konkrétnych osôb (napr. vašich vlastných zákazníkov).
Dataverse Správcovia systému sú zodpovední za vedenie inventára toho, kde sú osobné údaje uložené v rôznych tabuľkách pre každého jednotlivca, aby mohli tieto údaje lokalizovať v reakcii na akékoľvek žiadosti DSR.
Osobné údaje v tabuľke možno exportovať, opraviť alebo odstrániť pomocou funkcií zabudovaných v produkte.
Objavovať
Keď správcovia systému Dataverse dostanú žiadosť o DSR od jednotlivca, musia určiť, ktoré prostredia/prostredia s databázou Dataverse obsahujú osobné údaje od daného jednotlivca. Osobné údaje sa zvyčajne ukladajú v kľúčových tabuľkách (napríklad konto, kontaktné údaje, potenciálny zákazník, príležitosť atď.), ale je vašou zodpovednosťou vyvinúť politiky a postupy na správu súpisu s miestami obsahujúcimi osobné údaje konkrétnych osôb, aby ste boli pripravení reagovať na žiadosti DSR.
Nájdete osobné údaje od používateľov predchádzajúcej verzie Dataverse v nasledujúcich zdrojoch:
| Zdroj | Účel | Prístup na webovú lokalitu | Programový prístup |
|---|---|---|---|
| Riadky tabuľky | Zaznamenáva obchodných transakcií v príslušnej obchodnej tabuľke. | Power Apps | Nie |
Riadky tabuľky
Osobné údaje konkrétnej osoby možno uložiť v ľubovoľnej obchodnej tabuľke.
Táto verzia Dataverse obsahuje svoju vlastnú databázovú schému a infraštruktúru. Má svoje vlastné tabuľky a tieto tabuľky spravujete v Power Apps.
Ak chcete zobraziť svoj zoznam tabuliek, vykonajte nasledovné:
V rozbaľovacom zozname Prostredie vyberte svoje prostredie.
Na navigačnej table vyberte Dataverse a následne Tabuľky.
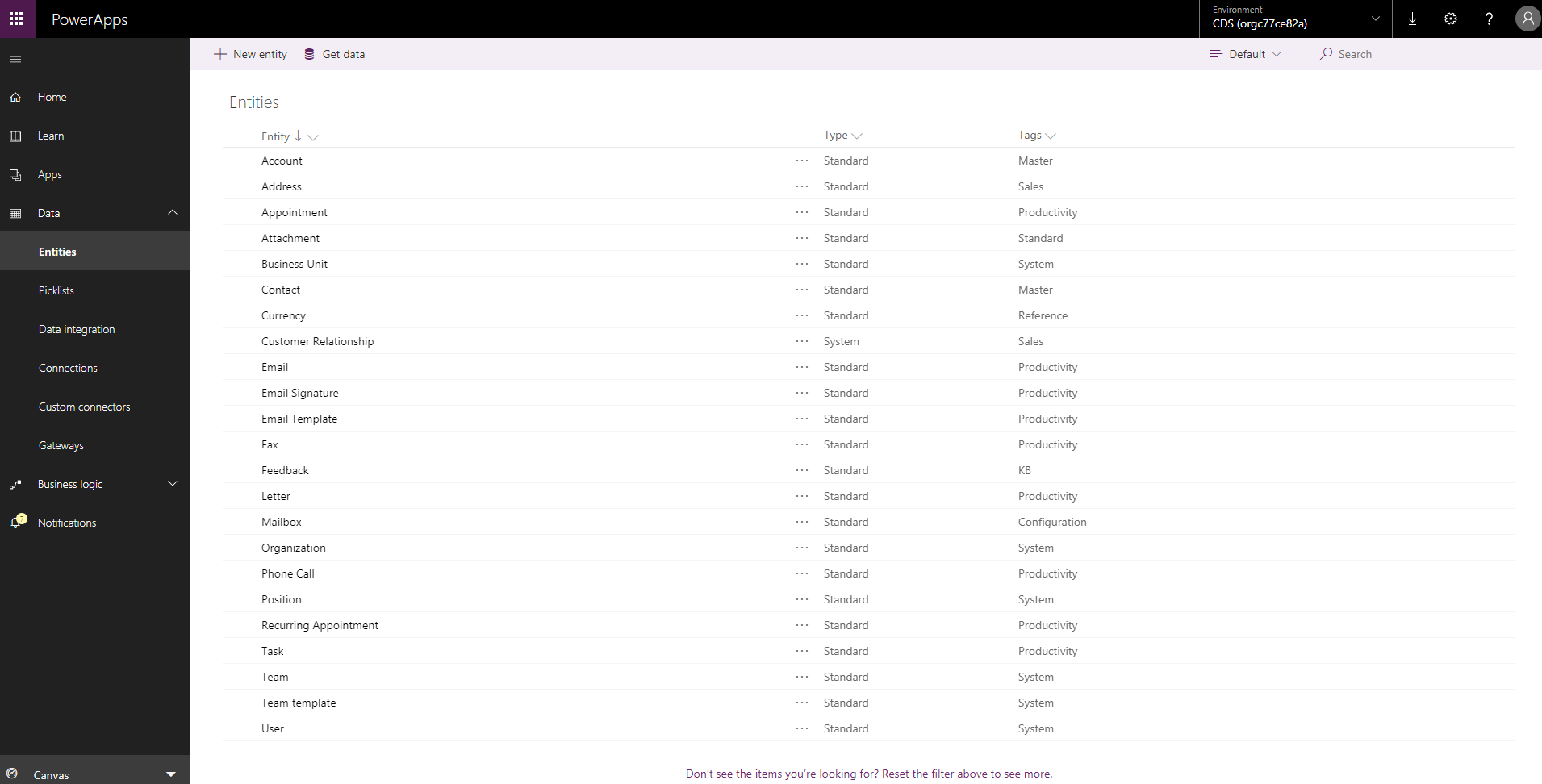
Zo zoznamu tabuliek vyberte tabuľku (napríklad tabuľku Obchodný vzťah), ako je uvedené nižšie.
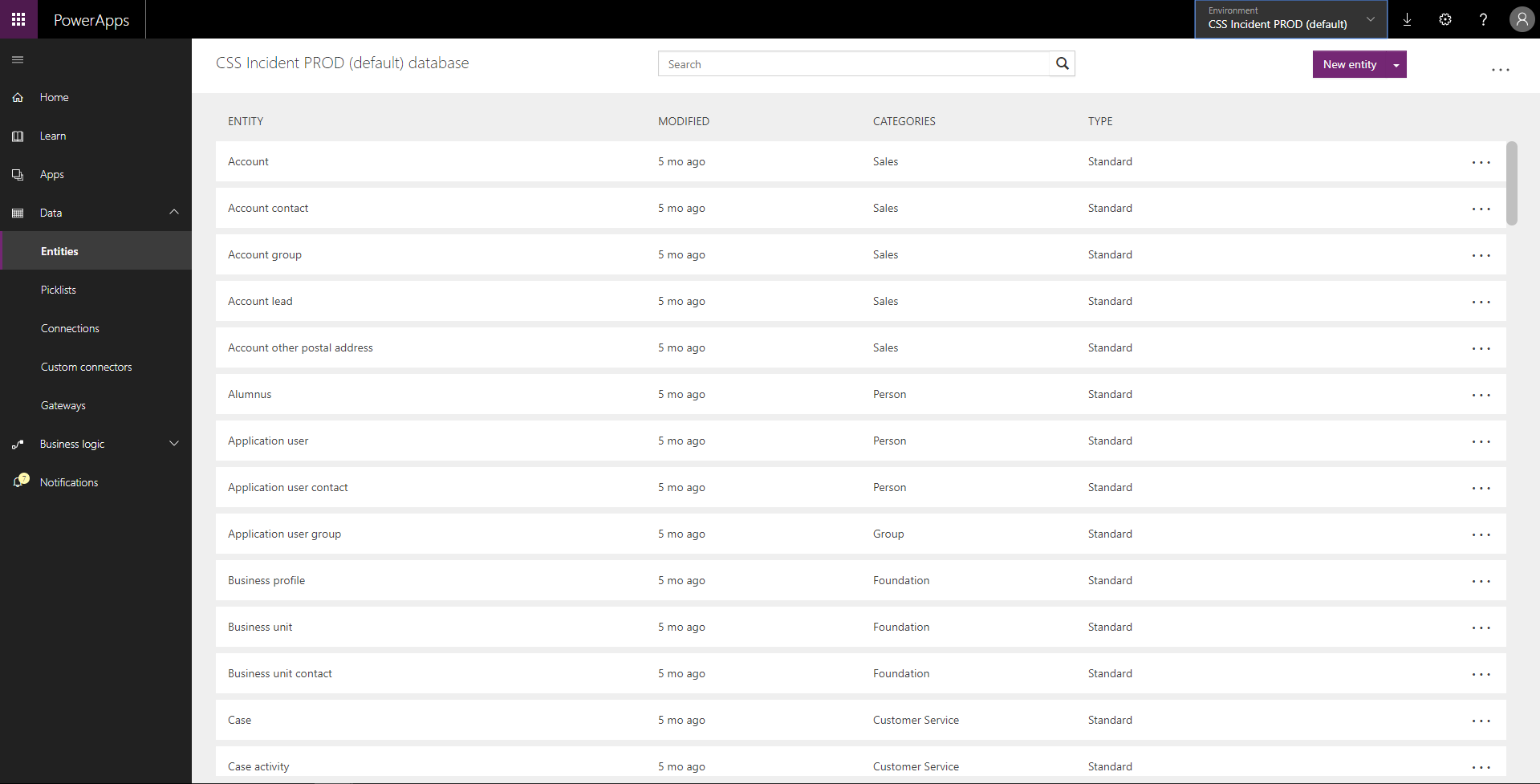
Na riadku ponuky vyberte možnosť Exportovať>Exportovať údaje.
Po dokončení exportu vyberte Stiahnuť exportované údaje.
Po dokončení exportu vyberte súbor .zip v priečinku Stiahnuté súbory a rozbaľte súbor. Otvorte súbor .csv.
Vyberte vyhľadávacie tlačidlo, zadajte osobné údaje jednotlivca a potom vyberte položku Hľadať.
Pomocou súpisného zoznamu zopakujte vyššie uvedené kroky pre každú podnikateľskú tabuľku a vyhľadajte všetky osobné údaje konkrétnej osoby.
Opraviť
Ak dotknutá osoba žiada, aby ste opravili alebo vykonali zmeny údajov, ktoré sa nachádzajú vo vašej organizácii, musíte vy a vaša organizácia rozhodnúť, či je vhodné žiadosti vyhovieť. Oprava údajov môže zahŕňať úpravu, redigovanie alebo odstránenie osobných údajov z dokumentu alebo iného typu položky.
Môžete použiť Microsoft Entra na správu identít (osobných údajov) vašich používateľov v rámci predchádzajúcej verzie Dataverse. Podnikoví zákazníci môžu spravovať DSR požiadavky na opravu pomocou obmedzených funkcií úprav v rámci danej služby spoločnosti Microsoft. Ako prevádzkovateľ údajov spoločnosť Microsoft neponúka možnosť opraviť denníky generované systémom, pretože tieto denníky odrážajú faktické činnosti a predstavujú historický záznam udalostí v službách spoločnosti Microsoft.
Na opravu osobných údajov, ktoré sa nachádzajú v prostredí , môžete exportovať údaje v tabuľke do hárka programu Excel, aktualizovať ich a tieto aktualizácie potom importovať späť do databázy.
Správcovia systému Dataverse sú zodpovední za určenie všetkých tabuliek, v ktorých sa nachádzajú osobné údaje konkrétnej osoby, ako aj za opakované vykonávanie nasledujúceho postupu pre každú z týchto entít.
Z Power Apps urobte toto:
Na navigačnej table vyberte Dataverse a následne Tabuľky.
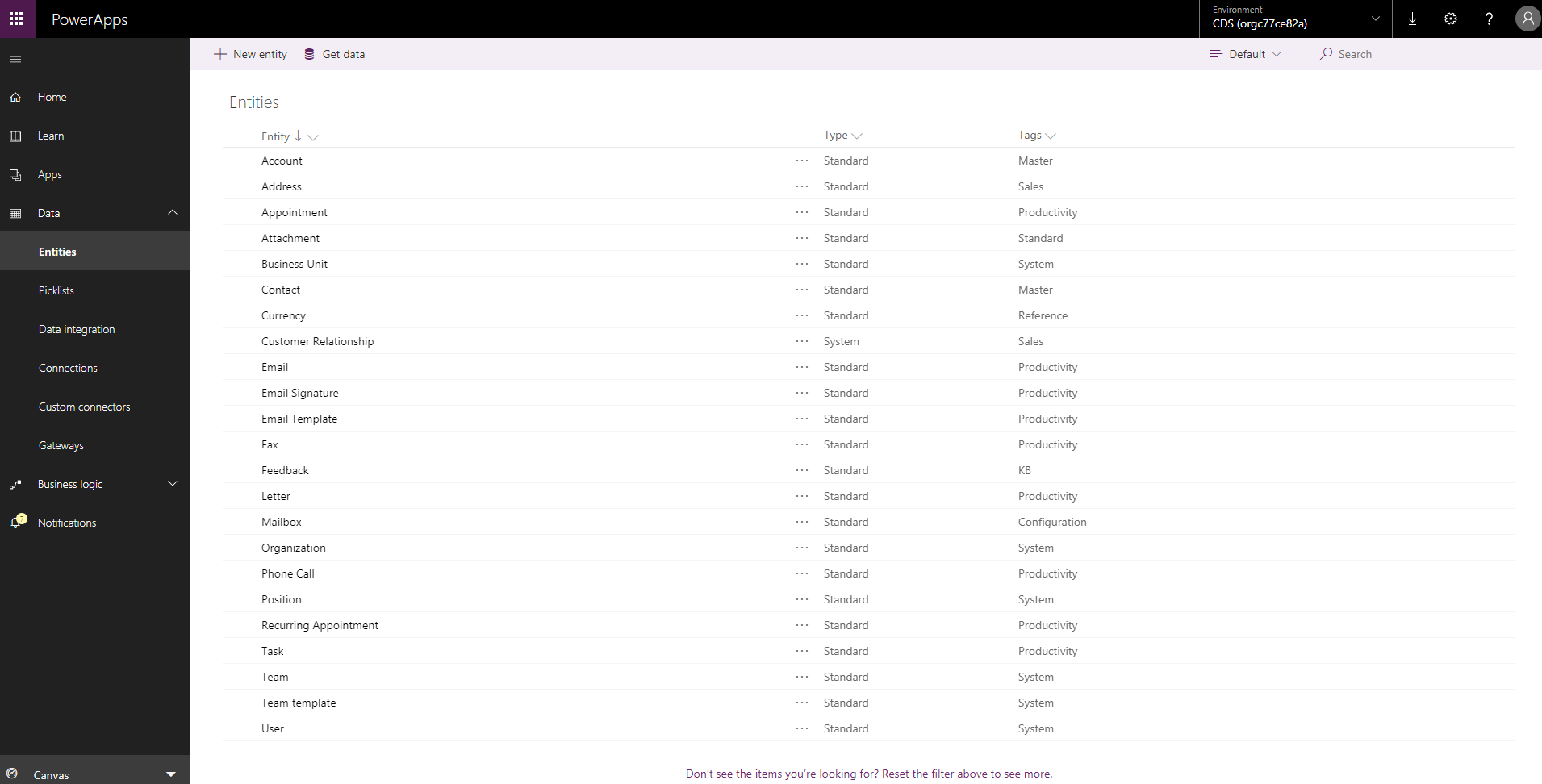
Zo zoznamu tabuliek vyberte tabuľku (napríklad tabuľku Obchodný vzťah), ako je uvedené nižšie.
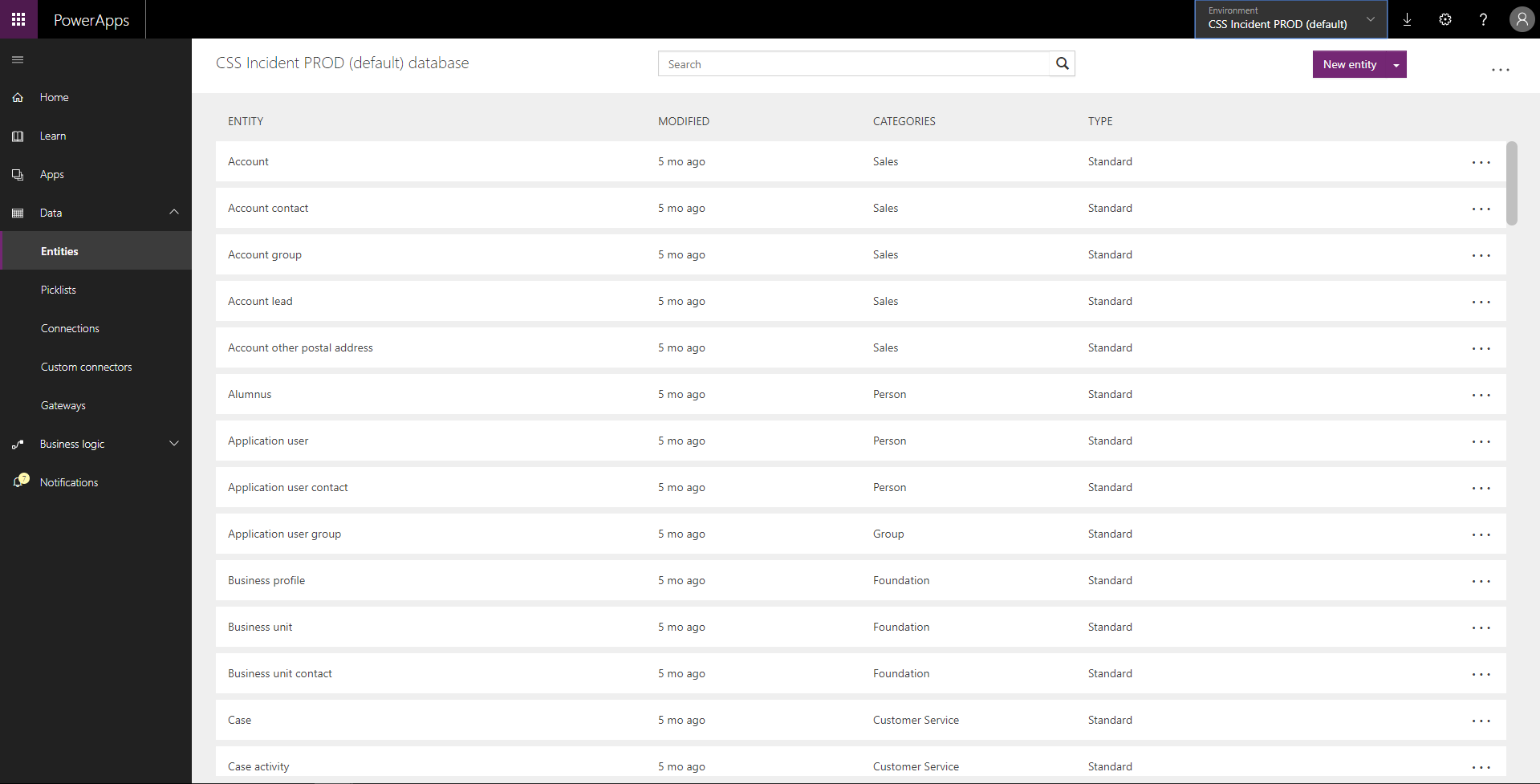
Na riadku ponuky vyberte možnosť Exportovať>Exportovať údaje.
Po dokončení exportu vyberte Stiahnuť exportované údaje.
Po dokončení exportu vyberte súbor .zip v priečinku Stiahnuté súbory a rozbaľte súbor. Otvorte súbor .csv.
Na paneli s ponukami vyberte položku Súbor, položku Uložiť ako a potom vyberte umiestnenie, do ktorého chcete súbor uložiť.
Vykonajte potrebné aktualizácie osobných údajov a tabuľku uložte.
V Power Apps sa vráťte na vybranú tabuľku a potom vyberte Importovať>Importovať údaje.
Vyberte Hľadať a potom vyberte a otvorte hárok programu Excel, ktorý ste práve aktualizovali.
Vyberte Import.
Export
Môžete exportovať osobné údaje z každej tabuľky do hárka programu Excel a zobraziť ich.
Z Power Apps urobte toto:
Na navigačnej table vyberte Dataverse a následne Tabuľky.
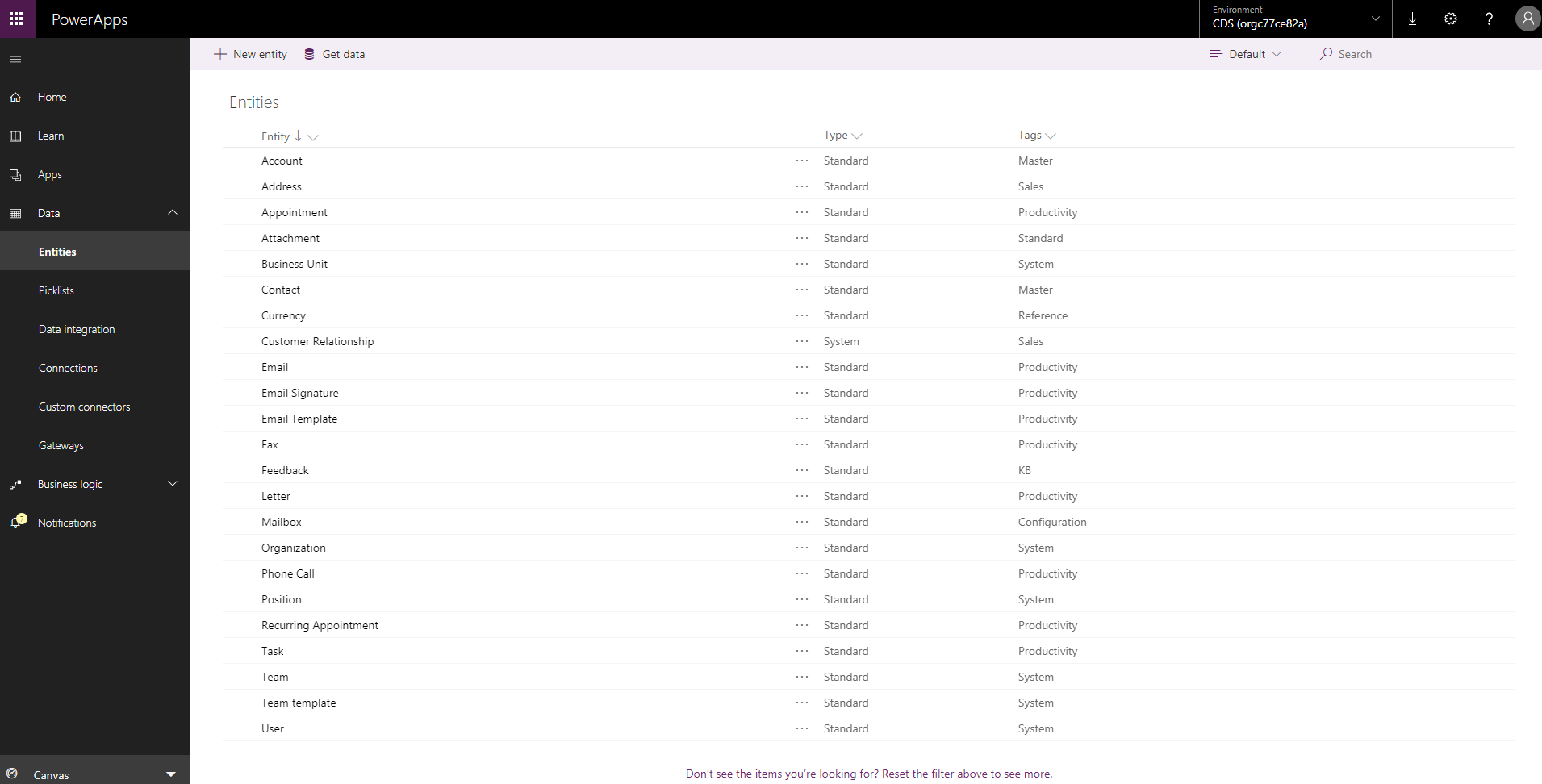
Zo zoznamu tabuliek vyberte tabuľku (napríklad tabuľku Obchodný vzťah), ako je uvedené nižšie.
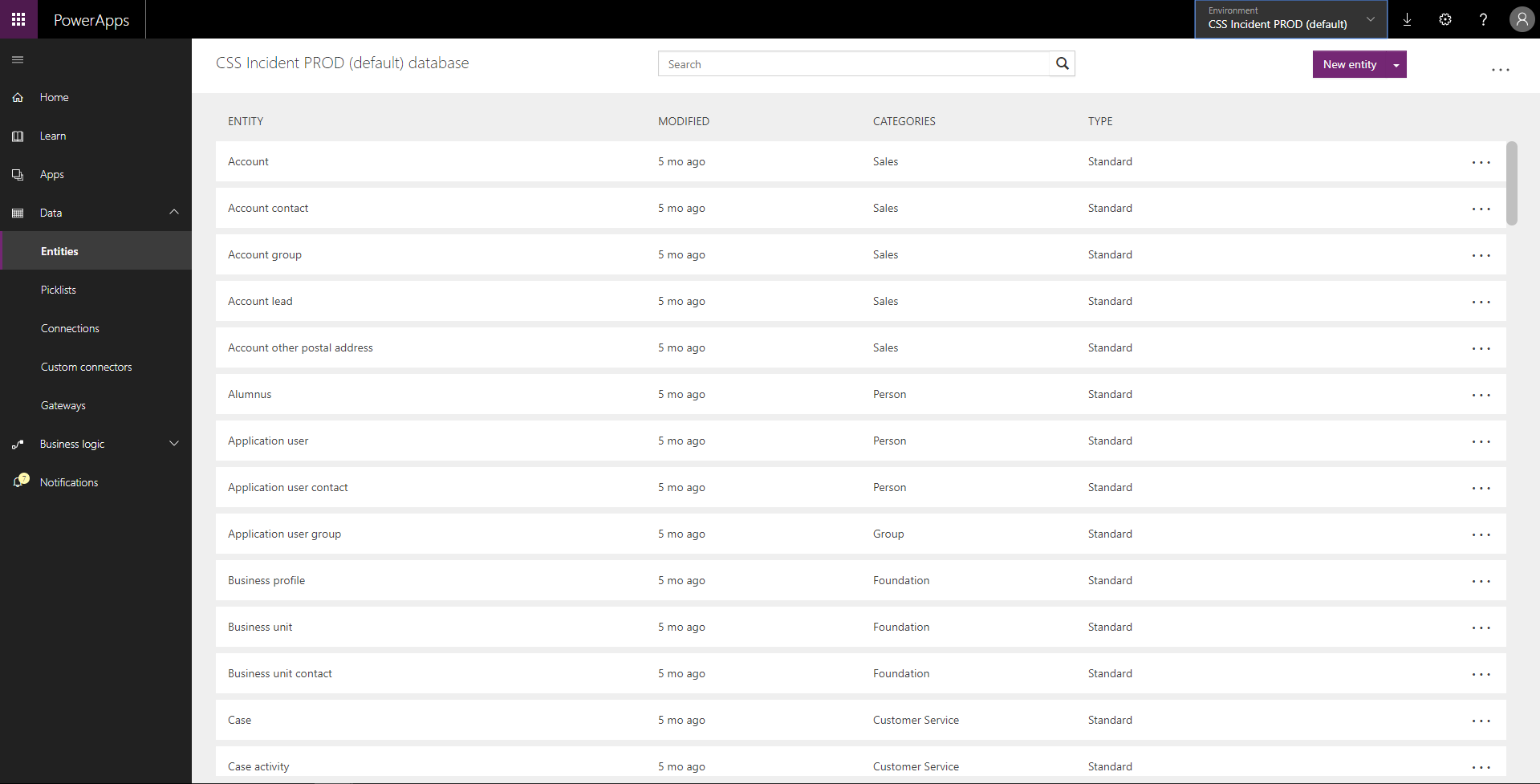
Na riadku ponuky vyberte možnosť Exportovať>Exportovať údaje.
Po dokončení exportu vyberte Stiahnuť exportované údaje.
Po dokončení exportu vyberte súbor .zip v priečinku Stiahnuté súbory a rozbaľte súbor. Otvorte súbor .csv.
Delete
Pomocou funkcie exportu/importu údajov môžete odstrániť osobné údaje, ktoré sú uložené v tabuľkách.
Správcovia systému Dataverse sú zodpovední za určenie všetkých tabuliek, v ktorých sa nachádzajú osobné údaje konkrétnej osoby, ako aj za opakované vykonávanie nasledujúceho postupu pre každú z týchto entít.
Z Power Apps urobte toto:
Na navigačnej table vyberte Dataverse a následne Tabuľky.
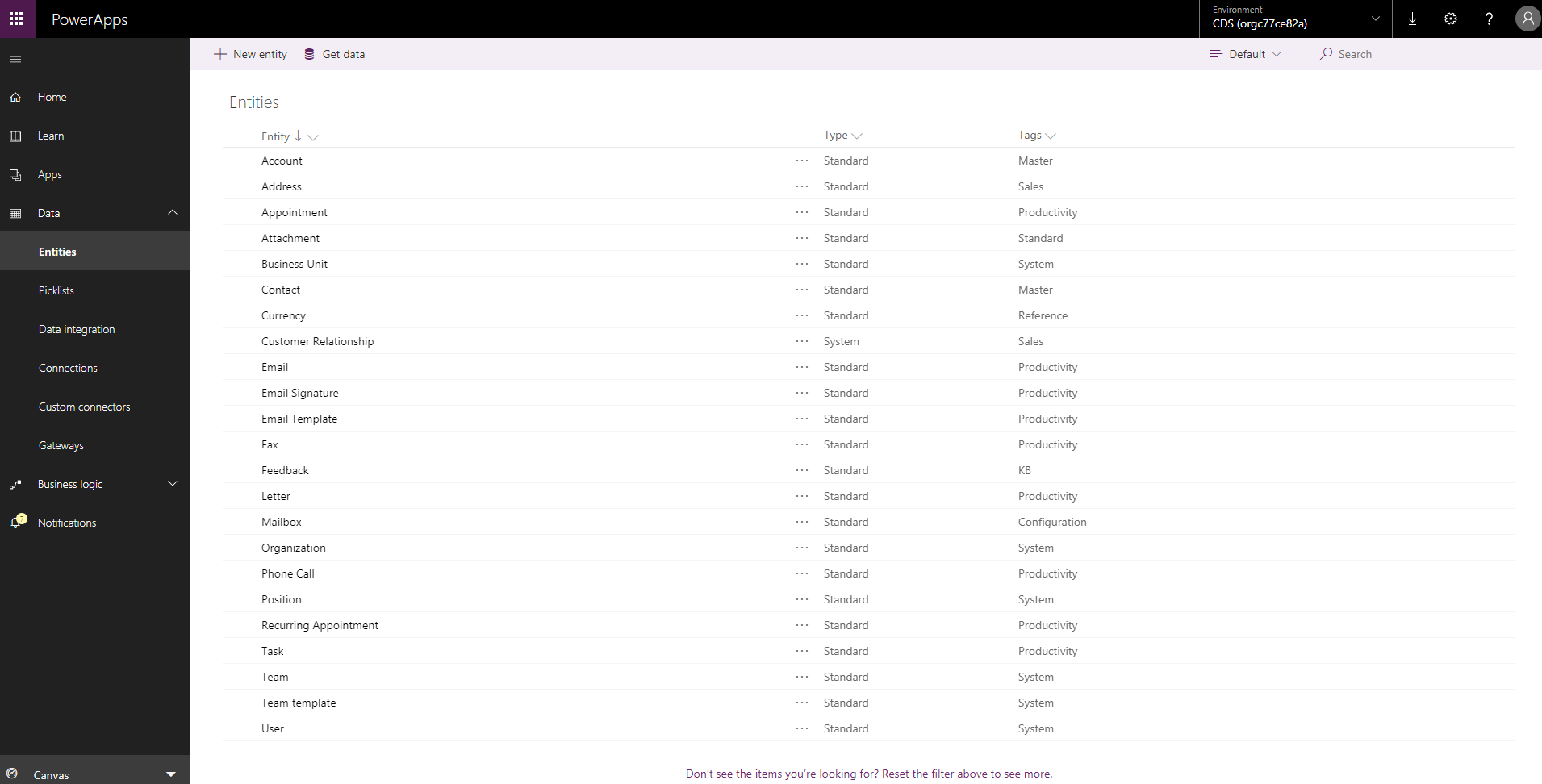
Zo zoznamu tabuliek vyberte tabuľku (napríklad tabuľku Obchodný vzťah), ako je uvedené nižšie.
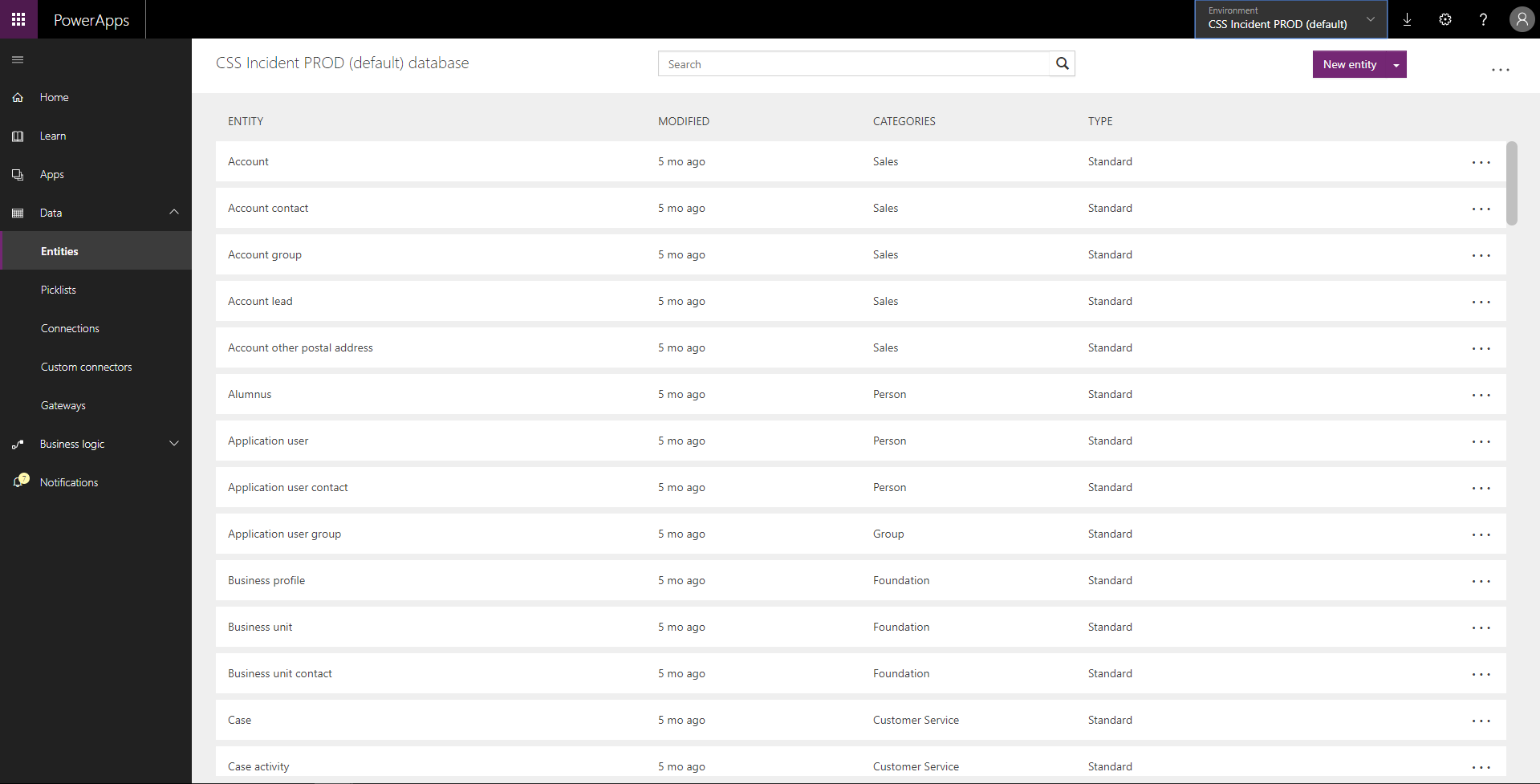
Na riadku ponuky vyberte možnosť Exportovať>Exportovať údaje.
Po dokončení exportu vyberte Stiahnuť exportované údaje.
Po dokončení exportu vyberte súbor .zip v priečinku Stiahnuté súbory a rozbaľte súbor. Otvorte súbor .csv.
Na paneli s ponukami vyberte položku Súbor, položku Uložiť ako a potom vyberte umiestnenie, do ktorého chcete súbor uložiť.
Odstráňte riadky obsahujúce osobné údaje, ktoré chcete odstrániť z tabuľky, a uložte tabuľkový hárok.
V Power Apps sa vráťte na vybranú tabuľku a potom vyberte Importovať>Importovať údaje.
Vyberte Hľadať a potom vyberte a otvorte hárok programu Excel, ktorý ste práve aktualizovali.
Vyberte Import.