Začíname so vzorcami v aplikáciách plátna
Konfigurujte svoju plátnovú aplikáciu pomocou vzorcov, ktoré okrem vypočítavania hodnôt a vykonávania ďalších úloh (rovnako ako v Exceli) reagujú aj na zadávanie od používateľov (ako vyžaduje aplikácia).
- V Exceli vytvárate vzorce, ktoré napríklad vyplnia bunky a vytvoria tabuľky a grafy.
- V Power Apps vytvárate podobné vzorce pri konfigurovaní ovládacích prvkov namiesto buniek. Okrem toho vytvárate vzorce, ktoré platia konkrétne pre aplikácie namiesto tabuliek.
Môžete napríklad vytvoriť vzorec, ktorý určí, ako bude vaša aplikácia reagovať, keď používatelia vyberú tlačidlo, pohnú jazdcom alebo zadajú niečo iné. Tieto vzorce môžu zobraziť inú obrazovku, aktualizovať zdroj údajov, ktorý je pre aplikáciu externý, alebo vytvoriť tabuľku, ktorá obsahuje podmnožinu údajov z existujúcej tabuľky.
Vzorce môžete použiť pre najrôznejšie scenáre. Môžete napríklad použiť GPS vášho zariadenia, ovládací prvok mapy a vzorec, ktorý pomocou argumentov Location.Latitude a Location.Longitude zobrazí aktuálnu polohu. Pri pohybe mapa vašu polohu automaticky sleduje.
Tento článok poskytuje iba prehľad práce so vzorcami. Ďalšie podrobnosti a úplný zoznam funkcií, operátorov a ďalších stavebných prvkov, ktoré môžete používať, nájdete v referenčnej téme pre vzorce.
Dôležité
Prechádzame k tomu, aby sa predtým experimentálny Power Fx riadok vzorcov stal predvoleným prostredím riadka vzorcov. Aktualizovaný riadok vzorcov má lepšiu inteligenciu a vylepšené zvýrazňovanie chýb a umožňuje písať vzorce rýchlo a presne.
Aktualizovaný riadok vzorcov je pre nové aplikácie predvolene zapnutý . V prípade existujúcich aplikácií zapnite riadok vzorcov Power FX vykonaním týchto krokov:
- Otvorte našu aplikáciu v Power Apps Studio, vyberte položku Nastavenia > Nadchádzajúce funkcie > Preview > nastavte prepínač riadka Power Fx vzorcov na ON.
Vaša spätná väzba je rozhodujúca, pretože tento aktualizovaný riadok vzorcov nastavujeme ako predvolené prostredie pre všetky aplikácie.
Požiadavky
- Zaregistrujte sa na portáli Power Apps a potom sa prihláste pomocou tých istých poverení, ktoré ste použili pri registrácii.
- Zistite ako konfigurovať ovládací prvok v Power Apps.
Používanie Power Fx riadka vzorcov
Riadok vzorcov Power FX ponúka intuitívnejší a efektívnejší spôsob písania vzorcov pre aplikácie. Ak chcete použiť riadok vzorcov, postupujte takto:
- Otvorte aplikáciu na úpravy Power Apps Studio.
- Vyberte riadok vzorcov v hornej časti obrazovky, čím ho otvoríte.
- Začnite písať vzorec do panela. Počas písania bude riadok vzorcov poskytovať návrhy funkcií, ktoré zodpovedajú vášmu vstupu.
- Pokračujte v písaní vzorca alebo vyberajte návrhy, kým nedokončíte.
Zobrazenie jednoduchej hodnoty
V Exceli môžete zadať konkrétnu časť údajov, ako je napríklad číslo 42 alebo slovné spojenie Hello World tak, že ho zadáte do bunky. Bunka potom bude tieto údaje vždy zobrazovať presne tak, ako ste ich zadali. V Power Apps môžete podobne zadať údaje, ktoré sa nemenia, nastavením vlastnosti Text označenia na presný sled požadovaných znakov v dvojitých horných úvodzovkách.
Vytvorte prázdnu aplikáciu plátna.
Riadok vzorcov nájdete v hornej časti obrazovky.
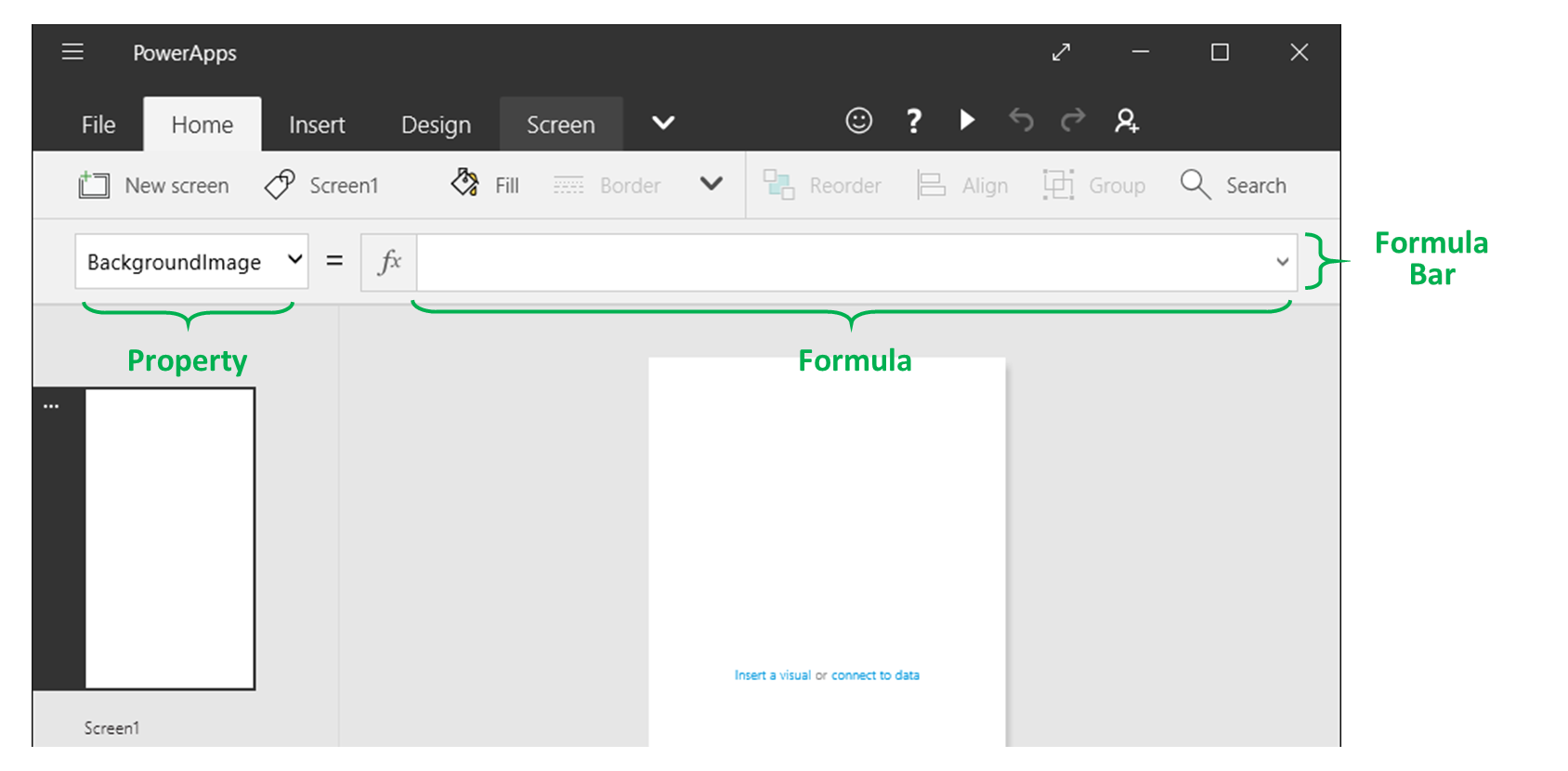
- Zoznam vlastností: Každý ovládací prvok a obrazovka majú množinu vlastností. Zo zoznamu môžete vybrať konkrétnu vlastnosť.
- Vzorec: Vzorec, ktorý sa má pre túto vlastnosť vypočítať, zložený z hodnôt operátorov a funkcií. Počas písania vám Intellisense pomáha s odporúčaniami vzorcov, syntaxe a chýb.
- Vybraný ovládací prvok: V riadku vzorcov môžete prehliadať a upravovať vlastnosti pre vybratý ovládací prvok alebo obrazovku, ak nie sú vybraté žiadne ovládacie prvky.
Pridajte na obrazovku ovládací prvok Označenie.
Keď pridáte označenie, v zozname vlastností sa automaticky zobrazí vlastnosť Text, ktorá určuje, čo ovládací prvok zobrazuje. Predvolená hodnota tejto vlastnosti je "Text".
Nastavte hodnotu vlastnosti Text na hodnotu "Hello World", a to tak, že tento reťazec zadáte v dvojitých horných úvodzovkách do riadka vzorcov:
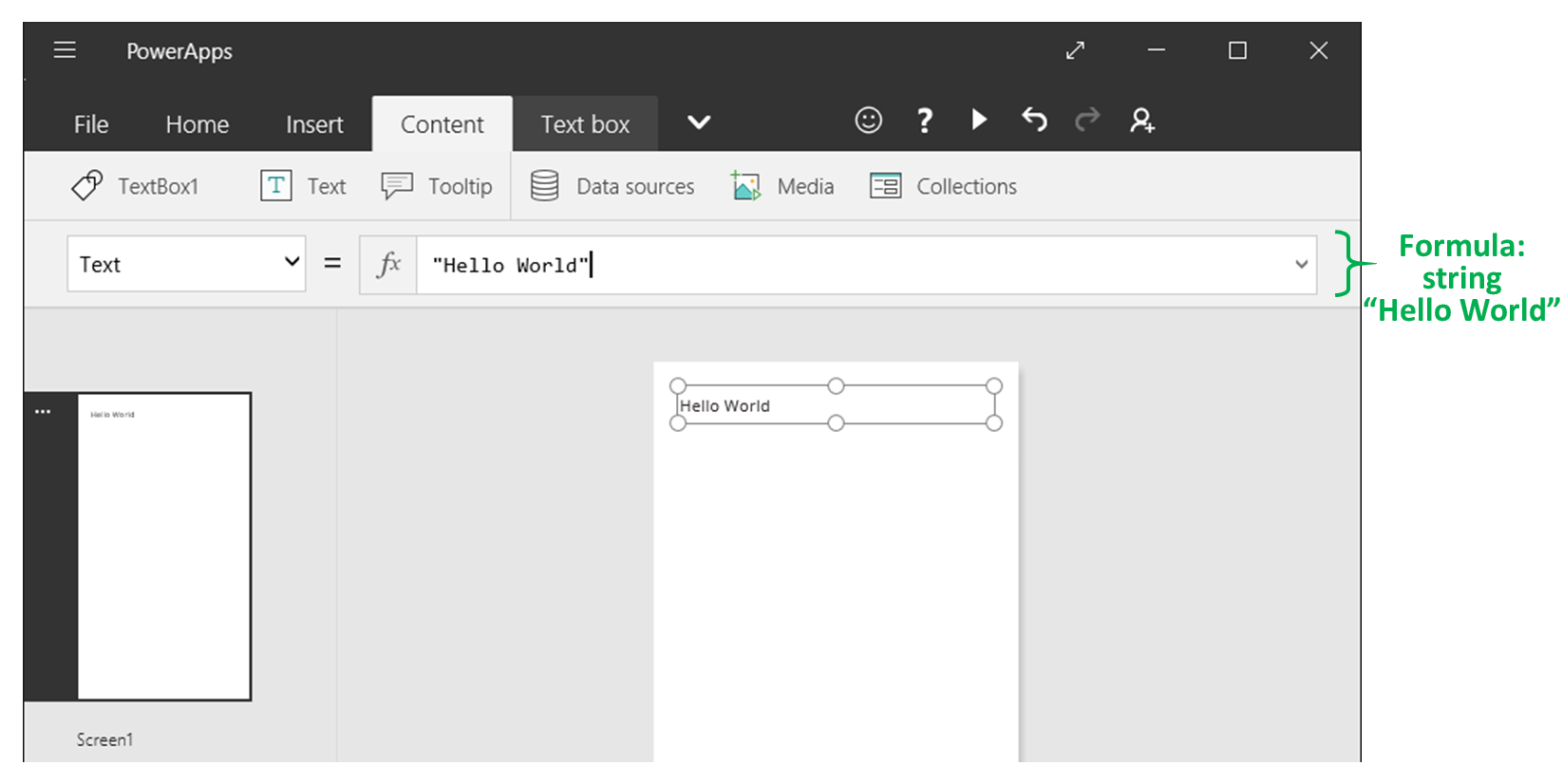
Nová textová hodnota sa počas písania zobrazuje v označení. Na obrazovke sa môžu počas písania zobrazovať žlté ikony výkričníka. Tieto ikony označujú chyby, ale keď zadávanie platnej hodnoty dokončíte, tak zmiznú. Napríklad reťazec bez úvodzoviek na oboch stranách nie je platný.
V Exceli môžete zobraziť číslo, napríklad 42, jeho zadaním do bunky alebo zadaním vzorca, z ktorého číslo vyplynie, napríklad =SUM(30,12). V Power Apps môžete rovnaký výsledok dosiahnuť nastavením vlastnosti Text ovládacieho prvku, napríklad označenia, na 42 alebo Sum(30,12). Toto číslo sa bude v bunke a označení stále zobrazovať bez ohľadu na to, čo iné sa v hárku alebo aplikácii zmení.
Poznámka
Na rozdiel od Excel sa v Power Apps pred vzorec nedáva symbol rovná sa ani plus. V riadku vzorcov sa so všetkým, čo zadáte, automaticky zachádza ako so vzorcom. Vzorec sa tiež nevkladá do dvojitých úvodzoviek ("), ako sa to robí na určenie textového reťazca.
Vo vlastnosti Text označenia nahraďte "Hello World" funkciou Sum(1,2,3).
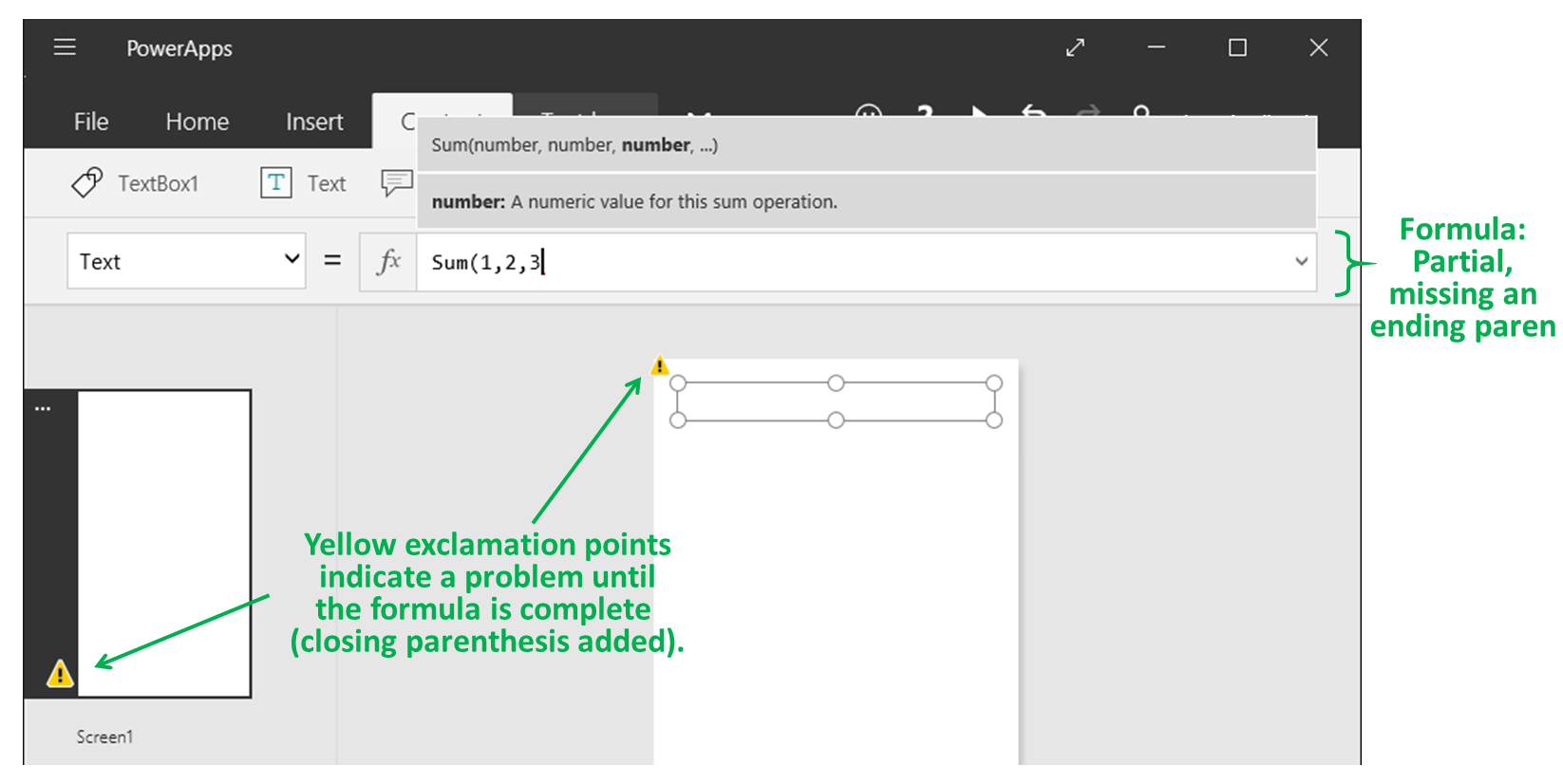
Počas písania vám riadok vzorcov pomáha zobrazením popisu a očakávaných argumentov pre túto funkciu. Rovnako ako v prípade chýbajúcich dvojitých úvodzoviek na konci textu „Hello World“ sa na obrazovke zobrazí červený krížik, ktorý oznamuje chybu, dokým nezadáte pravú zátvorku vzorca:
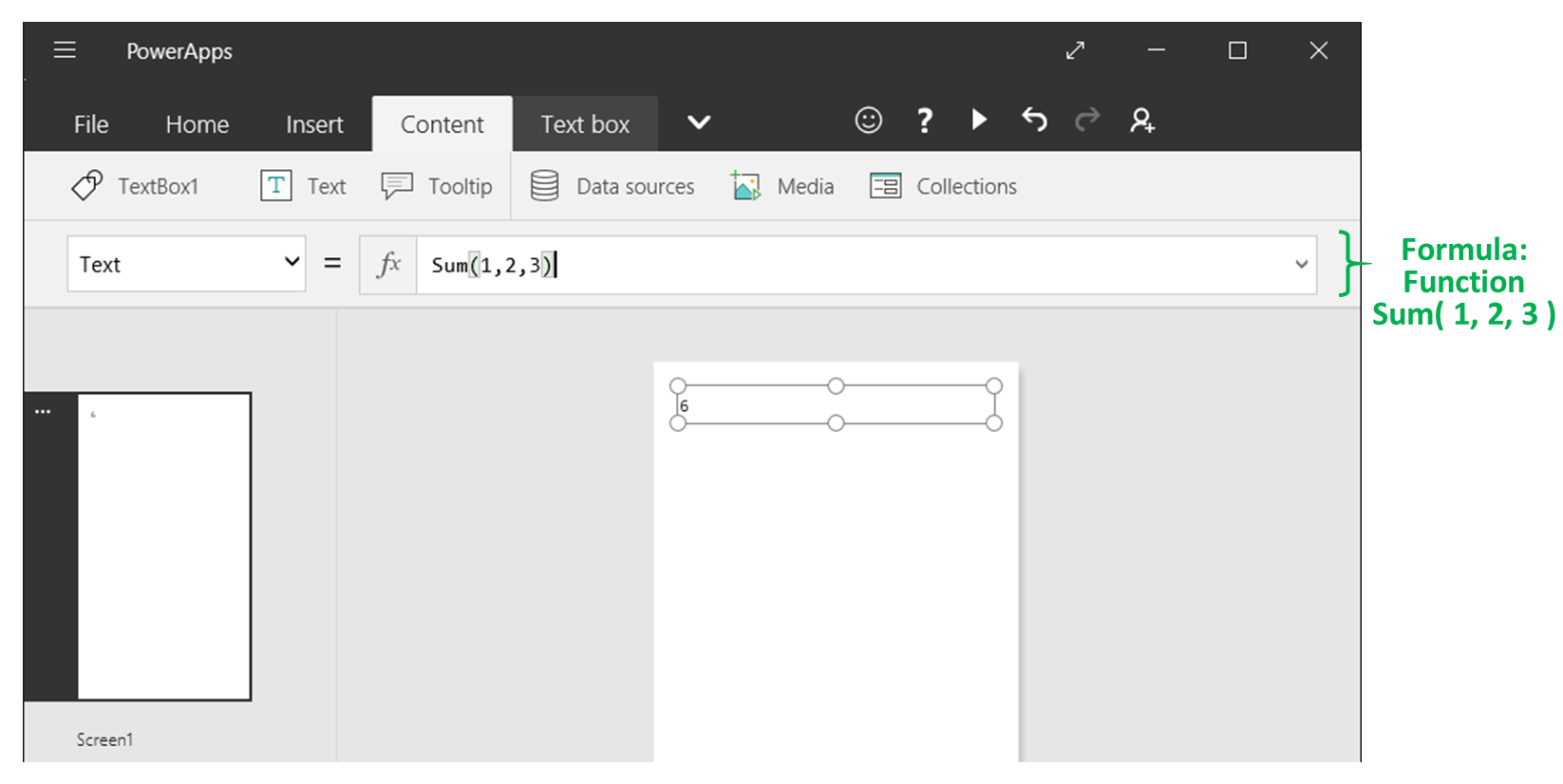
Zmena hodnoty na základe vstupu
V Exceli zadaním vzorca =A1+A2 do bunky zobrazíte súčet hodnôt zahrnutých v bunkách A1 a A2. Ak sa jedna alebo obe hodnoty zmenia, v bunke obsahujúcej vzorec sa automaticky zobrazí aktualizovaný výsledok.

V Power Apps môžete podobný výsledok dosiahnuť sčítaním ovládacích prvkov na obrazovku a nastavením ich vlastností. V tomto príklade je uvedený názov menovky Label1 a dva ovládacie prvky Zadávanie textu, pomenované TextInput1 a TextInput2.
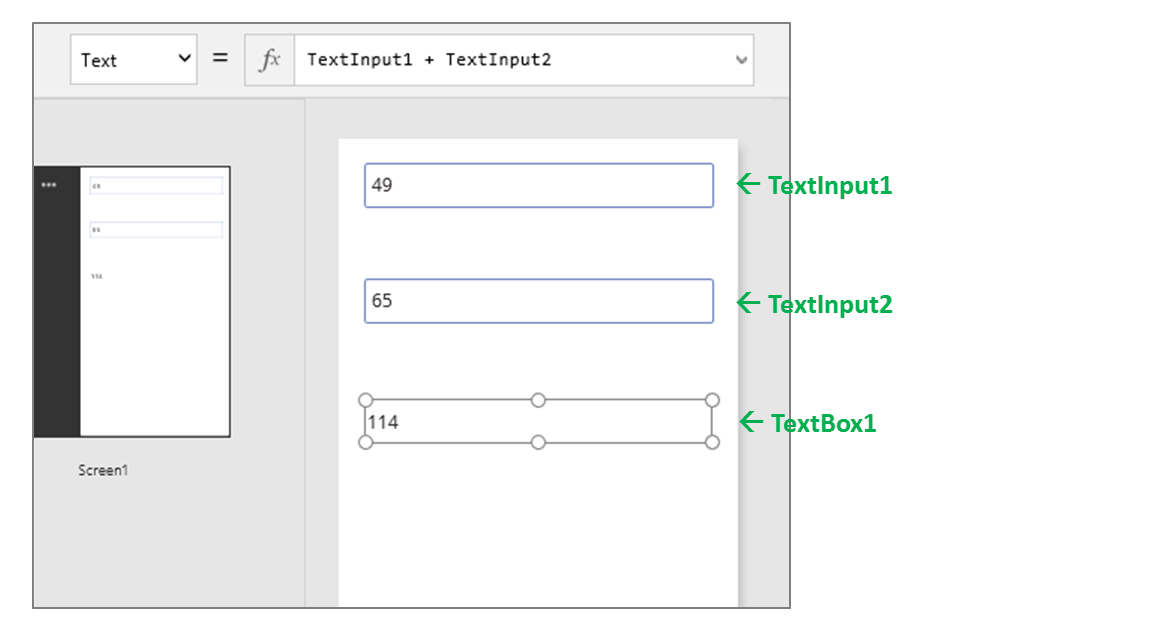
Bez ohľadu na to, aké čísla zadáte do ovládacích prvkov pre textový vstup, bude označenie vždy zobrazovať súčet týchto čísiel, pretože jeho vlastnosť Text je nastavená na tento vzorec:
TextInput1.Text + TextInput2.Text

V Exceli môžete pomocou podmieneného formátovania vzorce a zobraziť napríklad záporné hodnoty červenou farbou. V službe Power Apps môžete používať vzorce na určenie nielen primárnej hodnoty ovládacieho prvku, ale aj vlastností ako formátovanie. V nasledujúcom príklade vzorec vlastnosti Farba označenia automaticky zobrazí záporné hodnoty červenou farbou. Funkcia If by mala vyzerať veľmi podobne ako v Exceli:
If( Value(Label1.Text) < 0, Color.Red, Color.Black )

Zmena farby na základe vstupu používateľa
Aplikáciu môžete pomocou vzorcov nakonfigurovať tak, aby používatelia mohli meniť jej vzhľad a správanie. Môžete napríklad vytvoriť filter zobrazujúci iba údaje, ktoré obsahujú textový reťazec určený používateľom, alebo môžete používateľom umožniť zoradenie množiny údajov podľa konkrétneho stĺpca v množine údajov. V tomto postupe umožníte používateľom zmeniť farbu obrazovky pomocou jedného alebo viacerých jazdcov.
Odstráňte ovládacie prvky z predchádzajúcich postupov alebo vytvorte prázdnu aplikáciu ako predtým a pridajte do nej tri jazdce:
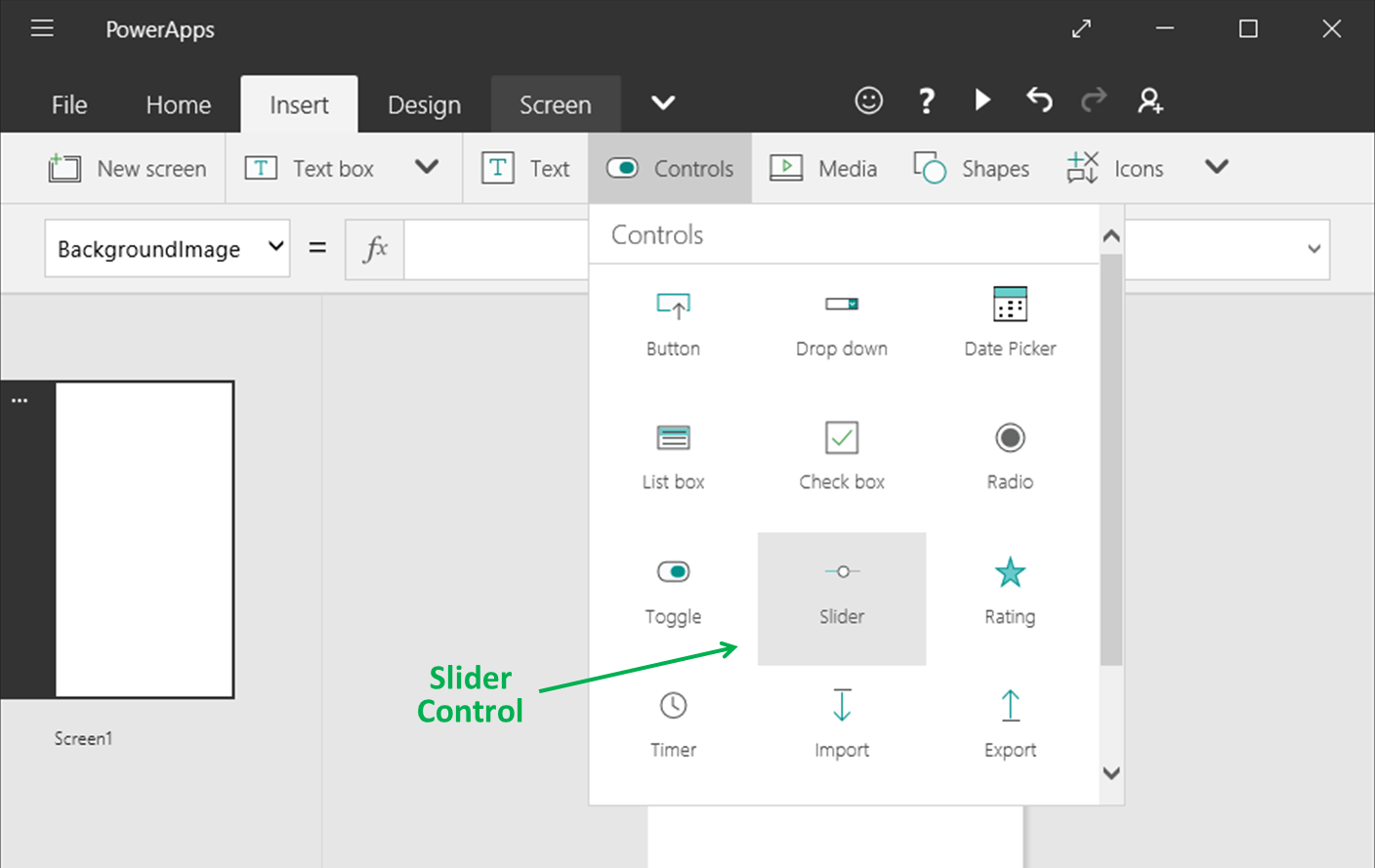
Usporiadajte jazdce tak, aby sa neprekrývali, pridajte tri označenia a nakonfigurujte ich, aby zobrazovali slová Červená, Zelená a Modrá:
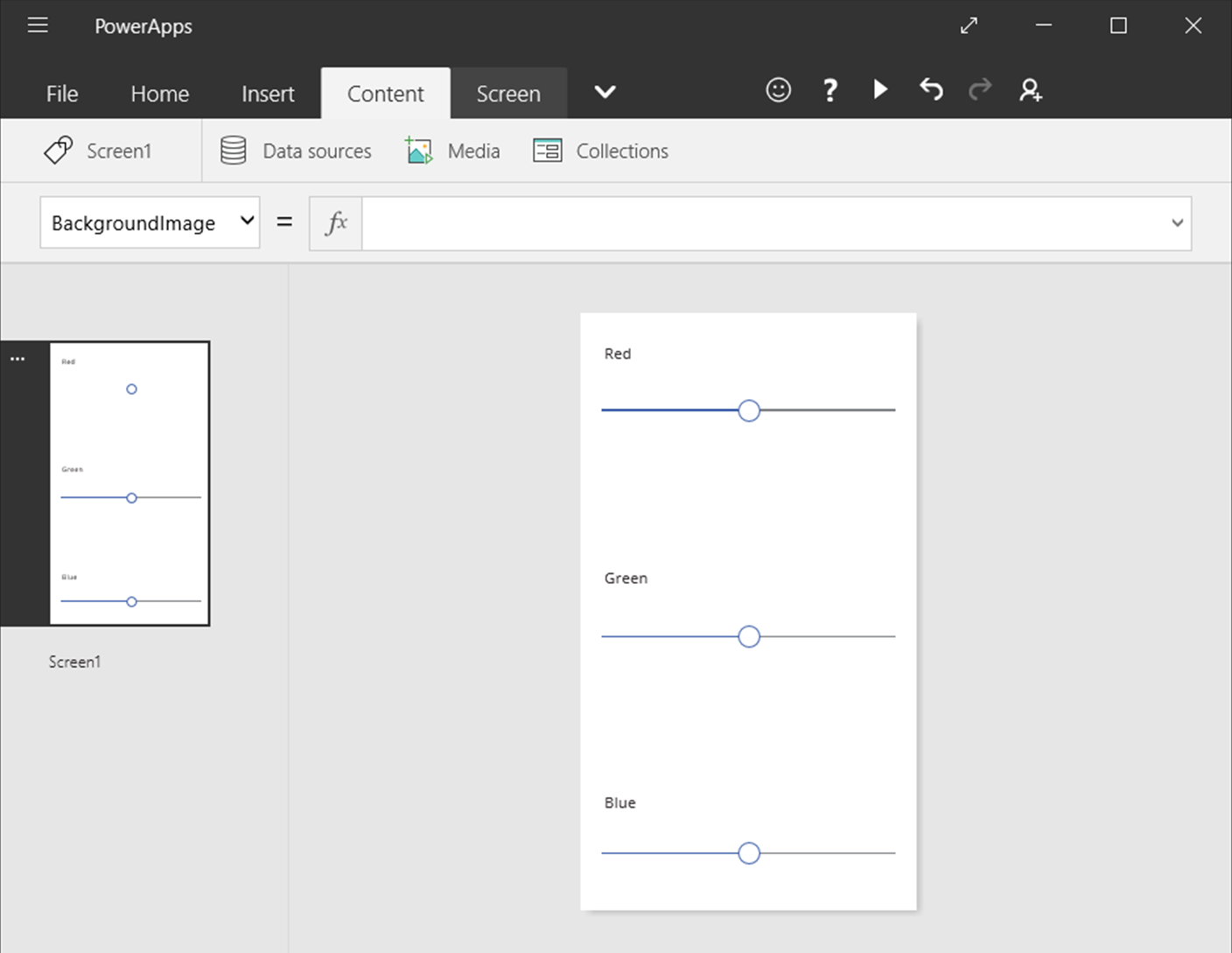
Nastavte vlastnosť Max každého jazdca na 255, čo je maximálna hodnota súčasti farby pre funkciu RGBA.
Vyberte obrazovku výberom mimo všetkých ovládacích prvkov a potom nastavte vlastnosť Vyplniť obrazovky na tento vzorec:
RGBA( Slider1.Value, Slider2.Value, Slider3.Value, 1 )Ako už bolo uvedené vyššie, k vlastnostiam ovládacích prvkov prejdete pomocou operátora . operátor. Slider1.Value odkazuje na vlastnosť Hodnota jazdca, ktorá odráža, kam používateľ umiestnil jazdec medzi hodnotami Min a Max. Pri písaní vzorca je každý zahrnutý ovládací prvok na obrazovke aj v riadku vzorcov farebne odlíšený:
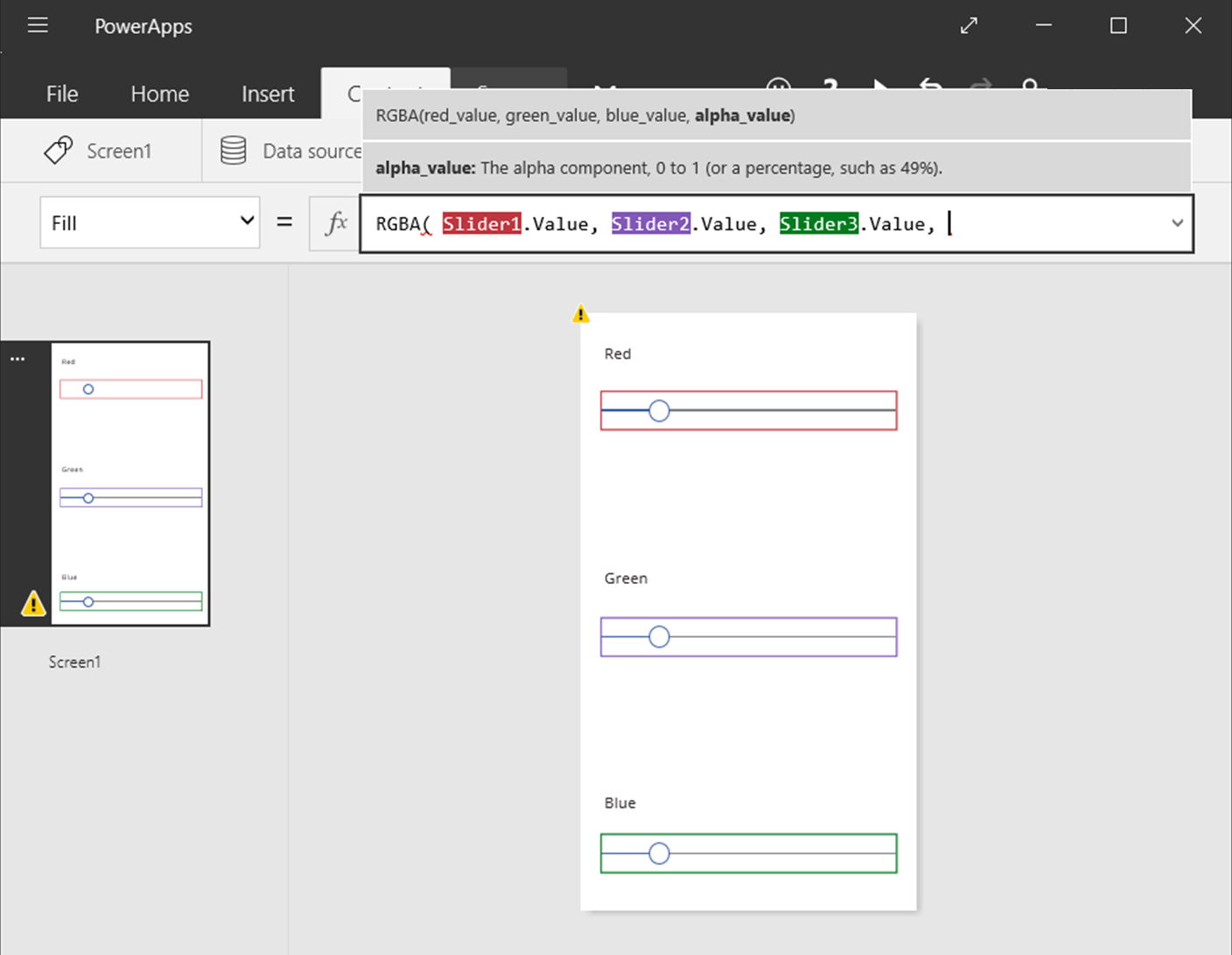
Keď napíšete pravú zátvorku, zmení sa pozadie obrazovky na tmavosivé na základe predvolenej hodnoty jednotlivých jazdcov, ktorá je 50. V momente, keď písanie vzorca dokončíte, sa vzorec vypočíta a výsledok sa použije ako hodnota farby výplne pozadia.
Nastavte jazdce a spustením aplikácie sledujte, ako vykonané zmeny ovplyvnia farbu pozadia.
So zmenami jednotlivých jazdcov sa vzorec obsahujúci funkciu RGBA prepočíta. Tým sa ihneď zmení vzhľad obrazovky.

Správa správania aplikácie
Vzorce môžete použiť nielen na výpočet a zmeny vzhľadu, ale tiež na vykonávanie akcií. Môžete napríklad nastaviť vlastnosť OnSelect tlačidla na vzorec, ktorý zahrnuje funkciu Navigate. Keď používateľ tlačidlo vyberie, zobrazí sa obrazovka, ktorú vo vzorci určíte.
Niektoré funkcie, napríklad Navigate a Collect, môžete použiť iba vo vzorcoch pre správanie. Referenčné informácie k vzorcom vám dajú vedieť, či je funkciu možné použiť iba v tomto kontexte.
Vo vzorci pre správanie môžete vykonať viac ako jednu akciu, ak jednotlivé funkcie oddelíte bodkočiarkou (;). Môžete napríklad chcieť aktualizovať premennú kontextu, odoslať údaje do zdroja údajov a nakoniec prejsť na inú obrazovku.
Zobrazenie zoznamu vlastností podľa kategórií
Zoznam vlastností zobrazuje vlastnosti podľa abecedy. Môžete si ale tiež zobraziť všetky vlastnosti ovládacieho prvku usporiadané podľa kategórií, ak vyberiete možnosť Rozšírené na karte Zobrazenie z pravej strany obrazovky:
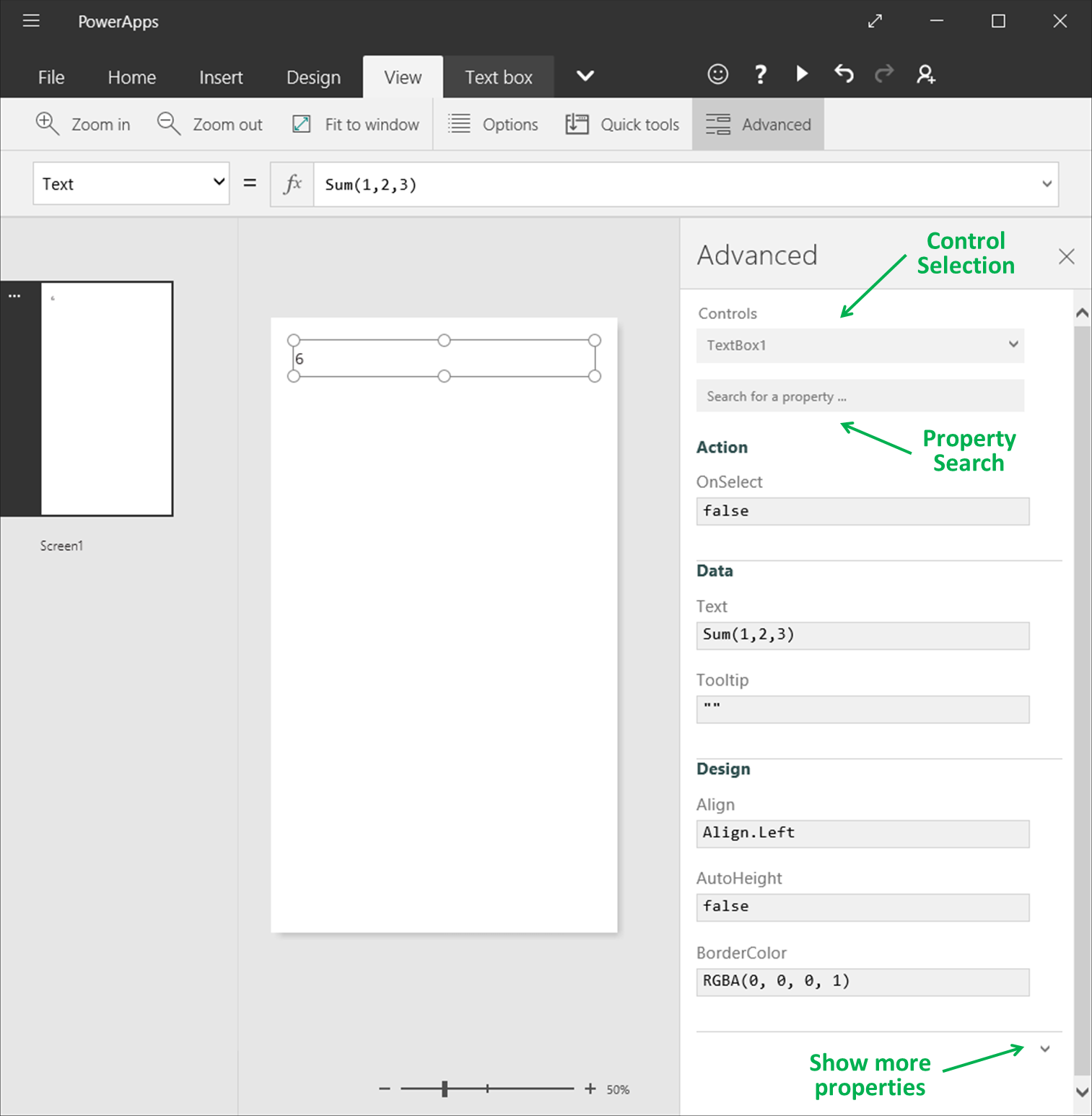
V tomto zobrazení môžete vzorce priamo upravovať. Pomocou výberu ovládacích prvkov v hornej časti tably môžete rýchlo nájsť ovládací prvok, s ktorým chcete pracovať. A pomocou vyhľadávania vlastností môžete rýchlo nájsť vlastnosť ovládacieho prvku.
Toto zobrazenie zobrazuje najprv najdôležitejšie vlastnosti. Ak chcete zobraziť všetky vlastnosti, kliknite na šípku nadol v dolnej časti tably. Každý ovládací prvok má dlhý zoznam vlastností, ktoré riadia všetky aspekty správania a vzhľadu ovládacieho prvku. Môžete prechádzať zoznam alebo vlastnosť vyhľadať zadaním do poľa v hornej časti tably.
Syntax vzorca
Keď budete zadávať vzorec do riadka vzorcov, rôzne prvky syntaxe sa zobrazia v odlišných farbách, aby sa zlepšila čitateľnosť a zvýšila zrozumiteľnosť dlhých vzorcov. Tu je zoznam kódov farieb v Power Apps.

Pozrite si tiež
Použitie funkcie Hľadať a nahradiť v riadku vzorcov
Poznámka
Môžete nás informovať o svojich voľbách jazyka pre dokumentáciu? Absolvujte krátky prieskum. (upozorňujeme, že tento prieskum je v angličtine)
Prieskum bude trvať približne sedem minút. Nezhromažďujú sa žiadne osobné údaje (vyhlásenie o používaní osobných údajov).
Pripomienky
Pripravujeme: V priebehu roka 2024 postupne zrušíme službu Problémy v službe GitHub ako mechanizmus pripomienok týkajúcich sa obsahu a nahradíme ju novým systémom pripomienok. Ďalšie informácie nájdete na stránke: https://aka.ms/ContentUserFeedback.
Odoslať a zobraziť pripomienky pre