Preskúmanie aplikácie Power BI Desktop
Myšlienka vytvárania a zdieľania zostáv je abstraktnou koncepciou. Ak budete skúmať Power BI Desktop v praxi, bude to mať pre vás väčší zmysel. Prvým krokom je spustenie a preskúmanie používateľského rozhrania (UI).
V tejto lekcii sa budeme venovať týmto témam:
- Spustenie aplikácie Power BI Desktop
- Preskúmanie používateľského rozhrania
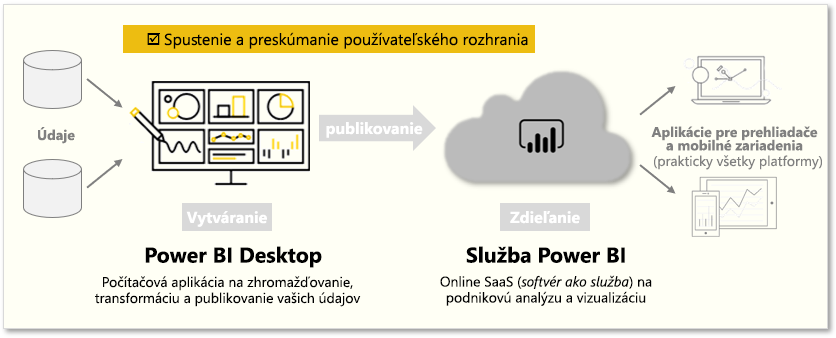
Poznámka
Ak chcete postupovať podľa príkladov v tomto module, stiahnite si vzorový excelový zošit tu a importujte ho do Power BI Desktop (Načítať údaje > v Exceli), ak ste tak ešte neurobili.
Spustenie aplikácie Power BI Desktop
Po spustení aplikácie Power BI Desktop sa zobrazí dialógové okno Začíname, ktoré poskytuje užitočné prepojenia na fóra, blogy a úvodné videá. Nateraz toto dialógové okno zavrite, ale nechajte možnosť Zobraziť túto obrazovku pri spustení vybratú, aby ste ju mohli neskôr preskúmať.
Preskúmanie prostredia vytvárania zostáv
V aplikácii Power BI Desktop sa začnú vytvárať zostavy v zobrazení Zostava. Budete pracovať v piatich hlavných oblastiach:
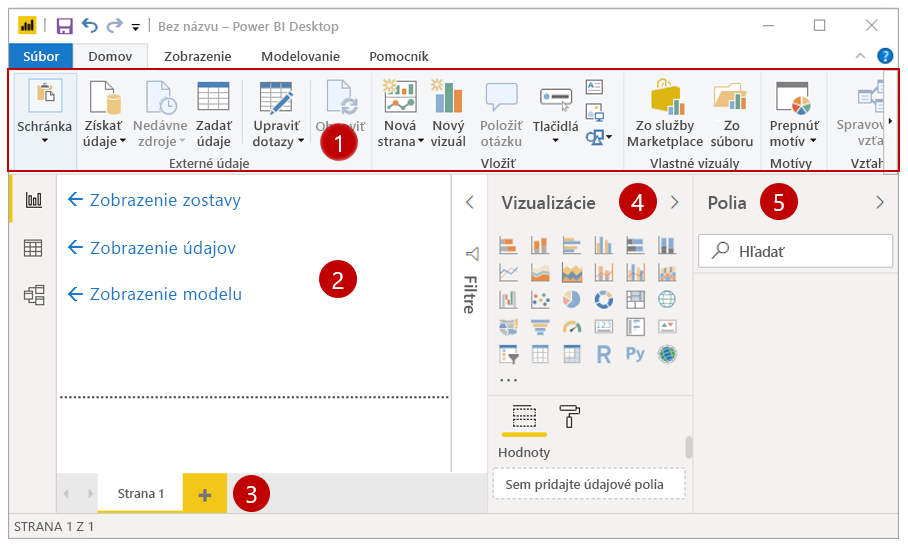
- Pás s nástrojmi, ktorý zobrazuje bežné úlohy súvisiace so zostavami a vizualizáciami.
- Zobrazenie Zostava alebo plátno, kde sa vizualizácie vytvárajú a usporadúvajú. Výberom ikon v ľavom stĺpci môžete prepínať medzi zobrazeniami Zostava, Údaje a Model.
- Karta Strany sa nachádza v dolnej časti stránky a ide o oblasť, kde môžete vybrať alebo pridať stranu zostavy.
- Tabla Vizualizácie je oblasť, kde môžete meniť vizualizácie, prispôsobovať farby či osi, používať filtre, presúvať polia a veľa iného.
- Tabla Polia je oblasť, v ktorej možno presunúť prvky zostavy a filtre do zobrazenia Zostava alebo ich presunúť do oblasti Filtre tably Vizualizácie.
Tip
Pomocou výberu malej šípky môžete zbaliť tably Vizualizácie a Polia, aby ste v zobrazení Zostava vytvorili viac miesta (ako je to znázornené na nasledujúcej snímke obrazovky).
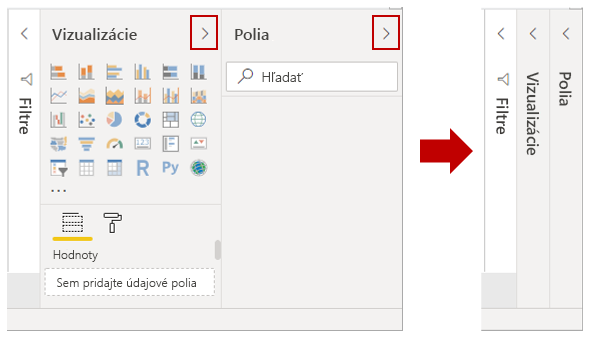
Vytvorenie vizuálu
Ak chcete vytvoriť vizuál, jednoducho presuňte pole zo zoznamu Polia do zobrazenia Zostava.
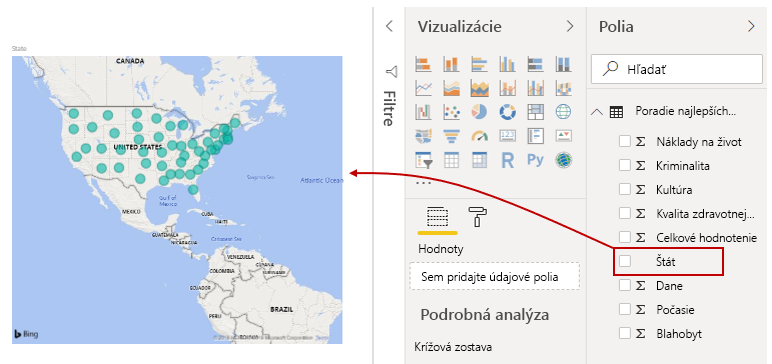
Napríklad Power BI Desktop automaticky vytvorila vizualizáciu na základe mapy, pretože rozpoznala, že pole Country obsahovalo geolokačné údaje.
Publikovanie zostavy
Po vytvorení zostavy s niekoľkými vizuálmi ste pripravení na publikovanie v službe Power BI. Na páse s nástrojmi Domov aplikácie Power BI Desktop vyberte položku Publikovať.
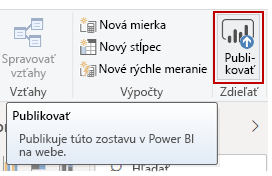
Môže sa zobraziť výzva na prihlásenie do služby Power BI. Pokiaľ ste sa prihlásili a proces publikovania je dokončený, zobrazí sa vám nasledujúce dialógové okno. Môžete vybrať prepojenie pod položkou Úspech!, ktoré vás presunie do služby Power BI, kde môžete zobraziť publikovanú zostavu.
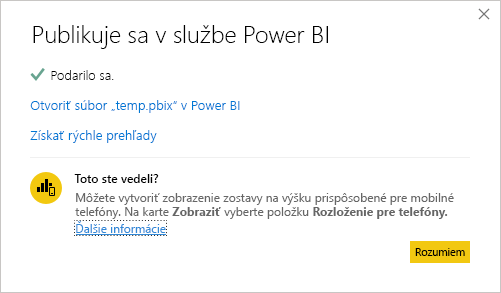
Pripnutie vizuálu na tabuľu
Keď v služba Power BI zobrazíte publikovanú zostavu, môžete pomocou ikony špendlíka vizuál pripnúť na tabuľu.
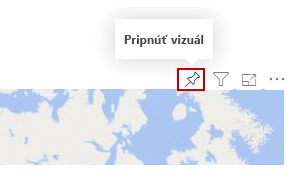
Môžete si vybrať, či chcete vizuál pripnúť na existujúcu tabuľu alebo vytvoriť novú tabuľu.
Ďalšie informácie nájdete v téme Zobrazenie zostavy v aplikácií Power BI Desktop.