Ključne nastavitve konfiguracije in opravila za optimizacijo
Ta tema, ki je namenjena skrbnikom in poslovnim uporabnikom programa Dynamics 365 Customer Engagement (on-premises), opisuje splošne nastavitve konfiguracije in opravila, ki vam lahko pomagajo ohraniti organizacijo optimizirano, da se lahko osredotočite na tisto, kar je pomembno. Zasnovana je za izboljšanje vaše splošne izkušnje s programom Customer Engagement (on-premises), še preden ga začne vaše podjetje uporabljati.
opomba,
Podpora za brskalnik Microsoft Internet Explorer 11 je opuščena. Priporočamo uporabo brskalnika Microsoft Edge. Več informacij: Obvestilo o zastarelosti
Pogoste nastavitve konfiguracije za Internet Explorer
Customer Engagement (on-premises) je spletna aplikacija in uporablja spletne brskalnike, kot Internet Explorer je uporabniški vmesnik, za ogled, dodajanje ali urejanje informacij, ki ste jih shranili v zbirko Customer Engagement (on-premises) podatkov. Izvedite naslednje splošne Internet Explorer nastavitve konfiguracije, da optimizirate Customer Engagement (on-premises) svojo izkušnjo.
Povečajte prostor na disku za začasne internetne datoteke
Zagotovite, da se internetne datoteke za Customer Engagement (on-premises) ne izbrišejo, tako da povečate prostor na disku za začasne internetne datoteke.
Odprite Internet Explorer in v meniju Orodja kliknite ali tapnite Internetne možnosti.
Na zavihku Splošno v razdelku Zgodovina brskanja kliknite ali tapnite Nastavitve.
Nastavite polje Prostor na disku za uporabo na 350.
Kliknite ali tapnite V redu in nato znova kliknite ali tapnite V redu.
Ohranjanje zgodovine brskanja
Za optimizacijo izkušnje s programom Customer Engagement (on-premises) priporočamo, da ne izberete možnosti, da se zgodovina brskanja izbriše, ko zaprete brskalnik. Če izberete to možnost, izbrišete vse, kar je označeno v nastavitvah zgodovine brskanja, na primer začasne internetne datoteke, piškotke in zgodovino (privzeto so potrditvena polja za te možnosti izbrana). Če izbrišete začasne internetne datoteke, se datoteke Internet Explorer znova predpomnijo, brisanje piškotkov pa vas izpiše Customer Engagement (on-premises).
Odprite Internet Explorer in v meniju Orodja kliknite ali tapnite Internetne možnosti.
Kliknite ali tapnite zavihek Splošno in v razdelku Zgodovina brskanja preverite, ali je potrditveno polje Ob izhodu izbriši zgodovino brskanja počiščeno.
Customer Engagement (on-premises) občasno uporablja pojavna okna. Vaš brskalnik morda blokira ta okna zaradi nastavitev preprečevalnika pojavnih oken. Konfigurirajte nastavitve preprečevalnika pojavnih oken, da omogočite pojavna okna za spletna mesta Customer Engagement (on-premises).
Customer Engagement (on-premises) občasno uporablja pojavna okna. Vaš brskalnik morda blokira ta okna zaradi nastavitev preprečevalnika pojavnih oken. Konfigurirajte nastavitve preprečevalnika pojavnih oken, da omogočite pojavna okna za spletna mesta Customer Engagement (on-premises).
Če je učinkovitost delovanja pri vas počasnejša Internet Explorer
Če je uspešnost Customer Engagement (on-premises) v drugih brskalnikih počasnejša kot v Internet Explorer drugih brskalnikih, nastavite Frekvenco časovnika JavaScript na Največja učinkovitost delovanja.
Pojdite na Možnosti sistemske in varnostne porabe na > nadzorni plošči>.
Za načrt aktivne porabe energije kliknite Spremeni nastavitve načrta Spremenite dodatne nastavitve > porabe energije.
Razširite možnost Internet Explorer>Frekvenca časovnika JavaScript, za možnosti Vklop akumulatorja in Priključen iz omrežja izberite Največja učinkovitost delovanja.
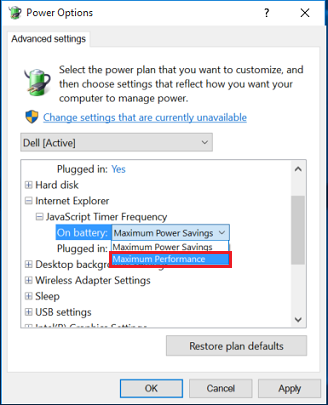
Povečanje omejitev shrambe podatkov za spletna mesta
Vsakič, ko obiščete spletno mesto, shrani podatke spletnega mesta kot predpomnilnik in jih uporabi, Internet Explorer ko znova odprete spletno mesto. To poveča hitrost brskanja. Internet Explorer lahko shrani do največ 10 MB podatkov predpomnilnika. Če uporabniki pogosto obiskujejo določeno spletno mesto, brskalnik v sistemu hrani veliko vsebine in lahko doseže največjo omejitev velikosti shrambe podatkov. Če se želite temu izogniti, lahko povečate omejitev velikosti shrambe podatkov za brskalnik.
Tukaj sta dva načina, kako lahko povečate omejitev shrambe podatkov Internet Explorer.
Povečanje omejitve velikosti shrambe podatkov prek pravilnika skupine
Na tipkovnici pritisnite tipko Windows + R.
V pogovornem oknu Zaženi vnesite
gpedit.mscin kliknite V redu.Odpre se urejevalnik lokalnega pravilnika skupine.
Pomaknite se do konfiguracije računalnika, skrbniških predlog, komponent sistema Windows>,>internetne nadzorne plošče>Internet Explorer>>, splošne zgodovine brskanja> po strani.
V desnem podoknu dvokliknite nastavitev Nastavi privzete omejitve shrambe za spletna mesta.
V pogovornem oknu Nastavitev privzetih omejitev shrambe za spletna mesta kliknite Omogočeno in nato v razdelku Možnostiv polju Nastavi privzeto omejitev shrambe za spletna mesta dodajte zahtevano omejitev.
Kliknite Uporabi in nato V redu.
Zaprite urejevalnik lokalnega pravilnika skupine in znova zaženite računalnik.
Povečanje omejitve velikosti shrambe podatkov prek urejevalnika Registry Editor
Na tipkovnici pritisnite tipko Windows + R.
V pogovornem oknu Zaženi vnesite
regeditin kliknite V redu.Odpre se urejevalnik registra.
Poiščite ta registrski podključ: HKEY_LOCAL_MACHINE\SOFTWARE\Policies\Microsoft.
Ustvarite podključ Internet Explorer v Microsoftu.
Z desno tipko miške kliknite Microsoft in nato kliknite Nov ključ>.
Vnesite Internet Explorer kot ime podključa.
Podobno ustvarite podključ BrowserStorage v novo ustvarjenem podključu Internet Explorer.
Kliknite podključ BrowserStorage , v desnem podoknu z desno tipko miške kliknite in nato kliknite Nova>vrednost DWORD.
Vnesite
DefaultDomainCacheLimitInMBkot ime.Dvokliknite element DWORD, ki ste ga pravkar ustvarili.
V pogovornem oknu Edit DWORD Value (Urejanje vrednosti DWORD) izberite Decimal (Decimalno) kot Base ( Osnovno), nato vnesite zahtevano omejitev shrambe v MB in kliknite OK.
Zaprite urejevalnik Registry Editor in zaženite računalnik.
Nastavitve omrežne povezave
Omrežne povezave se vzpostavijo glede na vrstni red, po katerem je naprava navedena na zavihku Kartice in vezi v oknu Omrežne povezave. Če ste na primer omogočili lokalno omrežje (LAN) in brezžično povezavo, vrstni red, po katerem je naprava povezana z internetom, temelji na njenem vrstnem redu na seznamu Kartice in vezi . Če je povezava LAN višje na seznamu, bo večina omrežnih povezav vzpostavljenih z uporabo vmesnika LAN namesto brezžičnega vmesnika. Zagotovite, da so omrežne povezave optimizirane, in organizirajte povezave po priporočilu skrbnika omrežja.
Spreminjanje vrstnega reda omrežne povezave
Z desno tipko miške kliknite začetni meni in nato kliknite ali tapnite Zaženi.
Vrsta:
control netconnectionsin nato kliknite ali tapnite V redu.Kliknite ali tapnite Organiziraj>postavitev> in preverite, ali je Menijska vrstica potrjena.
Kliknite ali tapnite Napredne>dodatne nastavitve.
Kliknite ali tapnite zavihek Kartice in vezave, nato pa v razdelku Povezave na seznamu kliknite ali tapnite povezavo, ki jo želite premakniti, kliknite ali tapnite puščični gumb gor ali dol in nato kliknite ali tapnite V redu .
Nastavitve protivirusne ali zlonamerne programske opreme
Glede na nastavitve protivirusne ali zlonamerne programske opreme so lahko pri iskanju virusov nekatere datoteke blokirane, zaradi česar druge aplikacije ne morejo dostopati do njih, kar neželeno vpliva na učinkovitost delovanja programa Customer Engagement (on-premises).
Vsako okolje zahteva premišljeno odločitev o tem, kaj vključiti in kaj izključiti, in vedno obstaja možnost, da bi lahko izključevanje datotek iz iskanja privedlo do neželenih posledic. Uporabite ta seznam skupaj z dobro načrtovanim internim pravilnikom upravljanja IT:
Preverite, ali obstajajo motnje iz namizne programske opreme za varnost. Nekateri protivirusni programi vključujejo funkcijo, znano kot ScriptScan, ki lahko vpliva na učinkovitost delovanja programa Customer Engagement (on-premises). Večina programov ima funkcijo za onemogočanje iskanja na nekaterih spletnih mestih. Zagotovite, da je URL programa Customer Engagement (on-premises) dodan na ta seznam. Za McAfee si oglejte te članke zbirke znanja za to nastavitev:
Če uporabljate drugo protivirusno programsko opremo, zagotovite, da je URL spletnega mesta Customer Engagement (on-premises) vključen v zaupanja vredno območje za iskanje virusov, in onemogočite iskanje na dostop za spletno mesto Customer Engagement (on-premises). Če želite več informacij, glejte dokumentacijo določene protivirusne programske opreme.
Razpoložljivi viri
Želimo, da vi in vaša organizacija v celoti izkoristite obsežne vsebine in gradiva, ki so na voljo, ter povečate uspešnost svojega podjetja z uporabo programa Customer Engagement (on-premises). Če si želite ogledati seznam virov, ki so na voljo, vključno z izobraževalnim gradivom in informacijami o tem, kako lahko podprete spletno organizacijo, glejte pomoč in dodatne vire.
Tehnična podpora
Če v prej omenjenih virih ne najdete odgovorov, ki jih potrebujete, lahko pošljete zahtevo za tehnično podporo Microsoftovim službam za podporo strankam. Dogodki tehnične podpore zagotavljajo reaktivno podporo, ki se osredotoča na določen problem, sporočilo o napaki ali funkcijo, ki ne deluje, kot je predvideno. Če želite informacije o pomoči, glejte Podpora.
Izboljšajte izkušnjo tehnične podpore
Ko zahtevate pomoč za tehnične težave ali vprašanja, je pomembno, da imate pripravljenih toliko informacij, kot je mogoče. Tu so pogosta vprašanja, ki jih boste prejeli, ko boste zahtevali tehnično podporo:
S katerim delom programa imate težave?
Na primer, težave z Dynamics 365 for Outlook namestitvijo.
Kakšna točno je napaka ali težava, ki se pojavi?
Navedite podrobne informacije, vključno s točnim sporočilom o napaki, ki ga vidite. Po možnosti vključite posnetek zaslona.
Kaj ste počeli programu, Customer Engagement (on-premises) ko je prišlo do napake?
Navedite natančne korake, ki ste jih izvedli, da ponovite napako. Na podlagi tega lahko ekipa za podporo bolje analizira, zakaj se to pojavlja.
Kakšne so podrobnosti okolja, v katerem se pojavlja težava?
Navedite različico operacijskega sistema, brskalnika in po potrebi različico Microsoft Office v računalnikih, kjer se pojavlja težava.
Ali težava vpliva na vse uporabnike ali določeno vrsto varnostnih vlog v programu Customer Engagement (on-premises) ali samo na določene uporabnike?
Ko je to mogoče, zagotovite dnevniške datoteke (če veste, kako jih najti). To velja za aplikacije, kot je Dynamics 365 for Outlook ali Microsoft Dynamics CRM Email Router. Naslednja tabela prikazuje mesto dnevniških ali sledilnih datotek za te programe.
| Dnevniki ali sledi | Mesto dnevniške datoteke |
|---|---|
| Customer Engagement (on-premises) za dnevnike Outlook | %Userprofile%\Local Settings\Application Data\Microsoft\MSCRM\Logs |
| Customer Engagement (on-premises) za sledilne datoteke Outlook | %Userprofile%\Local Settings\Application Data\Microsoft\MSCRM\Traces |
| Customer Engagement (on-premises) Dnevniki usmerjevalnika e-pošte | %Userprofile%\AppData\Roaming\Microsoft\MSCRM\Logs |