Seznanjanje s storitvijo Dynamics 365 Customer Engagement (on-premises)
S pomočjo storitve Dynamics 365 Customer Engagement (on-premises), različica 9.1, lahko vaš sistemski skrbnik omogoči novi poenoteni vmesnik, ki prinaša spremembo videza in izkušnje z aplikacijo ter načina krmarjenja po aplikaciji. V tem članku so opisana navodila za uporabo aplikacije tako v poenotenem vmesniku kot v podedovanem spletnem odjemalcu.
Če želite več informacij o poenoteni vmesnik, glejte O poenoteni vmesnik v Dynamics 365 Customer Engagement (on-premises)
Če skrbnik sistema ni omogočil novega vmesnika, bo prikazan podedovani spletni odjemalec. Najlažji način, da ugotovite, ali uporabljate poenoteni vmesnik ali podedovanega spletnega odjemalca, je, da si ogledate zemljevid spletnega mesta.
V poenotenem vmesniku je zemljevid mesta na levi.

Zemljevid mesta v podedovanem spletnem odjemalcu je prikazan na vrhu.

Krmarjenje v poenotenem vmesniku
Poenoteni vmesnik zagotavlja dosledno in lahko dostopno uporabniško izkušnjo med napravami – v namiznem računalniku, prenosnem računalniku, tabličnem računalniku ali telefonu. Aplikacije prilagajajo velikost z vnovičnim razporejanjem komponent na zaslonu. Odzivno oblikovanje se prilagaja vašemu okolju glede na velikost zaslona. Več prostora kot imate, več informacij je mogoče prikazati.
Aplikacije zagotavljajo zbirko funkcij za izvajanje določenega razreda dejavnosti, kot je upravljanje računov in stikov. Za premikanje med aplikacijami , ki so na voljo vaši organizaciji, uporabite meni izbirnika aplikacij.
Delovno območje je podrazdelitev aplikacije, namenjena določeni funkciji. Vsako delovno območje ponuja ciljano zbirko entitet za delo na tem območju. V nekaterih primerih se ista entiteta pojavlja na več območjih (ali celo v več aplikacijah). Entiteti »Stik« in »Kupec« se na primer prikažete v več različnih aplikacijah in delovnih območjih. Meni delovnega območja uporabite za premikanje med delovnimi območji trenutne aplikacije.
Entitete predstavljajo določeno vrsto podatkov, kot so stiki in kupci. Entitete uporabljajo strukturirano obliko, ki opredeljuje zbirko polj, ki so na voljo vaši entiteti. Vsaka entiteta je sestavljena iz zbirke posamičnih zapisov. Pri entiteti »Stik« na primer vsak zapis opisuje posamezno osebo in vključuje zbirko polj, kot so ime, priimek in e-poštni naslov. Entitete navadno ponujajo dva pogleda: pogled seznama, ki je običajno entiteta s seznamom razpoložljivih zapisov, in pogled obrazca, ki prikazuje vse razpoložljive podatke in nastavitve za posamezni zapis. Za premikanje med entitetami na trenutnem delovnem območju uporabite stransko orodje za krmarjenje.
Premikanje med aplikacijami
Za preklapljanje med aplikacijami uporabite meni izbirnika aplikacij.
Izberite trenutno ime aplikacije.

Na strani Aplikacije izberite aplikacijo. Videli boste samo aplikacije za svojo organizacijo.

Premikanje med stranmi in zapisi
V aplikaciji se lahko zlahka premikate in vrnete na priljubljene ali najpogosteje uporabljene elemente. Spodnja slika prikazuje primarne elemente krmarjenja.

Legenda
- Kliknite, če želite spremeniti aplikacijo: izberite trenutno ime aplikacije, ki ga želite spremeniti v drugo aplikacijo.
- Gumb za strnitev/razširitev: to možnost izberite, če želite strniti krmar in tako omogočiti več prostora za glavni del strani. Če je orodje za krmarjenje že strnjeno, izberite ta gumb, da ga znova razširite.
- Nedavni zapisi: razširite ta vnos, če si želite ogledati seznam zapisov, ki ste jih nedavno uporabljali. Izberite zapis, da ga odprete. Izberite ikono žebljička poleg zapisa, ki je naveden tukaj, da ga dodate med priljubljene (pripete zapise).
- Priljubljeni zapisi: razširite ta vnos, če si želite ogledati in odpreti priljubljene (pripete) zapise. S seznamom Nedavni zapisi lahko tukaj dodate zapise . Izberite ikono za odstranjevanje žebljička poleg zapisa, ki je naveden tukaj, da ga odstranite s tega seznama.
- Krmarjenje po strani: v tem območju so navedene vse entitete in strani nadzorne plošče, ki so na voljo za trenutno delovno območje. Tukaj izberite poljuben vnos, da odprete poimenovano nadzorno ploščo ali pogled seznama za to entiteto.
Nazaj
Za vrnitev na prejšnjo stran uporabite gumb »Nazaj« za strani obrazca, pogleda in nadzorne plošče v ukazni vrstici.
Če se želite vrniti na prejšnjo stran, izberite gumb Pojdi nazaj .

Delo s pogledi seznama
Ko prvič odprete entiteto, boste običajno najprej videli pogled seznama, ki kaže seznam zapisov, ki pripadajo zadevni entiteti, in je formatiran kot tabela. Če na primer odprete entiteto »Izdelki «, se prikaže seznam računov.

Legenda:
- Vrnitev nazaj: izberite, če se želite vrniti na prejšnjo stran.
- Izberite zapise: izberite enega ali več zapisov tako, da v stolpec vstavite kljukico. Z gumbi v ukazni vrstici lahko morda uporabite eno operacijo za vse izbrane zapise naenkrat, odvisno od vašega delovnega območja. Opomba: ko v ukazni vrstici uporabite ukaz Pošlji e-pošto povezavi , lahko izberete le do deset zapisov, ki jih želite poslati po e-pošti.
- Odpiranje zapisa: izberite kateri koli zapis na seznamu, da odprete pogled zapisa, ki prikazuje vse podrobnosti o zapisu. Po navadi v polju Ime odprete zapis iz trenutne entitete. Nekatere entitete ponujajo povezave do zapisov iz povezanih entitet v drugih poljih (kot so povezani stiki).
- Razvrščanje ali filtriranje seznama: Izberite, če želite razvrstiti seznam po vrednostih v tem polju ali filtrirati seznam po vrednostih v tem polju. Puščica v glavi stolpca označuje, kateri stolpec se razvršča in v katero smer.
- Odprite napredno ploščo za filtriranje: oglejte si, kateri filtri so uporabljeni v trenutnem pogledu, in dodajte ali spremenite filtre pogleda.
- Ukazna vrstica: z ukazi v ukazni vrstici lahko upravljate z zapisi na seznamu in izvajate povezana dejanja. Nekateri ukazi (na primer Izbriši) zahtevajo, da najprej izberete enega ali več ciljnih zapisov tako, da postavite kljukico v skrajni levi stolpec, medtem ko drugi delujejo na celotnem seznamu. Glede na vrsto zapisov, s katerimi delate, lahko med drugim seznam izvozite kot delovni zvezek programa Excel (ki lahko temelji na predlogi) ter odprete grafikone in nadzorne plošče.
- Preiščite ta pogled: V iskalno polje vnesite besedilo, če želite v trenutnem pogledu prikazati le tiste zapise, ki vsebujejo besedilo.
- Skočna vrstica in paging: izberite črko, če želite prikazati le tiste zapise, katerih imena se začnejo s to črko. Če je na seznamu več zapisov, kot jih je mogoče prikazati na eni strani, za premikanje naprej in nazaj po straneh uporabite puščice za ostranjevanje na dnu seznama.
Delo s pogledi zapisov
Pogledi zapisov prikažejo vse podrobnosti o posameznem zapisu in včasih ponujajo tudi dodatne funkcije za delo z njim. Pogled zapisa običajno odprete z izbiro zapisa, prikazanega na pogledu seznama, vendar ga lahko odprete tudi tako, da sledite povezavi do povezanega zapisa.

Legenda:
- Zavihki: Večina pogledov zapisov je razdeljenih na zavihke. Vsak zavihek ponuja zbirko povezanih polj iz zapisa. Ko so na voljo zavihki, so navedeni pod imenom zapisa. Izberite poljubno ime zavihka, da se premaknete na ta zavihek. Trenutni zavihek je podčrtan.
- Sorodno: Skoraj vse vrste zapisov prikažejo zavihek »Sorodno «, ko jih vsaj enkrat shranite. Ta zavihek je dejansko spustni seznam, ki ga lahko uporabite za iskanje drugih vrst zapisov, ki uporabljajo prikazani zapis ali se nanj sklicujejo. Ko na spustnem seznamu Sorodno izberete ime entitete, se odpre nov zavihek, imenovan za to entiteto, ki prikazuje seznam vseh povezanih zapisov te vrste. Zavihek Sorodno ostaja na voljo in z njim lahko še vedno poiščete druge vrste zapisov, ki se sklicujejo na trenutnega.
- Ukazna vrstica: z ukazi v ukazni vrstici lahko upravljate s trenutnim zapisom ali izvedete opravilo, povezano z zapisom. Ukazi, ki so na voljo, so odvisni od vrste zapisa, vendar lahko ukazno vrstico običajno uporabite za shranjevanje sprememb, izbris zapisa, osveževanje strani, pošiljanje povezave do zapisa po e-pošti, vnovično dodelitev zapisa lastniku ali izvoz zapisa z uporabo predloge programa Word.
- Naslovna vrstica: Nekateri pogledi zapisov prikazujejo nekaj posebej pomembnih polj v naslovni vrstici nasproti imena zapisa. To so običajno polja, ki so nujna za delo z zapisi trenutne vrste (na primer ime zapisa ali lastnik zapisa).
- Ogled in urejanje vseh vrednosti polj: V glavnem telesu pogleda zapisa boste našli vsa polja, povezana s trenutnim zavihkom, pogledom obrazca in vrsta zapisa. Polja, označena z rdečo zvezdico, so obvezna in zapisa ne morete shraniti, če v njih niso veljavne vrednosti. Polja, označena z modrim znakom plus, so posebej pomembna ali priporočena, vendar niso strogo obvezna. Polja, ki prikazujejo ikono ključavnice, so samo za branje in jih ni mogoče urejati.
Krmarjenje po naboru zapisov
Za krmarjenje po več zapisih uporabite prednastavljene poglede in poizvedbe. Krmarjenje, osredotočeno na zapise, izboljša storilnost, saj omogoča uporabnikom omogoča, da skačejo z zapisa na zapis na seznamu in se zlahka vrnejo nazaj, ne da bi izgubili svoj delovni seznam.
Število zapisov, prikazanih v podoknu za krmarjenje po naboru zapisov, temelji na številu zapisov, ki jih je za podmrežo določil skrbnik sistema.
- Za uporabo krmarjenja po naboru zapisov odprite stran s seznamom zapisov.
- Odprite zapis in izberite Odpri nabor
 zapisov ter nato na seznamu izberite zapis.
zapisov ter nato na seznamu izberite zapis.

Referenčna plošča
Referenčna plošča je odličen način, da opravite delo, ne da bi morali zapustiti zaslon, na katerem ste. Druge sorodne elemente, kot so mnenja ali rezervacije izdelka, lahko poiščete v kontekstu zapisa, ki si ga ogledujete, ne da bi se morali pomakniti na druge zaslone.

Če želite izvedeti več o referenčni plošči, si oglejte ta videoposnetek:
Vrstica za sporočila v aplikaciji
Vrstica za sporočila v aplikaciji prikazuje tri vrste obvestil: informativna, opozorila in napake.
Ko izberete obvestilo o napaki, ste preusmerjeni na polje v obrazcu, v katerem je prišlo do napake.

Legenda:
- Informativna obvestila
 : obvestilo je informativne narave.
: obvestilo je informativne narave. - Opozorila
 : obvestilo je opozorilo.
: obvestilo je opozorilo. - Obvestila o napakah
 : obvestilo je napaka.
: obvestilo je napaka.
Več obvestil
Če obstaja samo eno obvestilo, vidite eno vrstico. Če je obvestil več, se prikaže gumb škarnice. Za prikaz posameznega sporočila izberite škarnico.

Krmarjenje v poenotenem vmesniku za posamezne aplikacije
Krmarjenje v aplikaciji s poenotenim vmesnikom za Customer Engagement (on-premises) deluje enako kot v aplikacijah, ki temeljijo na modelu. Oglejte si spodnje članke in se seznanite z osnovnim krmarjenjem v posamezni aplikaciji.
Krmarjenje v podedovanem spletnem odjemalcu
Ko odprete program, so prikazane ploščice in ikone (imenovane zemljevid mesta) za ta program. Uporabite ikone za dostop do različnih vrst informacij, relevantnih za vlogo.
Naslednje slike opisujejo zemljevide mest za aplikacije Sales, Customer Service in Customer Engagement (on-premises) – po meri.
opomba,
Zemljevid mesta aplikacij Sales ali Customer Service se lahko razlikuje, če je bila vaša aplikacija prilagojena.
Zemljevid mesta aplikacije Sales
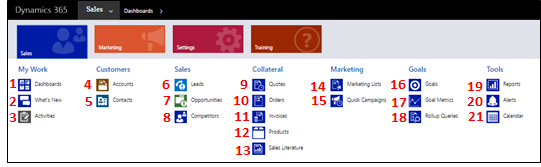
1. Nadzorne plošče zbirajo vse najpomembnejše podatke na enem mestu. Izbirate lahko med več nadzornimi ploščami za vašo vlogo.
2. Spremljajte posodobitve v realnem času v razdelku Kaj je novega na nadzorni plošči. Ostanite na tekočem s prodajo, projekti za stranke in trženjskimi akcijami v organizaciji.
3. Spremljajte opravila, e-poštna sporočila, sestanke, telefonske klice in drugo v razdelku Dejavnosti.
4. Spremljajte podjetja, s katerimi poslujete v računih.
5. Shranite podatke o osebah, s katerimi delate, v razdelku Stiki.
6. Uporabite potencialne stranke , da spremljate poslovne možnosti, ki jih še niste kvalificirali v prodajnem procesu.
7. Priložnosti so potencialne stranke, ki so skoraj pripravljene kupiti.
8. Sledite svojim konkurentom , da boste poznali njihove prednosti in slabosti.
9. Večina prodaje se začne s ponudbami, ki sčasoma postanejo naročila.
10. Ustvarite naročila , ko so vaše stranke pripravljene na nakup.
11. Ko stranke oddajo naročila, ustvarite račune, da jim zaračunate prihajajoče prodaje .
12. Izdelki so hrbtenica poslovanja. Prodajni zastopniki na podlagi seznama izdelkov pripravljajo prodajne ponudbe, trženjske akcije, naročila in račune.
13. Dostopajte do prodajnih informacij za svojo ekipo v prodajni dokumentaciji.
14. Ustvarite sezname za trženje za izvajanje trženjskih akcij.
15. S hitrimi oglaševalskimi akcijami pošljite eksplozijo e-pošte strankam, ki ustrezajo določenemu demografskemu profilu.
16. Uporabite Cilje , da spremljate svoj napredek pri doseganju ciljnih prihodkov.
17. Cilji zahtevajo meritve cilja (število ali znesek dolarja), ki določajo, kako se merijo cilji.
18. S poizvedbami za zbiranje podatkov o določenem cilju, vključno z vsemi povezanimi cilji, v enem pogledu.
19. Dynamics 365 Customer Engagement (on-premises) priloženih je veliko vgrajenih poročil. Do njih lahko dostopate in jih izvajate tukaj ali ustvarite svoja poročila.
20. Opozorila prikazujejo sistemska opozorila , ki vas obveščajo o težavah, kot so težave z nabiralnikom.
21. Koledar prikazuje vse vaše načrtovane sestanke. Pri načrtovanju sestankov lahko uporabite pravila.
Zemljevid mesta aplikacije Customer Service
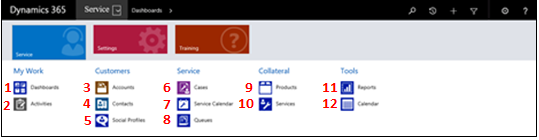
1. Nadzorne plošče zbirajo vse najpomembnejše podatke na enem mestu. Izbirate lahko med več nadzornimi ploščami za vašo vlogo.
2. Spremljajte opravila, e-poštna sporočila, sestanke, telefonske klice in drugo v razdelku Dejavnosti.
3. Spremljajte podjetja, s katerimi poslujete v računih.
4. Shranite podatke o osebah, s katerimi delate, v razdelku Stiki.
5. Uporabite družabne profile za sledenje prisotnosti stika v družabnih medijih.
6. Sledite zahtevam in težavam strank v razdelku Primeri.
7. S koledarjem storitev si lahko ogledate dnevni, tedenski in mesečni urnik sestankov in storitvenih dejavnosti organizacije.
8. Preverite čakalne vrste in si oglejte primere, ki čakajo na delo.
9. Oglejte si seznam izdelkov vašega podjetja , ko delate na primerih storitve za stranke.
10. Sledi posebnostim storitev , ki jih zagotavlja vaše podjetje.
11. Dynamics 365 Customer Engagement (on-premises) priloženih je veliko vgrajenih poročil. Do njih lahko dostopate in jih izvajate tukaj ali ustvarite svoja poročila.
12. Koledar prikazuje vse vaše načrtovane sestanke. Pri načrtovanju sestankov lahko uporabite pravila.
Dynamics 365 Customer Engagement (on-premises) – zemljevid mesta po meri (Nastavitve)
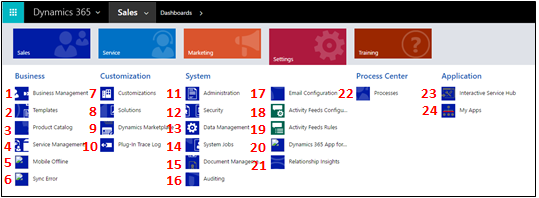
1. Uporabite upravljanje poslovanja za nastavitev različnih poslovnih nastavitev. Nastavite lahko na primer nastavitve proračunskega leta ali termine, ko podjetje ne obratuje.
2. Pospešite ustvarjanje člankov, e-pošte, e-poštnih podpisov, dokumentov, pogodb in spajanja pošte z ustvarjanjem predlog.
3. Upravljajte izdelke za svoj katalog izdelkov. Tukaj lahko tudi ustvarite popuste in cenike ter nastavite skupine enote za izdelke.
4. Z upravljanjem storitev lahko nastavite čakalne vrste, pravila usmerjanja, pravice, urnik storitev, praznični urnik in drugo.
5. Uporabite Mobile Offline, da omogočite sinhronizacijo Mobile Offline , omogočite entitete za mobilne naprave brez povezave, ustvarite profile in dodate uporabnike v profil.
6. Glejte Sinhronizacijske napake , povezane z mobilno storitvijo brez povezave.
7. Uporabite prilagoditve, da bo vaše podjetje delovalo tako, kot to počne vaše podjetje: dodajte ali odstranite polja, ustvarite ali prilagodite obrazce, poročila, poglede, nadzorne plošče, Dynamics 365 Customer Engagement (on-premises) grafikone in drugo.
8. Priporočamo, da prilagoditve ločite od privzete rešitve. Tukaj lahko ustvarite in upravljate svoje rešitve .
9. Pojdite na iskanje aplikacij, specifičnih za panogo, Dynamics Marketplace v viru aplikacije.
10. Dnevnik sledenja vtičnikov razvijalcem omogoča uporabo storitve iTracingService in omogoča ogled sledi, ne da bi se pri tem pojavila napaka pri ogledu sledi. Uporabite ta element za prikaz mreže vseh dnevnikov sledenja vtičnika na izvedbo vtičnika.
11. Uporabite skrbništvo za različna opravila, na primer dodajanje in odstranjevanje podpore za jezike. Tukaj lahko tudi dostopate do pogovornega okna sistemskih nastavitev, kjer nastavite mnogo različnih nastavitev.
12. Uporabite Varnost , da dodate uporabnike in določite njihove varnostne vloge. Nastavite lahko tudi ekipe in poslovne enote.
13. Z upravljanjem podatkov vklopite ali izklopite vzorčne podatke, uvozite podatke, nastavite pravila zaznavanje dvojnikov in še več.
14. Več Dynamics 365 Customer Engagement (on-premises) funkcij uporablja sistemska opravila za samodejno izvajanje opravil, vključno s poteki dela, uvozom in zaznavanje dvojnikov. Tukaj spremljajte sistemske posle.
15. Za nastavitev integracije uporabite upravljanje SharePoint dokumentov. Z mestom SharePoint lahko vaša ekipa sodeluje pri istih dokumentih. SharePoint Integracija je potrebna tudi, če želite uporabljati druge funkcije sodelovanja, kot sta OneNote »Business« OneDrive ali Microsoft 365 »Skupine s/z Dynamics 365 Customer Engagement (on-premises)«.
16. Omogočite nadzor za sledenje spremembam poslovnih podatkov.
17. Uporabite konfiguracijo e-pošte za integracijo Outlooka ali sistemov spletne pošte z Dynamics 365 Customer Engagement (on-premises). Tukaj lahko tudi upravljate in spremljate nabiralnike.
18. Uporabniki lahko z viri dejavnosti ostanejo na tekočem z dogajanjem v vaši organizaciji . Tukaj jih lahko upravljate. Razmislite tudi o integraciji s storitvijo Yammer, ki je alternativa podatkom o dejavnostih.
19. Uporabite pravila za vire dejavnosti, da določite, kdaj bodo objave samodejno ustvarjene za spremljane zapise.
20. Nastavite Dynamics 365 for Outlook, ki je dodatek za Microsoft Outlook Office. Z aplikacijo Dynamics 365 for Outlook lahko uporabniki vidijo podatke aplikacije Dynamics 365 Customer Engagement (on-premises) v programu Outlook ter sledijo zapisom e-pošte in sestankov v programu Outlook z enim samim klikom.
21. Nastavite vpoglede v odnose, da nenehno analizirate obsežno zbirko podatkov, da bodo uporabniki lažje razumeli poslovanje Odnosi, ocenili svoje dejavnosti glede na prejšnje uspehe in izbrali najboljšo pot naprej.
22. Uporabite možnost Procesi za ustvarjanje potekov poslovnih procesov, potekov dela, pogovornih oken in dejanj.
23. Zvezdišče za interaktivne storitve vključuje obogatene nadzorne plošče in obrazce, ki združujejo ključne informacije za storitvene delavce, da lahko hitreje opravijo delo.
24. Pojdite na Moje aplikacije , da si ogledate seznam aplikacij, do katerih lahko dostopate.
Gumbi vrstice za krmarjenje
Vrstica za krmarjenje v vsaki aplikaciji ima enake gumbe:
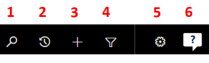
1. Preprosto poiščite zapis.
2. Vrnite se na pripete ali nedavno uporabljene zapise.
3. Dodajte nov zapis.
4. Izvedite napredno iskanje s filtri, razvrščanjem in merili.
5. Nastavite osebne možnosti.
6. Pridobite kontekstno pomoč (vodena opravila, videoposnetki, e-knjige in teme).
Ta tema velja za Dynamics 365 Customer Engagement (on-premises). Če vas zanima različica te teme za Power Apps, glejte: Osnovno krmarjenje v aplikaciji, ki temelji na modelu
Ko odprete program, so prikazane ploščice in ikone (imenovane zemljevid mesta) za ta program. Uporabite ikone za dostop do različnih vrst informacij, relevantnih za vlogo.
Naslednje slike opisujejo zemljevide mest za aplikacije Sales, Customer Service in Customer Engagement (on-premises) – po meri.
opomba,
Zemljevid mesta aplikacij Sales ali Customer Service se lahko razlikuje, če je bila vaša aplikacija prilagojena.
Zemljevid mesta aplikacije Sales
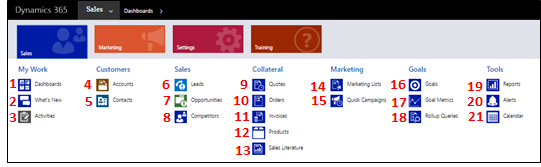
1. Nadzorne plošče zbirajo vse najpomembnejše podatke na enem mestu. Izbirate lahko med več nadzornimi ploščami za vašo vlogo.
2. Spremljajte posodobitve v realnem času v razdelku Kaj je novega na nadzorni plošči. Ostanite na tekočem s prodajo, projekti za stranke in trženjskimi akcijami v organizaciji.
3. Spremljajte opravila, e-poštna sporočila, sestanke, telefonske klice in drugo v razdelku Dejavnosti.
4. Spremljajte podjetja, s katerimi poslujete v računih.
5. Shranite podatke o osebah, s katerimi delate, v razdelku Stiki.
6. Uporabite potencialne stranke , da spremljate poslovne možnosti, ki jih še niste kvalificirali v prodajnem procesu.
7. Priložnosti so potencialne stranke, ki so skoraj pripravljene kupiti.
8. Sledite svojim konkurentom , da boste poznali njihove prednosti in slabosti.
9. Večina prodaje se začne s ponudbami, ki sčasoma postanejo naročila.
10. Ustvarite naročila , ko so vaše stranke pripravljene na nakup.
11. Ko stranke oddajo naročila, ustvarite račune, da jim zaračunate prihajajoče prodaje .
12. Izdelki so hrbtenica poslovanja. Prodajni zastopniki na podlagi seznama izdelkov pripravljajo prodajne ponudbe, trženjske akcije, naročila in račune.
13. Dostopajte do prodajnih informacij za svojo ekipo v prodajni dokumentaciji.
14. Ustvarite sezname za trženje za izvajanje trženjskih akcij.
15. S hitrimi oglaševalskimi akcijami pošljite eksplozijo e-pošte strankam, ki ustrezajo določenemu demografskemu profilu.
16. Uporabite Cilje , da spremljate svoj napredek pri doseganju ciljnih prihodkov.
17. Cilji zahtevajo meritve cilja (število ali znesek dolarja), ki določajo, kako se merijo cilji.
18. S poizvedbami za zbiranje podatkov o določenem cilju, vključno z vsemi povezanimi cilji, v enem pogledu.
19. Dynamics 365 Customer Engagement (on-premises) priloženih je veliko vgrajenih poročil. Do njih lahko dostopate in jih izvajate tukaj ali ustvarite svoja poročila.
20. Opozorila prikazujejo sistemska opozorila , ki vas obveščajo o težavah, kot so težave z nabiralnikom.
21. Koledar prikazuje vse vaše načrtovane sestanke. Pri načrtovanju sestankov lahko uporabite pravila.
Zemljevid mesta aplikacije Customer Service
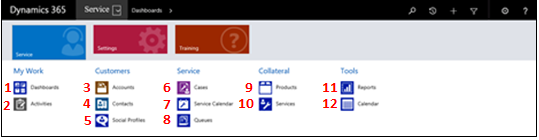
1. Nadzorne plošče zbirajo vse najpomembnejše podatke na enem mestu. Izbirate lahko med več nadzornimi ploščami za vašo vlogo.
2. Spremljajte opravila, e-poštna sporočila, sestanke, telefonske klice in drugo v razdelku Dejavnosti.
3. Spremljajte podjetja, s katerimi poslujete v računih.
4. Shranite podatke o osebah, s katerimi delate, v razdelku Stiki.
5. Uporabite družabne profile za sledenje prisotnosti stika v družabnih medijih.
6. Sledite zahtevam in težavam strank v razdelku Primeri.
7. S koledarjem storitev si lahko ogledate dnevni, tedenski in mesečni urnik sestankov in storitvenih dejavnosti organizacije.
8. Preverite čakalne vrste in si oglejte primere, ki čakajo na delo.
9. Oglejte si seznam izdelkov vašega podjetja , ko delate na primerih storitve za stranke.
10. Sledi posebnostim storitev , ki jih zagotavlja vaše podjetje.
11. Dynamics 365 Customer Engagement (on-premises) priloženih je veliko vgrajenih poročil. Do njih lahko dostopate in jih izvajate tukaj ali ustvarite svoja poročila.
12. Koledar prikazuje vse vaše načrtovane sestanke. Pri načrtovanju sestankov lahko uporabite pravila.
Dynamics 365 Customer Engagement (on-premises) – zemljevid mesta po meri (Nastavitve)
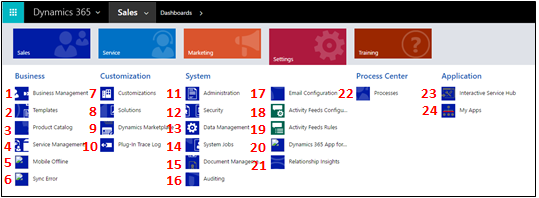
1. Uporabite upravljanje poslovanja za nastavitev različnih poslovnih nastavitev. Nastavite lahko na primer nastavitve proračunskega leta ali termine, ko podjetje ne obratuje.
2. Pospešite ustvarjanje člankov, e-pošte, e-poštnih podpisov, dokumentov, pogodb in spajanja pošte z ustvarjanjem predlog.
3. Upravljajte izdelke za svoj katalog izdelkov. Tukaj lahko tudi ustvarite popuste in cenike ter nastavite skupine enote za izdelke.
4. Z upravljanjem storitev lahko nastavite čakalne vrste, pravila usmerjanja, pravice, urnik storitev, praznični urnik in drugo.
5. Uporabite Mobile Offline, da omogočite sinhronizacijo Mobile Offline , omogočite entitete za mobilne naprave brez povezave, ustvarite profile in dodate uporabnike v profil.
6. Glejte Sinhronizacijske napake , povezane z mobilno storitvijo brez povezave.
7. Uporabite prilagoditve, da bo vaše podjetje delovalo tako, kot to počne vaše podjetje: dodajte ali odstranite polja, ustvarite ali prilagodite obrazce, poročila, poglede, nadzorne plošče, Dynamics 365 Customer Engagement (on-premises) grafikone in drugo.
8. Priporočamo, da prilagoditve ločite od privzete rešitve. Tukaj lahko ustvarite in upravljate svoje rešitve .
9. Pojdite na iskanje aplikacij, specifičnih za panogo, Dynamics Marketplace v viru aplikacije.
10. Dnevnik sledenja vtičnikov razvijalcem omogoča uporabo storitve iTracingService in omogoča ogled sledi, ne da bi se pri tem pojavila napaka pri ogledu sledi. Uporabite ta element za prikaz mreže vseh dnevnikov sledenja vtičnika na izvedbo vtičnika.
11. Uporabite skrbništvo za različna opravila, na primer dodajanje in odstranjevanje podpore za jezike. Tukaj lahko tudi dostopate do pogovornega okna sistemskih nastavitev, kjer nastavite mnogo različnih nastavitev.
12. Uporabite Varnost , da dodate uporabnike in določite njihove varnostne vloge. Nastavite lahko tudi ekipe in poslovne enote.
13. Z upravljanjem podatkov vklopite ali izklopite vzorčne podatke, uvozite podatke, nastavite pravila zaznavanje dvojnikov in še več.
14. Več Dynamics 365 Customer Engagement (on-premises) funkcij uporablja sistemska opravila za samodejno izvajanje opravil, vključno s poteki dela, uvozom in zaznavanje dvojnikov. Tukaj spremljajte sistemske posle.
15. Za nastavitev integracije uporabite upravljanje SharePoint dokumentov. Z mestom SharePoint lahko vaša ekipa sodeluje pri istih dokumentih. SharePoint Integracija je potrebna tudi, če želite uporabljati druge funkcije sodelovanja, kot sta OneNote »Business« OneDrive ali Microsoft 365 »Skupine s/z Dynamics 365 Customer Engagement (on-premises)«.
16. Omogočite nadzor za sledenje spremembam poslovnih podatkov.
17. Uporabite konfiguracijo e-pošte za integracijo Outlooka ali sistemov spletne pošte z Dynamics 365 Customer Engagement (on-premises). Tukaj lahko tudi upravljate in spremljate nabiralnike.
18. Uporabniki lahko z viri dejavnosti ostanejo na tekočem z dogajanjem v vaši organizaciji . Tukaj jih lahko upravljate. Razmislite tudi o integraciji s storitvijo Yammer, ki je alternativa podatkom o dejavnostih.
19. Uporabite pravila za vire dejavnosti, da določite, kdaj bodo objave samodejno ustvarjene za spremljane zapise.
20. Nastavite Dynamics 365 for Outlook, ki je dodatek za Microsoft Outlook Office. Z aplikacijo Dynamics 365 for Outlook lahko uporabniki vidijo podatke aplikacije Dynamics 365 Customer Engagement (on-premises) v programu Outlook ter sledijo zapisom e-pošte in sestankov v programu Outlook z enim samim klikom.
21. Nastavite vpoglede v odnose, da nenehno analizirate obsežno zbirko podatkov, da bodo uporabniki lažje razumeli poslovanje Odnosi, ocenili svoje dejavnosti glede na prejšnje uspehe in izbrali najboljšo pot naprej.
22. Uporabite možnost Procesi za ustvarjanje potekov poslovnih procesov, potekov dela, pogovornih oken in dejanj.
23. Zvezdišče za interaktivne storitve vključuje obogatene nadzorne plošče in obrazce, ki združujejo ključne informacije za storitvene delavce, da lahko hitreje opravijo delo.
24. Pojdite na Moje aplikacije , da si ogledate seznam aplikacij, do katerih lahko dostopate.
Gumbi vrstice za krmarjenje
Vrstica za krmarjenje v vsaki aplikaciji ima enake gumbe:
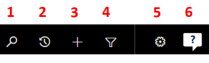
1. Preprosto poiščite zapis.
2. Vrnite se na pripete ali nedavno uporabljene zapise.
3. Dodajte nov zapis.
4. Izvedite napredno iskanje s filtri, razvrščanjem in merili.
5. Nastavite osebne možnosti.
6. Pridobite kontekstno pomoč (vodena opravila, videoposnetki, e-knjige in teme).