Uporaba storitve OneDrive za podjetja pri upravljanju zasebnih dokumentov
Ta članek velja za Dynamics 365 Customer Engagement (on-premises) različico 9.1, ki uporablja podedovanega spletnega odjemalca. Če uporabljate poenoteni vmesnik, vaše aplikacije delujejo enako kot poenoteni vmesnik za modele Power Apps. Power Apps Za različico tega članka glejte: Uporaba OneDrive za podjetja
S storitvijo Customer Engagement lahko uporabite pravo možnost shranjevanja za pravo situacijo. Zasebne dokumente lahko na primer shranite z možnostjo »Novo OneDrive za podjetja«. Za skupno shrambo lahko uporabite Office 365 Skupine in za uporabo javnih dokumentov SharePoint.
Za podjetja lahko uporabite OneDrive zasebni začetek dokumenta in delo z njim, na primer za osnutek prodajnega nagovora. Ko je osnutek dovolj daleč, ga premaknite v Office 365 skupino za sodelovanje skupine. Na voljo imate veliko prostora za shranjevanje (1 TB ali več) OneDrive za podjetja, dokumenti, ki so tam shranjeni, pa se samodejno sinhronizirajo z namizjem in mobilnimi napravami. Če na primer vstavite Customer Engagement (on-premises) predstavitev, ki je shranjena v OneDrive povezavi s priložnostjo, se ta predstavitev sinhronizira z vsemi napravami, ki se izvajajo OneDrive.
Storitev OneDrive za podjetja mora pred prvo uporabo omogočiti skrbnik sistema. Več informacij:
Pomembno
Ta funkcija zahteva naročnino na storitev Office 365 ali naročnino na spletno storitev, kot je SharePoint Online ali Exchange Online. Če želite več informacij, glejte Kaj je Office 365 in kako je povezano Dynamics 365 (online)?.
Prvi ogled dokumentov
Pojdite na zapis, za katerega si želite ogledati povezane dokumente. Izberite na primer Možne>prodajne stranke.
Če uporabljate spletni program, v ukazni vrstici izberite puščico dol poleg imena zapisa in nato izberite Dokumenti.

Če uporabljate aplikacijo, optimizirano za mobilne naprave, izberite zavihek Sorodno in nato izberiteDokumenti.

Ko OneDrive je za podjetja omogočena, se prikaže to pogovorno okno, ko odprete mrežo dokumentov, povezanih z dokumenti, da si ogledate dokumente Customer Engagement (on-premises) in prenesete datoteko v OneDrive ali ko poskušate ustvariti nov dokument ali mapo.

Izberite Spremeni lokacijo mape, da izberete novo mesto za shranjevanje OneDrive dokumentov, ali Nadaljuj , da sprejmete privzeto mesto mape: \Dynamics365.
opomba,
Privzeto mesto mape je nastavljeno na \CRM za uporabnike, ki niso nadgradili na aplikacije Dynamics 365 for Customer Engagement, različica 9.0.
Ogled obstoječih dokumentov v storitvi OneDrive
Odprite povezano mrežo dokumentov. Naslednji primer je za priložnosti, vendar je postopek enak za vse vrste zapisa.
Izberite prodajne>priložnosti
V spustnem meniju izberite priložnost in nato izberite Dokumenti.

Customer Engagement (on-premises) zdaj razvrsti dokumente v konsolidiranem pogledu.
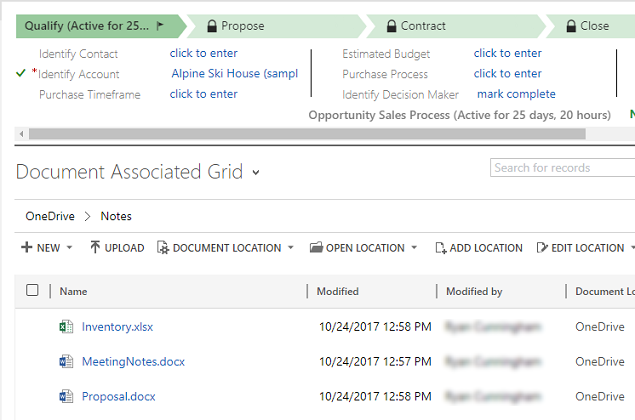
Izberite Mesto dokumenta, da filtrirate seznam dokumentov.
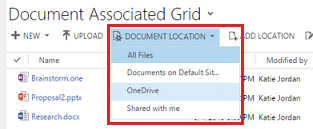
Izberite lokacijo, kot je opisano v spodnji tabeli:
Mesto dokumenta Opis Vse datoteke Vsa mesta dokumentov, povezana s tem zapisom Customer Engagement (on-premises) (na voljo samo v spletni aplikaciji) Mesto SharePoint Dokumenti, shranjeni na privzetem mestu za SharePoint OneDrive Dokumenti, shranjeni v storitvi OneDrive za podjetja V skupni rabi z mano Dokumenti, ki so jih v skupno rabo z vami dali drugi in so povezani s tem zapisom Customer Engagement (on-premises)
Ustvarite nov dokument
Če želite ustvariti nov SharePoint dokument OneDrive v Customer Engagement (on-premises):
Odprite povezano mrežo dokumentov.
Izberite Mesto dokumenta in spremenite lokacijo v OneDrive.
Izberite Novo in nato izberite vrsto dokumenta, na primer PowerPoint ali Word.
Vnesite ime dokumenta in izberite Shrani.
Dokument se ustvari in odpre v spletni aplikaciji Office 365 .
opomba,
Če uporabljate aplikacijo, optimizirano za mobilne naprave, v tabličnih računalnikih in telefonih, se dokument odpre v Officeovi aplikaciji, kot je PowerPoint ali Word.
Spreminjanje nastavitev mape storitve OneDrive (samo za spletno aplikacijo)
Spremenite lahko mesto OneDrive dokumentov in preimenujete mapo, za katero se uporabljate OneDrive.
Izberite Nastavitve>upravljanja>OneDrive dokumentov za podjetja Nastavitve map.
Vnesite novo mesto za Customer Engagement (on-premises) shranjevanje OneDrive datotek in izberite V redu.
opomba,
Mapa OneDrive je preimenovana in vse obstoječe datoteke bodo zdaj povezane z novo mapo.
Upoštevajte
Bodite pozorni na naslednje v zvezi s OneDrive poslovanjem v Customer Engagement (on-premises):
OneDrive Mape za shranjevanje so ustvarjene v trenutnem Customer Engagement (on-premises) jeziku uporabnika. Če se jezik spremeni, bodo novo mape ustvarjene v novem jeziku. Stare mape bodo ostale v prejšnjem jeziku.
Med trenutkom, ko so dokumenti v skupni rabi OneDrive , in trenutkom, ko so na voljo drugim uporabnikom, lahko pride do zakasnitve.
Ta tema velja za Dynamics 365 Customer Engagement (on-premises). Če vas zanima različica te teme za Power Apps, glejte: Uporaba OneDrive za podjetja
S storitvijo Customer Engagement lahko uporabite pravo možnost shranjevanja za pravo situacijo. Zasebne dokumente lahko na primer shranite z možnostjo »Novo OneDrive za podjetja«. Za skupno shrambo lahko uporabite Office 365 Skupine in za uporabo javnih dokumentov SharePoint.
Za podjetja lahko uporabite OneDrive zasebni začetek dokumenta in delo z njim, na primer za osnutek prodajnega nagovora. Ko je osnutek dovolj daleč, ga premaknite v Office 365 skupino za sodelovanje skupine. Na voljo imate veliko prostora za shranjevanje (1 TB ali več) OneDrive za podjetja, dokumenti, ki so tam shranjeni, pa se samodejno sinhronizirajo z namizjem in mobilnimi napravami. Če na primer vstavite Customer Engagement (on-premises) predstavitev, ki je shranjena v OneDrive povezavi s priložnostjo, se ta predstavitev sinhronizira z vsemi napravami, ki se izvajajo OneDrive.
Storitev OneDrive za podjetja mora pred prvo uporabo omogočiti skrbnik sistema. Več informacij:
Pomembno
Ta funkcija zahteva naročnino na storitev Office 365 ali naročnino na spletno storitev, kot je SharePoint Online ali Exchange Online. Če želite več informacij, glejte Kaj je Office 365 in kako je povezano Dynamics 365 (online)?.
Prvi ogled dokumentov
Pojdite na zapis, za katerega si želite ogledati povezane dokumente. Izberite na primer Možne>prodajne stranke.
Če uporabljate spletni program, v ukazni vrstici izberite puščico dol poleg imena zapisa in nato izberite Dokumenti.

Če uporabljate aplikacijo, optimizirano za mobilne naprave, izberite zavihek Sorodno in nato izberiteDokumenti.

Ko OneDrive je za podjetja omogočena, se prikaže to pogovorno okno, ko odprete mrežo dokumentov, povezanih z dokumenti, da si ogledate dokumente Customer Engagement (on-premises) in prenesete datoteko v OneDrive ali ko poskušate ustvariti nov dokument ali mapo.

Izberite Spremeni lokacijo mape, da izberete novo mesto za shranjevanje OneDrive dokumentov, ali Nadaljuj , da sprejmete privzeto mesto mape: \Dynamics365.
opomba,
Privzeto mesto mape je nastavljeno na \CRM za uporabnike, ki niso nadgradili na aplikacije Dynamics 365 for Customer Engagement, različica 9.0.
Ogled obstoječih dokumentov v storitvi OneDrive
Odprite povezano mrežo dokumentov. Naslednji primer je za priložnosti, vendar je postopek enak za vse vrste zapisa.
Izberite prodajne>priložnosti
V spustnem meniju izberite priložnost in nato izberite Dokumenti.

Customer Engagement (on-premises) zdaj razvrsti dokumente v konsolidiranem pogledu.
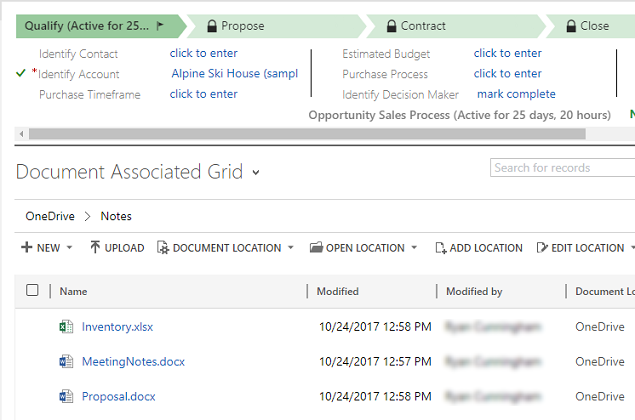
Izberite Mesto dokumenta, da filtrirate seznam dokumentov.
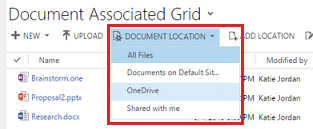
Izberite lokacijo, kot je opisano v spodnji tabeli:
Mesto dokumenta Opis Vse datoteke Vsa mesta dokumentov, povezana s tem zapisom Customer Engagement (on-premises) (na voljo samo v spletni aplikaciji) Mesto SharePoint Dokumenti, shranjeni na privzetem mestu za SharePoint OneDrive Dokumenti, shranjeni v storitvi OneDrive za podjetja V skupni rabi z mano Dokumenti, ki so jih v skupno rabo z vami dali drugi in so povezani s tem zapisom Customer Engagement (on-premises)
Ustvarite nov dokument
Če želite ustvariti nov SharePoint dokument OneDrive v Customer Engagement (on-premises):
Odprite povezano mrežo dokumentov.
Izberite Mesto dokumenta in spremenite lokacijo v OneDrive.
Izberite Novo in nato izberite vrsto dokumenta, na primer PowerPoint ali Word.
Vnesite ime dokumenta in izberite Shrani.
Dokument se ustvari in odpre v spletni aplikaciji Office 365 .
opomba,
Če uporabljate aplikacijo, optimizirano za mobilne naprave, v tabličnih računalnikih in telefonih, se dokument odpre v Officeovi aplikaciji, kot je PowerPoint ali Word.
Spreminjanje nastavitev mape storitve OneDrive (samo za spletno aplikacijo)
Spremenite lahko mesto OneDrive dokumentov in preimenujete mapo, za katero se uporabljate OneDrive.
Izberite Nastavitve>upravljanja>OneDrive dokumentov za podjetja Nastavitve map.
Vnesite novo mesto za Customer Engagement (on-premises) shranjevanje OneDrive datotek in izberite V redu.
opomba,
Mapa OneDrive je preimenovana in vse obstoječe datoteke bodo zdaj povezane z novo mapo.
Upoštevajte
Bodite pozorni na naslednje v zvezi s OneDrive poslovanjem v Customer Engagement (on-premises):
OneDrive Mape za shranjevanje so ustvarjene v trenutnem Customer Engagement (on-premises) jeziku uporabnika. Če se jezik spremeni, bodo novo mape ustvarjene v novem jeziku. Stare mape bodo ostale v prejšnjem jeziku.
Med trenutkom, ko so dokumenti v skupni rabi OneDrive , in trenutkom, ko so na voljo drugim uporabnikom, lahko pride do zakasnitve.