Upravljanje primerov z interaktivnimi nadzornimi ploščami
Uporabite interaktivne nadzorne plošče za učinkovito upravljanje primerov storitev v aplikaciji središča storitev za stranke.
Nadzorne plošče za interaktivne izkušnje Dynamics 365 Customer Service so enotno delovno mesto, kjer lahko pregledate svojo delovno obremenitev in izvajate dejanja. Informacije v interaktivni nadzorni plošči so prikazane v realnem času ter prihajajo iz prikazov in čakalnih vrst. Interaktivne nadzorne plošče s sodobnim in intuitivnim vmesnikom so optimizirane za storitev Customer Service. Namesto pregledovanja programa po straneh, ko boste iskali primer, boste lahko na primer odprli in posodobili primer neposredno prek nadzorne plošče. Tako boste prihranili čas, lahko se boste osredotočili na trenutna opravila in opravili več dela. Za uporabo interaktivnih nadzornih plošč boste potrebovali ustrezna dovoljenja. Dovoljenja vam bo dodelil skrbnik.
Oglejte si ta videoposnetek, da izveste več o nadzornih ploščah v središču storitev za stranke:
Pregled nadzornih plošč za interaktivne izkušnje
Interaktivne nadzorne plošče so na voljo v dveh načinih:
- Nadzorne plošče z več tokovi
- Nadzorne plošče z enim tokom
Ko se vpišete v središče storitev za stranke, se odpre nadzorna plošča 1. ravni z več tokovi. Nadzorna plošča z več tokovi prikazuje podatke v realnem času za več tokov podatkov. Podatki v toku temeljijo na pogledu entitete ali čakalni vrsti, kot so na primer »Moje dejavnosti«, »Moji primeri« ali »Primeri v čakalni vrsti za bančništvo«. Čeprav tok vedno vsebuje informacije le o eni entiteti, lahko vsak tok na nadzorni plošči vsebuje informacije o drugi entiteti. Lahko na primer sledite primerom v enem toku in računom v drugem toku, vendar ne morete slediti primerom in računom v istem toku. Na nadzorni plošči z več tokovi lahko vsi tokovi prikazujejo podatke, ki temeljijo na isti entiteti.
Uporabljate lahko tudi nadzorno ploščo za entitete z več tokovi, na primer nadzorno ploščo za primere. Če želite odpreti takšno nadzorno ploščo, se morate premakniti v možnost Storitev in navzdol do ustrezne entitete, kot je Primeri. Prikazana je privzeta mreža Primeri. Če želite nadzorno ploščo »Primeri« neposredno odpreti v mreži primerov, jo izberite 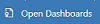 iz ukazne vrstice.
iz ukazne vrstice.
opomba,
Dostop do nadzornih plošč entitet je mogoč v ukazni vrstici na mrežah na domači strani z ukazom Odpri nadzorne plošče.
Nadzorne plošče z več tokovi ciljno izberejo podporo 1. ravni, kjer predstavniki za stranke obravnavajo veliko primerov podpore hkrati. Nadzorna plošča za entitete je lahko uporabna za predstavnike za 1. raven ali predstavnike za stranke za 2. raven, ki si ogledajo manj primerov, ampak so ti kompleksnejši. Na nadzorni plošči z več tokovi lahko preprosto preklapljate iz standardnega prikaza v prikaz ploščic. Interaktivne ploščice prikazujejo združen prikaz podatkov v čakalnih vrstah ali prikazih. Ploščico lahko tudi izberete za prikaz na ravni z več podrobnostmi za temeljne zapise. Program interaktivne nadzorne plošče se odpre z interaktivno nadzorno ploščo 1. ravni. Vendar pa lahko izberete drugo nadzorno ploščo med tistimi, ki so na voljo, kakor je prikazano tukaj:
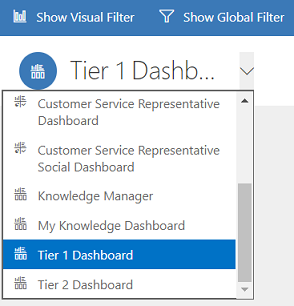
Nadzorne plošče z enim tokom prikazujejo podatke v realnem času prek enega toka, ki temelji na prikazu ali čakalni vrsti. Ploščice so postavljene na desno stran nadzornih plošč in so vedno prikazane. Nadzorne plošče z enim tokom pomagajo vodjem in upraviteljem za 2. raven, ki nadzorujejo manj primerov, ki pa so bolj zapleteni ali stopnjevani, v enem prikazu ali čakalni vrsti.
Nadzorne plošče z enim ali več tokovi vsebujejo interaktivne grafikone, ki nudijo število ustreznih zapisov, na primer primere po prioriteti ali stanju. Ti grafikoni delujejo tudi kot filtri za vidne elemente.
Uporabite lahko dodatno filtriranje z možnostma Globalni filtri in Časovni filtri. Globalni filter deluje na tokovih in grafikonih na nadzorni plošči. Podatke v toku lahko razvrščate glede na različne kriterije, na primer glede na prioriteto, stanje ali datum, ko je bil zapis ustvarjen.
Ilustracije, podane spodaj, prikazujejo nadzorne plošče z več tokovi in enim tokom s podoknom glave. Pod glavo so prikazani filtri za vidne elemente in tokovi. Na nadzorni plošči z enim tokom so prikazane tudi ploščice. Glava nadzorne plošče, prikazana tukaj, vsebuje naslednje krmilnike in gumbe, ki jih lahko kliknete, od leve proti desni:
- Izbirnik nadzorne plošče
- Pokaži filter za vidne elemente
- Pokaži globalni filter
- Preklopi v pogled ploščic
- Nastavljanje za privzeto
- Osveži vse
- Časovni filter

Standardni prikaz na nadzorni plošči z več tokovi (s filtrom za vidne elemente)
Na nadzorni plošči z več tokovi lahko, ko izberete Pokaži filter za vidne elemente, vidite vrstico s filtri za vidne elemente (interaktivni grafikoni), pod njimi pa so tokovi podatkov.
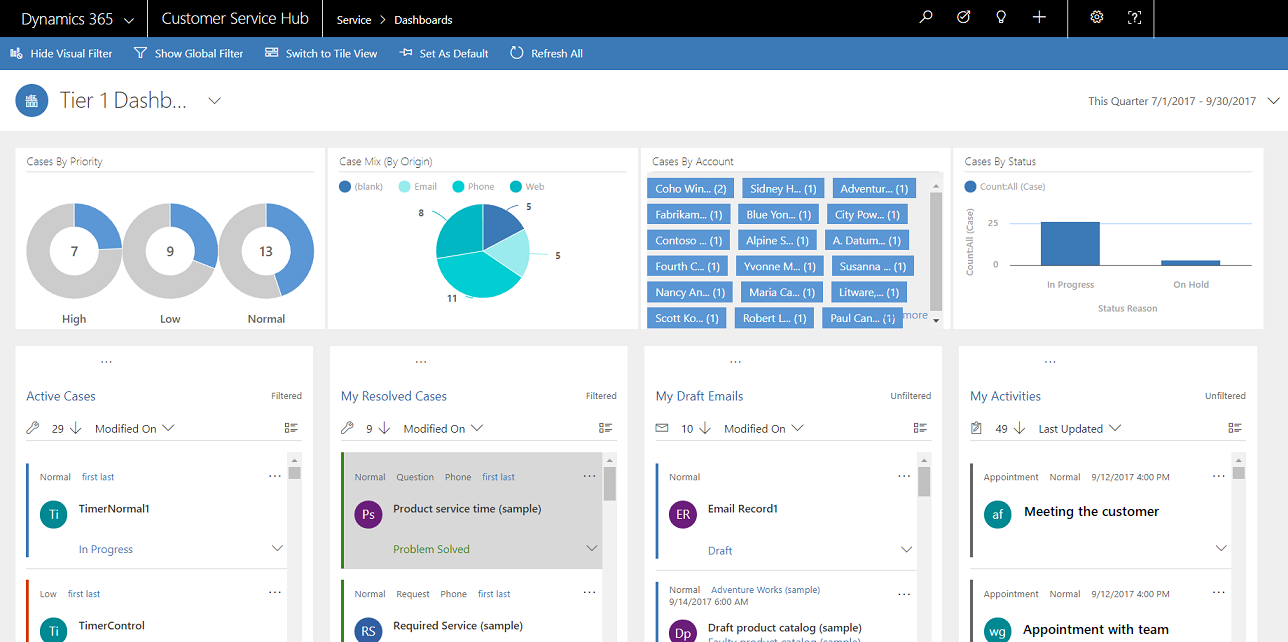
Prikaz ploščic na nadzorni plošči z več tokovi (s filtrom za vidne elemente)
Ista nadzorna plošča s prikazom ploščic.
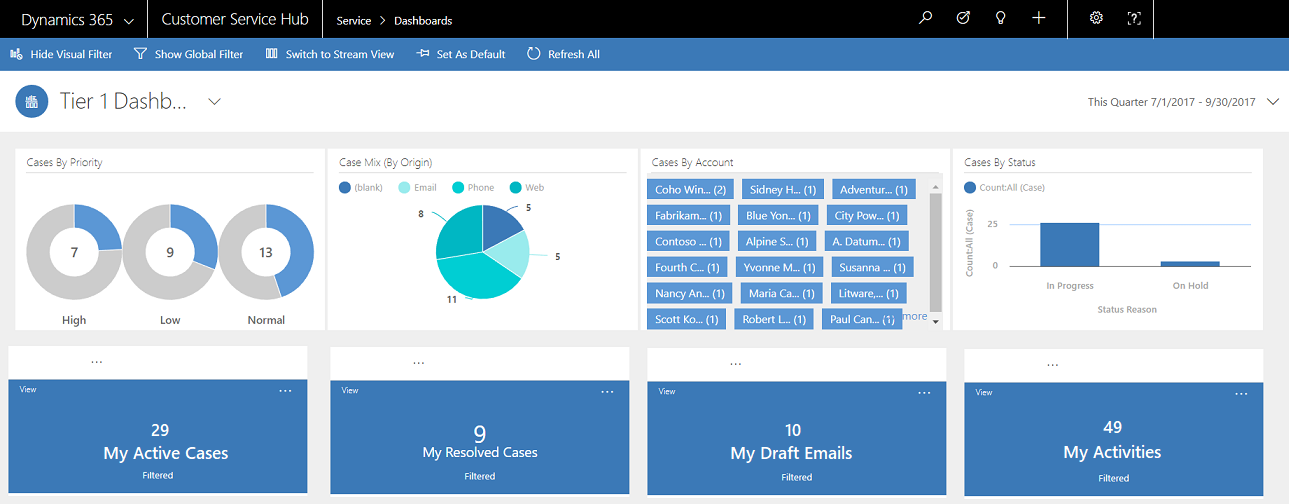
Standardni prikaz nadzorne plošče z več tokovi za entitete (s filtrom za vidne elemente)
Naslednja ilustracija prikazuje nadzorno ploščo za entitete za entiteto Primer z omogočenim filtrom za vidne elemente.
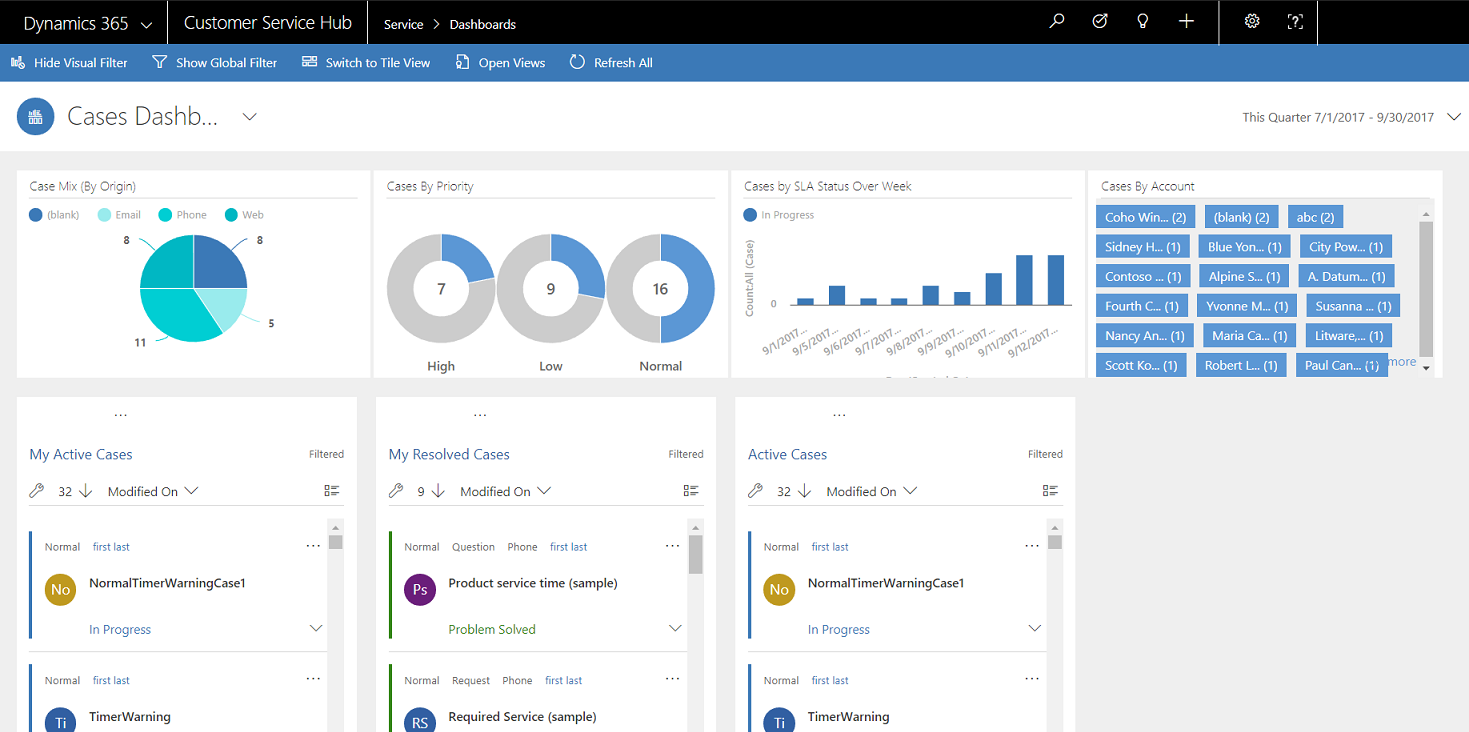
Nadzorna plošča z enim tokom
V nadzorni plošči z enim tokom na levi najdete tok podatkov, na desni pa filtre za vidne elemente ter ploščice.
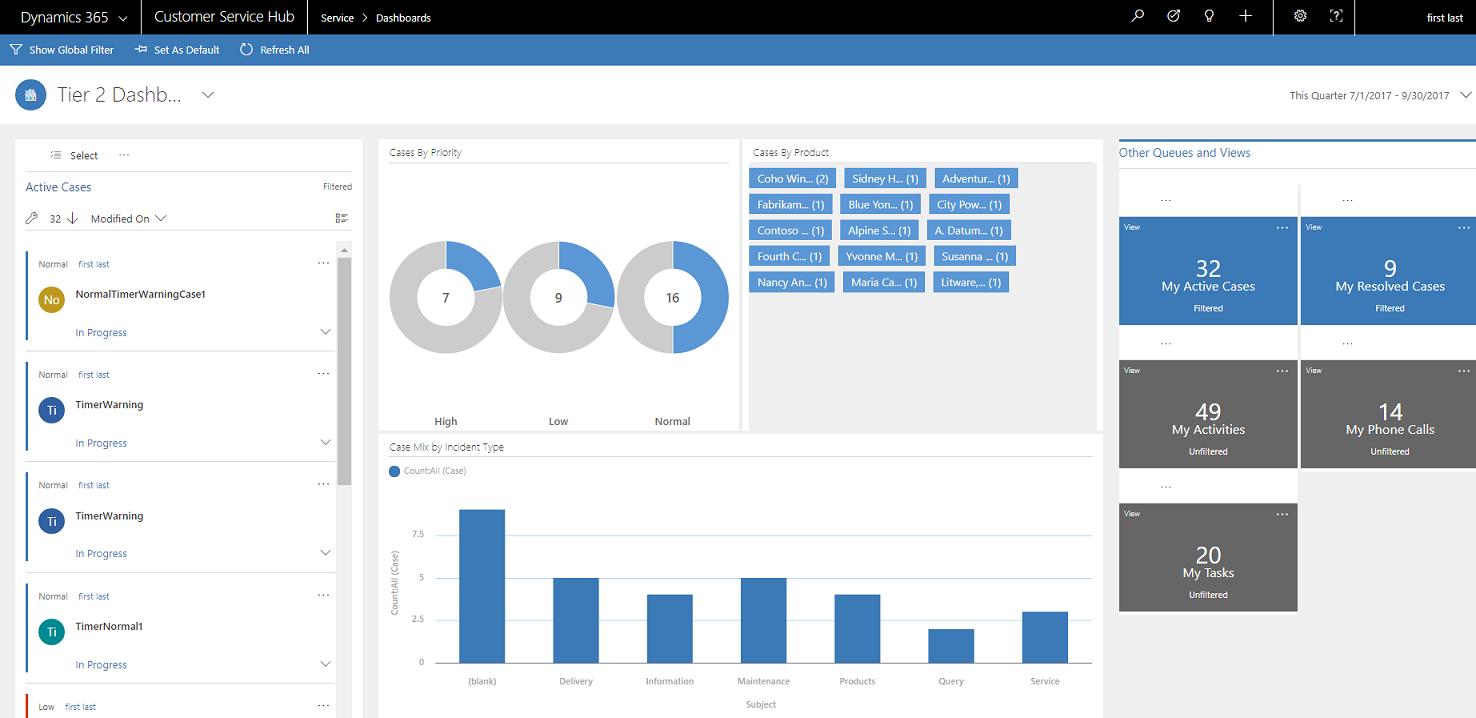
Interaktivne ploščice
Interaktivne ploščice zagotavljajo združen prikaz informacij, ki vas zanimajo, v tokovih, čakalnih vrstah ali prikazih. Pomagajo vam pri nadziranju količine primerov in hitrem prikazu na ravni z več podrobnostmi za določen primer. Na nadzorni plošči z več tokovi lahko preklopite iz standardnega pogleda v pogled ploščic tako, da izberete  dano v ukazni vrstici.
dano v ukazni vrstici.
Če imate pet tokov na nadzorni plošči z več tokovi v standardnem prikazu, bo po preklopu v prikaz ploščic prikazanih pet ploščic. Če prikaz, ki spremlja dejavne primere, vsebuje 32 elementov, bo na ustrezni ploščici Moji aktivni primeri prikazano število 32 na sredini ploščice. Če želite določen primer prikazati na ravni z več podrobnostmi, storite nekaj od naslednjega:
- Izberite ploščico na poljubnem mestu
- Izberite Pogled
- V zgornjem desnem kotu izberite (…)
Odprlo se bo okno pojavnega menija. Če je primerov preveč za prikaz, bo v oknu drsni trak. Po seznamu se lahko premikate in izberete določen primer, da se premaknete neposredno v obrazec primera. Ilustracija prikazuje ploščice in podčrtane primere na seznamu.
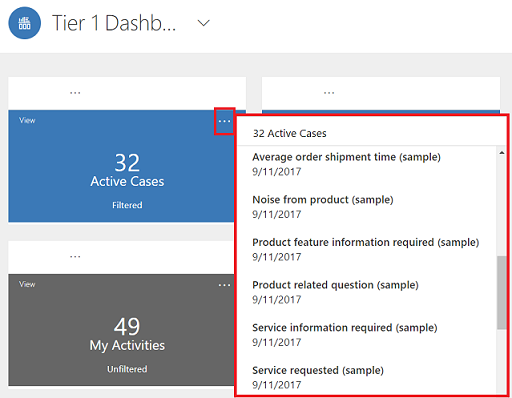
Filter za vidne elemente
Filtri za vidne elemente zagotavljajo vizualni vpogled v ključne meritve, kot so primeri glede na prioriteto ali izvor. Pomagajo tudi odstraniti šaro z zaslona in prikazovati le informacije, ki vas najbolj zanimajo. Če na primer izberete krog Visoka prioriteta v grafikonu Primeri po prioriteti, se bo nadzorna plošča osvežila in prikazani bodo le primeri z visoko prioriteto v tokovih podatkov. Na nadzorni plošči lahko najdete grafikone različnih vrst, na primer tortni, palični, kolobarni grafikon ali grafikon z oznakami. Filtri za vidne elemente in ploščice vam pomagajo pri opazovanju sprememb in vzorcev v podatkih ter omogočajo hitro delovanje pri razreševanju najpomembnejših težav.
Za prikaz grafikonov na nadzorni plošči izberite gumb filtra za vidne elemente v glavi nadzorne plošče, kakor je prikazano spodaj. Gumb, ki ga lahko kliknete, deluje kot stikalo za preklapljanje, ki prikaže ali skrije filtre za vidne elemente na nadzorni plošči. Na nadzorni plošči z enim tokom so filtri za vidne elemente vedno prikazani in jih v prikazu ni mogoče skriti.
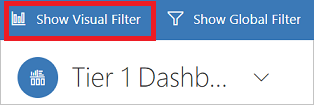
Naslednja ilustracija prikazuje nadzorno ploščo z več tokovi brez omogočenih filtrov za vidne elemente:
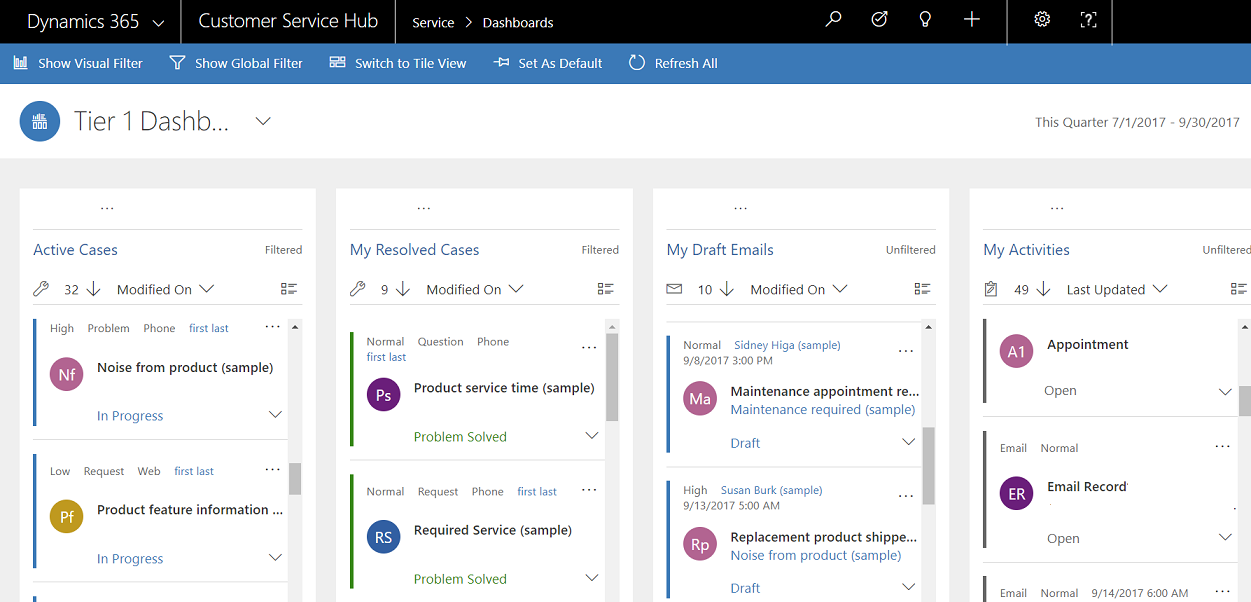
Naslednja ilustracija prikazuje nadzorno ploščo z več tokovi s filtri za vidne elemente. Uporabite lahko puščice za premikanje prikaza desno ali levo, da prikažete vse grafikone.
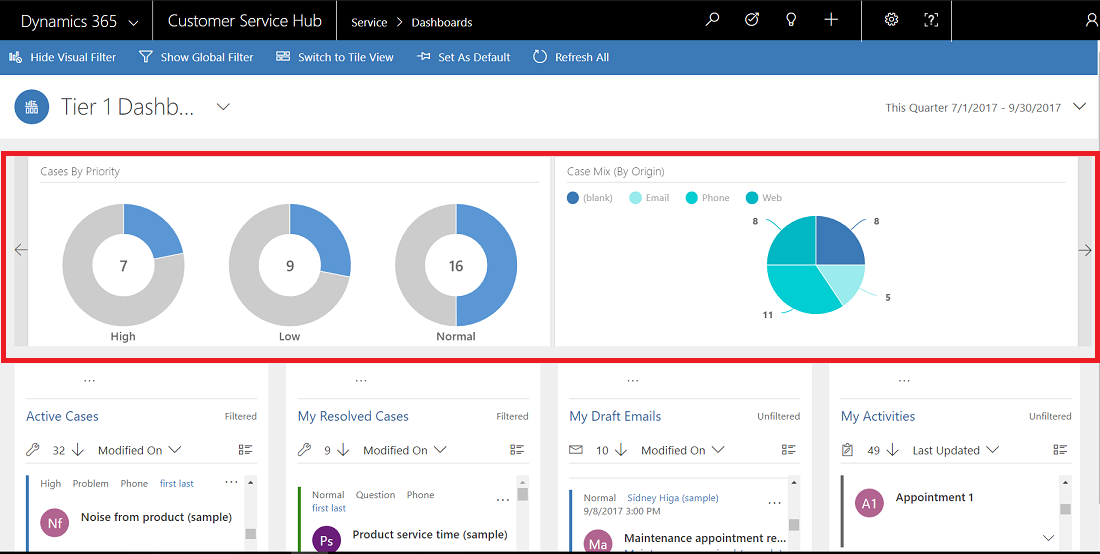
Globalni filter
Za dodajanje granularnosti v podatke za filtriranje lahko uporabite globalni filter. Lahko uporabite globalni filter, če si na primer želite ogledati le stopnjevane primere in primere, ki so označeni z oznako »Zahteva«.
Izberite gumb Pokaži globalni filter v ukazni vrstici, da prikažete in uveljavite globalne filtre.

Ko izberete gumb globalnega filtra, se odpre okno pojavnega menija filtra. Polja entitet, ki jih skrbnik predkonfigurira, so prikazana v abecednem vrstnem redu v oknu pojavnega menija. V polju lahko izberete več vrednosti, prav tako lahko izberete vrednosti iz več polj. Izberite Uporabi, da se dejanje izvede.
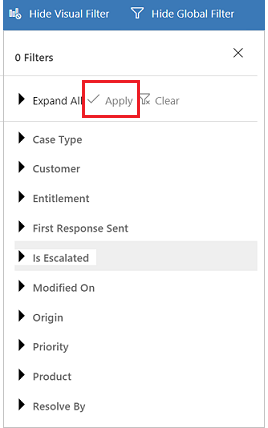
Ko uporabite globalne filtre, se nadzorna plošča osveži, da so prikazani le stopnjevani in zahtevani primeri v grafikonih, tokovih in ploščicah, ki temeljijo na entiteti filtra (entiteta filtra je entiteta, ki je uporabljena v grafikonih). Da počistite globalni filter, izberite Počisti v oknu pojavnega menija.
Z uporabo kombinacije filtrov za vidne elemente in globalnih filtrov je mogoče prikazati vsebino z dolgega seznama primerov na ravni z več podrobnostmi na bolj osredotočenem seznamu.
Čiščenje vseh filtrov
Filtriranje pomaga odstraniti šaro z zaslona in prikazovati le delovne naloge, na katere se želite osredotočiti. Če pa želite vse delovne naloge prikazati nefiltrirane, znova izberite gumb specifičnega filtra, da počistite zadevni filter.
Izberite na primer Skrij filter za vidne elemente, da počistite vse filtre za vidne elemente, uveljavljene na zapisih.

Časovni filter
Določen časovni okvir lahko uporabite za prikaz primerov v določenem časovnem obdobju. Razpoložljivi filtri časovnih okvirjev so:
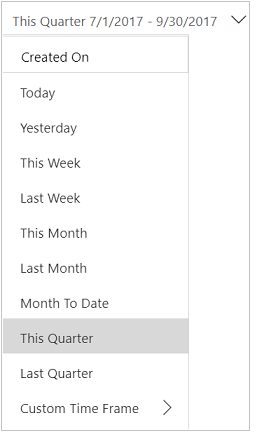
Izberete lahko, na primer, prikaz primerov, ustvarjenih v možnostih To četrtletje ali Zadnje četrtletje. Uporabite lahko tudi filter Časovni okvir po meri, kjer lahko izberete določen začetni in končni datum za prikaz zapisov, ustvarjenih v določenem časovnem obdobju.
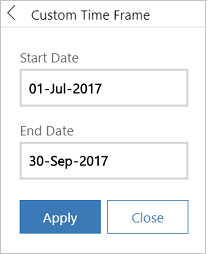
Strnite ali razširite opis delovne naloge v toku
Če želite izvedeti več o delovni nalogi, lahko razširite območje opisa delovne naloge. Izberite puščico v spodnjem desnem kotu delovne naloge, da se razširi ali strne opis, kakor je prikazano tukaj.
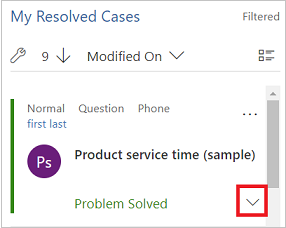
Prikaz hitrih dejanj
Izberete lahko meni s hitrimi dejanji (...) v zgornjem desnem kotu delovne naloge, da se odpre meni s hitrimi dejanji. V tem meniju lahko neposredno rešite ali prekličete delovno nalogo ali delovno nalogo dodelite drugemu lastniku, kot je prikazano tukaj:
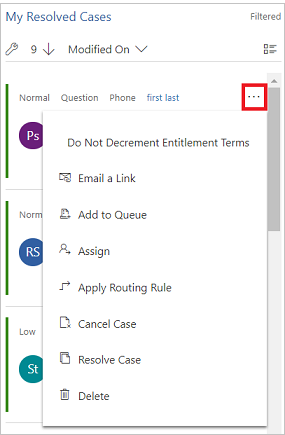
opomba,
Ukazi za hitra dejanja v tokovih vključujejo celoten nabor ukazov mreže. Mogoče jih je konfigurirati in dati v skupno rabo drugim nadzornim ploščam in mrežam.
Uveljavljanje množične izbire
Izkoristite možnost množične izbire, ki omogoča izbiro več zapisov istočasno in izvajanje določenih dejanj.
Izberite ikono množične izbire in izberite več zapisov tako, da označite potrditveno polje. Nato izberite (...), da prikažete dejanja, ki jih je mogoče izvesti na izbranih zapisih.
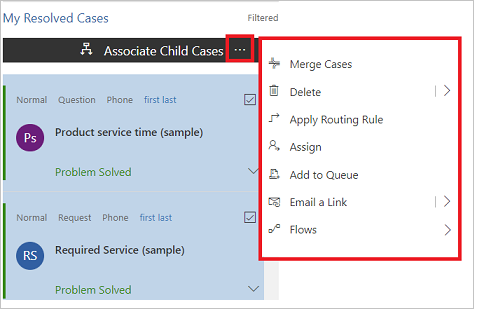
Spreminjanje vrstnega reda razvrščanja v toku podatkov
Preprosto lahko preklapljate vrstni red razvrščanja v toku, tako da izberete ime polja, za katerega želite razvrstiti podatke. Zapise lahko razvrstite tako, da so najprej najnovejši ali najprej najstarejši.
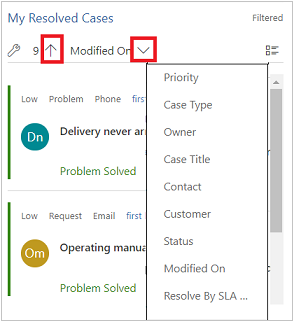
Barvno označeni podatki v tokovih in grafikonih
Informacije v grafikonih in pretokih so označene z barvami za polja, ki vsebujejo nabor možnosti. Vrsta primera je na primer lahko Vprašanje, Težava ali Zahteva. Stanje primera je lahko Rešeno ali V teku. Vsaki od teh možnosti je mogoče dodeliti določeno barvo. Primeri s stanjem V teku so lahko prikazani modro in primeri s stanjem Rešeno so lahko prikazani zeleno.
V tokovih je barva prikazana v tanki navpični črti na levi strani opisa delovne naloge. Sodelujete lahko s skrbnikom sistema in po želji izberete barve za podatke na nadzorni plošči.
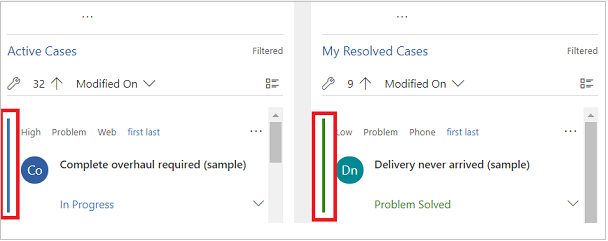
Informacije za prilagojevalce
Za informacije o konfiguraciji interaktivnih nadzornih plošč glejte Konfiguracija nadzornih plošč z interaktivno izkušnjo
Glejte tudi
Konfiguracija interaktivnih nadzornih plošč v središču storitve za stranke