Ogled plošče za komunikacijo za pogovore
Vsi kanali za storitve za stranke ponuja nabor zmogljivosti, ki razširjajo zmogljivosti storitve Dynamics 365 Customer Service Enterprise, da omogoča organizacijam, da se takoj povežejo in sodelujejo s svojimi strankami prek kanalov za digitalno sporočanje. Za dostop do storitve Vsi kanali za storitve za stranke je potrebna dodatna licenca. Za več informacij glejte strani Pregled cen za Dynamics 365 Customer Service in Cenik za Dynamics 365 Customer Service.
Na plošči za komunikacijo kot posrednik komunicirate s stranko. Ko se vpišete v aplikacijo, je plošča za komunikacijo privzeto v skritem načinu. Ploščo za komunikacijo lahko vidite le, če sprejmete dohodni pogovor za komunikacijo s stranko.
Če želite pomanjšati komunikacijsko ploščo, izberite Pomanjšaj. Komunikacijska plošča je strnjena v okno v levem kotu obrazca za aktivni pogovor, kar vam daje več prostora na zaslonu.
Širino komunikacijske plošče za določen kanal lahko povečate ali zmanjšate tako, da povlečete desni rob komunikacijske plošče v levo ali desno. Spremenjena širina komunikacijske plošče je odvisna od kanala. Če na primer povečate širino komunikacijske plošče za klepet, boste ob naslednjem pogovoru v klepetu videli ploščo spremenjene velikosti. Širina pa ostaja enaka pri drugem kanalu, kot npr WhatsApp. Velikost komunikacijske plošče lahko spremenite samo, ko je v razširjenem načinu.
Na plošči za komunikacijo lahko izvedete naslednje naloge:
- Pošljete hitre odgovore.
- Poiščite in delite članke zbirke znanja s stranko, s katero komunicirate.
- Prenesete pogovor (delovna naloga) drugemu posredniku ali čakalni vrsti.
- Če potrebujete pomoč pri razrešitvi delovne postavke, uporabite možnost posvetovanja.
- Ustvarite povzetek pogovora. Več informacij: Ogled in skupna raba samodejno povzetih pogovorov
Izboljšanje storilnosti posrednikov z uporabo ukazov na tipkovnici
Plošča za komunikacijo ima možnosti, s katerimi lahko izvedete dejanja, kot so ogled hitrih odgovorov, posvet in prenos ter zagon kontrolnika za opombe. Za ta dejanja lahko uporabite tudi ukaze na tipkovnici.

V naslednji tabeli so navedene možnosti in bližnjice na tipkovnici, ki jih lahko uporabite.
| Annotation | Možnost | Description | ukaz |
|---|---|---|---|
| 1 | Hitri odgovori | Pošiljanje sporočil na podlagi predloge, ki ste jih ustvarili kot hitre osebne odgovore, ali hitrih odgovorov, ki jih je ustvaril vaš skrbnik | /q |
| 2 | Svetovanje | Ogled seznama za posvetovanje z drugimi uporabniki | /c |
| 3 | Prenos | Ogled seznama za prenos zahteve | /t in /tq. |
| 4 | Dodajanje v klepet | Možnost je omogočena, ko drug posrednik sprejme zahtevo za posvetovanje | |
| 5 | - Zapisovanje opomb - Povezava s pogovorom - Prevod |
- Zapisovanje opomb za posamezen pogovor - Povezava zapisa s tem pogovorom - Če je prevajanje sporočil omogočeno, lahko prevajanje vklopite ali izklopite |
|
| 6 | Mnenje stranke | Sprotni ogled ravni zadovoljstva stranke |
Pošiljanje hitrih odgovorov
Na plošči za komunikacijo lahko stranki, s katero komunicirate, pošljete vnaprej ustvarjena sporočila. Ta vnaprej ustvarjena sporočila so shranjena kot hitri odgovori.
Za uporabo hitrih odgovorov v pogovoru uporabite naslednje možnosti:
Izberite gumb Hitri odgovori, da prikličete sporočila ter jih pošljete strankam in/ali posrednikom, udeleženih v posvetovanju.
Seznam hitrih odgovorov lahko prikažete s pomočjo ukaza na tipkovnici. Vnesite poševnico naprej (/) in črko q (/q). Ko vnesete /q, se prikaže plošča Hitri odgovori.
Izberite Prikaži vse. Hitri odgovori so prikazani v desnem podoknu. Na seznamu lahko izberete hitri odgovor in ga pošljete stranki. Izberete lahko tudi želeni jezik in poiščete hitre odgovore.

Hitre odgovore lahko ustvarite vi ali skrbnik. Hitre odgovore lahko ustvarite, če je skrbnik omogočil to možnost. Hitri odgovori, ki ste jih ustvarili, so na voljo na zavihku Osebno plošče Hitri odgovori, tisti, ki jih je ustvaril skrbnik, pa so na voljo na zavihku Vsi. Če želite osebne hitre odgovore uporabiti v pogovoru s stranko, naredite naslednje:
Izberite ikono hitrih odgovorov
 na dnu pogovornega okna. Plošča za hitre odgovore na zavihkih Vse in Osebno prikazuje razpoložljiva vnaprej pripravljena sporočila.
na dnu pogovornega okna. Plošča za hitre odgovore na zavihkih Vse in Osebno prikazuje razpoložljiva vnaprej pripravljena sporočila.Za prikaz seznama oznak in iskanje osebnih hitrih odgovorov, ki so na voljo, izberite zavihek Osebno in v polje za sestavljanje vnesite številski znak (#).
Za ogled celotnega besedila hitrega odgovora izberite možnost več.
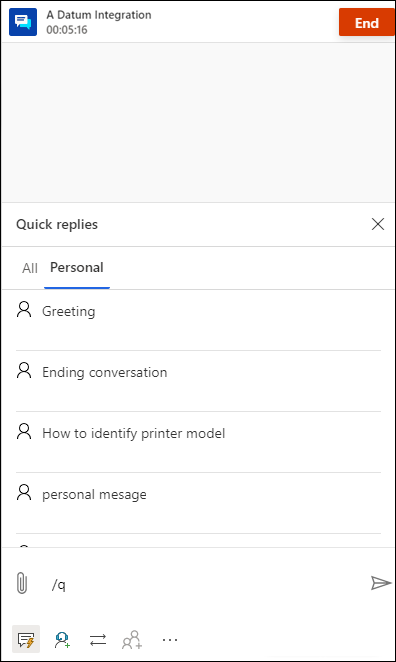
Iskanje hitrih odgovorov in oznak
Ko vtipkate /q v območju za sporočila v komunikacijski plošči, lahko nadaljujete s tipkanjem poljubnih ključnih besed in če Hitri odgovori knjižnica ima vsaj eno sporočilo, povezano z besedo, je filtrirano in prikazano. Za iskanje vnaprej določenih sporočil lahko uporabite tudi številčni znak (#).
V polje za sestavljanje lahko vnesete katero koli od naslednjih možnosti, da poiščete sporočila, ki so na voljo:
- Vnesite /q, nato pa vnesite <ključno besedo>, da se prikaže seznam sporočil, ki ustrezajo ključni besedi.
- Vnesite /q in nato številski znak (#), da se prikaže seznam vseh oznak.
- Vnesite /q, nato pa vnesite <ime oznake><ključna beseda>, da se prikaže seznam hitrih odgovorov, ki ustrezajo oznaki in ključni besedi.
- Vnesite /q in nato vnesite <ime oznake>, da se prikaže seznam vseh hitrih odgovorov, ki ustrezajo oznaki. Za vrednostjo <ime oznake> lahko dodate še eno oznako, na primer tako, da vnesete /q in nato <ime oznake><ime oznake>, ter tako še podrobneje določite hitre odgovore, ki ustrezajo obema oznakama.
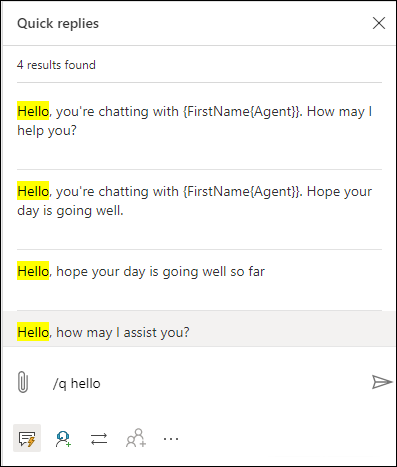
Deljenje povezave za ponovno vzpostavljanje povezave s strankami
Če je povezavo za ponovno povezavo konfiguriral vaš skrbnik, lahko med sejo delite povezavo s strankami, ki jo lahko uporabijo za povezavo nazaj v klepet, ko je iz nekega razloga prekinjena povezava, kot je izguba povezave ali ponovni zagon računalnika. Podatki o povezavi za ponovno vzpostavljanje povezave so na voljo kot hiter odziv.
Pomembno
Povezavo za ponovno vzpostavljanje povezave lahko delite samo, če seje klepeta ne končate z gumbom Konec.
Posvet s posrednikom ali nadzornikom
Možnost posvetovanja vam omogoča, da se posvetujete z drugimi posredniki ali nadzorniki. Posrednika ali nadzornika lahko povabite tako, da izberete gumb Svetovanje na komunikacijski plošči in izberete posrednika s seznama razpoložljivih posrednikov.
Ko izberete gumb Posvetovanje se odvijejo naslednji dogodki:
Zastopnike za posvetovanje lahko iščete znotraj iste čakalne vrste ali drugih čakalnih vrst. Poleg tega lahko agente znotraj čakalne vrste filtrirate glede na njihove sposobnosti. Aplikacija prikaže agente, katerih sposobnosti v celoti ali delno ustrezajo izbranim kriterijem, skupaj z njihovim imenom in trenutnim statusom prisotnosti.

Izberite in povabite agenta ter začnite s posvetovanjem.
Sekundarni posrednik prejme obvestilo o zahtevi za posvetovanje.
Ko sekundarni agent sprejme zahtevo za posvetovanje, se poleg komunikacijske plošče za primarnega agenta odpre ločeno podokno z možnostjo konca.

Sekundarni posrednik na strani vidi okno za posvetovanje z možnostjo zapustitve. Imeli bodo tudi pogled samo za branje sporočil, izmenjanih med primarnim posrednikom in stranko.
Primarni posrednik lahko v pogovor s stranko doda sekundardnega agenta tako, da izbere ikono ljudi. Sekundarni posrednik se lahko pogovoru s stranko pridruži šele, ko primarni posrednik izbere možnost dodajanja posrednika.
Upoštevati je treba tudi naslednje:
- Z gumbi uporabniškega vmesnika lahko podokno za posvetovanje strnete in razširite. Ko primarni agent izbere možnost za zapisovanje, je posvetovalno podokno v strnjenem načinu.
- Posvetovanje lahko primarni posrednik konča, sekundarni posrednik pa ga lahko zapusti, vendar si sekundarni posrednik zatem ne bo mogel ogledati interakcij med primarnim posrednikom in stranko.
Če si želite ogledati seznam posrednikov in/ali nadzornikov, ki so na voljo za posvet, lahko uporabite tudi ukaz na tipkovnici. Vnesite poševnico naprej (/) in črko c (/c). Vnesite poševnico in črki cq (/cq), da se prikaže seznam čakalnih vrst.
opomba,
Priporočamo, da povabite največ pet svetovalnih posrednikov, ko se pogovarjate s stranko.
Ko vtipkate /c v območju za sporočila na komunikacijski plošči, lahko nadaljujete s tipkanjem imena udeleženca in če je prisoten, se imena filtrirajo in vam prikažejo.
Prenos pogovorov
Na plošči za komunikacijo lahko delovno nalogo prenesete posredniku ali čakalni vrsti. Prenos posredniku lahko izvedete šele po tem, ko je vzpostavljeno posvetovanje s posrednikom. Brez privabljanja agentov na posvet je na voljo le prenos v čakalne vrste. Če so obratovalni časi nastavljeni za čakalne vrste, lahko pogovor uspešno prenesete samo v tiste čakalne vrste, ki delujejo v času prenosa.
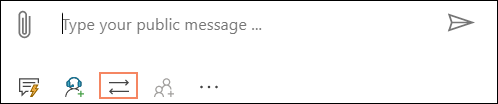
Posrednik, ki je sprožil prenos, po končanem prenosu ne bo več mogel sodelovati v pogovoru.
Agenti, katerih prisotnost je nastavljena na Zaseden-DND, Odsoten ali Brez povezave, niso prikazani na seznamu agentov v podoknu za prenos.
Če si želite ogledati seznam posrednikov in/ali nadzornika, ki so na voljo za prenos, lahko uporabite ukaz na tipkovnici. Vnesite poševnico naprej (/) in črko t (/t).
Če si želite ogledati seznam čakalnih vrst za prenos zahteve za pogovor, uporabite ukaz na tipkovnici. Pritisnite tipko poševnice naprej (/) ter črki T in Q (/tq).
/t (poševnica naprej, črka t) zažene zavihka Posrednik in Čakalna vrsta. Izberite enega od zavihkov, nato pa na seznamu izberite posrednika ali čakalno vrsto za prenos pogovora. Z ukazom /t fokus ostane na zavihku »Posrednik«, z ukazom /tq pa je fokus na zavihku »Čakalna vrsta«.
Ko je omogočeno usmerjanje na podlagi spretnosti, so med prenosom na plošči Prenos prikazani uporabniki, razvrščeni v vrstnem redu ujemajočih se spretnosti. Aplikacija ne izvaja preverjanja sposobnosti agenta in pogovor se lahko prenese na katerega koli agenta, ne glede na ujemanje spretnosti.
Ko je treba pogovor prenesti iz ene čakalne vrste v drugo, bodo kriteriji ujemanja, ki so bili uporabljeni v pogovoru, ponovno uporabljeni za iskanje agenta v novi čakalni vrsti. Na primer, če je bilo za pripenjanje veščin pogovoru uporabljeno natančno ujemanje, se isti kriteriji uporabijo za iskanje posrednika v novi čakalni vrsti.
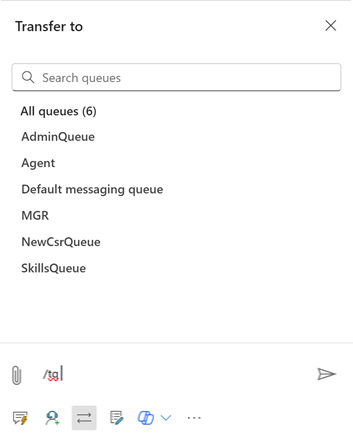
Iskanje posrednikov ali čakalnih vrst za prenos zahtev za pogovor
Ko vtipkate /t ali /tq v območju za sporočila komunikacijske plošče, lahko nadaljujete s tipkanjem imena udeleženec in če je prisoten, so agenti ali imena čakalnih vrst filtrirana in prikazana.
Zapisovanje opomb za posamezen pogovor
Z možnostjo opomb lahko pri komuniciranju s strankami navedete podatke o pogovoru. Opombe lahko zaženete z možnostjo Več ukazov na plošči za komunikacijo.
Za več informacij glejte članek Zapisovanje opomb za posamezen pogovor.
Poveži s pogovori
Ko se pogovarjate s stranko, lahko uporabite možnost povezave, ki je na dnu kontrolnika pogovora, da povežete pogovor z zadevo, računom ali zapisom stika.
Za več informacij glejte članek Iskanje, vzpostavitev in prekinitev povezave zapisa s pogovorom.
Sprotno spremljanje zadovoljstva stranke
Kot posrednik si lahko na komunikacijski plošči sproti ogledate ravni zadovoljstva stranke. Na vrhu plošče za komunikacijo je prikazana ikona mnenja na podlagi prejšnjih šestih sporočil stranke, ki ste jih prejeli.
Za več informacij glejte članek Sprotno spremljanje zadovoljstva stranke
Glejte tudi
Sproti spremljajte mnenje strank
Predstavitev vmesnika za posrednika
Upravljanje sej
Upravljanje programov
Upravljanje stanja prisotnosti
Oglejte si podatke o stranki na obrazcu za aktivni pogovor
Iščite in delite članke znanja
Zapisovanje opomb za posamezen pogovor
Oglejte si aktivne pogovore za zahtevo za dohodni pogovor