Uporabite kontrolnike po meri, da besedilna polja pretvorite v upodobitve podatkov
Ta tema velja za Dynamics 365 Customer Engagement (on-premises). Če vas zanima različica te teme za Power Apps, glejte: Uporaba kontrolnikov po meri za ponazoritve podatkov aplikacij, ki temeljijo na modelu
Kontrolniki po meri omogočajo preobrazbo polj, ki običajno vsebujejo besedilo, v upodobitve. Na podoben način lahko kontrolnike po meri uporabite za preoblikovanje naborov podatkov, kot je pogled, tako, da se namesto seznama zapisov prikažejo v bolj vizualni upodobitvi. Kontrolniki po meri se lahko kot upodobitve prikažejo na obrazcih, nadzornih ploščah, pogledih in mrežah na domači strani. Nastavite lahko, da je v odjemalcu spletnega brskalnika prikazana ena vrsta kontrolnika po meri, medtem ko je v Dynamics 365 Customer Engagement (on-premises) aplikacijah za mobilne naprave telefona ali tabličnega računalnika prikazan drugačen kontrolnik po meri. Lahko npr. uporabite kontrolnik po meri za številski vnos za polje v odjemalce v spletnih brskalnikih in kontrolnik po meri za drsnik v aplikaciji za telefone. Po objavi prilagoditve je uporabnikom omogočena polna interakcija s kontrolnikom za spremembo vrednosti, npr. tako, da premaknejo kontrolnik, če je uporabljen kontrolnik po meri za linearni drsnik. Spremembe se samodejno shranijo, ko se obrazec zapre, tako kot se shranijo, ko uporabnik spremeni običajno polje na obrazcu.
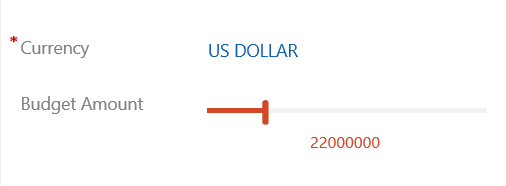
Uporaba kontrolnika za dodajanje upodobitve polju
Če sledite korakom v tem postopku, spremenite privzeto polje oznake in polja z besedilom polja »Znesek proračuna« v drsnik po meri kontrolnika za entiteto priložnosti. S podobnimi koraki lahko izvedete zamenjavo obstoječega polja s kontrolnikom po meri ali konfigurirate kontrolnik po meri za polje po meri.
Odprite raziskovalca rešitev.
Razširite možnost Entitete, razširite želeno entiteto, na primerentiteto priložnosti , izberite Obrazci in nato odprite obrazec, kot je glavni obrazec.
V urejevalnik obrazcev dvokliknite polje, kamor želite dodati kontrolnik po meri, na primer polje Znesek proračuna v glavnem obrazcu priložnosti. Lahko pa ustvarite tudi polje po meri.
Na strani Lastnosti polja izberite zavihek Kontrolniki in nato izberite Dodaj nadzor.
Na strani Dodaj kontrolnik izberite želeni kontrolnik, na primer kontrolnik Linearni drsnik , ki je prikazan tukaj, in nato izberite Dodaj.
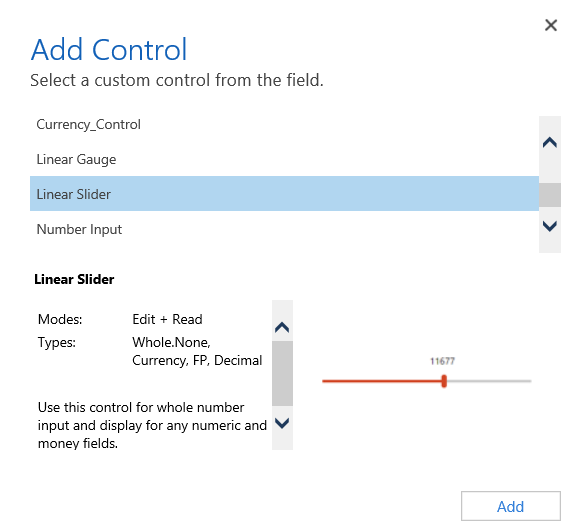
Izberite odjemalca, v katerem naj bo prikazan kontrolnik.
Splet. Če želite, da je kontrolnik po meri na voljo v katerem koli spletnem brskalniku, izberite možnost Splet zraven kontrolnika. Če nastavite možnost »Splet «, kontrolnik upodabljate v spletnih brskalnikih v računalnikih s sistemom Windows, računalnikih Mac in mobilnih napravah.
Telefon. Če želite, da je kontrolnik po meri na voljo v telefonih, v katerih se izvaja Dynamics 365 za telefone, izberite možnost Telefon poleg kontrolnika.
Tablični računalnik. Če želite, da je nadzor po meri na voljo v tabličnih napravah s programom Dynamics 365 za tablične računalnike, izberite možnost Tablični računalnik poleg kontrolnika.
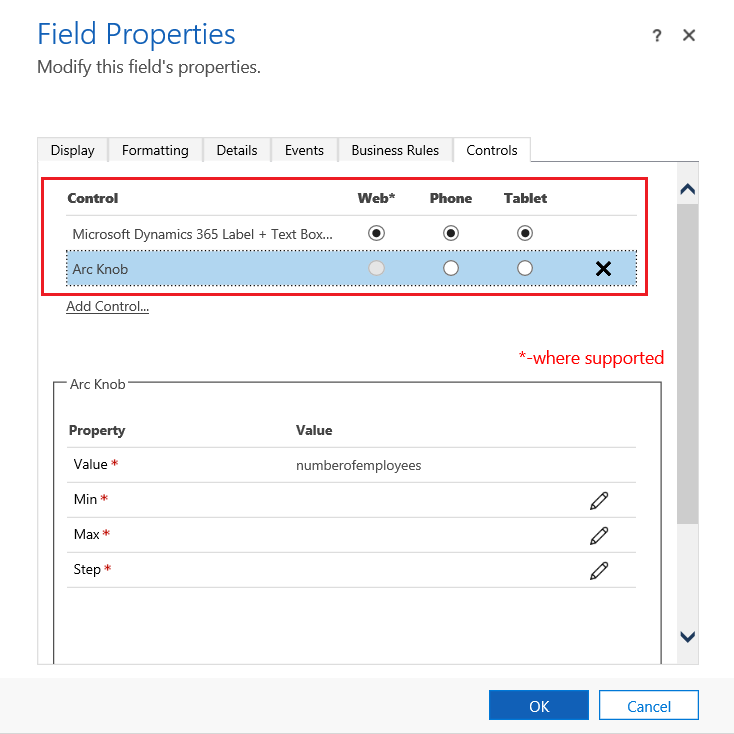
Izberite ikono svinčnika
 poleg možnosti Min, Max in Step, nastavite spodaj opisano možnost lastnosti innato izberite V redu.
poleg možnosti Min, Max in Step, nastavite spodaj opisano možnost lastnosti innato izberite V redu.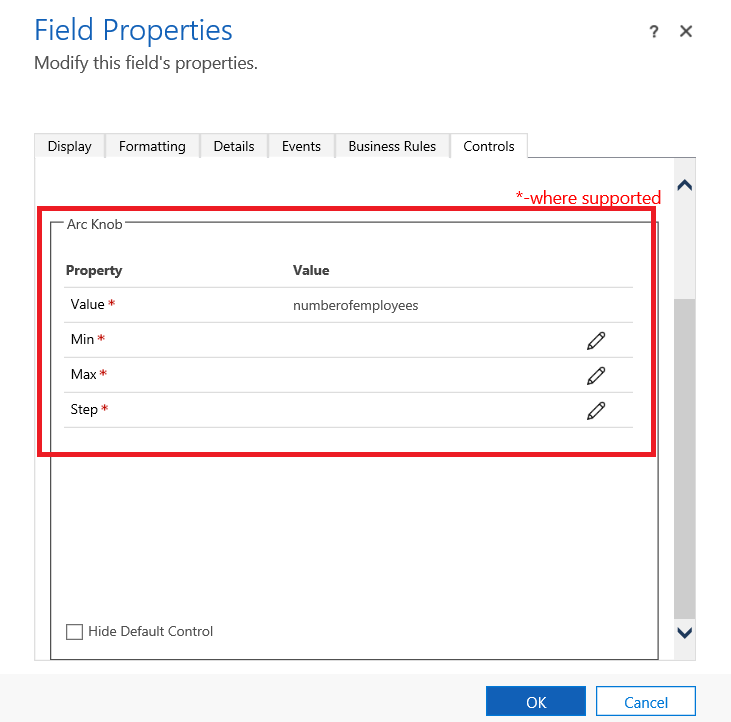
Najmanj. Nastavite najnižjo sprejeto vrednost. Vežete lahko statično vrednost, ki jo vnesete, ali vrednost vežete na obstoječe polje. V tem primeru je Poveži s statično vrednostjo Valuta in najmanjša vrednost, ki jo je mogoče vnesti, jenič.
Vezava na statično vrednost. Izberite vrsto podatkov, kot je celo število (Whole.None), valuta, plavajoča točka (FP) ali decimalno število. Nato vnesite število, ki predstavlja najmanjšo sprejeto vrednost za polje.
Povežite se z vrednostmi v polju. Izberite polja na seznamu, ki bo uporabljeno kot najmanjša sprejeta vrednost.
Maks. Nastavite največjo sprejeto vrednost za polje. Podobno kot pri najmanjši vrednosti lahko tudi tukaj vežete statično vrednost, ki jo vnesete, ali vrednost vežete na obstoječe polje, kot je opisano zgoraj. V tem primeru je Veži na statično vrednost Valuta in največja vrednost , ki jo je mogoče vnesti, je1 milijarda.
korak. Ta vrednost predstavlja enoto za povečanje ali zmanjšuje, ko dodajate ali odštevate od trenutne vrednosti. Za znesek proračuna lahko npr. izberete povečanje/zmanjšanje v enotah po 100 dolarjev.
Skrij privzeti kontrolnik. Če izberete to možnost, se kontrolnik skrije, zato se kontrolnik in podatki ne prikažejo v nobenem od odjemalcev, ki ne podpirajo kontrolnika po meri. Upoštevajte, da klasični Dynamics 365 Customer Engagement (on-premises) spletni odjemalec ne podpira večine kontrolnikov po meri. Ta možnost privzeto ni izbrana in klasični Dynamics 365 Customer Engagement (on-premises) spletni odjemalec prikaže privzeti kontrolnik, ki običajno temelji na besedilu.
opomba,
Privzeti kontrolnik je prepoznan z (privzeto) sledenjem imenu kontrolnika.
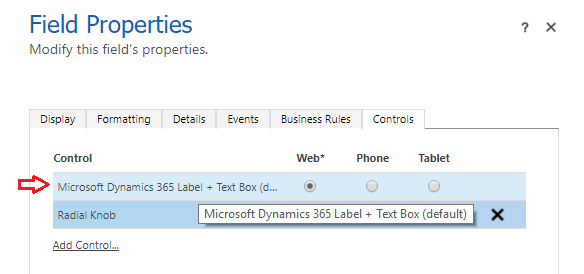
Izberite V redu, da zaprete stran Lastnosti polja.
Če želite aktivirati prilagajanje, v obrazcu entitete izberite Shrani in nato Objavi .
Izberite Shrani in zapri, da zaprete urejevalnik obrazcev.
Ogled delovanja kontrolnika po meri
Odprite zapis, ki vsebuje polje s kontrolnikom po meri, na primer obrazec »Priložnost« iz prejšnjega primera, in poglejte, kako se je polje spremenilo.
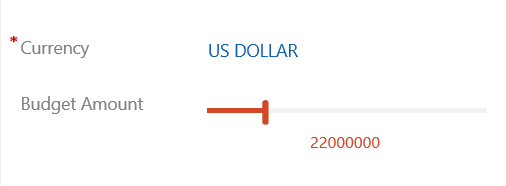
Polje je zdaj upodobljeno kot kontrolnik za drsnik in ne kot besedilno polje.
Glejte tudi
Ustvarjanje in urejanje pogledov Prilagajanje programa Dynamics 365 za telefone in tablične računalnike
Omogočanje urejanja mrež (seznamov
) s Dynamics 365 Customer Engagement (on-premises) kontrolnikom mreže po meri, ki ga je mogoče urejati