Konfiguracija in upravljanje kategorije za članke zbirke znanja
Opomba
Od 12. oktobra 2022 najprej je portal Power Apps Power Pages. Več informacij: Microsoft Power Pages je zdaj splošno dostopen (spletni dnevnik)
Dokumentacijo portalov Power Apps bomo kmalu preselili in združili z dokumentacijo za Power Pages.
Ta razdelek vam pomaga razumeti, kako ustvariti novo kategorijo za članke zbirke znanja in jo povezati s člankom. Prav tako se boste naučili, kako omogočiti ocenjevanje za članek zbirke znanja.
Ustvarjanje nove kategorije za članke zbirke znanja
Vpis v portale Dynamics 365.
Odprite možnost Nastavitve > Upravljanje storitev.
V razdelku Upravljanje zbirke znanja izberite Kategorije.
Izberite Novo.
Vnesite ime in opis za kategorijo.
Izberite nadrejeno kategorijo. Če želite, da je to kategorija najvišje ravni, to polje pustite prazno.
Povezovanje kategorije s člankom zbirke znanja
V središču storitev za stranke odprite Storitev > Članki zbirke znanja.
Odprite članek zbirke znanja.
V ukazni vrstici izberite Poveži kategorijo. Prikaže se okno »Poveži kategorijo«.
V polju Izberi kategorijo za povezavo izberite kategorijo, ki jo želite povezati s člankom. Nato izberite Poveži.
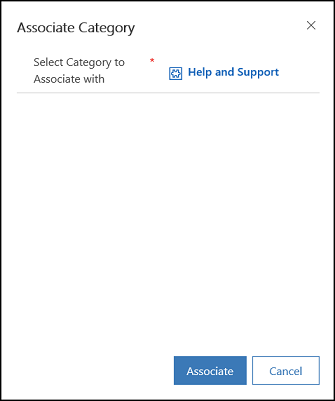
Opomba
Članku zbirke znanja lahko dodate tudi povezane članke, povezane izdelke in ključne besede. Če želite več informacij o upravljanju člankov zbirke znanja, glejte Ustvarjanje in upravljanje člankov zbirke znanja.
Odstranjevanje kategorije iz članka
V središču storitev za stranke odprite članek zbirke znanja, iz katerega želite odstraniti kategorijo.
Na zavihku Povzetek v razdelku Sorodne informacije izberite Povezane kategorije.
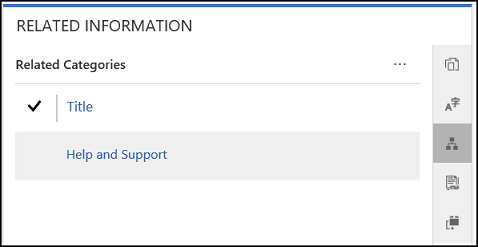
Izberite kategorijo, ki jo želite odstraniti.
V možnosti Več ukazov izberite Odstrani.
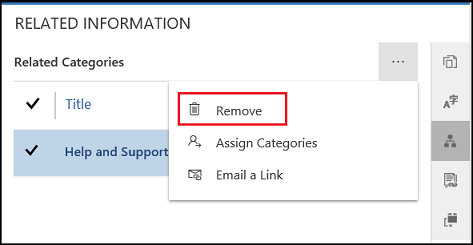
Izbris kategorije zbirke znanja
Vpis v portale Dynamics 365.
Odprite možnost Nastavitve > Upravljanje storitev.
V razdelku Upravljanje zbirke znanja izberite Kategorije.
V pogledu seznama izberite kategorijo in nato v ukazni vrstici izberite Izbriši.
Opomba
Povezava člankov zbirke znanja s to kategorijo bo prekinjena, ko izbrišete kategorijo.
Omogočanje ocenjevanja za članek zbirke znanja
Prijavite se na portal in odprite članek zbirke znanja.
Uredite članek v urejevalniku v vrstici.
Na zavihku Možnosti izberite Omogoči ocenjevanje.
Razširite in strnite razdelke
Razdelke, ki jih je mogoče razširiti ali strniti, lahko dodate tako, da dodate razdelek, ki ga je mogoče strniti s pomočjo gumba za ukaz strnitve:
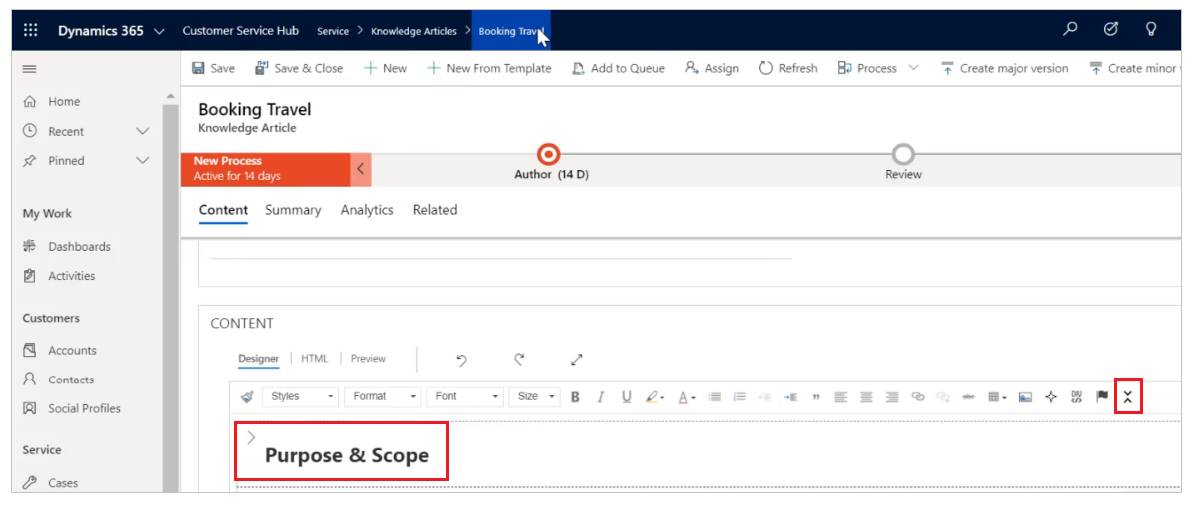
Oglejte si naslednji primer z enim razširjenim razdelkom, medtem ko so ostali v strnjenih položajih:
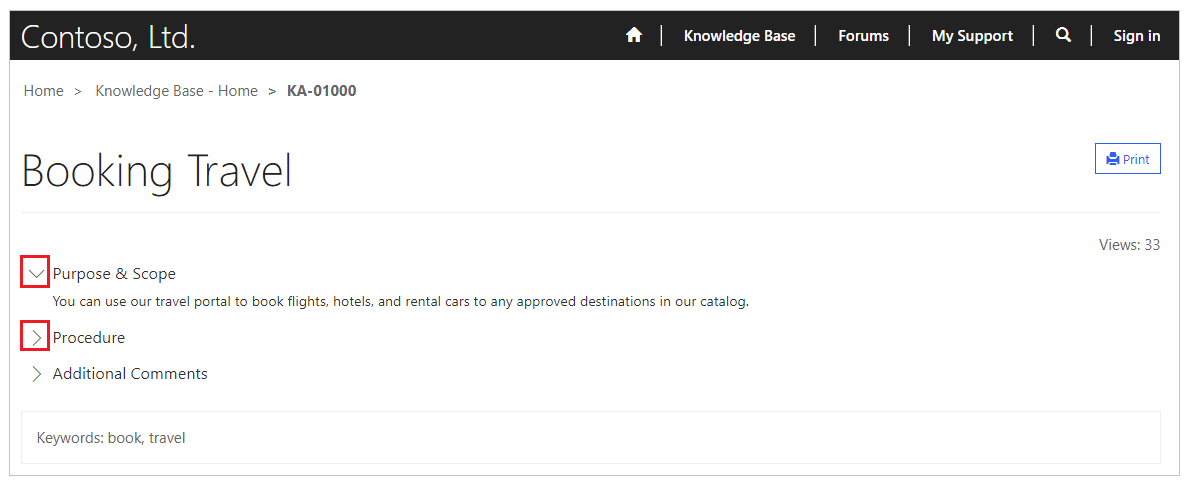
Pri uporabi razdelkov, ki jih je mogoče strniti, upoštevajte naslednje:
- Privzeto stanje razdelka, ki ga je mogoče strniti, je »strnjeno«.
- Obstoječe spletna stran in spletne predloge lahko delujejo z razdelki, ki jih je mogoče strniti, brez dodatnih sprememb.
- Če izberete možnost Natisni, se stanje razdelkov iz trenutnih izborov za predogled tiskanja ne spremeni.
- Ko razdelke, ki jih je mogoče strniti, dodate v članke, imajo dodatno funkcijo JS in slog CSS za gumb za razširitev/strnitev.
Prilagajanje vedenja razširitve in strnitve
Privzete datoteke CSS in JS lahko prilagodite in ustvarite dodatno prilagajanje. Ime privzete datoteke CSS je collapsible.css, ime datoteke JavaScript pa collapsible.js.
Naslednji primer prikazuje spletno predlogo, ki uporablja privzete datoteke JavaScript in CSS. Posodobite ime in lokacijo datoteke za spletno predlogo s prilagojenimi datotekami JavaScript in CSS:
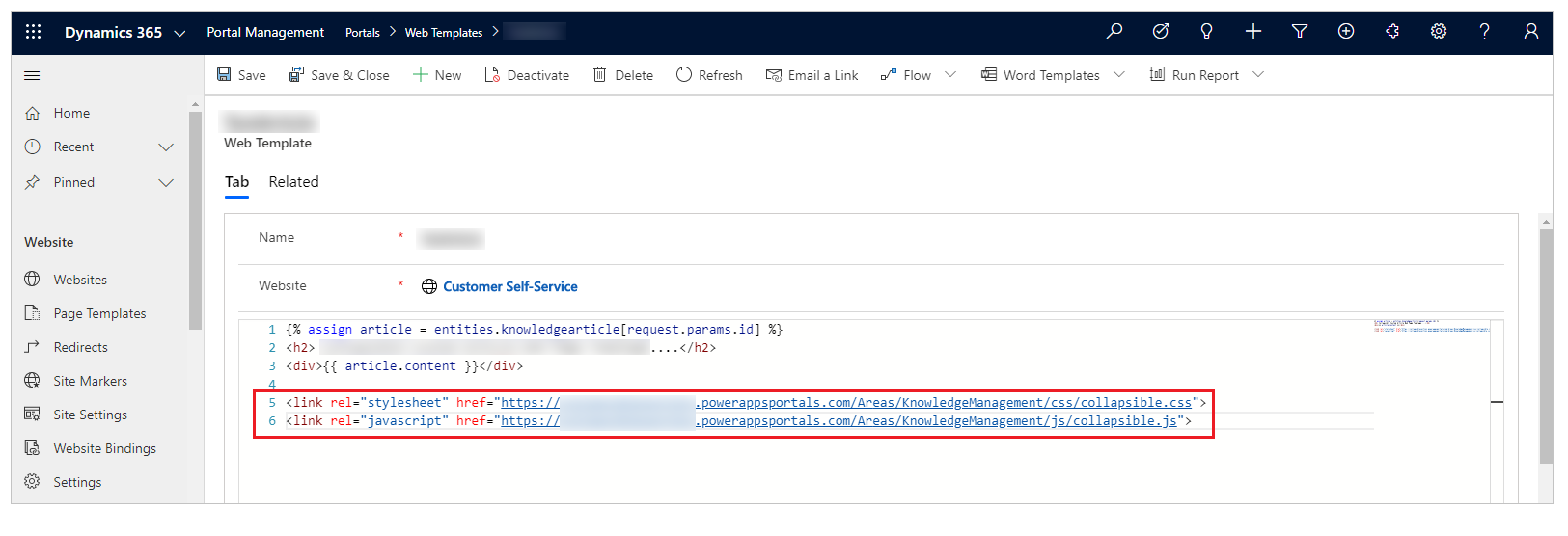
Glejte tudi
Povratne informacije
Kmalu na voljo: V letu 2024 bomo ukinili storitev Težave v storitvi GitHub kot mehanizem za povratne informacije za vsebino in jo zamenjali z novim sistemom za povratne informacije. Za več informacij si oglejte: https://aka.ms/ContentUserFeedback.
Pošlji in prikaži povratne informacije za