Pridobivanje podatkov iz aplikacij za interakcijo s strankami na portalu
Opomba
Od 12. oktobra 2022 najprej je portal Power Apps Power Pages. Več informacij: Microsoft Power Pages je zdaj splošno dostopen (spletni dnevnik)
Dokumentacijo portalov Power Apps bomo kmalu preselili in združili z dokumentacijo za Power Pages.
Portali Power Apps imajo možnost upodabljanja in omogočajo uporabo podatkov na spletnem mestu portala z internim ali zunanjim dostopom. V tem razdelku bomo predstavili tabele, na katerih ta funkcija temelji, in navodila za njeno uporabo.
Osnovni obrazci
Zapis osnovnega obrazca omogoča skrbniku, da na portalu upodobi obrazec iz storitve Power Apps za urejanje, prikaz ali zajem prilagodljivega niza podatkov uporabnikov. Ta proces je razmeroma preprost in omogoča, da kode ni več treba prilagajati, kar bi bilo sicer potrebno za doseganje takšnega rezultata pred uvedbo portala.
To funkcijo je mogoče izkoristiti iz več razlogov in uporabiti kot primere, najbolj pogost primer, kako je to mogoče uporabiti, pa je, da ustvarite nov obrazec v tabeli »Možna stranka« v vmesniku Prilagoditev sistema, nato ustvarite osnovno obliko zapisa, ki se lahko pojavi na portalu za zajemanje podatkov o možni stranki prek strani za stik ali neke vrste strani zahteve za informacije. Pravzaprav je ta poseben primer uporabljen za privzeto stran Kontakt znotraj portalov. Drugi primeri vključujejo uporabo osnovnega obrazca za upravljanje profila ali anketo z eno stranjo.

Osnovni obrazci vsebujejo odnose s spletnimi stranmi in dodatne lastnosti za nadzor inicializacije obrazca znotraj portala. Odnos do spletne strani omogoča dinamično pridobivanje definicije obrazca za podano vozlišče strani znotraj spletnega mesta portala.
Pri ustvarjanju novega osnovnega obrazca je treba najprej določiti tabelo in ime obrazca za upodabljanje ter način: Vstavi, Uredi ali Samo za branje. Izbrani način bo določal, ali ustvarjate nov zapis na portalu, urejate obstoječi zapis ali zgolj prikazujete informacije o zapisu na portalu.
Za to predstavitev uporabimo scenarij, v katerem želi Contoso, Inc. ustvariti tabelo po meri v storitvi Power Apps, povezano z obrazcem, upodobljenem na njihovem samopostrežnem portalu za stranke, ki bo uporabnikom omogočil pošiljanje predlogov za izboljšave, ki si jih želijo za to podjetje. Koraki, ki jih mora skrbnik pri podjetju Contoso, Inc. izvesti, da to doseže, so naslednji:
Ustvarite tabelo po meri s storitvami Power Apps. Več informacij: Ustvarjanje tabele.
V tem primeru tabelo poimenujemo »Predlog«.Ustvarite dve polji po meri pod tabelo »Predlog«, ki zadevata informacije, ki jih želite vključiti na obrazec. V tem primeru bomo ustvarili polji SuggestionOrigin (nabor možnosti) in SuggestionSummary (več vrstic besedila). Obe polji bosta nastavljeni na Zahtevano za poslovanje.
Ustvarite nov glavni obrazec pod tabelo »Predlog«:
Vstavite zavihek z enim stolpcem in spremenite lastnosti razdelka v dva stolpca.
Dodajte polja po meri poleg obstoječega polja Ime.
Zavihek poimenujte Predlog.
V možnosti Lastnosti obrazca poimenujte obrazec Obrazec predloga.
Shranite in objavite spremembe.

Odprite aplikacijo za upravljanje portala > Osnovni obrazci in ustvarite nov osnovni zapis obrazca. Poimenujte ga Predlog, nastavite polje Ime tabele na Predlog (nov_predlog), nastavite Ime obrazca na Obrazec predloga, Ime zavihka na Predlog in Vrsta obrazca na Vstavljanje ter uredite druge možnosti, če je to potrebno.
S studiom za portale ustvarite novo podrejeno stran, imenovano Predlogi. Nastavite vrednost Predloga strani na Obrazec z več koraki, vrednost za Osnovni obrazec nastavite na Predlog ter na obrazec dodajte predstavitev.
Opomba
Podrejeno stran lahko tudi ustvarite, odvisno od uporabniških nastavitev.
Da se bodo uporabniki lahko preprosto pomikali po obrazcu: na portalu uredite »Primarno krmarjenje« in nato kliknite ikono +, da na obrazec dodate novo spletno povezavo. Spletno povezavo poimenujte Predlogi in jo dodelite strani Predlogi.
Ko uporabnik obišče portal Contoso in se pomakne na ta obrazec ter vnese ustrezne podatke in jih pošlje, se s temi poslanimi informacijami samodejno ustvari nov zapis.

Metapodatki osnovnega obrazca
Zapisi metapodatkov osnovnega obrazca vsebujejo dodatno logiko spreminjanja vedenja za izboljšanje ali preglasitev funkcij polj obrazca, ki jih sicer ne bi bilo mogoče spremeniti z izvornimi funkcijami urejanja osnovnega obrazce.
Ti zapisi omogočajo dodatno konfiguracijo in upravljanje določenih elementov na obrazcu, vključno s polji, podmrežami in celotnimi razdelki ali zavihki. Vsak element obrazca, za katerega je potrebna določena vrsta spreminjanja, potrebuje ločen zapis metapodatkov, ki je povezan z zapisom osnovnega obrazca.
Če želite zapise metapodatkov dodati na osnovni entitete, se pomaknite na možnost Povezani pogled za metapodatke osnovnega obrazca v meniju za krmarjenje, lahko pa te zapise ustvarite neposredno na osnovnem obrazcu z uporabo podmreže za metapodatke osnovnega obrazca v spodnjem delu obrazca zapisa.
Zapise metapodatkov osnovnega obrazca je mogoče uporabiti v različnih scenarijih, vključno z upravljanjem sloga polja, predhodnim izpolnjevanjem polja z določenimi vrednostmi, nastavitvijo vrednosti na obrazcu po shranjevanju, preverjanjem vrednosti, ki jih je vnesel uporabnik, itd.
Seznami
Medtem ko zapis osnovnega obrazca skrbniku portala omogoča, da obrazec Power Apps izpostavi za uporabnike portala, seznami entitet skrbnikom omogočijo dodajanje spletne strani na portal, ki bo prikazala seznam zapisov, ne da bi moral razvijalec s kodo po meri ustvariti pogled na portalu.
Seznami podpirajo razvrščanje in filtriranje ter so oštevilčeni, če je število zapisov večje od vrednosti Velikost strani, določene v zapisu seznama. Če je določena tudi spletna stran za pogled podrobnosti, bo vsak zapis vseboval povezavo do strani, ID zapisa pa bo dodan nizu poizvedbe skupaj z imenom parametra niza poizvedbe ID-ja.
Seznami podpirajo tudi več pogledov in dejanj. Če je določen več kot en pogled, bo spustni seznam uporabniku omogočal preklapljanje med različnimi pogledi. Če so bila kot interaktivni gumbi dodana dejanja, kot je Uredi ali Izbriši, bodo uporabniki z ustreznimi dovoljenji te možnosti videli v pogledu.
Na podlagi prejšnjega primera skrbnika pri podjetju Contoso, Inc., ki je ustvaril osnovni obrazec za zbiranje predlogov uporabnikov, bomo zdaj predstavili (poenostavljene) korake, ki bi jih skrbnik izvedel, da poslane zapise izpostavi na portalu, da jih drugi uporabniki lahko ocenijo in da lahko preprosto pošljejo nove:
Uredite pogled z imenom Aktivni predlogi za tabelo Predlogi in stolpce dd, ki naj bodo na portalu izpostavljeni temu pogledu.
Odprite aplikacijo za upravljanje portala > Seznami in ustvarite nov zapis seznama.
Vnesite ime za Seznam predlogov ter nastavite vrednost Ime tabele na Predlog (nov_predlog).
Privzeti pogled Aktivni predlogi ali pogled po meri dodajte na seznam Pogledi.
Nastavite možnost Spletna stran za ustvarjanje na Predlogi in po potrebi dodajte gumb za ustvarjanje ali besedilo za prazen seznam.
S studiom za portale ustvarite novo podrejeno stran, imenovano Seznam predlogov. Nastavite možnost Predloga strani na Celotna stran, za Seznam nastavite Seznam predlogov ter v pogled za prikaz dodajte predstavitev.
Če želite, na portalu uredite Primarno krmarjenje in nato izberite gumb Dodaj (+), da na seznam dodate novo spletno povezavo. Spletno povezavo poimenujte Seznam predlogov in jo dodelite strani Seznam predlogov. Povezavo obrazca Predlogi, ki ste jo predhodno ustvarili, lahko povlečete pod povezavo novega seznama, da postane podrejena povezava.
Poleg preproste nastavitve, o kateri je bilo govora prej, seznami podpirajo tudi mnoge druge možnosti, ki vključujejo (vendar niso omejene na) naslednje:
- Možnost uporabnikov, da filtrirajo in iščejo zapise v določeni tabeli na portalu.
- Možnost uporabnikov, da ustvarjajo, urejajo ali brišejo zapise ter prenašajo zapise v obliki delovnega lista programa Excel.
- Možnost uporabnikov, da izvajajo potek dela na zahtevo za zapis, izbran na seznamu.
- Prikaz zapisov s seznama z uporabo pogleda podatkov na Zemljevidih Bing.
- Prikaz zapisov s seznama z uporabo pogleda podatkov na koledarju.
Obrazci z več koraki
Obrazci z več koraki uporabnikom omogočajo določanje osnovnih obrazcev in logike po meri za upodabljanje obrazcev za vnos podatkov na portalu brez kode po meri. Poleg logike vejitve obrazci z več koraki podpirajo krmarjenje z enim ali več koraki. Obrazci z več koraki se pogosto uporabljajo za ustvarjanje anket, npr. vnaprej pripravljeni obrazci z več koraki »Anketa o zadovoljstvu glede primera«, kot tudi za ustvarjanje zahtev, npr. vnaprej pripravljen obrazec z več koraki »Odpiranje nove zahteve za podporo«.
Obrazci z več koraki se razlikujejo od osnovnih obrazcev v tem, da skrbniku omogočajo, da določi enega ali več obrazcev, ki jih je treba naložiti, da se ustvari en sam obrazec ali proces z več koraki z logiko pogojne razvejitve v obliki čarovnika. Obrazci z več koraki imajo poleg tega še dodatne lastnosti, ki jih je mogoče določiti v programu, da preglasijo privzeto vedenje in odpravijo nekatere omejitve metapodatkov tabele in oblikovalnika obrazcev.
Da bi v celoti razumeli uporabo obrazca z več koraki na portalu, si je najbolje ogledati scenarij primera, nato pa izvesti postopek ustvarjanja obrazca in vseh pripadajočih delov. Prej smo v tem dokumentu opisali postopek ustvarjanja osnovnega entitete po meri, s katerimi lahko uporabniki pošiljajo predloge, ter seznama po meri, s katerim te predloge prikažemo v pogledu na portalu. Predpostavimo, da želi Contoso med svojimi uporabniki izvesti anketo, za katere od poslanih predlogov želijo, da se realizirajo, hkrati pa želi pridobiti še druge informacije o svoji bazi uporabnikov. Koraki, ki jih skrbnik izvede za nastavitev takšne ankete na portalu, so naslednji:
Ustvarite tabelo po meri s storitvami Power Apps. Več informacij: Ustvarjanje tabele
, V tem primeru tabelo poimenujemo Anketa.Ustvarite več polj po meri pod tabelo Anketa, ki predstavljajo odgovore, med katerimi bodo lahko izbirali uporabniki v anketi:
Tri polja po meri z imeni Podaljšan delovni čas podpore, Novi izdelki in Več trgovin za vprašanje z več možnimi odgovori, ki jih je skrbnik pripravil za vprašanje: »Kateri je vaš najljubši predlog za prihodnjo izboljšavo v podjetju Contoso?« Vsako polje je nastavljeno na vrsto podatkov Dve možnosti.
Štiri polja po meri z imeni Trgovina, Iskalnik, Spletni oglas in Druga oseba za vprašanje z več možnimi odgovori, ki jih je skrbnik pripravil za vprašanje: »Kako ste izvedeli za Contoso Ltd.?« Vsako polje je nastavljeno na vrsto podatkov Dve možnosti.
Polje po meri z imenom Ocena podjetja Contoso Ltd. vrste podatkov Nabor možnosti. Za možnost Uporabi obstoječi nabor izberite Da in s spustnega seznama izberite Likertova lestvica za kakovost.
Za spremljanje trenutnega uporabnika portala, ki izpolnjuje anketo, ustvarite polje po meri z imenom Oseba za stik vrste podatkov Iskanje in ciljni zapis Stik.
Odprite glavni obrazec Informacije pod tabelo Anketa, izberite zavihek Splošno in nato Spremeni lastnosti. Na zavihku Oblikovanje izberite En stolpec in nato izberite V redu. Več informacij: Ustvarjanje ali urejanje obrazca
Preklopite na zavihek Vstavi obrazca Informacije, nato izberite Razdelek in izberite Dva stolpca. Privzeti polji »Ime« in »Lastnik« premaknite v ta razdelek in izbrišite starega. Odprite lastnosti polja »Ime« in počistite možnost Privzeto vidno na zavihku Prikaz.
Shranite obrazec in nato izberite Shrani kot na traku, da ustvarite kopijo obrazca z imenom Korak 2 ankete. Ponovno izberite Shrani kot, da ustvarite še eno kopijo z imenom Korak ankete 1.
Odprite obrazec Korak ankete 1, preklopite na zavihek Vstavi in izberite Razdelek > Dva stolpca.
Odprite lastnosti novega razdelka, spremenite njegovo oznako v »Kateri je vaš najljubši predlog za prihodnjo izboljšavo v podjetju Contoso?« in potrdite polje poleg možnosti Prikaži oznako tega razdelka na obrazcu.
V ta razdelek povlecite polja Podaljšan delovni čas podpore, Novi izdelki in Več trgovin.
Ponovite korak za dodajanje novega razdelka z dvema stolpcema, vendar oznako tokrat spremenite v »Kako ste izvedeli za Contoso Ltd.?« in v ta razdelek povlecite polja Trgovina, Iskalnik, Spletni oglas in Druga oseba.
Odprite lastnosti vsakega polja. Na zavihku Oblikovanje možnost Oblikovanje kontrolnika nastavite na Potrditveno polje. Shranite in zaprite obrazec.
Odprite obrazec Korak ankete 2, preklopite na zavihek Vstavi in izberite Razdelek > En stolpec.
Polje Ocena podjetja Contoso Ltd. povlecite v nov razdelek in nato odprite lastnosti polja na obrazcu in oznako spremenite v »Povejte, kako nam gre. Ocenite kakovost različnih serij izdelkov podjetja Contoso Ltd.«. Shranite in zaprite obrazec.
V območju Obrazci ankete izberite Vrstni red obrazcev > Nastavitev glavnega obrazca. Tako boste lahko konfigurirali vrstni red obrazcev za delo v zaporedju »Informacije«> »Korak ankete 1« > »Korak ankete 2«.
Na glavnem obrazcu Informacije in na zavihku Vstavi izberite Razdelek > Dva stolpca.
Odprite lastnosti novega razdelka, spremenite njegovo oznako v »Kateri je vaš najljubši predlog za prihodnjo izboljšavo v podjetju Contoso?« in izberite potrditveno polje Prikaži oznako tega razdelka na obrazcu. V ta razdelek povlecite polja Podaljšan delovni čas podpore, Novi izdelki in Več trgovin.
Ponovite korak za dodajanje novega razdelka z dvema stolpcema, vendar oznako tokrat spremenite v »Kako ste izvedeli za Contoso Ltd.?« in v ta razdelek povlecite polja Trgovina, Iskalnik, Spletni oglas in Druga oseba. Odprite lastnosti vsakega od sedmih polj, dodanih na obrazec, izberite zavihek Oblikovanje in možnost »Oblikovanje kontrolnika« nastavite na »Potrditveno polje«.
Ponovite korak dodajanja razdelka, vendar tokrat izberite razdelek z enim stolpcem. Polje Ocena podjetja Contoso Ltd. povlecite v ta razdelek, nato odprite lastnosti polja na obrazcu in oznako spremenite v »Povejte, kako nam gre. Ocenite kakovost različnih serij izdelkov podjetja Contoso Ltd.«.
Na koncu polje Oseba za stik povlecite v prvi razdelek zavihka Splošno, da boste lahko spremljali, kateri uporabnik je izpolnil anketo. Shranite in zaprite obrazec in nato izberite Objavi vse prilagoditve.
Odprite aplikacijo za upravljanje portalov > Obrazci z več koraki in ustvarite nov obrazec z več koraki z imenom Anketa podjetja Contoso Ltd. Polje Potrebno je preverjanje pristnosti nastavite na Da in polje Dovoljenih je več zapisov na uporabnika na Ne. Shranite obrazec, vendar ga ne zaprite.
V zapisu obrazca z več koraki »Anketa podjetja Contoso Ltd.«:
- Odprite iskalno polje Začetni korak in nato izberite Novo, da ustvarite nov korak obrazca z več koraki.
- Korak poimenujte Korak ankete 1.
- Logično ime ciljne tabele nastavite na Anketa (nova_anketa).
- Ime obrazca nastavite na Korak ankete 1.
- Potrdite polje Poveži trenutnega uporabnika portala.
- Stolpec za iskanje z uporabnikom portala nastavite na Oseba za stik (nova_osebazastik).
- Shranite obrazec, vendar ga ne zaprite.
V zapisu koraka obrazca z več koraki »Korak ankete 1«:
- Odprite iskalno polje Naslednji korak in nato izberite Novo, da ustvarite nov korak obrazca z več koraki.
- Korak poimenujte Korak ankete 2.
- Nastavite obrazec z več koraki na Anketa podjetja Contoso Ltd.
- Logično ime ciljne tabele nastavite na Anketa (nova_anketa).
- Način nastavite na Uredi.
- Ime obrazca nastavite na Korak ankete 2.
- Vrsto vira nastavite na Rezultat iz prejšnjega koraka.
- Sporočilo o uspehu nastavite na »Hvala, ker ste si vzeli čas in izpolnili to anketo.«.
- Prepričajte se, da je polje Naslednji korak prazno in nato shranite obrazec, vendar ga ne zaprite.
V zapisu koraka obrazca z več koraki »Korak ankete 2«:
- Izberite škarnico na skrajni desni strani območja za krmarjenje in izberite možnost Metapodatki, da odprete povezani pogled za metapodatke obrazca z več koraki pod zapisom »Korak ankete 2«.
- Izberite Dodaj nove metapodatke obrazca z več koraki in nastavite Logično ime atributa v tem novem zapisu na Oceno podjetja Contoso Ltd. (new_contosoltdrating) in Slog na Nabor možnosti v obliki vodoravnega seznama izbirnega gumba.
- Shranite in zaprite vse odprte obrazce.
V aplikaciji za upravljanje portalov odprite Spletne strani in ustvarite novo spletno stran z imenom Anketa podjetja Contoso Ltd.. Spletno mesto nastavite na Contoso Ltd., nadrejeno stran na Domača stran, delni URL na contoso-ltd-survey, PageTemplate na Celotna stran, stanje objave na Objavljeno, obrazec z več koraki pa na »Anketa podjetja Contoso Ltd.«, ki je bil predhodno ustvarjen. Shranjevanje zapisa.
Ti koraki so sicer zelo zapleteni in za dosegi cilja je treba skupaj uporabiti več zapisov. A ko je proces končan, se lahko uporabniki pomikajo po strani, ki ste jo ustvarili na portalu, ter izpolnijo anketo, kot je bilo predvideno.
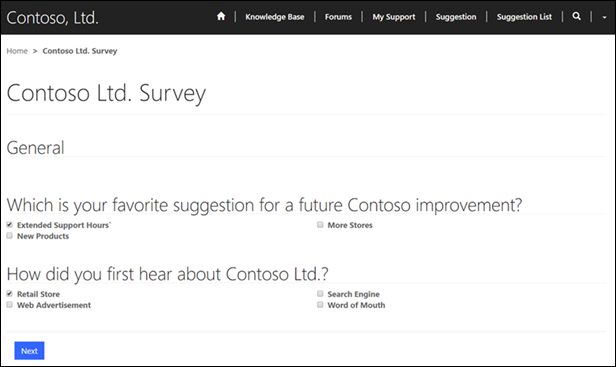

Vsaka izpolnjena in poslana anketa postane zapis v razdelku Portali > tabela Anketa, zapis pa bo vseboval stik, ki je izpolnil obrazec z več koraki, in vse odgovore za prikaz v obliki tabele.
Upodabljanje elementov obrazca
Čeprav je večino obrazcev mogoče uspešno upodobiti na portalu, pa obstajajo določeni primeri, ki si jih je treba zapomniti, ker kontrolnik BasicFormView, ki skrbi za dejansko upodabljanje osnovnega obrazca, ne podpira nekaterih funkcij.
| Podprti elementi obrazca | Podprti, vendar z določenimi opozorili elementov obrazca | Nepodprti elementi obrazca |
|---|---|---|
| Vsa pravila za preverjanje veljavnosti polj | Vse vrste polj, razen polj »Seznam pogodbenih strank« | Glave in noge obrazcev ne bodo prikazane na portalu |
| Postavitve z enim in več stolpci | Podprte so samo vrste »Spletna stran (HTML)« in spletni viri s slikami | iFrames |
| Jezikovni prevodi oznak | Filtriranje zapisov v iskalnem polju je podprto, vendar samo za odnose N:1 | Skriptno izvajanje obrazcev |
| Opombe (vstavljene na obrazec) | Iskalna polja so podrta, vendar ustvarjanje novega zapisa s pogledom za iskanje na obrazcu ni podprto | |
| Podmreže (vstavljene na obrazec) |
Na koncu je treba omeniti še, da zapisi osnovnega obrazca vključujejo nabor možnosti, ki omogočajo natančnejše določanje, vključno z razdelkom za možnosti Priloži datoteko. Če je treba obrazcu priložiti datoteke, izberite polje Priloži datoteko in konfigurirajte možnost Mesto shrambe priložene datoteke za Priloga v obliki opombe ali Shramba zbirke dvojiških podatkov Azure. Več informacij: Konfigurirajte opombe kot priloge
Glejte tudi
O osnovnih obrazcih
Določanje korakov obrazca z več koraki
Opomba
Ali nam lahko poveste, kateri je vaš prednostni jezik za dokumentacijo? Izpolnite kratko anketo. (upoštevajte, da je v angleščini)
Z anketo boste porabili približno sedem minut. Ne zbiramo nobenih osebnih podatkov (izjava o zasebnosti).
Povratne informacije
Kmalu na voljo: V letu 2024 bomo ukinili storitev Težave v storitvi GitHub kot mehanizem za povratne informacije za vsebino in jo zamenjali z novim sistemom za povratne informacije. Za več informacij si oglejte: https://aka.ms/ContentUserFeedback.
Pošlji in prikaži povratne informacije za