Sledenje in upravljanje dejavnosti
V storitvi Dynamics 365 Sales lahko uporabljate dejavnosti za načrtovanje, sledenje in organizacijo celotne komunikacije s strankami. Med delom pri prodaji ali primeru storitve lahko na primer dodajate opombe, pošiljate e-pošto, opravljate telefonske klice, nastavljate sestanke in si dodelite opravila. Vsa ta dejanja štejejo med vrste dejavnosti.
Sistem vsaki dejavnosti samodejno doda časovni žig in prikaže, kdo jo je ustvaril. Vi in druge osebe v vaši ekipi se lahko pomikate po dejavnostih in pri delu s stranko spremljate zgodovino.
Za najboljši izkoristek aplikacije Dynamics 365 Sales je pomembno, da vsi v organizaciji spremljajo vse interakcije s stranko in dodajo dejavnost za vsako e-poštno sporočilo, telefonski klic, opravilo ali sestanek. Na ta način je zgodovina stranke popolna.
Zahteve glede licence in vloge
| Vrsta zahteve | Moraš imeti |
|---|---|
| Licenca | Dynamics 365 Sales Premium, Dynamics 365 Sales Enterprise, oz Dynamics 365 Sales Professional Več informacij: Prodajne cene Dynamics 365 |
| Varnostne vloge | Katera koli glavna prodajna vloga, kot je prodajalec ali vodja prodaje Več informacij: Glavne prodajne vloge |
Iskanje dejavnosti
Svoje dejavnosti lahko najdete pod Moje delo na zemljevidu mesta.
Ogled dejavnosti v pogledu seznama, koledarja ali Kanban
opomba,
- Možnost Shrani kot je na voljo le, ko skrbnik prek sistema doda eno ali več vrst pogleda v mrežo Dejavnost prilagoditve.
- Če želite dodati Kanban pogled v Activity mrežo, glejte Dodajte kontrolnik Kanban v entitete priložnosti ali dejavnosti. Če sledite korakom v članku, lahko dodate druge poglede, kot sta Koledar in Pogled cevovoda.
Na zemljevidu mesta izberite Dejavnosti.
V ukazni vrstici izberite Pokaži kot in nato vrsto pogleda, kot je Kanban ali Koledar.

Naslednje vrste pogledov so podprte za Activity mrežo:
- Mreža samo za branje. Prikaže seznam vseh dejavnosti.
- Koledar. Prikaže koledar s seznamom načrtovanih dejavnosti za določen dan in z njimi povezanih poslov.
- Kanban. Prikaže vizualno predstavitev prodajnih aktivnosti v različnih stanjih. Tako si lahko ogledate stanje vsake dejavnosti v svojem prodajnem lijaku in jih povlečete, da jih premaknete iz enega stanja v drugo (na primer Odprto, Dokončano, Preklicano, Načrtovano). Več informacij: Delo z dejavnostmi v pogledu Kanban
Spremenite pogled dejavnosti
S pogledi si lahko zagotovite prikaz želenih dejavnosti. Uporabite lahko na primer pogled Moje dejavnosti za ogled dejavnosti, ki so vam dodeljene, in Dejavnosti članov moje ekipe za ogled dejavnosti vaše ekipe.
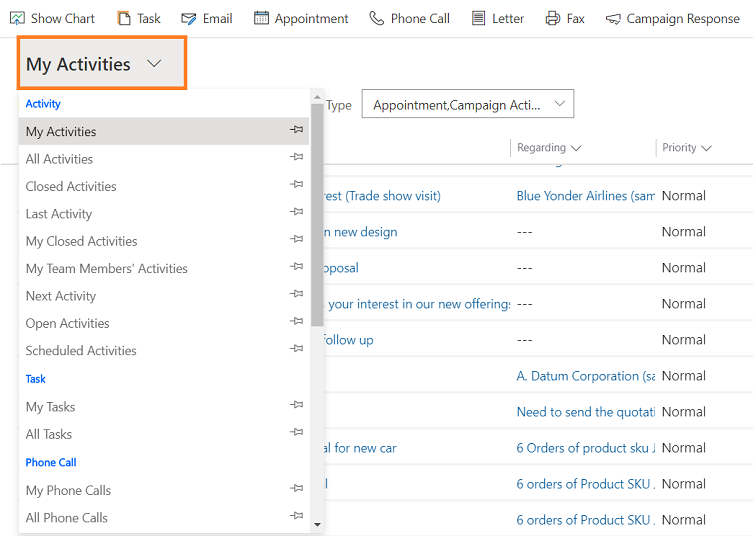
Filtriranje seznama dejavnosti
Seznam dejavnosti lahko filtrirate tako, da so prikazane le tiste dejavnosti, ki vas zanimajo. Na primer, dejavnosti, ki jih vidite v pogledu, lahko dodatno omejite s filtrom vrste dejavnosti. Filter vrste dejavnosti omogoča filtriranje dejavnosti glede na vrsto, kot so e-pošta, opravilo, telefonski klic itd.
Uporabite lahko tudi filter Zakon za ogled dejavnosti, ki jih je treba opraviti v določenem času, na primer dejavnosti, ki jih je treba opraviti danes ali prej, ali dejavnosti, ki jih je treba opraviti v naslednjem sedem dni ali prej.
Ustvarjanje ali urejanje nove dejavnosti
Ustvarite lahko neodvisne dejavnosti, ki niso povezane z nobeno stranko ali prodajnim zapisom. To storite tako, da na zemljevidu spletnega mesta izberete Dejavnosti in nato v ukazni vrstici izberite **E-pošta, Telefonski klicali Opravilo, odvisno od dejavnosti, ki jo želite ustvariti.
Če želite urediti obstoječi zapis dejavnosti, odprite dejavnost tako, da izberete ustrezen naslov.
opomba,
Z izdajo aplikacije Dynamics 365 Sales iz aprila 2020 se pri ustvarjanju ali urejanju nove dejavnosti zapis odpre v pogovornem oknu glavnega obrazca. Pogovorno okno glavnega obrazca je glavni obrazec, ki se odpre v pogovornem oknu (pojavno okno). Pogovorna okna glavnega obrazca vam omogočajo, da ostanete v kontekstu, ko delate na enem zapisu z možnostjo odpiranja drugega ali tretjega zapisa v pogovornem oknu. Tako je lažje urejati zapise.
Dodajanje nove dejavnosti za stranko
Najpogosteje želite dodati dejavnost, povezano s stikom, priložnostjo, računom ali drugo vrsto zapisa, ki vam pomaga slediti vsej zgodovini komunikacije, ki jo imate s stranko. (Dodate lahko tudi dejavnost zase.)
Tako kot vaša organizacija skozi čas gradi odnos s stranko, si lahko vi in drugi člani vaše ekipe pri delu s stranko ogledate podatke o dejavnosti in zgodovino interakcij. Dejavnosti lahko vključite tudi v poročila in na ta način spremljate napredek.
Če želite dodati dejavnost za stranko:
- Odprite zapis. Za hitro iskanje zapisa lahko uporabite hitro iskanje v vrstici za krmarjenje.
- Izberite Sorodne>Dejavnosti.
- Na strani Dejavnosti izberite Nova dejavnost>Vrsta dejavnosti.
- V podoknu Hitro ustvarjanje vnesite potrebne podatke in nato izberite Shrani in zapri.
Dodajte dejavnost zase
Dodajte opravila ali opombe zase, ko želite opomnik za določen osebni opravek, npr. za termin pri zdravniku ali obisk športnega dogodka.
Če želite spremljati zgodovino interakcij s stranko, dodajajte nove dejavnosti, ki so povezane z zapisom stranke, da bodo te dejavnosti postale del zgodovine, ki bo na vpogled tudi drugim članom vaše ekipe.
Če želite dodati dejavnost zase:
- V navigacijski vrstici izberite Ustvari in nato izberite Dejavnosti>Vrsta dejavnosti.
- Izpolnite polja in nato izberite Shrani in zapri.
Prilaganje dokumenta
E-poštnim sporočilom in zapiskom lahko pripnete dokumente, preglednice, slike in skoraj vse vrste datotek.
Če želite priložiti dokument e-poštnemu sporočilu:
- Odprite obrazec za e-pošto.
- V ukazni vrstici izberite Priloži datoteko.
- Poiščite in nato izberite datoteko, ki jo želite priložiti.
Izbrana datoteka se prikaže v podoknu Priloga .
Če želite opombi priložiti dokument:
- V podoknu Časovna premica izberite + in nato izberite Opomba.
- Dodajte opombo in izberite ikono priloge pred gumbom Dodaj opombo .
- Poiščite in nato izberite datoteko, ki jo želite priložiti.
Izbrana datoteka se prikaže nad gumbom Dodaj opombo .
Označitev dejavnosti za dokončano
Ko nekoga pokličete, dokončate nalogo, pošljete e-pošto ali greste na sestanek, lahko dejavnost za to dejanje označite kot dokončano.
Odprite dejavnost.
V ukazni vrstici izberite Označi dokončano.
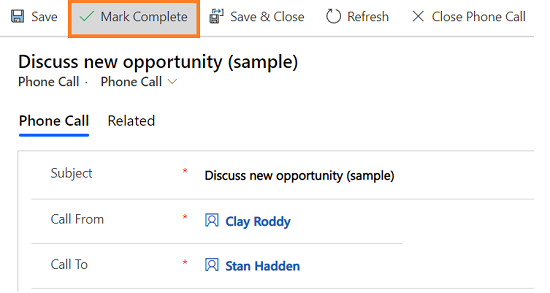
Označitev več dejavnosti hkrati kot končane
- Na seznamu dejavnosti izberite vse dejavnosti, ki jih želite označiti kot dokončane.
- V ukazni vrstici izberite Označi dokončano.
Najboljše prakse za dejavnosti
Tu je nekaj predlogov o tem, kako uporabiti dejavnosti za največjo korist vaše organizacije:
Dodajte dejavnost za vsako interakcijo s stranko. Zagotovite, da zgodovina stranke vsebuje zapis vsake komunikacije, ki jo imate z njo.
Uporabite pravo vrsto dejavnosti za dejanje. Morda vas bo premamilo vnesti novo opombo z napisom »Poslano e-poštno sporočilo za potrditev cene« ali »Poklicano stranko, da bi se pogovorili o njenem primeru storitve«. Vendar bi morali dodati e-pošto ali Telefonski klic dejavnost, da bi sledili tem vrstam dejanj, in uporabiti opombe za bolj splošno besedilo.
Dodajte dejavnosti tudi zase. Lahko spremljate svoje naloge, dogodke in opombe, ne da bi te dejavnosti povezovali s stranko.
Uporabite ukaz Ustvari v navigacijski vrstici. Poiščite te dejavnosti na seznamu tako, da jih razvrstite po stolpcu Glede , ki je prazen, da vas obvesti, da dejavnost ni povezana z zapisom stranke.
Upoštevajte, da se dejavnosti "zvijejo" pod njihove povezane zapise. Recimo, da se želite opomniti na za nadaljnje delo s Cecilom Langerjem, kontaktom, ki je povezan z računom Wingtip Toys. Dejavnost opravila morate dodati v zapis stika za Cecil (ne za račun, Wingtip Toys).
Na ta način se bo vaša naloga samodejno "preklopila" pod račun, vi in drugi ljudje v vaši ekipi pa vidite nalogo, ko gledajo stik in ko gledajo račun za Wingtip Toys. (In vedo, da ste to rešili.)
Ali ne najdete možnosti v aplikaciji?
Obstajajo tri možnosti:
- Nimate potrebne licence ali vloge.
- Vaš skrbnik ni vklopil funkcije.
- Vaša organizacija uporablja aplikacijo po meri. Za natančne korake se obrnite na skrbnika. Koraki, opisani v tem članku, se nanašajo na vnaprej pripravljeno središče za prodajo ali aplikacije Sales Professional.