Ustvarjanje in preskušanje poteka dela odobritve z Power Automate
S Power Automate tem lahko upravljate odobritev dokumentov ali procesov v več storitvah, vključno s SharePoint storitvami Dynamics 365, Salesforce, OneDrive for Business, Zendesk ali WordPress.
Če želite ustvariti potek dela odobritve, dodajte Odobritve – Začni in počakajte na dejanje odobritve v kateri koli potek. Ko dodate to dejanje, lahko potek upravlja odobritev dokumentov ali procesov. Ustvarite lahko na primer tokove odobritve dokumentov, ki odobrijo račune, delovne naloge ali prodajne ponudbe. Ustvarite lahko tudi poteke odobritve procesa, ki odobrijo zahteve za dopust, nadurno delo ali potovalne načrte.
Potrjevalci lahko odgovorijo na zahteve iz svojega e-poštnega nabiralnika, središča za odobritve v Power Automate Power Automate aplikaciji.
Ustvarjanje poteka odobritve
Tukaj je pregled poteka, ki ga bomo ustvarili in preizkusili:
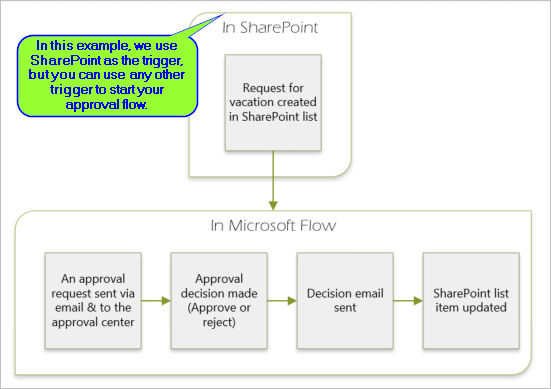
Tok izvaja naslednje korake:
Začne, ko nekdo ustvari zahtevo za dopust na spletnem seznamu SharePoint .
Doda zahtevo za dopust v center za odobritev in jo nato po e-pošti pošlje odobritelju.
Pošlje e-poštno sporočilo z odločitvijo potrjevalca osebi, ki je zahtevala počitnice.
Posodobi SharePoint spletni seznam s komentarji o odločitvi odobritelja.
Nasvet
Za podrobne informacije o uporabi SharePoint with Power Automate pojdite na SharePoint dokumentacijo.
Pomembno
Vedno upoštevajte najboljše varnostne prakse in najboljše prakse SharePoint organizacije, da zagotovite varnost okolja. Varnost ne spada na področje uporabe tega člena.
Zahteve
Če želite dokončati to vadnico, morate imeti dostop do:
- Power Automate.
- Spletni SharePoint seznam.
- Office 365 Outlook in Office 365 uporabniški račun.
opomba,
Medtem ko v tem navodilu uporabljamo SharePoint Online in Office 365 Outlook, lahko uporabljate druge storitve, kot so Zendesk, Salesforce ali Gmail. Če uporabljate SharePoint različico 2010, glejte SharePoint Ukinitev poteka dela različica 2010
Preden ustvarite potek, ustvarite SharePoint spletni seznam. Pozneje bomo s tem seznamom zaprosili za odobritev počitnic.
Ustvarite te stolpce na SharePoint spletnem seznamu:
| Column | Vnesi |
|---|---|
| Naziv | Ena vrstica besedila |
| Datum začetka | Datum in ura |
| Datum konca | Datum in ura |
| Comments | Ena vrstica besedila |
| Odobreno | Da/ne |
| Komentarji upravitelja | Ena vrstica besedila |
Zapišite si ime in URL spletnega seznama SharePoint . Te elemente boste potrebovali pozneje, ko konfigurirate SharePoint sprožilec, ko je element ustvarjen .
Ustvarjanje samodejnega poteka oblaka
Prijavite se v Power Automate.
Izberite Moji poteki v podoknu za krmarjenje na levi strani.
V zgornjem levem meniju izberite Nov potek>Avtomatiziran pretok oblaka.
Dodajanje sprožilca
Poimenujte svoj tok.
V razdelku Izberite sprožilec poteka izberite Ko je element ustvarjen in nato izberite SharePointUstvari.
Na kartici Ko je element ustvarjen izberite Naslov mesta in Ime seznama za SharePoint seznam, ki ste ga ustvarili prej.
Naslov mesta in Ime seznama sta elementa, ki ste ju opazili prej v tem vodniku.
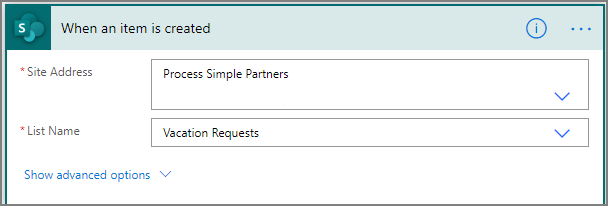
Dodajte dejanje profila
Izberite Nov korakin nato vnesite profil v Izberite dejanje iskalno polje.
Izberite Office 365 Uporabniki.
Poiščite in nato izberite dejanje Pridobi moj profil (V2) .
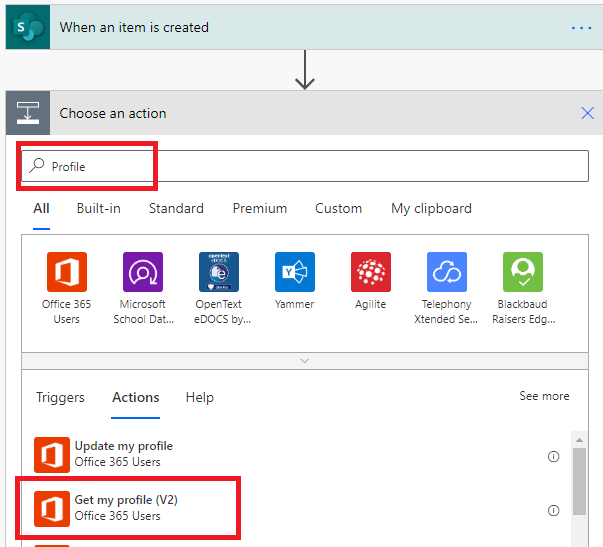
V svojem profilu izberite polja, ki jih želite vključiti v svoj tok, in nato izberite Ustvari , da shranite delo, ki ste ga opravili do zdaj.
Dodajte dejanje odobritve
Izberite Nov korak.
Vnesite odobritev v iskalno polje Izberi dejanje .
Izberite dejanje Začni in počakaj na odobritev .
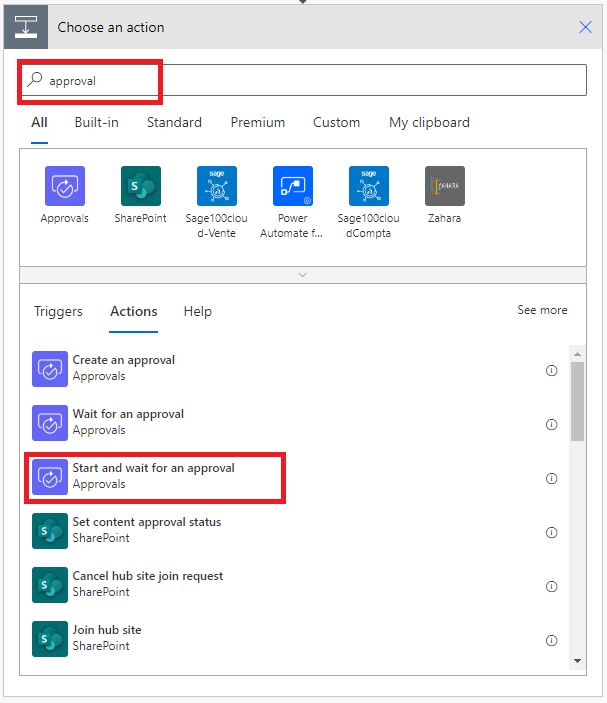
Konfigurirajte kartico Začni in počakajte na odobritev da bo ustrezala vašim potrebam.
opomba,
Vrsta odobritve, Naziv in Dodeljeno polja so obvezna. Uporabite lahko Markdown za oblikovanje polja Podrobnosti .
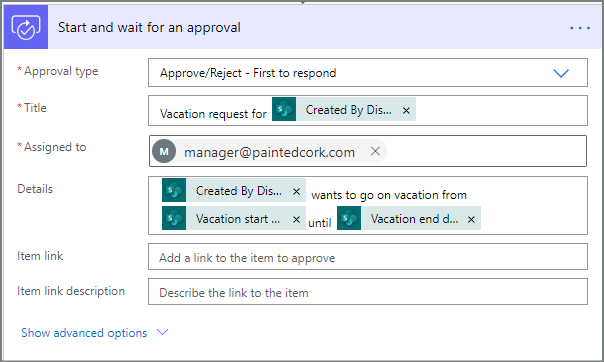
opomba,
To dejanje pošlje zahtevo za odobritev na e-poštni naslov v polju Dodeljeno .
Če vaš scenarij to zahteva, lahko svojim zahtevam za odobritev priložite datoteke, ki uporabljajo Microsoft Dataverse.
Dodajte e-poštno dejanje za odobritve
Sledite tem korakom za pošiljanje e-pošte, če je prošnja za dopust odobrena.
Izberite Dodaj dejanje na Če da vejo pogoja.
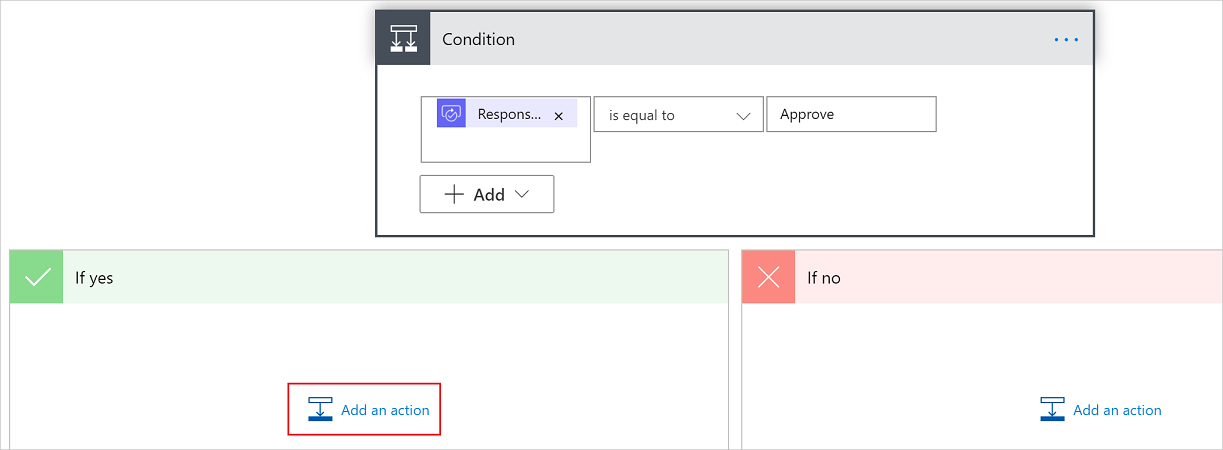
Vnesite pošlji e-pošto v iskalno polje na kartici Izberite dejanje .
Izberite dejanje Pošlji e-pošto (V2) .
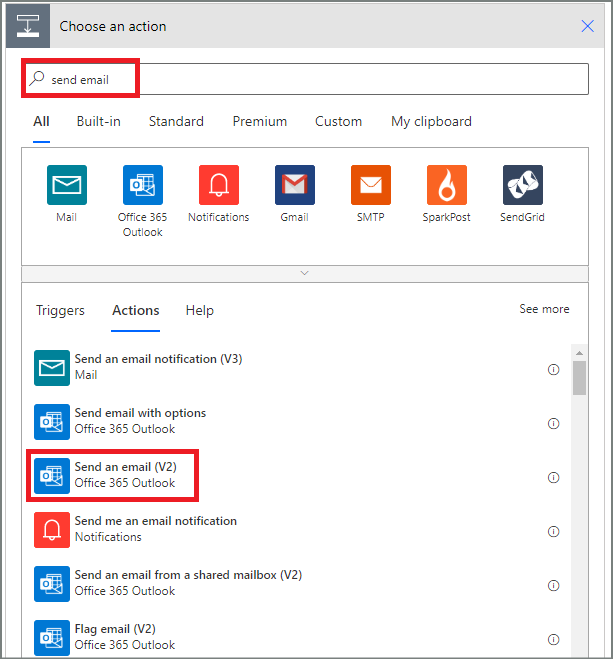
Konfigurirajte e-poštno kartico, da bo ustrezala vašim potrebam.
opomba,
Za, Zadeva in Telo so obvezni.
Ta kartica je predloga za e-poštno sporočilo, ki se pošlje, ko se spremeni status zahteve za dopust.
V polju Telo na kartici Pošlji e-pošto (V2) uporabite Komentarji žeton iz Odobritev - Začnite dejanje odobritve .
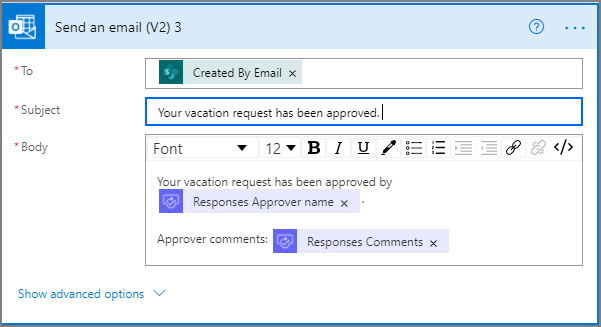
Dodajte dejanje posodobitve za odobrene zahteve
Izberite Dodaj dejanje v veji Če da .
Vnesite SharePoint v iskalno polje na kartici Izberi dejanje , izberite SharePoint filter in nato izberite Posodobi element dejanje.
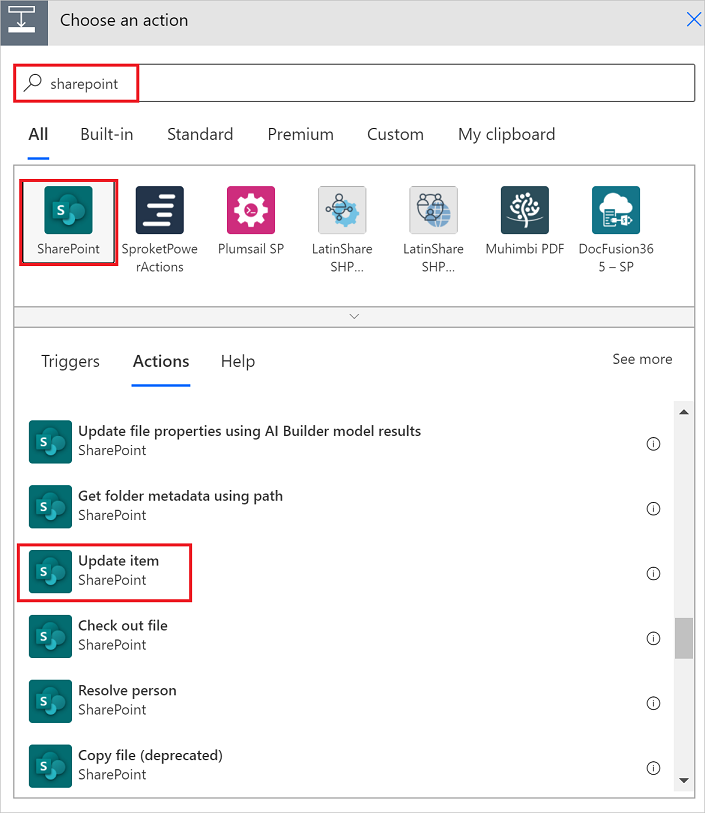
Konfigurirajte kartico Posodobi element , da bo ustrezala vašim potrebam.
opomba,
Naslov spletnega mesta, Ime seznama, Id in Naslov je obvezen.
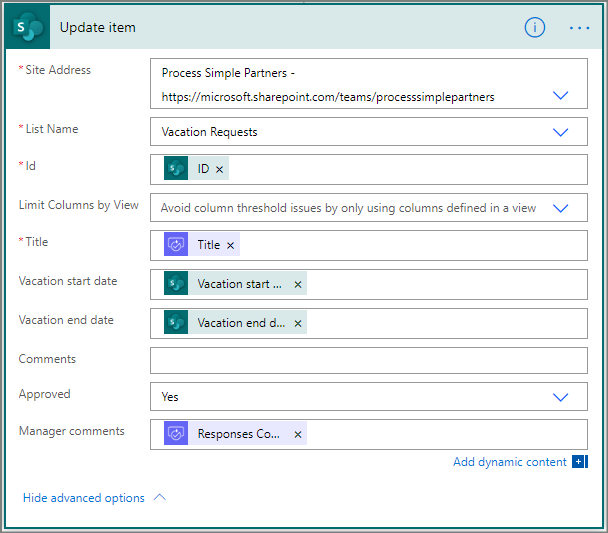
Dodajte e-poštno dejanje za zavrnitve
Izberite Dodaj dejanje na veji Če ne .
Vnesite Send v iskalno polje kartice Choose an action izberite Office 365 Outlook da filtrirate dejanja, nato pa izberite dejanje Pošlji e-pošto (V2) - Office 365 Outlook .
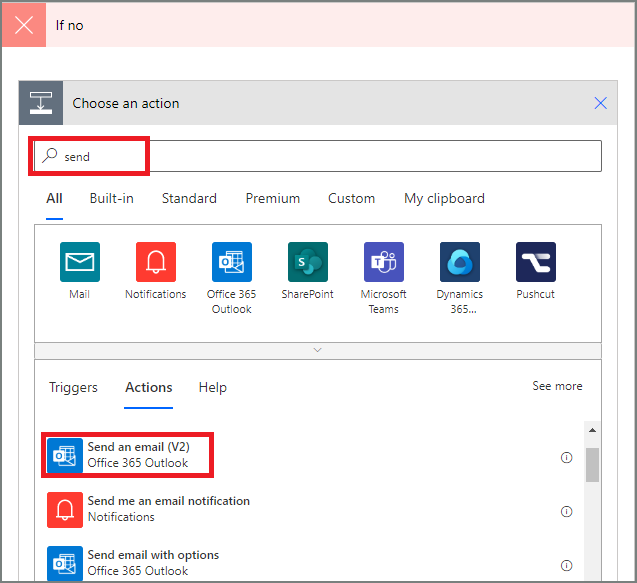
Konfigurirajte e-poštno kartico, da bo ustrezala vašim potrebam.
Ta kartica predstavlja predlogo za e-poštno sporočilo, ki se pošlje, ko se spremeni status zahteve za dopust.
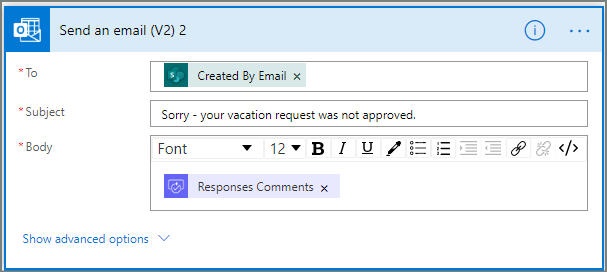
Dodajte dejanje posodobitve za zavrnjene zahteve
Izberite Dodaj dejanje.
Vnesite posodobitev v iskalno polje na kartici Izberite dejanje in nato izberite Posodobi element - SharePoint dejanje.
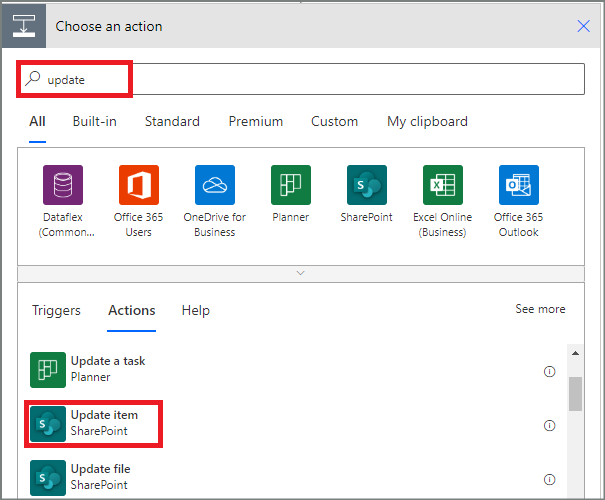
Konfigurirajte kartico tako, da ustreza vašim potrebam.
opomba,
Naslov spletnega mesta, Ime seznama, Id in Naslov je obvezen.
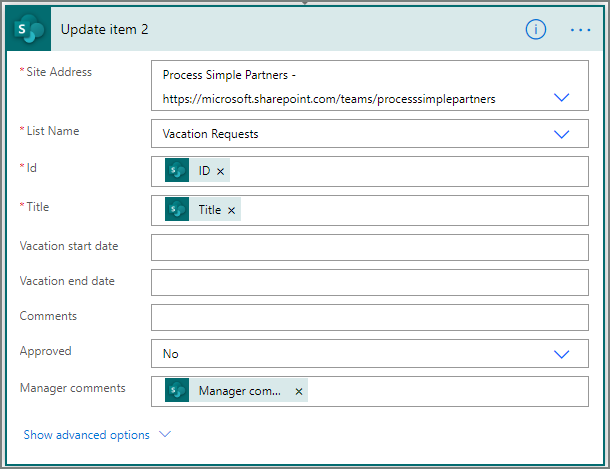
- Izberite Shrani , da shranite delo, ki smo ga opravili.
Če ste sledili, bi moral biti vaš tok podoben temu posnetku zaslona:
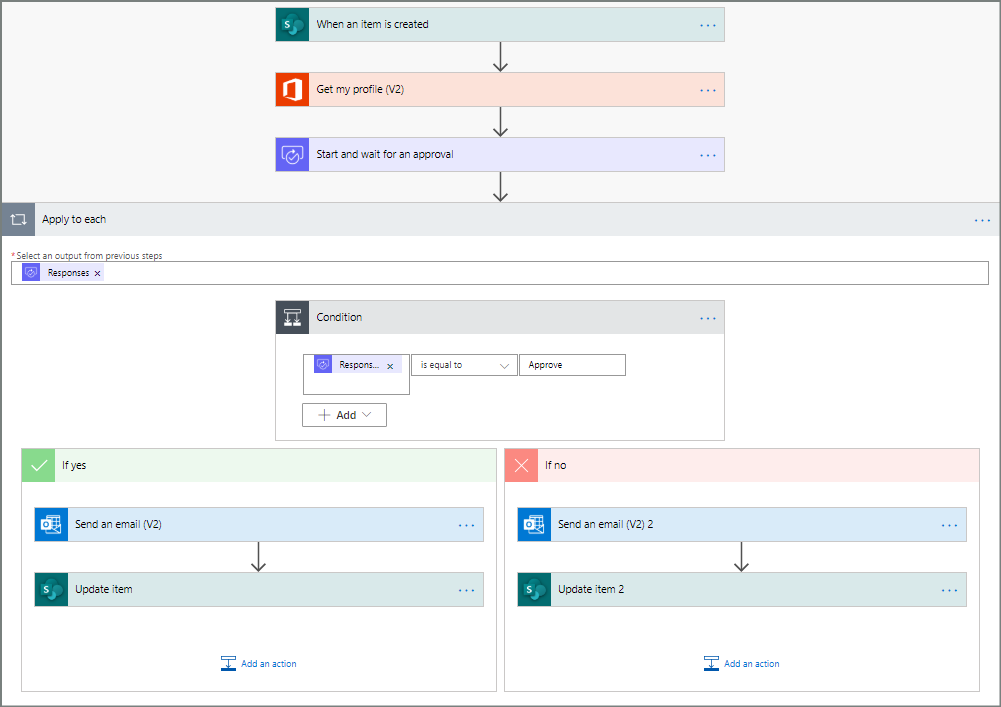
Zdaj, ko smo ustvarili tok, je čas, da ga preizkusimo!
Zahtevajte odobritev za preizkus vašega toka
Ustvarite prošnjo za dopust na SharePoint spletnem seznamu, ki ste ga ustvarili prej.
Ko shranite to zahtevo, se sproži tok in nato:
- Ustvari zahtevo v centru za odobritve.
- Pošlje e-poštno sporočilo z zahtevo za odobritev odobriteljem.
Ustvarite dolgoročne odobritve
Če je verjetno, da bo vaš tok trajal več kot 30 dni, razmislite o shranjevanju odobritev v Microsoft Dataverse. To vam omogoča, da ustvarite tokove, ki delujejo na odzive na zahteve za odobritev, tudi po poteku izvirnega izvajanja toka.
Če želite to narediti, uporabite dva toka, enega za pošiljanje zahteve za odobritev in drugega za izvajanje poslovne logike na odzivih na zahtevo za odobritev, ki temelji na Ustvari odobritev (v2) akcija. Izvedite več o dolgotrajnih odobritvah.
Nasvet
Če uporabljate sodobne e-poštne odjemalce, se vam ni treba spraševati, ali je zahteva še vedno potrebna, ker Power Automate samodejno posodobi e-pošto, da nakaže, da je zahteva za odobritev dokončana.
Prekliči zahtevo za odobritev
Včasih boste morda želeli preklicati zahtevo za odobritev, ki ste jo poslali. Morda ste se pri zahtevi zmotili ali pa ni več relevantna. V obeh primerih lahko oseba, ki je poslala zahtevo, prekliče zahtevo tako, da sledi tem korakom:
- Izberite odobritev
- V stranskem podoknu izberite Prekliči odobritev .
Nasvet
Kadar koli lahko izberete zavihek Zgodovina za ogled zahtev za odobritev, ki ste jih preklicali.
opomba,
Funkcija preklica je podprta pri dejanju Ustvari odobritev (v2) .
Zahtevajte odobritve gostujočih uporabnikov
Zahtevke za odobritve lahko pošljete osebam zunaj vaše organizacije. Če želite to narediti, uporabite Microsoft Entra gostujoče uporabnike tako, da povabite uporabnike drugih najemnikov kot goste.
Ko gostu dodelite vlogo, mu to da dovoljenje, potrebno za sodelovanje v postopku odobritve.
Zdaj, ko ste ustvarili in preizkusili svoj tok, drugim povejte, kako ga uporabljati.
Glejte tudi
- Ogled in upravljanje čakajočih zahtev za odobritev
- Ustvarite zaporedne tokove odobritve.
- Ustvarite vzporedne tokove odobritve.
- Namestite mobilno Power Automate aplikacijo za AndroidiOS Windows Phone ali Windows Phone.