Dodajanje in konfiguriranje kontrolnikov v aplikacijah s platnom
Dodajte različne elemente uporabniškega vmesnika v svojo aplikacijo delovnega območja ter konfigurirajte vidike njihovega videza in vedenja neposredno iz orodne vrstice, zavihka Lastnosti ali vnosne vrstice. Ti elementi uporabniškega vmesnika se imenujejo kontrolniki, vidiki, ki jih konfigurirate, pa se imenujejo lastnosti.
Zahteve
Če še nimate licence za Power Apps, se prijavite in nato vpišite.
Ustvarjanje aplikacije delovnega območja od začetka.
Predstavitev si lahko še vedno ogledate pozneje tako, da izberete ikono vprašaja poleg zgornjega desnega kota zaslona in nato izberete Ogled uvodne predstavitve.
Dodajanje in izbira kontrolnika
Na zavihku Vstavljanje izvedite katerega koli od teh korakov:
- Izberite možnost Oznaka ali Gumb, da dodate eno od teh vrst kontrolnikov.
- Izberite kategorijo kontrolnikov in nato izberite vrsto kontrolnika, ki ga želite dodati.
Izberite na primer Nov zaslon in nato izberite Prazen, da v aplikacijo dodate prazen zaslon. (Zasloni so vrsta kontrolnika, ki lahko vsebuje druge vrste kontrolnikov.)
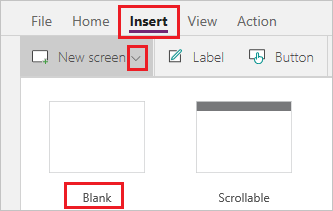
Nov zaslon se imenuje Zaslon2 in se prikaže v levem podoknu za krmarjenje. V tem podoknu je prikazan hierarhičen seznam kontrolnikov v vaši aplikaciji, da lahko preprosto najdete in izberete posamezne kontrolnike.
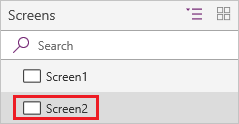
Za prikaz delovanja tega seznama izberite možnost Oznaka na zavihku Vstavljanje. Nov kontrolnik se pojavi pod možnostjo Zaslon2 na hierarhičnem seznamu.
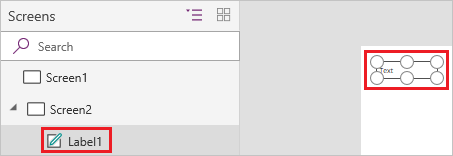
Na zaslonu je oznaka privzeto obkrožena z okvirjem s šestimi ročicami. Ta vrsta okvirja obkroža izbrani kontrolnik. Če izberete zaslon tako, da ga kliknete ali tapnete (vendar zunaj oznake), okvir izgine z oznake. Če želite ponovno izbrati oznako, jo lahko kliknete ali tapnete ali pa kliknete ali tapnete njeno ime na hierarhičnem seznamu kontrolnikov.
Pomembno
Vedno morate izbrati kontrolnik, preden ga lahko konfigurirate.
Preimenovanje kontrolnika
Na hierarhičnem seznamu kontrolnikov se s kazalcem miške pomaknite nad kontrolnik, ki ga želite preimenovati, izberite gumb s tremi pikami, ki se prikaže, in nato izberite možnost Preimenuj. Nato lahko vnesete edinstveno ime, ki si ga lahko zapomnite, da olajšate gradnjo aplikacije.

Brisanje kontrolnika
Na hierarhičnem seznamu kontrolnikov se s kazalcem miške pomaknite nad kontrolnik, ki ga želite izbrisati, izberite gumb s tremi pikami, ki se prikaže, in nato izberite možnost Izbriši. Če želite izbrisati kontrolnik, ki ni zaslon, lahko izberete tudi kontrolnik na delovnem območju in nato pritisnete tipko »Delete«.
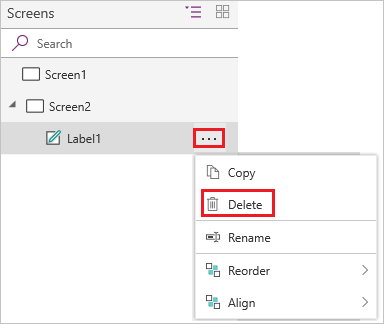
Preurejanje zaslonov
Na hierarhičnem seznamu kontrolnikov se s kazalcem miške pomaknite nad zaslon, ki ga želite premakniti navzgor ali navzdol, izberite gumb s tremi pikami, ki se prikaže, in nato izberite možnost Premakni navzgor ali Premakni navzdol.
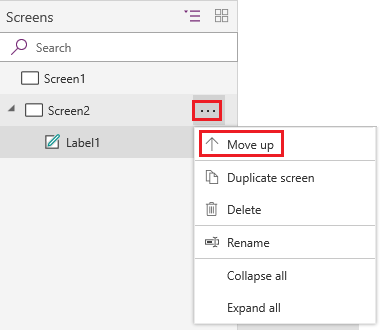
Opomba
Ko se aplikacija odpre, se običajno najprej prikaže zaslon na vrhu hierarhičnega seznama kontrolnikov. Lahko pa določite drug zaslon tako, da lastnost OnStart nastavite na formulo, ki vključuje funkcijo Krmarjenje.
Premik kontrolnika in sprememba njegove velikosti
Če želite premakniti kontrolnik, se s kazalcem miške pomaknite nad njegovo sredino, da se prikaže štiriglava puščica, nato pa ga povlecite na drugo mesto.
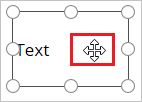
Če želite spremeniti velikost kontrolnika, se s kazalcem miške pomaknite nad poljubno ročico v izbirnem okvirju, da se prikaže dvoglava puščica, in nato povlecite ročico.
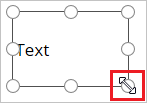
Opomba
Kot je kasneje opisano v tej temi, lahko kontrolnik premaknete in spremenite njegovo velikost tudi tako, da spremenite katero koli kombinacijo njegovih lastnosti X, Y, Višina in Širina v vnosni vrstici.
Sprememba besedila oznake ali gumba
Izberite oznako ali gumb, dvokliknite besedilo, ki se prikaže na kontrolniku, in nato vnesite želeno besedilo.
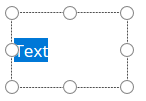
Opomba
Kot je pozneje opisano v tej temi, lahko to besedilo spremenite tudi tako, da spremenite njegovo lastnost Besedilo v vnosni vrstici.
Konfiguriranje kontrolnika iz orodne vrstice
Če konfigurirate kontrolnik iz orodne vrstice, lahko določite širšo paleto možnosti, kot jih lahko določite, če neposredno konfigurirate kontrolnik.
Izberete lahko na primer oznako, izberete zavihek Osnovno in nato spremenite pisavo besedila na oznaki.
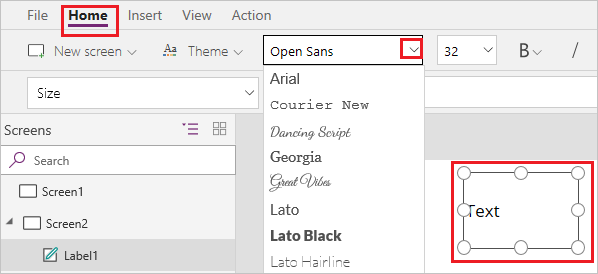
Konfiguriranje kontrolnika iz zavihka »Lastnosti«
Z uporabo zavihka Lastnosti lahko določite širšo paleto možnosti, kot jih lahko določite, če konfigurirate kontrolnik iz orodne vrstice.
Izberete lahko na primer kontrolnik in ga nato prikažete ali skrijete tako, da spremenite njegovo lastnost Vidno.
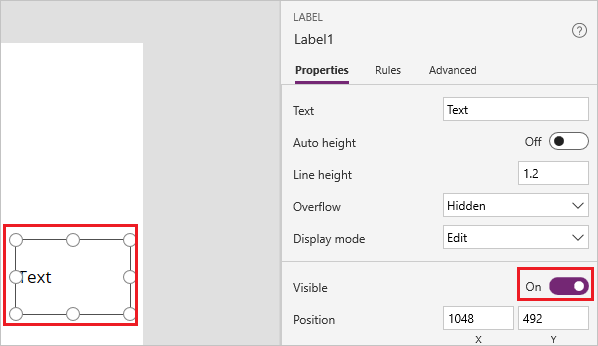
Konfiguriranje kontrolnika v vnosni vrstici
Namesto da kontrolnik neposredno konfigurirate iz orodne vrstice ali zavihka Lastnosti, ga lahko konfigurirate tako, da na seznamu lastnosti izberete lastnost in nato v vnosni vrstici določite vrednost. S tem pristopom lahko po abecedi poiščete lastnost in določite več vrst vrednosti.
Izberete lahko na primer oznako in jo nato konfigurirate na te načine:
Premaknite jo tako, da izberete X ali Y na seznamu lastnosti in nato v vnosni vrstici določite drugo številko.
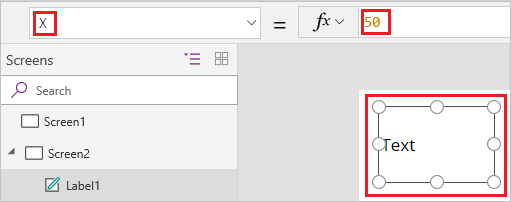
Spremenite njeno velikost tako, da izberete lastnost Višina ali Širina na seznamu lastnosti in nato v vnosni vrstici določite drugo številko.
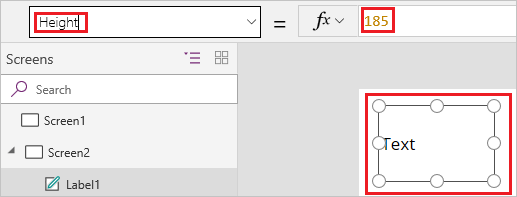
Spremenite njeno besedilo tako, da izberete Besedilo na seznamu lastnosti in nato določite poljubno kombinacijo dobesednega niza, izraza ali formule v vnosni vrstici.
Dobesedni niz je obdan z narekovaji in se pojavi točno tako, kot ga vnesete. "Hello, world" je dobesedni niz.
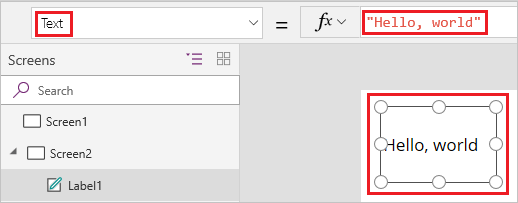
Izraz ne vključuje funkcije in pogosto temelji na lastnosti drugega kontrolnika. Screen1.Height je izraz, ki prikazuje višino Zaslona1.
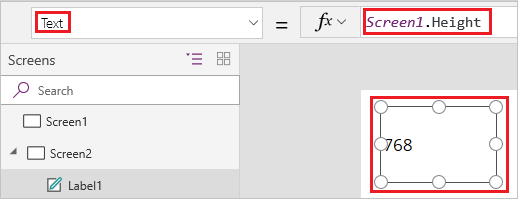
Formula je sestavljena iz ene ali več funkcij. Funkcija Zdaj povrne trenutni datum in uro v vaš lokalni časovni pas, funkcija Besedilo pa oblikuje vrednosti, kot so datumi, ure in valuta.
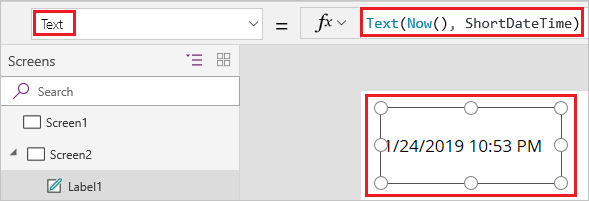
Formule so običajno veliko bolj zapletene kot ta primer, da lahko posodabljajo podatke, jih razvrščajo, filtrirajo in izvajajo druge postopke. Če želite več informacij, glejte razdelek Referenca za formulo.
Naslednji koraki
- Poiščite postopke po korakih za konfiguriranje običajnih kontrolnikov, kot so zasloni, seznami, galerije, obrazci in grafikoni.
- Poiščite referenčne podatke o posameznih vrstah kontrolnikov v razdelku Referenca za kontrolnike.
Opomba
Ali nam lahko poveste, kateri je vaš prednostni jezik za dokumentacijo? Izpolnite kratko anketo. (upoštevajte, da je v angleščini)
Z anketo boste porabili približno sedem minut. Ne zbiramo nobenih osebnih podatkov (izjava o zasebnosti).
Povratne informacije
Kmalu na voljo: V letu 2024 bomo ukinili storitev Težave v storitvi GitHub kot mehanizem za povratne informacije za vsebino in jo zamenjali z novim sistemom za povratne informacije. Za več informacij si oglejte: https://aka.ms/ContentUserFeedback.
Pošlji in prikaži povratne informacije za