Uvod v storitev Power Apps
Na Power Apps domači strani so na voljo različne možnosti za ustvarjanje lastnih aplikacij, odpiranje aplikacij, ki ste jih ustvarili vi ali drugi, in izvajanje sorodnih opravil. Ta opravila zajemajo vse od najpreprostejših zmogljivosti, npr. prepoznavanje licence ali licenc, ki vam omogočajo dostop, pa do najnaprednejših zmogljivosti, npr. ustvarjanje povezav po meri do določenih virov podatkov.
Če ima vaša organizacija omogočeno umetno inteligenco, vključuje tudi nove funkcije Copilota .
Če želite izvedeti več, izberite ustrezen zavihek spodaj.

Legenda:
- Levo podokno za krmarjenje
- Iskanje
- Informacije in nastavitve okolja
- AI kopilot
- Ustvarjanje aplikacij
- Poiščite pomoč pri navideznem posredniku
1 – Levo podokno za krmarjenje
Poiščite želeno vsebino v levem podoknu za krmarjenje. Ko se prijavite na Power Apps domačo stran , so v levem podoknu za krmarjenje prikazane te točke menija:

Legenda:
- Domov: Odpre se Power Apps domača stran.
- Ustvarjanje: ustvarite aplikacije, kot so aplikacije delovnega območja, aplikacije, ki temeljijo na modelu , chatboti in modeli umetne inteligence.
- Učenje: V središču za učenje lahko raziskujete dokumente, gradivo za izobraževanje, pridobite pomoč skupnosti Power Apps in druge vire, ki vam pomagajo ustvariti in ustvariti Power Apps.
- Aplikacije: če ste ustvarili aplikacijo ali jo je ustvaril nekdo drug in jo dal v skupno rabo z vami, jo lahko predvajate ali uredite. Seznam aplikacij lahko filtrirate tudi glede na merila, na primer, ali ste ga nedavno odprli.
- Najpogosteje uporabljene strani, kot so tabele, povezave, poteki: Ko se prvič prijavite na zgornje tri strani, ki jih najpogosteje uporabljate, so pripete v levo podokno za krmarjenje. Z možnostjo Več lahko odpnete katero koli od teh strani in pripnete nekaj drugega.
- Več: Pripnite najpogosteje uporabljene elemente na levo krmarjenje, kot so tabele, poteki in drugo.
- Power Platform: Raziščite druge Power Platform izdelke ali storitve.
Pripenjanje in odpenjanje
Pripnite najpogosteje uporabljene strani v podokno za krmarjenje, da boste lahko hitro dostopali do funkcij, ki jih pogosto uporabljate. Povezave do drugih strani so na voljo prek povezave Več . Ko element pripnete, se prikaže v srednjem razdelku nad možnostjo Več.
Ko se prijavite, sistem samodejno pripne vaše najpogosteje uporabljene strani v levem podoknu za krmarjenje. Strani pa lahko pripnete in odpnete ter jih prilagodite svojim željam.
Če želite stran pripeti ali odpeti iz levega podokna za krmarjenje, izberite Več in nato gumb  Gumb za pripenjanje ali
Gumb za pripenjanje ali  Gumb za odpenjanje.
Gumb za odpenjanje.
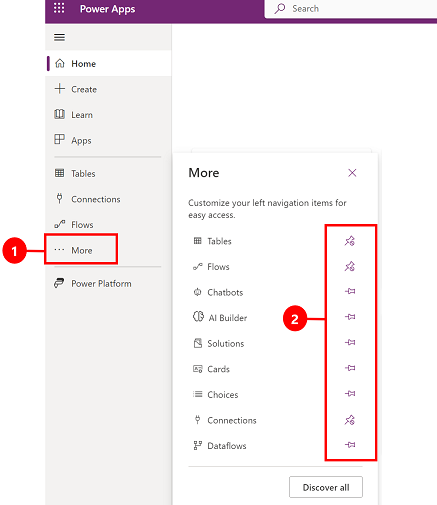
Pripenjanje in element lahko odpnete tudi tako, da izberete gumb za več in nato izberete Pripni.
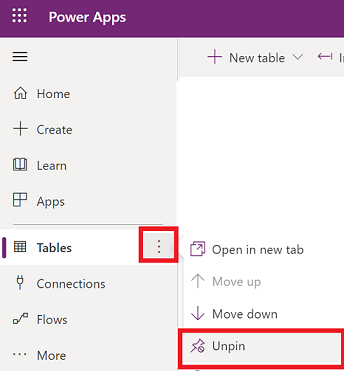
Odkrij vse
Če si želite ogledati vse svoje Power Apps, v levem podoknu za krmarjenje izberite ikono za več možnosti > Odkrijte vse.
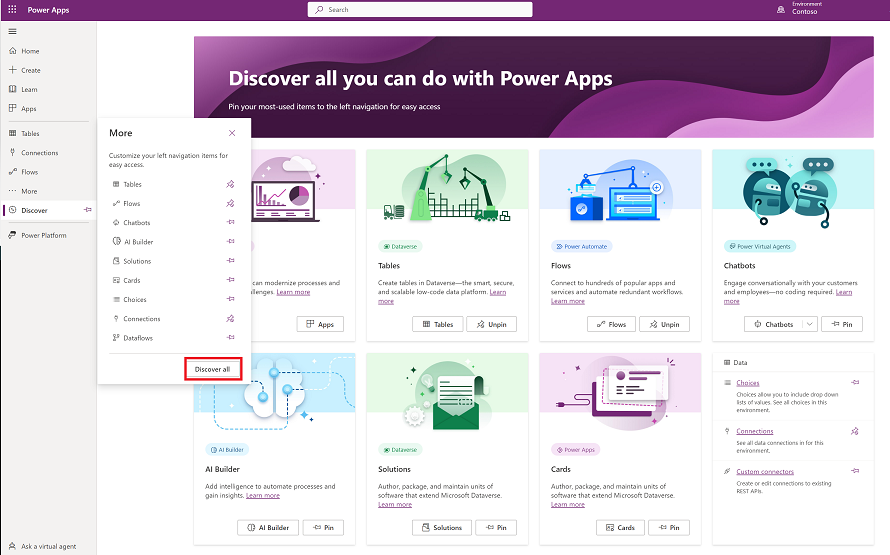
Izberite Odkrij vse, da si ogledate stran Odkrivanje v levem podoknu za krmarjenje. Če želite ostati pripeti, izberite  Gumb za pripenjanje.
Gumb za pripenjanje.
Pomik navzgor ali navzdol
Ko imate v podoknu za krmarjenje pripeto nekaj strani, jih lahko začnete premikati navzgor ali navzdol.
Če želite premakniti stran gor ali dol, izberite gumb Več poleg strani, ki jo želite premakniti, in nato izberite Premakni gor ali Premakni navzdol.
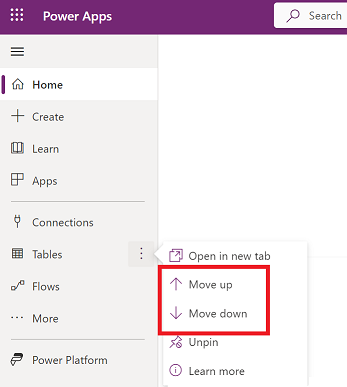
Power Platform
V levem podoknu za krmarjenje izberite Power Platform za dostop do Power Platform storitev, kot Power Platform je Skrbniško središče, Power BI in Power Automate.
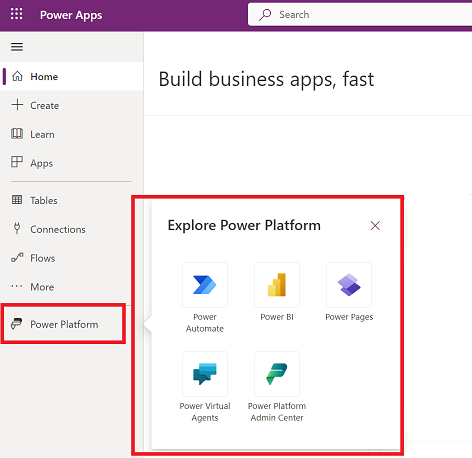
2 – Iskanje
Z iskanjem lahko poiščete programe, ustvarite aplikacije ali poiščete dokumentacijo za pomoč.
Če želite poiskati aplikacijo, začnite vnašati enega ali več znakov v iskalno vrstico. Ko najdete želeno aplikacijo, izberite ikono pasice za predvajanje ali urejanje aplikacije.
3 – Informacije o okolju in nastavitve
Oglejte si informacije o okolju in nastavitve.
Izbira okolja
Če želite najboljše rezultate, se prepričajte, da je začetna stran nastavljena na pravo okolje. Več informacij : Izberite okolje.
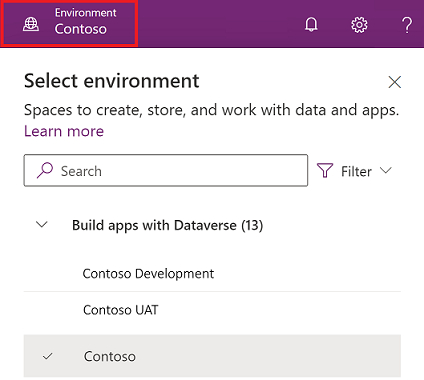
Okolja lahko upravljate s Power Platform skrbniškim središčem.
Notifications
Izberite ikono zvonca, če si želite ogledati obvestila. Obvestila so v središču za obvestila shranjena, dokler jih ne opustite oziroma dokler ne pretečejo.
Nastavitve
Izberite ikono mehanizma za izvajanje opravil, kot so povezovanje z viri podatkov, prepoznavanje Power Apps licence ali licenc in odpiranje strani, kjer lahko izvajate skrbniška opravila.
Skrbniško središče: odpre nova okna in odpre skrbniško središče Power Platform .
Načrti: oglejte si licence. Več informacij: Pregled licenciranja
Dodatne nastavitve: upravljajte skrbniške nastavitve. Več informacij: Upravljanje Microsoft Dataverse nastavitev.
Podrobnosti seje: oglejte si Power Apps podrobnosti seje, kot so ID seje, ID najemnika, ID okolja in drugo.
Viri za razvijalce: dostopajte do virov za razvijalce.
Power Apps Nastavitve: oglejte si ali posodobite jezikovne in časovne nastavitve, obvestila ali imenike za dostop.
Teme: na seznamu tem izberite temo za svojo organizacijo.
Geslo: spremenite geslo.
Nastavitve stika: posodobite podatke za stik.
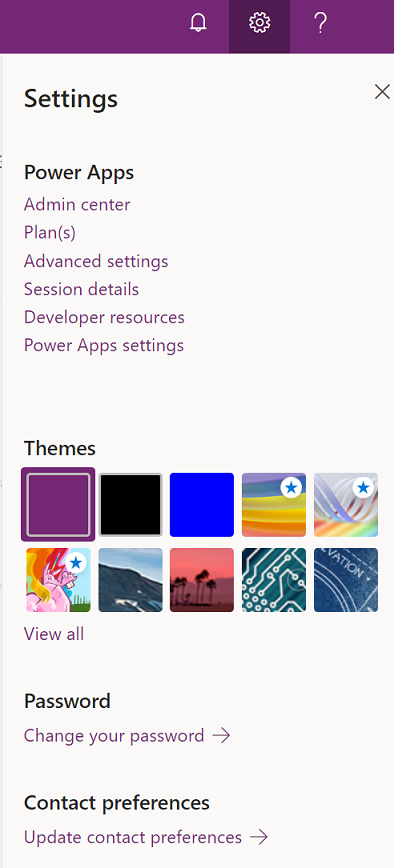
Pomoč
V glavi izberite ikono vprašaja, če želite poiskati več informacij o aplikacijah delovnega območja ali aplikacijah, ki temeljijo na modelu.
![]()
Našli boste povezave do dokumentacije, Power Apps Microsoft Learn izobraževanja v Power Apps skupnosti (kjer lahko daste informacije v skupno rabo z uporabniki v drugih organizacijah) in spletnega dnevnika Power Apps (kjer so objavljene najnovejše funkcije).
4 - AI Copilot
Če ima vaša organizacija omogočeno umetno inteligenco (predogled), boste na začetnem Power Apps zaslonu videli pomočnika za umetno inteligenco. Če želite več informacij, glejte Ustvarjanje aplikacij prek pogovora (predogled).
5 - Ustvarjanje aplikacij
Začnite ustvarjati aplikacije, ki zagotavljajo bogato poslovno logiko in zmogljivosti poteka dela za pretvorbo ročnih poslovnih postopkov v digitalne, avtomatizirane procese.
Če želite ustvariti aplikacijo, izberite eno od teh možnosti:
Začni s podatki: Omogoča nalaganje Excelove datoteke, ustvarjanje lastne tabele, izbiro tabele Dataverse ali izbiranje med zunanjimi vir podatkov na primer SharePoint ,Excel ali SQL , da začnete ustvarjati aplikacijo.
Opomba
Če ima vaša organizacija omogočeno umetno inteligenco, boste videli pomočnika za umetno inteligenco, ko izberete Začni s podatki. Če želite več informacij, glejte Ustvarjanje aplikacij prek pogovora.
Začnite z načrtom strani: izberite vrsto aplikacije, ki jo želite ustvariti. Uporabite lahko tudi možnost filtra, ki je v zgornjem desnem kotu, da zožite predloge glede na vrsto aplikacije ali funkcije, kot so uporaba brez povezave, odzivno oblikovanje ali vdelava v druge Microsoft 365 izdelke. Več informacij: Pregled ustvarjanja aplikacij v Power Apps
Začnite s predlogo aplikacije: izbirajte med predlogo aplikacije, vključno s predlogami za mobilne aplikacije, osredotočenimi na podatke. Več informacij: Ustvarjanje aplikacije delovnega območja iz predloge
Opomba
Če poskušate ustvariti aplikacijo Dataverse , vendar ta možnost ni na voljo, preglejte spodnjo tabelo z dovoljenji.
Vaše aplikacije: na domači strani poiščite šest najboljših aplikacij, ki so v vaši lasti, ali aplikacije, ki so v skupni rabi z vami. Prav tako imate možnost hitrega filtriranja in razvrščanja aplikacij, da poiščete aplikacijo, ki jo iščete. Z gumbom Ukazi lahko izvedete različna dejanja, kot so urejanje aplikacije, ogled podrobnosti programa in dostop do nastavitev.
Moje aplikacije: na strani Aplikacije poiščite aplikacije, katerih lastnik ste. Uporabite možnosti iskanja ali filtriranja in razvrščanja, da poiščete aplikacijo, ki jo iščete. Izberite program in izvedite različna dejanja, na primer uredite aplikacijo, si oglejte podrobnosti programa in dostopajte do nastavitev programa z ukazi v ukazni vrstici ali uporabite gumb Ukazi .
Dovoljenja za Dataverse
V tabeli so povzeti scenariji in rezultati, ko ustvarite aplikacije, ki jih Microsoft Dataverse potrebujete.
| Maker ima dostop do okolja za razvijalce | Maker ima dovoljenje za ustvarjanje okolja za razvijalce | Maker ima dostop do drugega Dataverse okolja z zahtevanimi dovoljenji | Dejanje |
|---|---|---|---|
| Da | Ni na voljo | Ni na voljo | Preklop na okolje za razvijalce, ki je prvo prikazano na abecednem seznamu |
| No | Da | Ni na voljo | Ustvarjanje okolja za razvijalce |
| No | No | Da | Preklop v drugo okolje z izbirnikom okolja |
| No | No | No | Obrnite se na skrbnika |
6 - Vprašajte virtualnega agenta
Poiščite kontekstno pomoč pri izdelavi aplikacije z uporabo virtualnega agenta Power Platform. Več informacij: Pomoč pri ustvarjanju aplikacije pri navideznem posredniku
Povratne informacije
Kmalu na voljo: V letu 2024 bomo ukinili storitev Težave v storitvi GitHub kot mehanizem za povratne informacije za vsebino in jo zamenjali z novim sistemom za povratne informacije. Za več informacij si oglejte: https://aka.ms/ContentUserFeedback.
Pošlji in prikaži povratne informacije za