Namestitev razširitev brskalnika za Power Automate
Za avtomatizacijo opravil, povezanih s spletom, Power Automate zagotavlja vgrajen brskalnik za avtomatizacijo, ki je nastavljen za vas in deluje takoj po namestitvi.
Power Automate podpira tudi štiri najbolj priljubljene brskalnike: Microsoft Edge, Internet Explorer, Google Chrome in Mozilla Firefox. Ti brskalniki potrebujejo dodatno nastavitev in razširitve za delo Power Automate.
Namestite razširitve brskalnika
Ko je namestitev Power Automate za namizje končana, vas namestitveni program pozove, da namestite Power Automate razširitev za vaš brskalnik. Povezave v namestitvenem programu vas usmerijo v ustrezno trgovino z razširitvami.
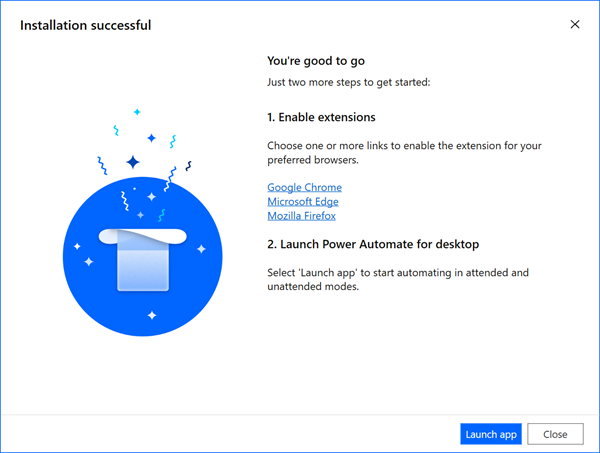
Če preskočite samodejno namestitev razširitve brskalnika, lahko to storite sami pozneje. Uporabite naslednje povezave ali pojdite skozi Orodja>Razširitve brskalnika možnosti v načrtovalniku toka.
Za Power Automate za namizje v2.27 ali novejšo:
Za Power Automate za namizje v2.26 ali starejšo različico (podedovano):
Alternativni načini namestitve razširitev brskalnika
Po Power Automate za namizno različico 2.27 so razširitve brskalnika Microsoft Edge, Google Chrome in Mozilla Firefox del namestitve. Poiščite razširitvene datoteke na naslednji poti: C:\Program Files (x86)\Power Automate Desktop\BrowserExtensions.
Namestite razširitev za Microsoft Edge
Pojdite na Razširitve Edge v nastavitvah brskalnika ali vnesite edge://extensions/ v naslovno vrstico.
Prepričajte se, da je način za razvijalce vklopljen.
Medtem ko ste na strani razširitve Edge, povlecite in spustite razširitveno datoteko v območje.
Namestite razširitev za Google Chrome
Pojdite na Razširitve za Chrome v nastavitvah brskalnika ali vnesite chrome://extensions/ v naslovno vrstico.
Prepričajte se, da je način za razvijalce vklopljen.
Ko ste na strani razširitve za Chrome. Povlecite in spustite razširitveno datoteko na območje.
Namestite razširitev za Mozillo Firefox
Pojdite v Firefox Upravitelj dodatkov v nastavitvah brskalnika ali vnesite about:addons v naslovno vrstico.
Izberite ikono zobnika in nato izberite Namesti dodatek iz datoteke….
Prebrskajte do mape razširitve brskalnika svoje Power Automate namestitve.
Izberite Odpri in nato izberite Dodaj.
Lahko pa zaženete Mozillo Firefox in razširitveno datoteko povlečete v okno brskalnika.
Nastavite brskalnike
Če želite zagotoviti, da vaš brskalnik deluje po pričakovanjih z Power Automate, boste morali izklopiti nekaj funkcij.
Microsoft Edge: Pojdite na Nastavitve>Sistem in izklopite Nadaljuj z izvajanjem aplikacij v ozadju, ko Microsoft Edge je zaprt.
Google Chrome: Pojdite na Nastavitve>Napredno>Sistem in izklopite Nadaljuj z izvajanjem aplikacij v ozadju ko je Google Chrome zaprt.
Mozilla Firefox: Firefox opozorila, ki zamrznejo brskalnik in uporabnikom preprečijo preklop na druge zavihke ali okna, lahko vplivajo na potek vašega namizja. Izklopite to funkcijo.
- V naslovno vrstico vnesite about:config .
- Poiščite nastavitev prompts.tab_modal.enabled na seznamu in jo spremenite v false.
Internet Explorer: Privzeto Internet Explorer deluje v zaščitenem načinu, da prepreči, da bi ga katera koli zunanja aplikacija nadzorovala. Čeprav Power Automate lahko še vedno deluje z vklopljeno to nastavitvijo, ne bo mogel počistiti predpomnilnika ali piškotkov brskalnika. Izklopite zaščiteni način.
Izberite ikono zobnikain nato izberite Internetne možnosti.
Pomaknite se do Varnost>Internet in izklopite Omogoči zaščiteni način. Isti korak ponovite za coni Lokalni intranet in Zaupanja vredna spletna mesta .
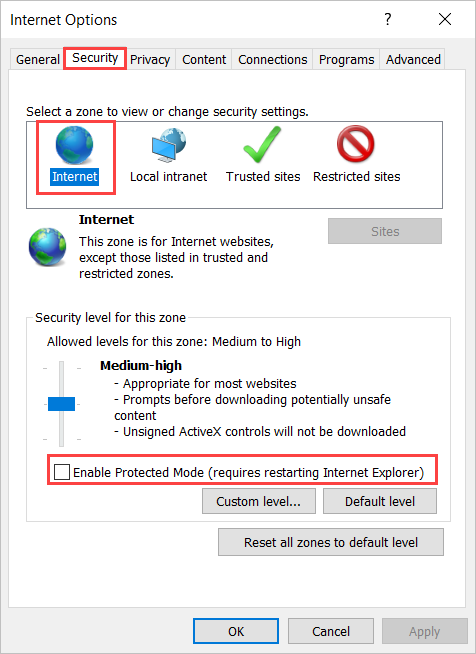
izberite V redu.
Internet Explorer za strežnike: Če želite uporabljati Internet Explorer v strežnikih Windows, morate izklopiti Internet Explorer Konfiguracijo izboljšane varnosti. Ta funkcija prepoveduje vsem tokovom namizja pravilen zagon Internet Explorer ali primerka brskalnika za avtomatizacijo prek dejanja Zaženi novo Internet Explorer . Poleg tega spletnim pomočnikom preprečuje, da bi delovali po pričakovanjih.
Zaženite Upravitelj strežnika in izberite zavihek Lokalni strežnik .
Izberite Internet Explorer Konfiguracija izboljšane varnosti.
Izklopite IEESC za skrbnike in uporabnike.

izberite V redu.