Priprava procesov in posnetkov
Preden lahko uporabite zmogljivost rudarjenja nalog za vizualizacijo in analizo svojih procesov, morate:
- Ustvarite svoj proces v zmogljivosti procesnega rudarjenja v Power Automate.
- Zabeležite dejavnosti ki sestavljajo proces z Power Automate snemalnikom.
- Pripravite posnetek za analizo.
- (Izbirno) Ustvarite priporočena imena dejavnosti da boste sebi in drugim olajšali pripravo posnetka za analizo.
Več o postopkih v naslednjem videu.
Ustvarite proces
Na splošno so procesi, za katere menite, da bi lahko bili neučinkoviti ali ponavljajoči, dobri kandidati za analizo.
Prijavite se v Power Automate.
V levem podoknu za krmarjenje izberite Procesno rudarjenje.
V razdelku Ustvari nov proces izberite ploščico Začni tukaj .
Vnesite ime za svoj postopek in opis ter nato izberite Posnetki.
izberite Ustvari.
Posnemite svoj postopek
Ustvarite posnetek na enega od dveh načinov:
Ustvarite posnetek neposredno po ustvarjanju postopka
Ko ustvarite postopek, vidite zaslon z dvema možnostma kot naslednjimi koraki.
- Izberite Dodaj posnetek.
Ustvarite posnetek na zaslonu s podrobnostmi postopka
Če želite ustvariti posnetek na zaslonu s podrobnostmi, poiščite in izberite svoj postopek.
Izberite Procesno rudarjenje>Vsi procesi pod ploščicami na desni.
Izberite ime procesa, da odprete zaslon s podrobnostmi postopka.
V meniju na vrhu izberite Nov posnetek.
Izberite Odpri snemalnik.
Zaženite snemalnik Power Automate
Če uporabite katero koli od prej opisanih metod, bi morali prejeti sporočilo, ki pravi Zagon snemalnika v Power Automate.
Moral bi prenesti Power Automate preden začneš. Vendar pa lahko izberete tudi Prenesite aplikacijo da jo namestite.
Če ste namestili Power Automate, bi morali videti Odpri Power Automate pojavno okno brskalnika. Izberite ga, da odprete aplikacijo.
Če Power Automate je nameščen, vendar se ne odpre pravilno, izberite Odpri znova.
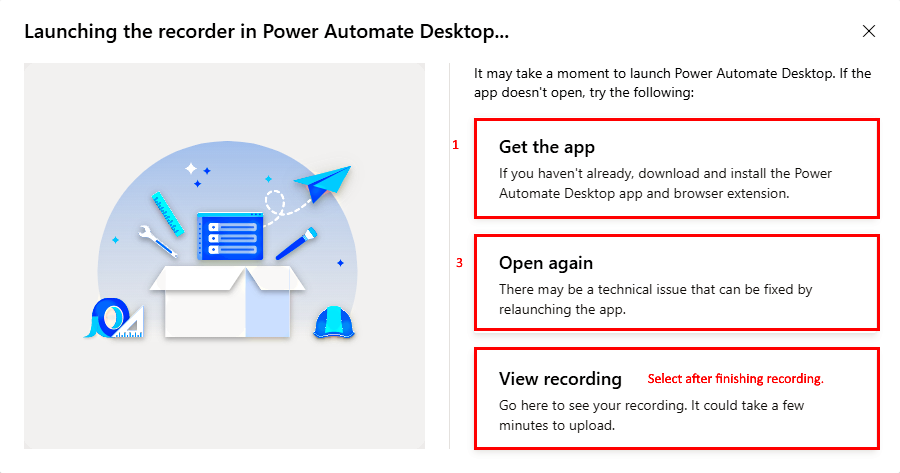
Uporabite Power Automate snemalnik
Začnite snemati svoj proces v samo enem koraku.
Na zaslonu namiznega snemalnika izberite Snemaj.
Izvedite dejanja, ki jih želite posneti, in nato izberite Dokončaj na dnu zaslona snemalnika.
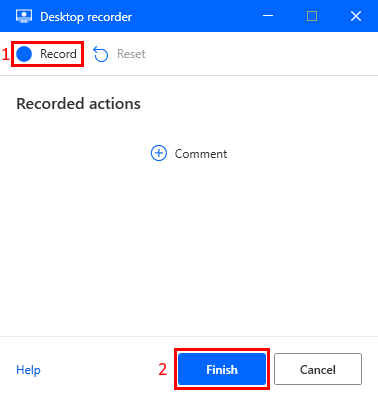
Ko je bil posnetek uspešno shranjen, izberite Ogled posnetka za ogled posnetih korakov in pripravo posnetka za analizo.
opomba,
Odvisno od dolžine posnetka lahko traja nekaj časa, preden so dejanja na voljo.
Lastnosti snemalnika
Ko snemate svoja dejanja, so opisi dejanj navedeni na zaslonu snemalnika.
Če želite izbrisati katero koli dejanje iz svojega posnetka, izberite ikono smetnjaka.
Če želite začasno ustaviti snemanje, kadar koli izberite Začasno ustavi snemanje .
Če želite nadaljevati snemanje od tam, kjer ste končali, izberite Znova začni snemati.
Če želite izbrisati vsa posneta dejanja in začeti znova, izberite Ponastavi snemanje.
Nasveti za snemanje
Uporabite te nasvete, da izboljšate izkušnjo snemanja.
Bodite metodični pri svojih dejanjih. To vključuje čakanje, da se rdeče polje osredotoči na predmet, s katerim poskušate komunicirati, preden ga izberete, saj lahko pride do majhne zamude.
Če je prišlo do izbire po pomoti, izbrišite dejanje na zaslonu snemalnika.
Če posnamete korak, ki ni predviden kot del postopka, izbrišite korak z ikono koša.
Pripravite posnetek za analizo
Ko je snemanje končano, si lahko posneta dejanja ogledate na zaslonu s podrobnostmi o snemanju. Pomembno je, da pripravite posnetek za analizo, preden nadaljujete.
Dejanja, ki so bila posneta med postopkom, so lahko zelo podrobna in specifična. Da bi jih razumeli in ustvarili jasen načrt procesa, je treba ta dejanja združiti v večje dejavnosti. Zmogljivost procesnega rudarjenja lahko zdaj samodejno združuje podobna dejanja v dejavnosti.
Pred analizo zagotovite, da so iz posnetka odstranjeni vsi občutljivi podatki. To je mogoče storiti za zaščito zasebnosti in varnosti podatkov. Za več informacij o tem, kako zaščititi svoje podatke, pojdite na Zaščitite svoje podatke.
Tukaj je kratek video o tem, kako pripraviti posnetek za analizo.
Združevanje dejanj v dejavnosti
Ko končate postopek snemanja, boste morda opazili, da so bile nekatere dejavnosti že samodejno ustvarjene za vas. Imate možnost, da te dejavnosti obdržite takšne, kot so, ali pa jih spremenite, da bodo bolje ustrezale vašim potrebam.
Uredite obstoječo dejavnost
Tukaj je nekaj nasvetov o urejanju obstoječe dejavnosti.
Če želite spremeniti začetno dejanje dejavnosti, povlecite glavo dejavnosti navzgor ali navzdol po seznamu dejanj na želeno začetno točko.
Če želite spremeniti ime dejavnosti, jo izberite in na desni se prikaže kombinirano polje.
Izbirate lahko med obstoječimi imeni dejavnosti v spustnem meniju ali ustvarite svoja, če je potrebno.
Dodajte novo dejavnost
Postopek lahko dodate dejavnosti, potem ko ste jo posneli.
Izberite Dodaj dejavnost , da dodate glavo dejavnosti. Vsa dejanja pod glavo in pred naslednjo glavo dejavnosti so del skupine.
Premaknite glavo dejavnosti navzgor ali navzdol po seznamu dejanj na mesto, kjer želite, da se dejavnost začne.
Poimenujte dejavnost na desni, tako da v spustnem meniju poiščete obstoječa imena dejavnosti ali ustvarite novo.
Brisanje dejavnosti
Za analizo potrebujete vsaj dve dejavnosti. V nasprotnem primeru zemljevid procesa ne bi imel smisla.
Če ne želite samodejnega ustvarjanja dejavnosti ali ste se zmotili in želite izbrisati dejavnost, izberite Izbriši dejavnost v ukazni vrstici.
Če ne želite nobene samodejno ustvarjene dejavnosti ali želite začeti znova od začetka, izberite Izbriši vse dejavnosti v ukazni vrstici.
Kadar koli izberite Shrani v zgornjem desnem kotu, da shranite svoje delo.
Shrani in analiziraj
Ko končate združevanje, izberite Shrani in analiziraj zgoraj desno.
Po analizi izberite Ogled analitike v vrstici z obvestili, da odprete stran z analitiko.
Če želite izvedeti več, pojdite na Analiza procesov.
Lahko pa shranite brez analiziranja tako, da izberete kazalko zraven Shrani in analiziraj in nato izberete Shrani.
Izberite Zapri za vrnitev na zaslon s podrobnostmi postopka.
Nasveti za združevanje
Tukaj je nekaj nasvetov za združevanje dejanj v dejavnosti, ki so lahko koristni za vaš primer uporabe.
Uporabite obstoječe ime dejavnosti: To ustvari bolj dosleden in natančen zemljevid procesa. Imena dejavnosti so na voljo v spustnem meniju vsakič, ko je posnetek shranjen. Če želite odstraniti ime dejavnosti iz menija, potem ko je odstranjeno iz vseh posnetkov, ki uporabljajo to ime, morate analizirati posnetek.
Poiščite vzorce: Analizirajte posneta dejanja glede vzorcev, ki se pogosto pojavljajo, kot so podobni koraki za dokončanje opravila ali pogoste uporabljene aplikacije. Združevanje teh dejanj skupaj lahko pomaga prepoznati skupne dejavnosti.
Bodite preudarni: Združite dejanja, ki so za vas smiselna in so povezana s celotnim postopkom. Na primer, če analizirate prodajni proces, lahko združite dejanja, povezana z ustvarjanjem potencialnih strank, dosegom in sklepanjem poslov.
Upoštevajte pogostost: Morda boste želeli združiti dejanja, ki se pogosto pojavljajo. To lahko pomaga prepoznati ozka grla v procesu ali področja, kjer bi lahko bila avtomatizacija koristna.
Razmislite o odvisnostih: Razmislite o združevanju dejanj, ki so med seboj odvisna. Na primer, če morate prenesti datoteko, preden jo naložite, lahko ti dve dejavnosti združite skupaj.
Uporabite povratne informacije: Sodelujte z drugimi zainteresiranimi stranmi v procesu, kot so zaposleni, ki opravljajo naloge, ali nadzorniki, ki nadzirajo proces, da dobite povratne informacije o združevanju dejanj. Njihovi vpogledi lahko pomagajo izboljšati natančnost in uporabnost zemljevida procesa.
Ustvarite priporočena imena dejavnosti
Kot lastnik ali solastnik procesa lahko ustvarite priporočena imena dejavnosti za proces. To zagotavlja večjo doslednost pri poimenovanju posnetkov.
Na zaslonu s podrobnostmi postopka izberite Ustvari imena dejavnosti.
Če želite na priporočeni seznam dodati novo ime dejavnosti, izberite Novo ime.
Ko končate, izberite Shrani.
Imena dejavnosti, ki ste jih dodali, so zdaj prikazana pod Priporočena imena v spustnem meniju pri združevanju dejanj za posnetek. Vse dejavnosti, ki niso definirane na priporočenem seznamu, so prikazane pod Imena po meri.