Vadnica: Uporaba vmesnika Microsoft Power Platform CLI s storitvijo Power Pages
V tem primeru vadnice boste videli, kako začeti uporabljati vmesnik Microsoft Power Platform CLI za posodobitev vzorčne konfiguracije spletnega mesta.
opomba,
- Ta vadnica se osredotoča na zahtevane ukaze vmesnika Microsoft Power Platform CLI za uporabo storitve Power Pages. Za več informacij o ukazih, uporabljenih v vmesniku ukazne vrstice Power Platform, si preberite splošne ukaze.
- Od Power Platform CLI različice 1.27 je
pac paportalukaz spremenjen vpac powerpages.paportalše naprej deluje, vendar priporočamo uporabopowerpagesv prihodnje. Ta članek bo kmalu posodobljen za uporabopowerpagesnamestopaportal.
Prenos in namestitev programa Visual Studio Code
Za povezavo s portali Power Apps in za uporabo ukazov vmesnika ukazne vrstice Microsoft Power Platform uporabite Visual Studio Code in integrirani terminal. Integrirani terminal omogoča enostavno povezavo z okoljem Dataverse ter prenos, spreminjanje in nalaganje konfiguracije portalov. Namesto tega lahko uporabite tudi Windows PowerShell.
1. korak: Preverjanje pristnosti
Preden se povežete, navedete, prenesete ali naložite kakršne koli spremembe za portal Power Apps, morate izvesti preverjanje pristnosti v okolju Dataverse. Za več informacij o preverjanju pristnosti z uporabo vmesnika ukazne vrstice Microsoft Power Platform, se pomaknite na pac auth.
Če želite preveriti pristnost, odprite Windows PowerShell in izvedite ukaz pac auth create z URL-jem okolja Dataverse.
pac auth create -u [Dataverse URL]
Primer
pac auth create -u https://contoso-org.crm.dynamics.com
Sledite navodilom za preverjanje pristnosti, da se prijavite v okolje.

2. korak. Seznam razpoložljivih spletnih mest
Uporabite seznam ukazov pac paportal za navedbo seznama razpoložljivih spletnih mest storitve Power Pages v okolju Dataverse, s katerim ste se povezali v prejšnjem koraku.
pac paportal list

3. korak. Prenos vsebine spletnih mest
Prenesite vsebino spletnega mesta iz povezanega okolja Dataverse z ukazom prenos pac paportal .
pac paportal download --path [PATH] -id [WebSiteId-GUID]
Primer
pac paportal download --path c:\pac-portals\downloads -id d44574f9-acc3-4ccc-8d8d-85cf5b7ad141
Za parameter ID uporabite vrednost WebSiteId, ki vam jo vrne rezultat v prejšnjem koraku.

4. korak. Sprememba vsebine spletnega mesta
Spremenite konfiguracijo z Visual Studio Code in shranite spremembe.
opomba,
Poskrbite, da boste posodobili samo podprte tabele za uporabo z vmesnikom ukazne vrstice Power Platform. Če želite več informacij, glejte podprte tabele.
Privzeta stran portala na primer prikazuje besedilo, kot je to:

To besedilo je vidno v kodi html na spletni strani:
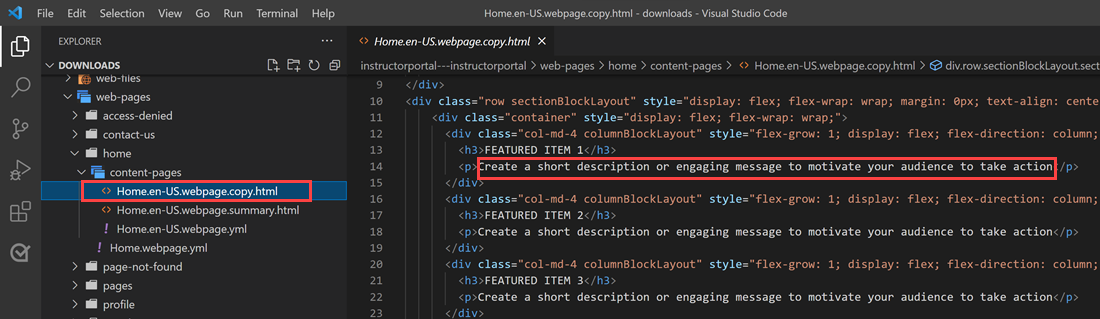
To besedilo lahko spremenite in shranite spremembe:

Napitnina
Lokacijo poti do mape v PowerShell/integriranem terminalu lahko spremenite na lokacijo prenosa in vnesete »code. «, da odprete mapo neposredno v orodju Visual Studio Code.
5. korak: Nalaganje sprememb
opomba,
- Če nalagate v več okolij, glejte Prenos sprememb z uporabo profila uvajanja, če želite izvedeti, kako naložite spremembe s profilom uvajanja.
- Poskrbite, da je največja velikost prilog v ciljnem okolju nastavljena na enako ali večjo velikost kot v vašem izvornem okolju.
- Največjo dovoljeno velikost datotek določa nastavitev Največja dovoljena velikost datoteke v zavihku »E-pošta« v sistemskih nastavitvah v pogovornem oknu za sistemske nastavitve okolja.
Ko izvedete zahtevane spremembe, jih naložite z ukazom prenos pac paportal:
pac paportal upload --path [Folder-location]
Primer
pac paportal upload --path C:\pac-portals\downloads\custom-portal\

opomba,
Prepričajte se, da je pot do vsebine portalov, ki ste jo vnesli, pravilna. Privzeto se ustvari mapa z imenom portala (uporabniku prijazno ime) s preneseno vsebino portalov. Če je na primer uporabniku prijazno ime portala custom-portal, bi morala biti pot za zgornji ukaz (--pot) C:\pac-portals\downloads\custom-portal.
Nalaganje se zgodi samo za vsebino, ki je bila spremenjena. V tem primeru se vsebina naloži samo za tabelo adx_webpage, ker je spremenjena spletna stran.
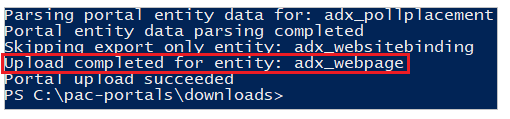
Naložite spremembe z uporabo profila uvajanja
Ko delate z več različnimi okolji, razmislite o uporabi profilov uvajanja, da zagotovite, da so spremembe naložene v pravo okolje z uporabo profila uvajanja.
Ustvarite mapo z imenom profili uvajanja znotraj mape z vsebino portala. Na primer, če je prenesena vsebina portala znotraj mape profilov uvajanja »začetni portal«, mora biti mapa profilov uvajanja v tej mapi.

Znotraj mape s profili uvajanja ustvarite datoteko YAML za uvajanje, ki vsebuje spremembe, specifične za okolje. Na primer, razvojno okolje se lahko imenuje »dev.deployment.yml«.

Uredite datoteko YAML za uvajanje z uporabo kose za Visual Studio Code v naslednji obliki zapisa:
<table-name>: - <record-id>: <GUID> <column-name>: <Name> <column-value>: <Value>Naslednja vzorčna koda YAML na primer posodobi vrednost »Pripona naslova brskalnika« s privzetega »Portal po meri« na »Portal po meri (razvoj)«.
adx_contentsnippet: - adx_contentsnippetid: 76227a41-a33c-4d63-b0f6-cd4ecd116bf8 # Replace with your content snippet ID adx_name: Browser Title Suffix # Setting name adx_value: · Custom Portal (Dev) # Setting valueČe želite naložiti spremembe v drugo okolje z uporabo datoteke YAML profila uvajanja, najprej preverite pristnost v ciljni organizaciji.
Po preverjanju pristnosti in vzpostavitvi povezave s pravilnim okoljem uporabite ukaz prenos pac paportal za nalaganje vsebine:
pac paportal upload --path "C:\portals\starter-portal" --deploymentProfile devopomba,
V zgornjem primeru je uporabljeno ime profila uvajanja »razvoj« po izvedbi prejšnjih korakov za ustvarjanje profila uvajanja razvoja. Spremenite ime iz »razvoj« v kar koli drugega (na primer »QA« za »qa.deployment.yml« ali »Test« za »test.deployment.yml«), če ste za datoteko YAML uvajanja uporabili drugo ime datoteke.
6. korak: Potrdite spremembe
Če želite potrditi spremembe na spletni strani:
V oblikovalskem studiu storitve Power Pages izberite Sinhronizacija.
Za prikaz spremembe obiščite spletno stran.

Če ste uporabili primer profila uvajanja, ki je bil razložen prej, bo izrezek YAML posodobil vrednost, kot je prikazano spodaj.

Pripona naslova brskalnika, posodobljena z zgornjo spremembo, prikazuje spremembo, ko odprete portal v brskalniku:

S tem tudi zaključujemo vadnico. Zgornje korake lahko ponovite in vsebino portalov spremenite z drugimi podprtimi tabelami.
Naslednji koraki
Uporaba razširitve za Visual Studio Code